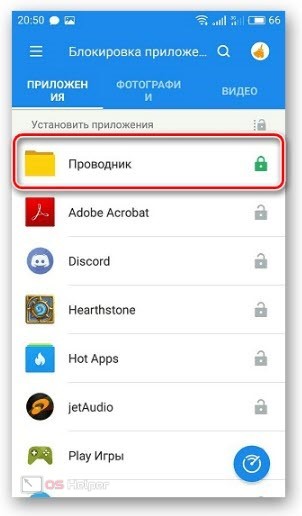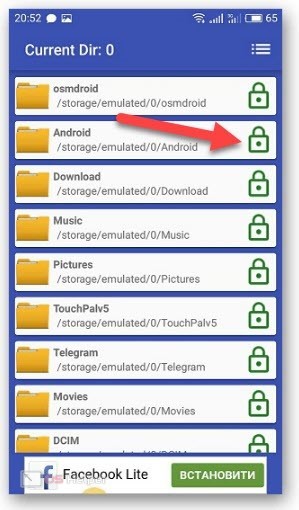Многие пользователи телефонов заботятся о безопасности личных данных и файлов. Если специальные приложения, в которых хранится информация о картах, счетах и прочее, по умолчанию имеют функционал установки пароля, то для обычных папок такой возможности нет. Сегодня мы поговорим о том, как поставить пароль на папку на Андроиде.
Многие пользователи телефонов заботятся о безопасности личных данных и файлов. Если специальные приложения, в которых хранится информация о картах, счетах и прочее, по умолчанию имеют функционал установки пароля, то для обычных папок такой возможности нет. Сегодня мы поговорим о том, как поставить пароль на папку на Андроиде.
AppLock
AppLock – многофункциональное приложение для блокировки доступа к программам, играм, отдельным файлам и папкам. Скачать и установить утилиту можно полностью бесплатно через магазин Play Market. После инсталляции запустите AppLock и выполните следующие действия:
- При первом включении потребуется ввести 4-значный PIN-код, который будет использоваться в дальнейшем для получения доступа к папкам.
- Нажмите на кнопку со знаком +, чтобы добавить в AppLock файлы. Весь контент распределяется на 3 категории – приложения, фото и видео.
- Напротив названия программы или файла нажмите кнопку с замком. Теперь при попытке запуска или просмотра будет появляться окно, в котором нужно ввести заданный PIN-код.
Если вам нужно заблокировать доступ к любым файлам на накопителе или флешке, то просто поставьте пароль к вашему основному файловому менеджеру.
Никто, кроме вас, не сможет внести изменения в защиту, поскольку при запуске AppLock также придется вводить придуманный пароль.
ES Проводник
ES Проводник – это файловый менеджер, который имеет множество дополнительных функций. Одной из них как раз является защита данных. Установите приложение через Google Play Market, запустите его и следуйте нашей инструкции:
- Сначала с помощью основного меню перейдите к домашней папке, чтобы увидеть файловую структуру накопителя.
- Откройте дополнительный список кнопкой с тремя точками и нажмите на «Создать».
- Укажите название новой папки и сохраните ее.
- Теперь выделите новую директорию и в том же меню выберите действие «Шифровать».
- Введите дважды пароль и подтвердите настройки. Также можно включить отправку пароля на вашу электронную почту. Это поможет восстановить доступ к данным, если вы забудете защитную комбинацию.
Вы можете шифровать не только новые папки, но и уже существующие директории. Для этого зажмите пальцем на несколько секунд по нужному каталогу и в меню действий так же выберите «Шифровать».
File and Folder Secure
File and Folder Secure не имеет дополнительного функционала, а служит обычным средством для установки пароля. Этапы работы с программой практически идентичны тем, что представлены для первой утилиты из статьи. Скачайте File and Folder Secure через магазин приложений Google и сделайте следующее:
- Запустите программу и придумайте код, с помощью ввода которого будет осуществляться доступ к спрятанным папкам.
- Для безопасности впишите действующий электронный адрес. Он потребуется для восстановления пароля, если вы забудете или потеряете комбинацию.
- Теперь откроется список всех папок на устройстве. Чтобы выбрать папку для блокировки, нажмите на иконку замка справа. При успешном шифровании иконка поменяет цвет на зеленый. Чтобы разблокировать директорию, еще раз нажмите на значок.
LOCKit
LOCKit представляет собой удобное приложение для блокировки программ, фотографий, видеозаписей и так далее. Установите и запустите программу. Сначала задайте графический ключ или PIN-код, который будет использоваться для защиты. Затем приложение предложит выбрать контрольный вопрос. С помощью правильного ответа вы сможете восстановить доступ к папкам и файлам, если забудете пароль.
Затем выберите тип контента для защиты. Например, фотографии из галереи. Добавьте нужные файлы в список. Теперь вы сможете просматривать папку с выбранными материалами только через LOCKit и после ввода PIN-кода/графического ключа.
Заключение
Если у вас остались вопросы или сомнения по поводу того, какую программу выбрать, то спрашивайте у нас об этом в комментариях. Мы охотно расскажем подробнее про установку паролей и прочие особенности описанных приложений на Андроиде.