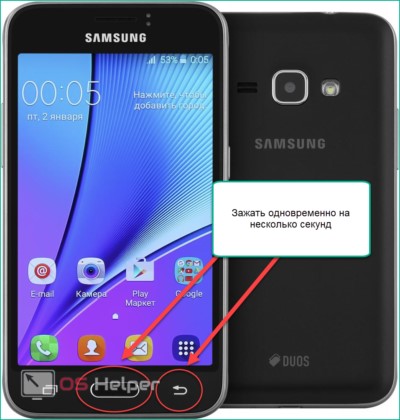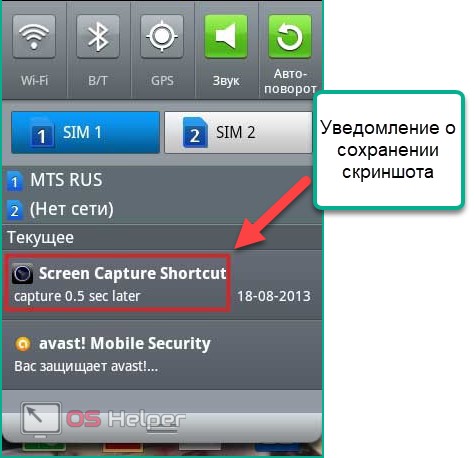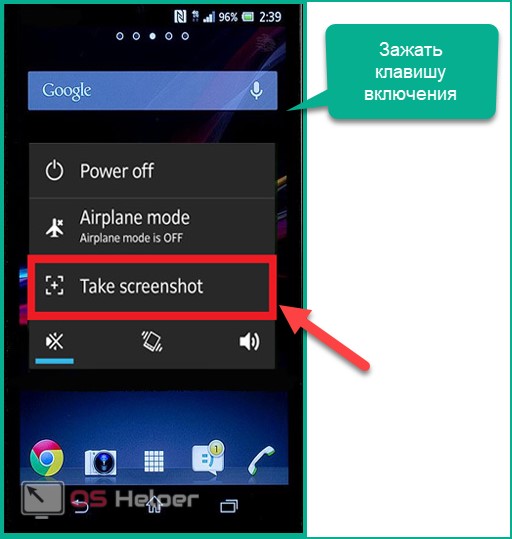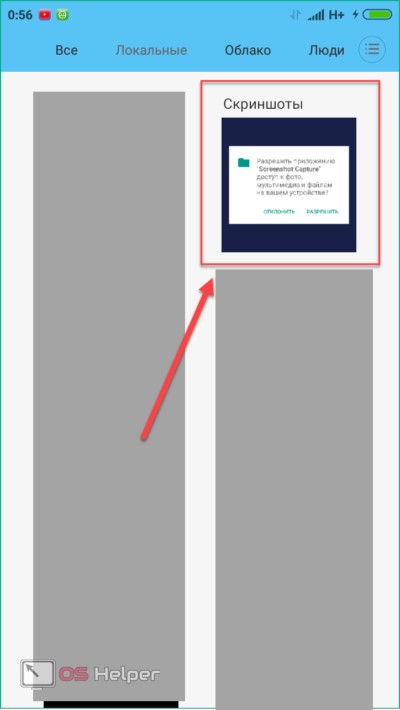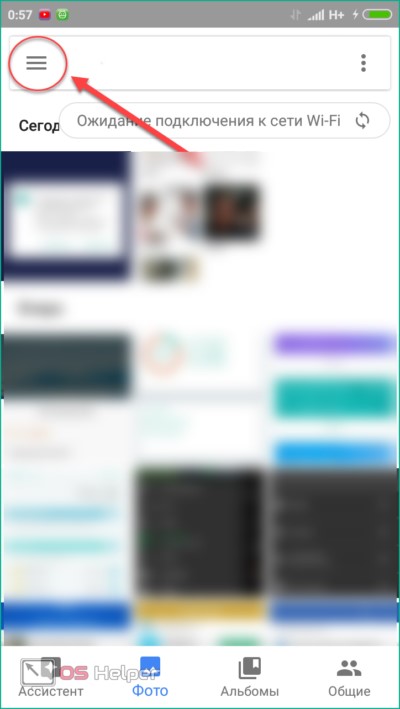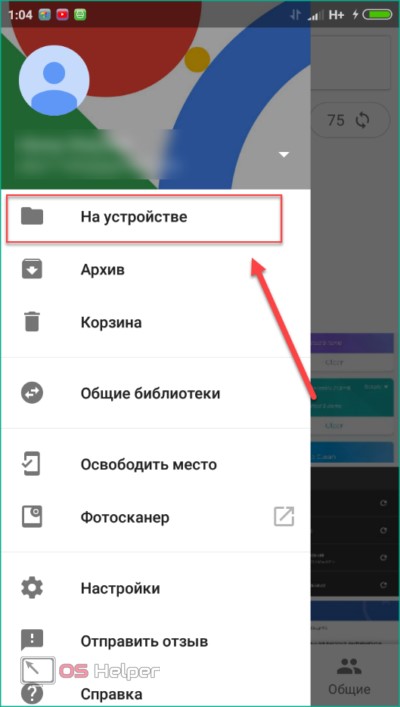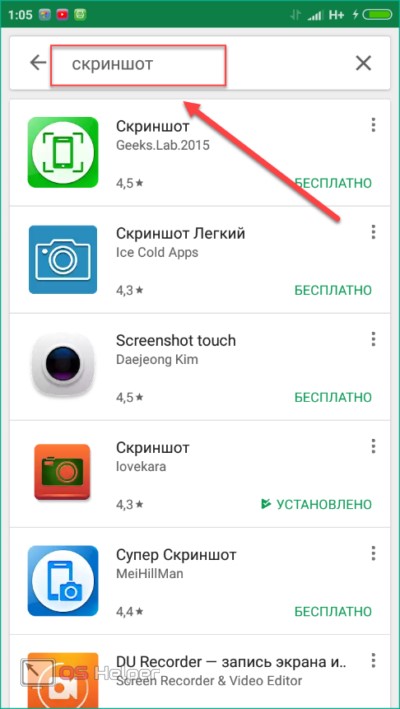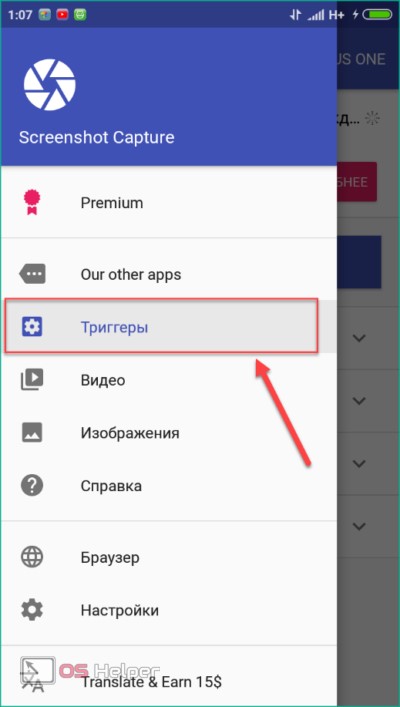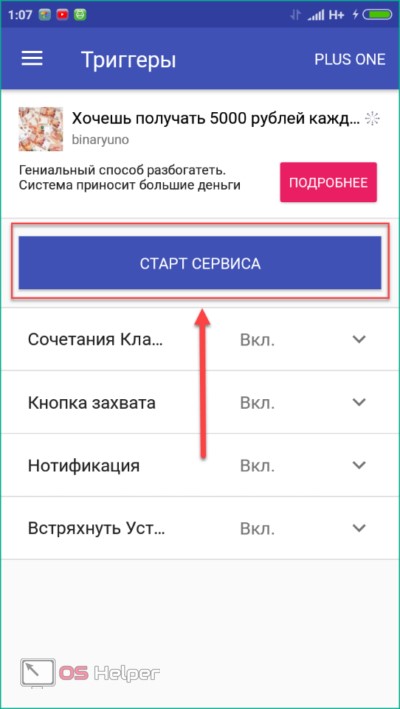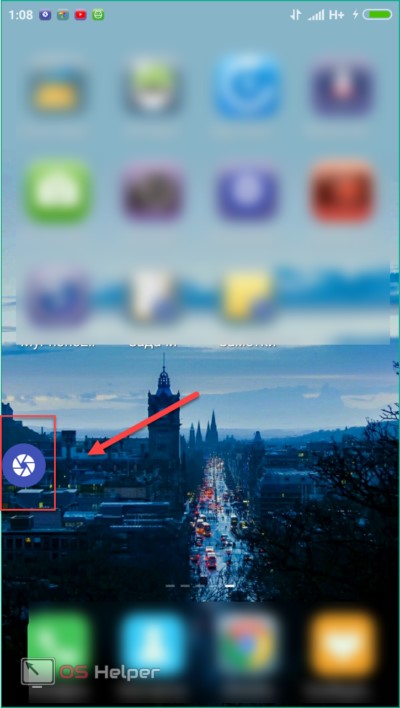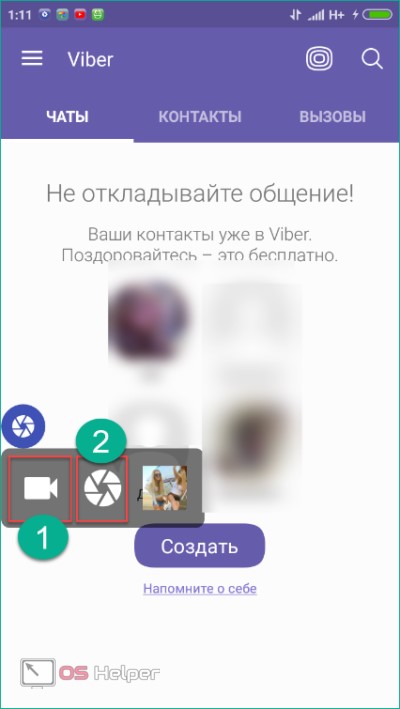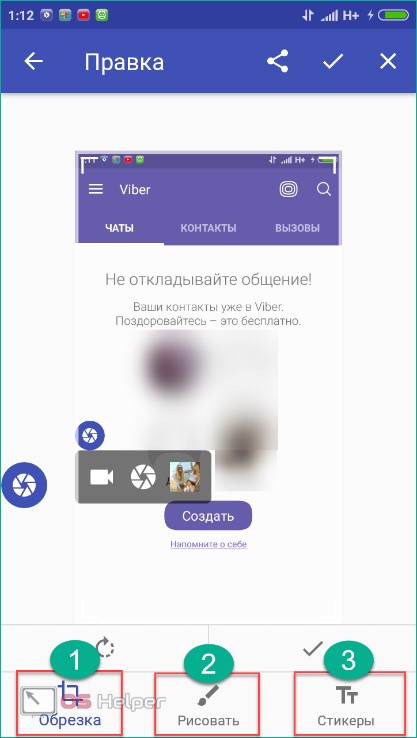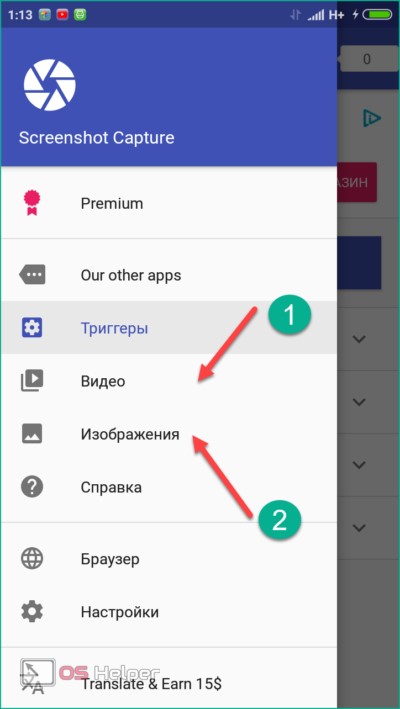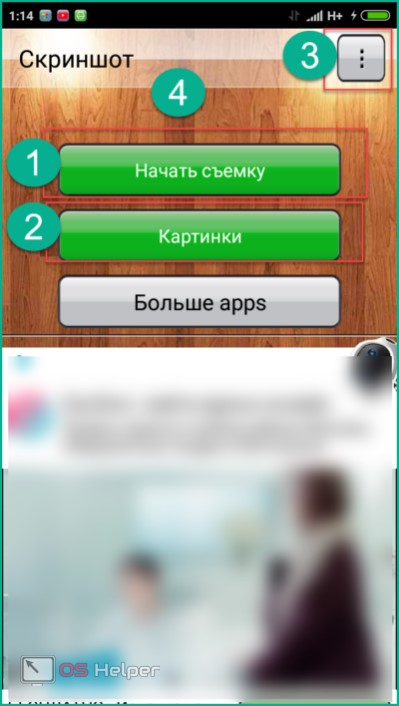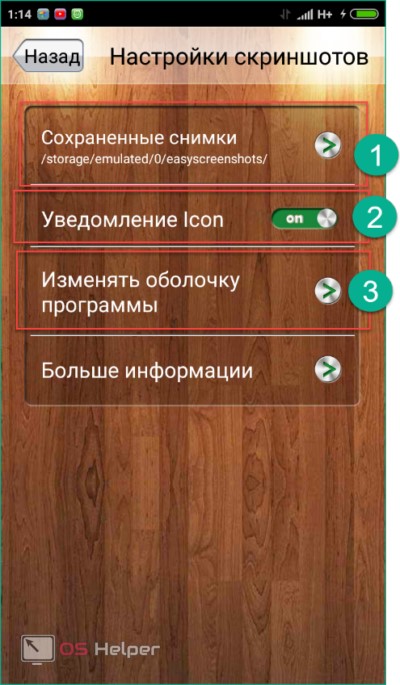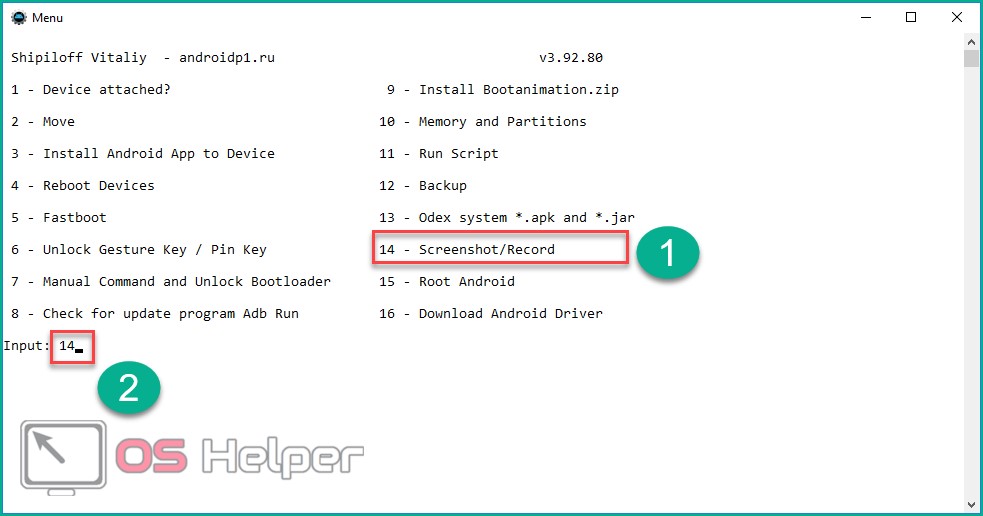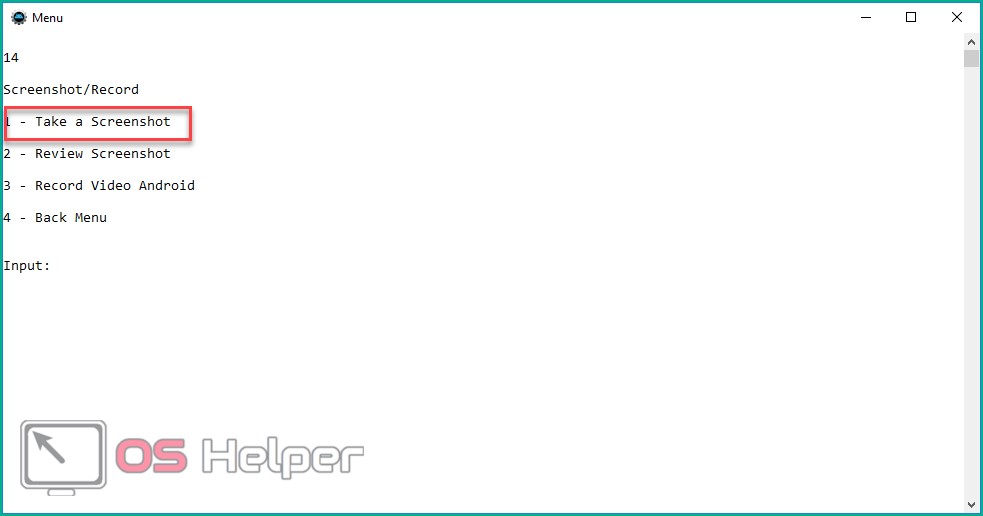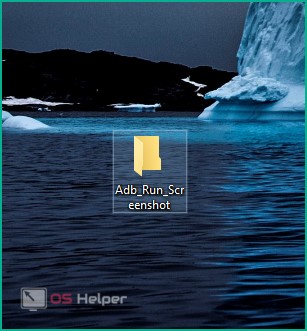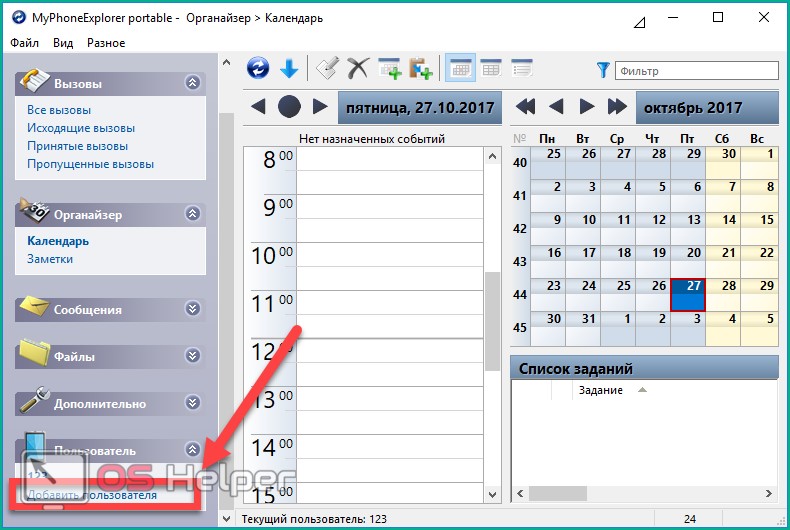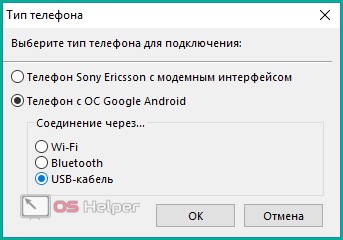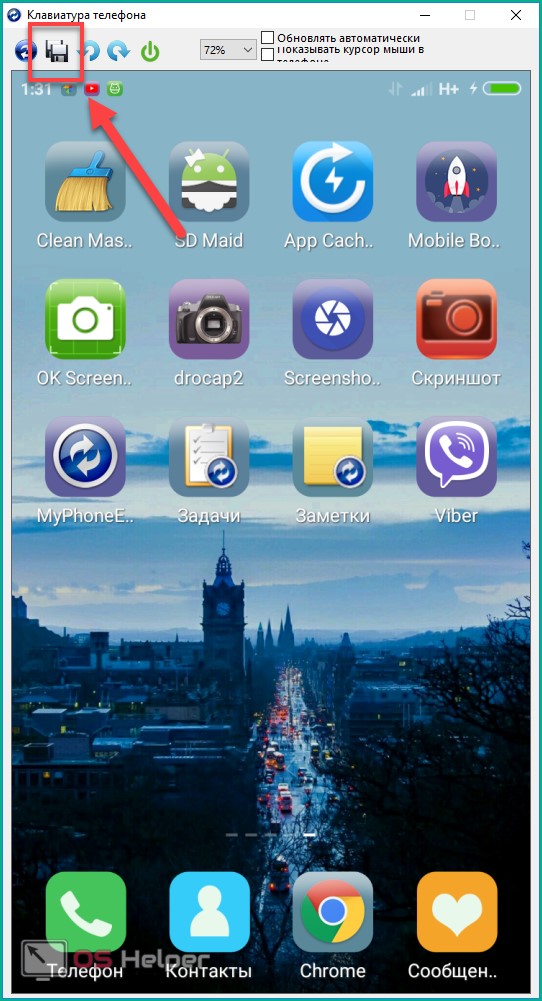У пользователей смартфонов часто появляется необходимость сделать снимок экрана. Причин этому может быть много – отправить снимок рабочего стола другу, показать сообщение, фото и так далее. Как и у любого действия с операционной системой, для создания скриншота есть множество способов. Делать снимки экрана можно стандартными средствами, сторонним софтом и с помощью программы на компьютере. В данной статье вы познакомитесь со всеми методами. Вы узнаете, как сделать скриншот на Андроид.
У пользователей смартфонов часто появляется необходимость сделать снимок экрана. Причин этому может быть много – отправить снимок рабочего стола другу, показать сообщение, фото и так далее. Как и у любого действия с операционной системой, для создания скриншота есть множество способов. Делать снимки экрана можно стандартными средствами, сторонним софтом и с помощью программы на компьютере. В данной статье вы познакомитесь со всеми методами. Вы узнаете, как сделать скриншот на Андроид.
Что такое скриншот?
Во многих ситуациях требуется передать изображение с экрана мобильного устройства в формате картинки. Для этого незнающие пользователи сразу возьмутся за другой аппарат с камерой, чтобы сфоткать экран. Но есть более удобные варианты.
Screenshot – захват области экрана или всего экрана и отображение того, что находится на нем в формате графического файла. С его помощью удобно делиться информацией, наглядно показывать выполняемые действия, знакомить пользователей с функционалом и т. д. При написании данной инструкции также использовались скриншоты для наглядного объяснения, в чем вы можете удостовериться ниже.
Как сделать снимок через Андроид?
В отличие от операционной системы iOS, на Android комбинации клавиш для захвата экрана менялись в зависимости от версий и поколений. Если у Apple комбинация для создания скриншота не меняется с первых поколений, то у Андроид (например, Мейзу) все сложнее. Разберемся, как сделать снимок с дисплея на разных версиях операционной системы.
Версия 2.2, 2.3 и ниже
Во время выхода первых поколений ОС разработчики из Google еще не встроили данную функцию в стандартный набор возможностей. Поэтому производители смартфонов добавляли ее самостоятельно .
Например, старые устройства Самсунг или Алкатель могли создавать скрины с помощью одновременного нажатия клавиш «Домой» и «Назад». Поэтому для уточнения комбинации вы можете ввести точное название вашей модели (например, Dexp Ixion или Samsung A5) в поисковике и найти информацию касаемо девайса.
Версии с 3.2 до 4
После выхода 3 поколения операционной системы захват экрана был добавлен в стандартный набор возможностей. Теперь с помощью длительного нажатия на кнопку «Недавние программы» создавался снимок рабочего стола и сохранялся в галерею телефона. Данный способ уже не используется в современных девайсах, но пригодится владельцам старых смартфонов, которые уже не обновляются до современных версий ОС.
Версии 4, 5
До выхода Андроид 6 использовался общий алгоритм создания скринов с помощью клавиш уменьшения громкости и «Включение/блокировка». Большинство китайских производителей (Хуавей, Меизу и т. д.) решили не менять сложившиеся традиции, поэтому принтскрин в них создается с помощью кнопок громкости и включения.
Все представленные выше методы работают для стандартной оболочки операционной системы. Если производитель смартфона использует кастомные лаунчеры, то он имеет право изменять способы управления системой.
Теперь пройдем по отдельным производителям, которые пользуются наибольшим спросом у пользователей:
Компания Samsung часто меняет управление ОС в своих девайсах. Например, в новых Samsung Galaxy можно создать скриншот ребром ладони от одного края экрана к другому.
Модели Samsung j3, j1, j7 и подобные имеют механическую кнопку «Домой», поэтому снимок экрана создается через «Домой» + «Включение», либо «Домой» + «Назад».
Создатели модельной линейки Сони Икспирия решили не ограничиваться комбинациями клавиш и добавили соответствующий пункт в меню, которое можно вызвать с помощью длительного нажатия на клавишу включения.
Китайские производители, известные по серии Xiaomi Redmi и Meizu M3, предпочли не менять стандартное управление и оставили «Громкость вниз» + «Блокировка». На смартфонах Асус Zenfone можно воспользоваться функцией в меню. Также Асус поддерживает снимки с помощью системных клавиш.
Где посмотреть сохраненные скриншоты?
В зависимости от оболочки все скриншоты появляются в разных местах и папках. В большинстве случаев сохраненные скрины можно найти в Галерее на телефоне в соответствующей папке:
Если вы используете сервисы от Google, которые предустановлены на смартфоне, то вам понадобится приложение «Фото». В нем вы должны открыть меню.
Далее выберите пункт «На устройстве» и перейдите в раздел «Скриншоты».
Сторонние приложения
Стандартные комбинации – это удобно и быстро. Но не во всех ситуациях ими можно воспользоваться. Банальный пример – сломанная кнопка «Домой», клавиша громкости или включения, а функции создания скриншота из меню на вашем устройстве нет. Что делать тогда?
В этом случае система Android не предложит вам ничего. Придется воспользоваться сторонними средствами. Введите в магазине Google Play «скриншот» и выберите одно из приложений в списке:
Чтобы вам не пришлось долго искать и подбирать рабочее приложение, мы предлагаем несколько удобных программ для создания скриншотов. Большинство из них для захвата экрана требует получение Root-прав. На это потребуется определенное время, навыки и софт.
Если вы уже имеете Root-доступ для своего смартфона, то можете воспользоваться OK Screenshot, Drocap 2 for root users или Screenshot ER. Но нам нужно быстро и максимально просто делать снимки с экрана, поэтому перейдем к описанию других приложений.
Screenshot Capture
Данную программу вы можете скачать в Play Market совершенно бесплатно, и она не требует наличие root-прав. Попробуем сделать скриншот в Вайбере :
- Разрешите доступ к мультимедийным файлам на вашем устройстве. Далее откройте боковое меню и перейдите во вкладку «Триггеры».
- Нажмите «Старт сервиса», чтобы запустить фоновую службу.
- На экране появится значок приложения. Виджет можно передвигать так, как вам удобно.
- Откройте Вайбер. Нажмите на него, чтобы открыть вариант создания снимка (2) или записи видео (1).
- После создания скрина откроется меню с редактированием. Вы можете обрезать картинку (1), рисовать на ней (2) или добавлять стикеры (3).
- Для просмотра откройте приложение и зайдите в боковое меню. В нем выберите пункт «Видео» (1) или «Изображения» (2) в зависимости от того, какой захват экрана вы выполняли.
Здесь будут отображены все скриншоты, сделанные через Screenshot Capture.
Так вы можете сделать снимок с перепиской в Вайбере, в Ватсапе или любом другом мессенджере, а после отправить его в диалог или группу.
«Скриншот»
Приложение с простым названием также бесплатно скачивается в Play Market. После запуска «Скриншот» вы увидите следующее меню:
Разберем интерфейс:
- начало съемки;
- переход в галерею скриншотов;
- переход в настройки.
В настройках приложения вы можете:
- изменить путь сохранения изображений;
- включить/отключить уведомления;
- изменить оболочку программы.
Как сделать скриншот через компьютер?
И, наконец, если вам не помог ни один из вышеперечисленных методов, переходим к помощи персонального компьютера. Для этого вам понадобится:
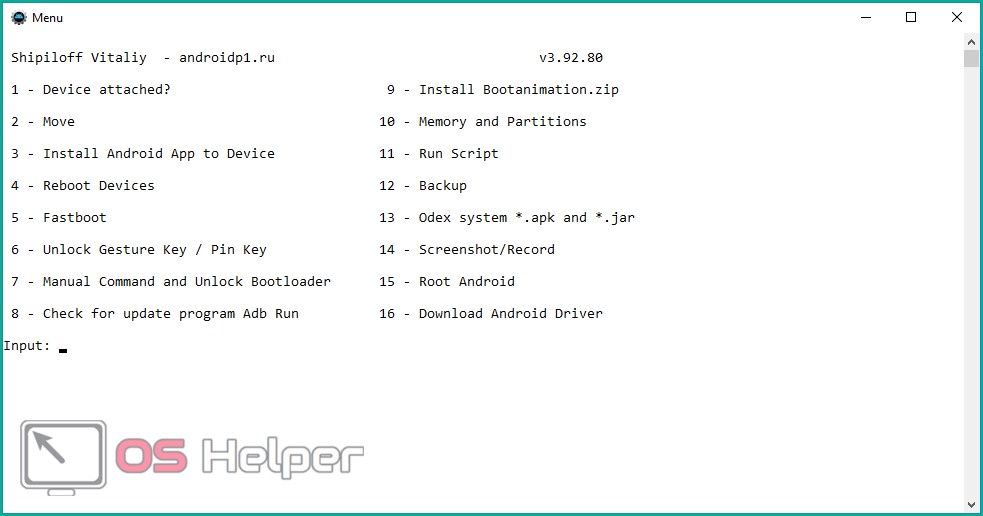
- компьютер и кабель USB;
- смартфон;
- установленные драйвера для смартфона;
- программа ADB Run или подобная ей.
ADB Run
С помощью этой программы можно выполнить автоматическое создание скриншота. Утилиту получится бесплатно скачать по ссылке. После запуска программы вы увидите следующее меню:
Все команды здесь вводятся с помощью клавиатуры. Теперь необходимо включить режим отладки по USB на смартфоне в настройках и подключить его к компьютеру. Далее снова переходите в программу:
- Перейдите в меню 14 – Screenshot/record (1). Для этого впишите порядковый номер 14 в строке Input (2).
- Ведите цифру 1, чтобы скриншот экрана телефона появился на рабочем столе в папке Adb_Run_Screenshot, которая будет создана автоматически после установки программы.
- Откройте папку и выполняйте все необходимые действия с картинками.
MyPhoneExplorer
Если вас не устраивает архаичный интерфейс ADB Run, то предлагаем утилиту MyPhoneExplorer. Установите ее на ПК и следуйте инструкции.
- После запуска нажмите на раздел «Добавить пользователя».
- Выберите тип подключения USB-кабель и нажмите «ОК».
- Дождитесь подключения к смартфону. Теперь нажмите на пункт «Разное» (1) и выберите «Клавиатура телефона/загрузить снимок экрана» (2).
- На экране компьютера появится окно, дублирующее содержимое дисплея телефона. Нажмите на иконку дискеты.
Впишите название картинки и сохраните ее в любую папку на ПК.
Преимущество двух последних способов в том, что все скриншоты сохраняются сразу на жесткий диск компьютера, поэтому с ними удобнее работать с последующим редактированием.
Итоги и комментарии
Мы рассмотрели всевозможные варианты создания скриншотов на смартфонах: на старых моделях Флай и подобных – с помощью стандартных функций, на современных девайсах Самсунг и прочих флагманах – через приложения в Play Market и через софт на компьютере. Все варианты полностью рабочие. Если несколько из них вам не подошли, то обязательно попробуйте другой!
Видеоинструкция
Также мы приготовили для вас обучающий ролик по теме.