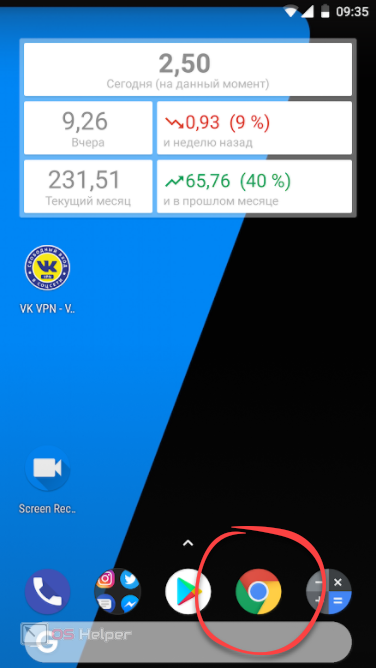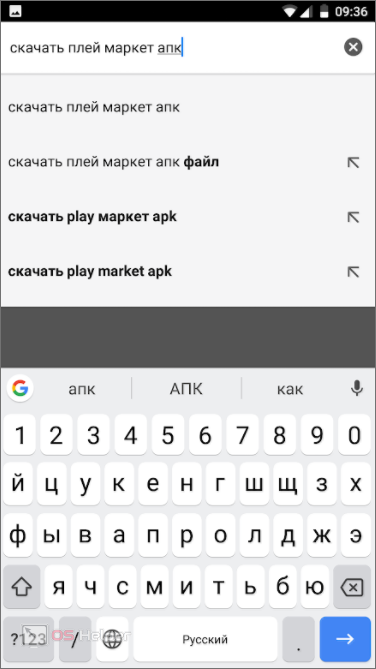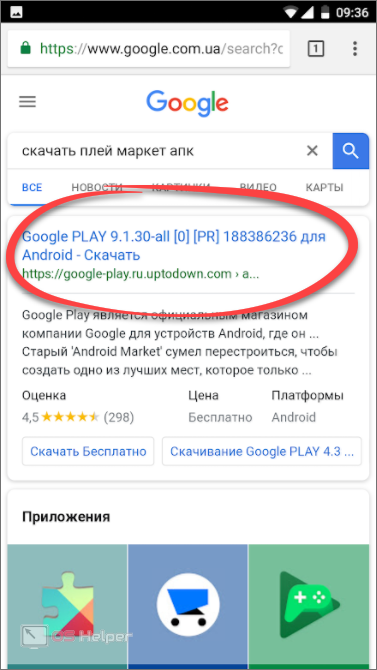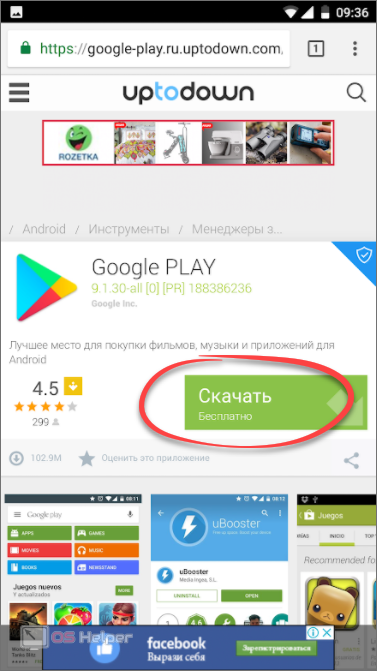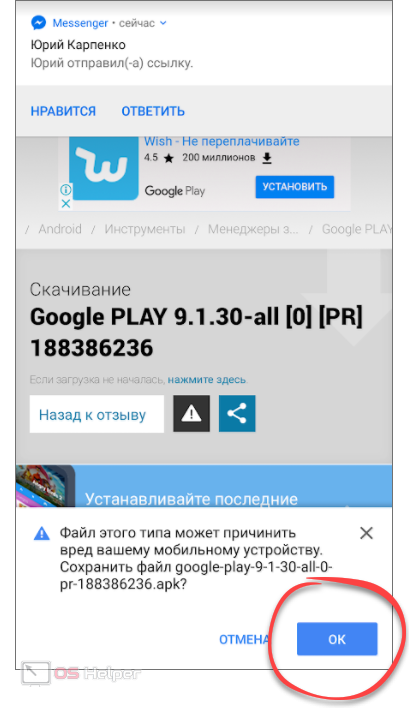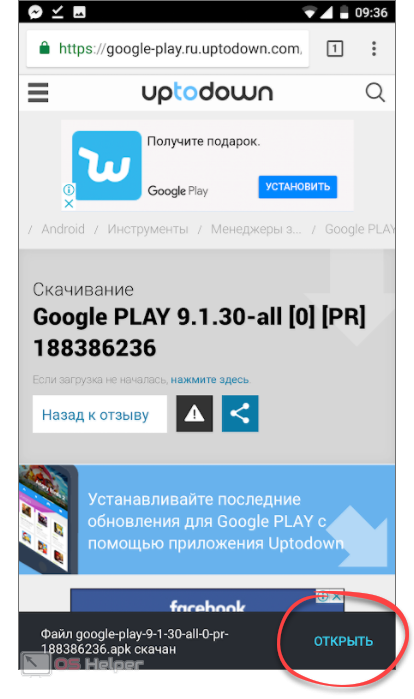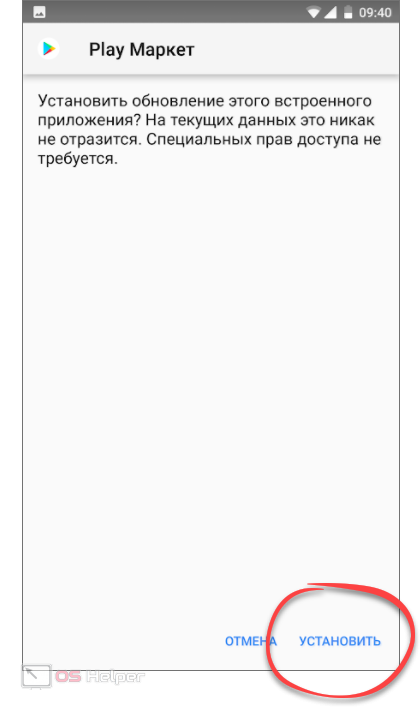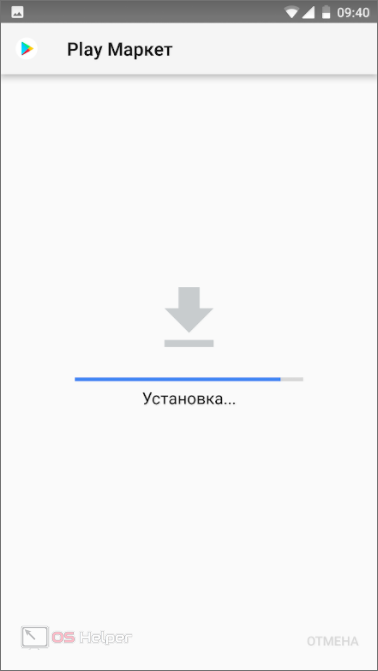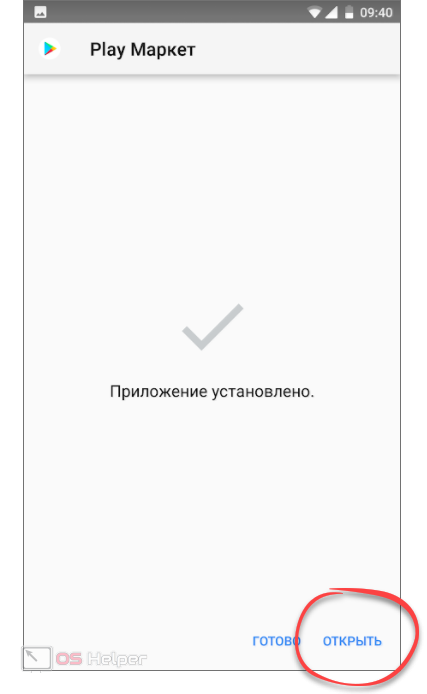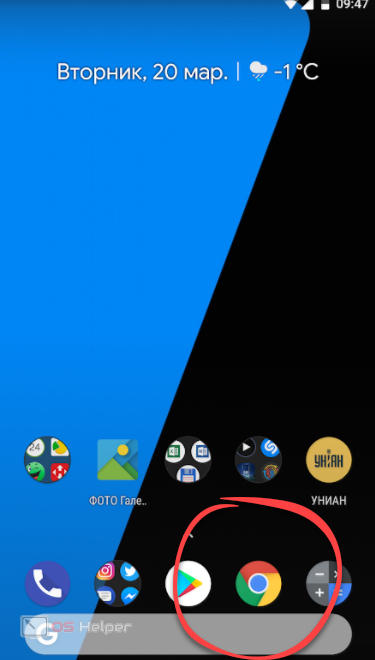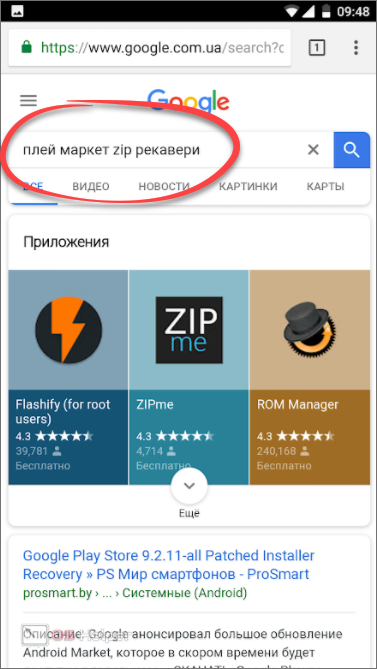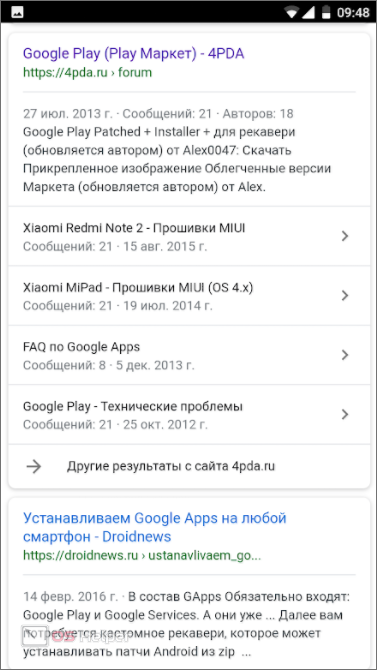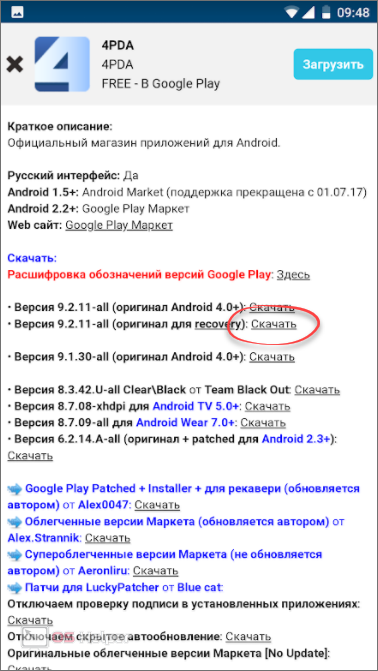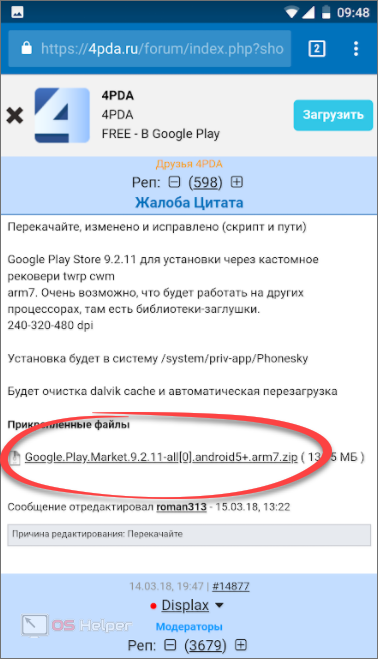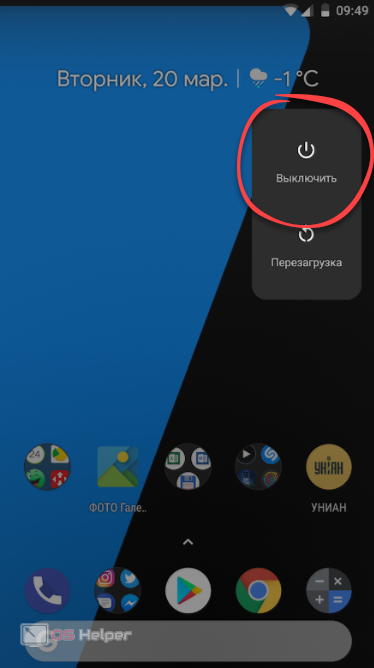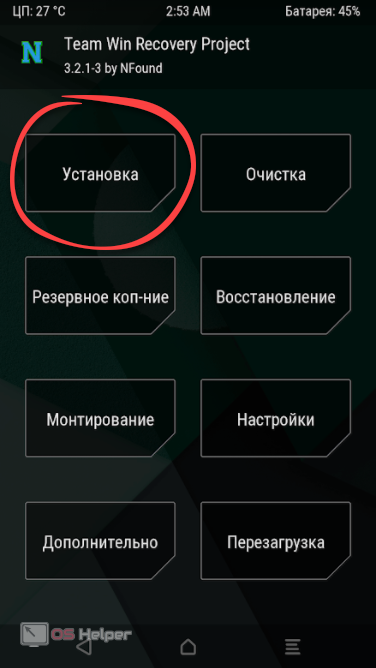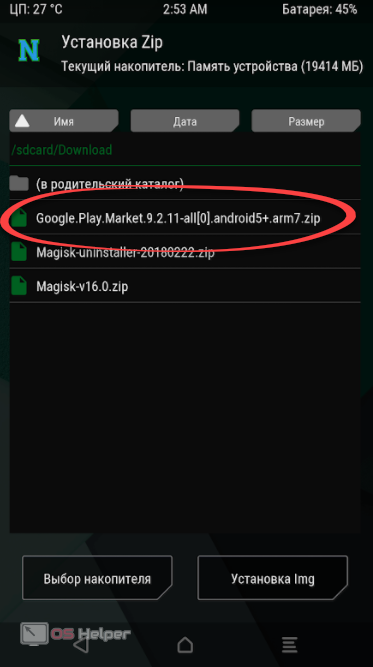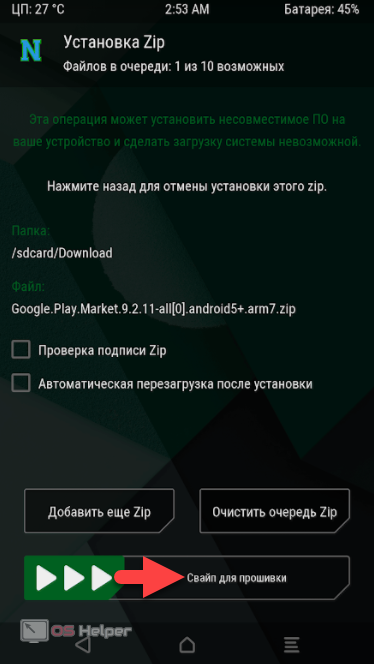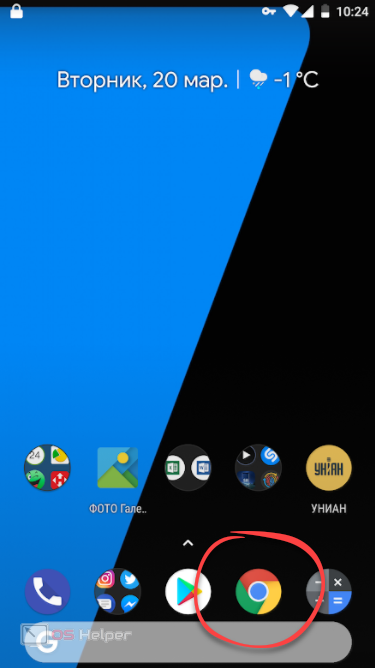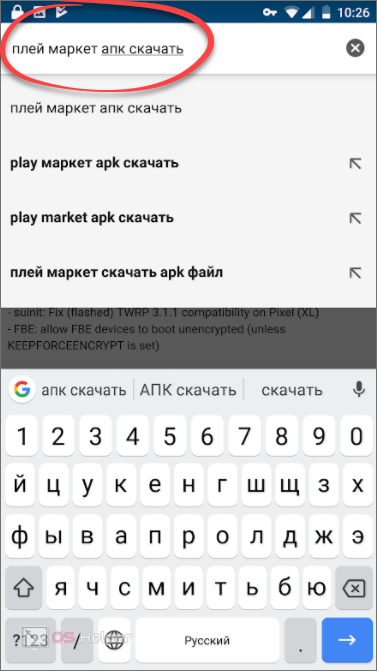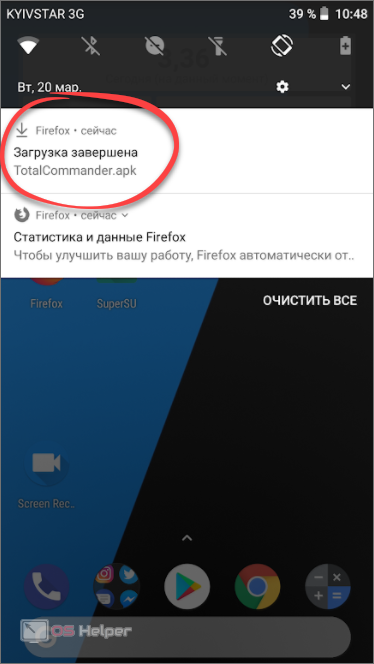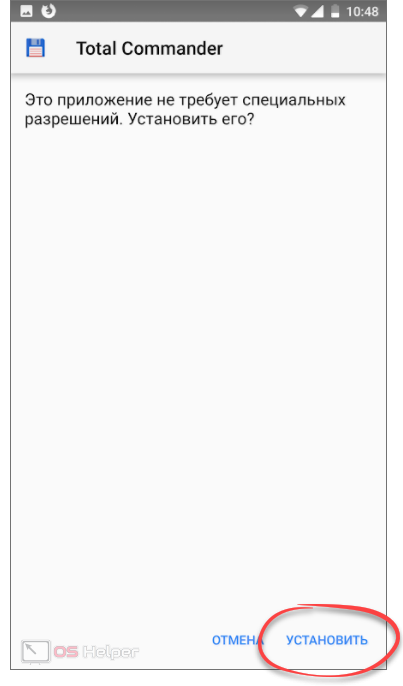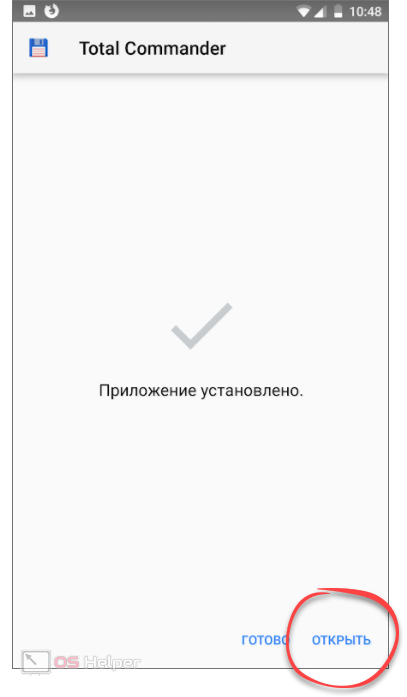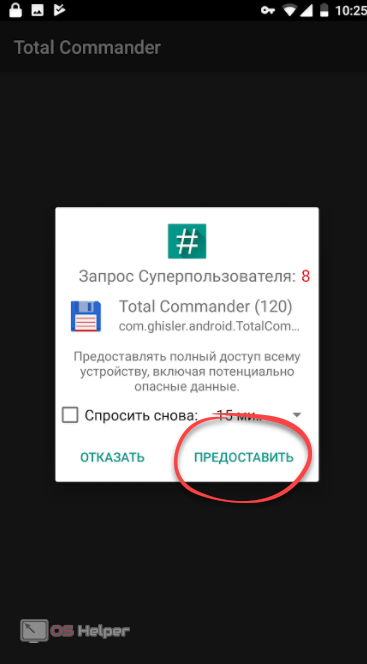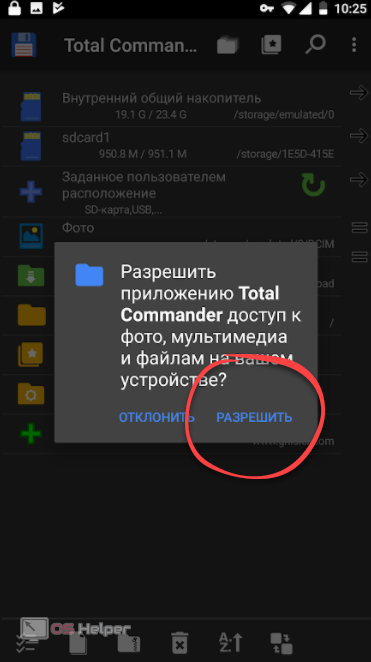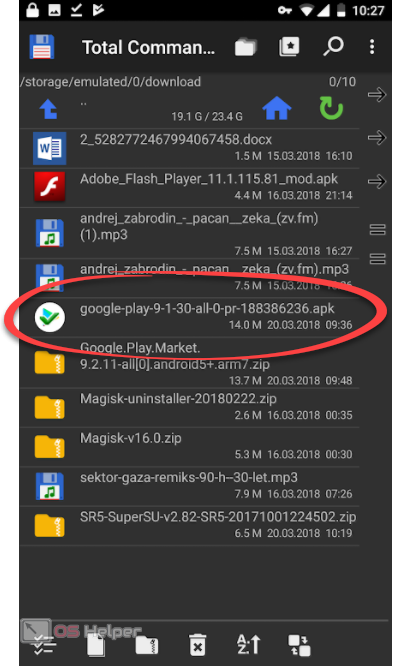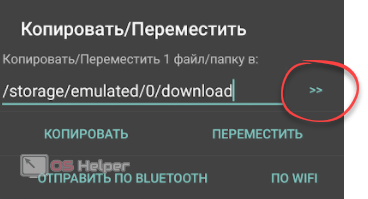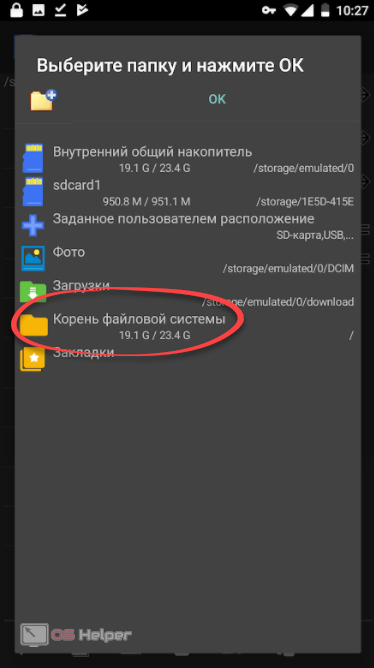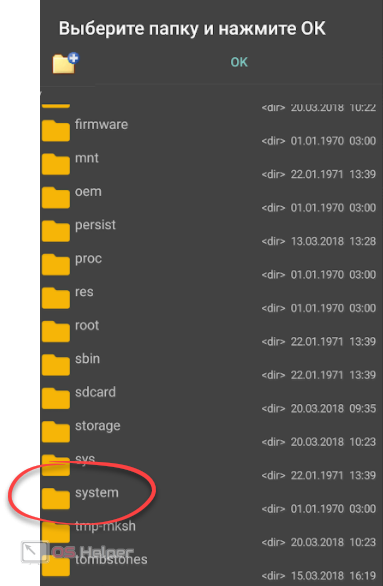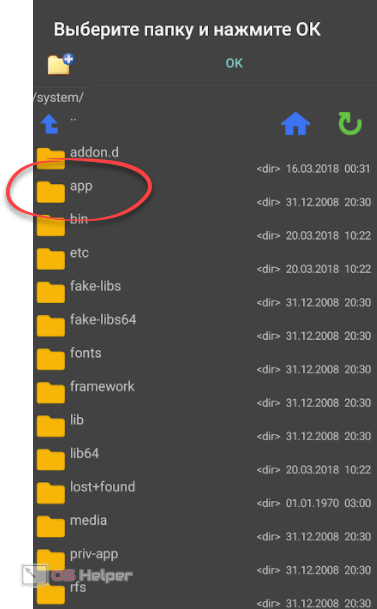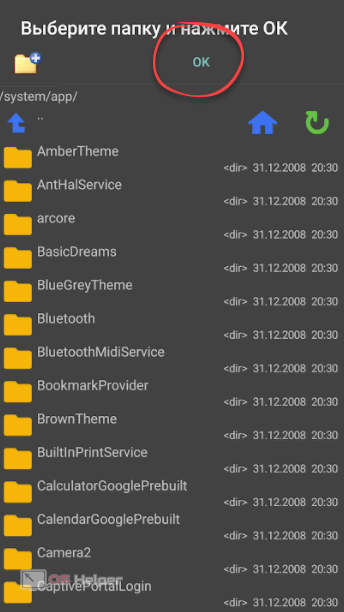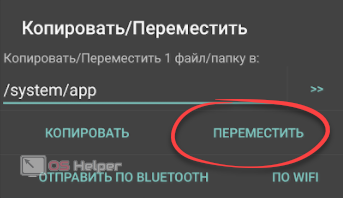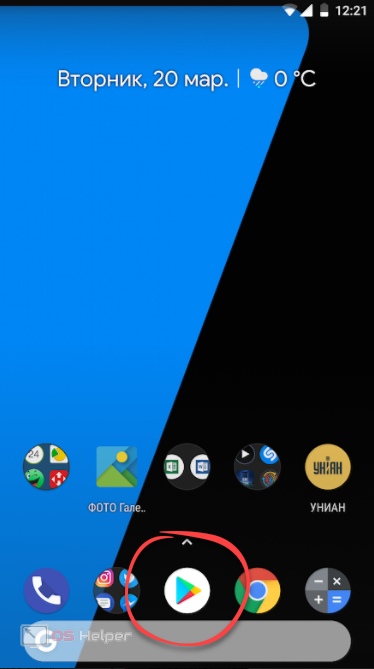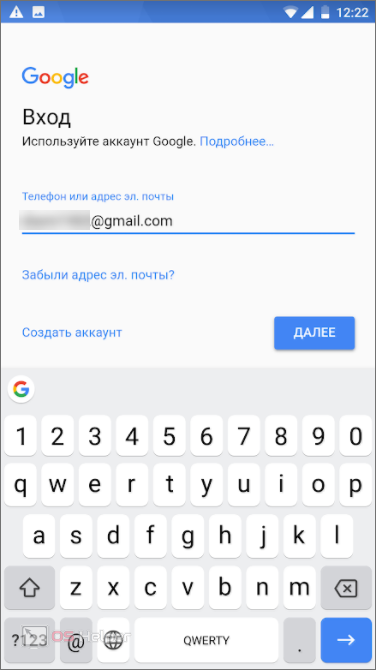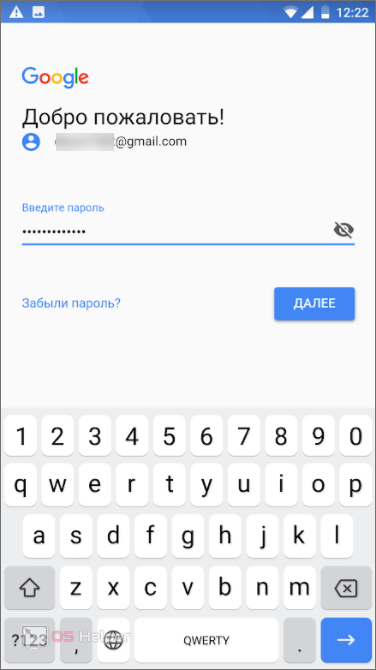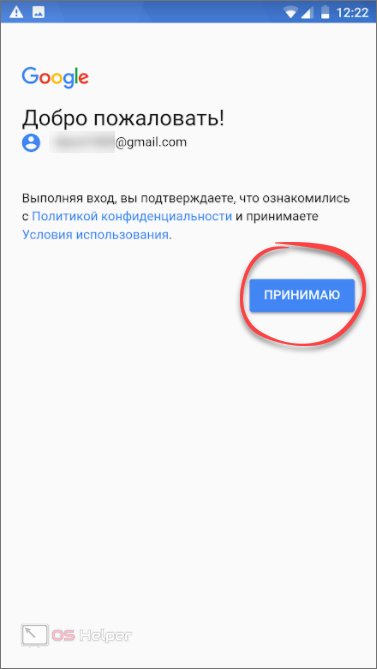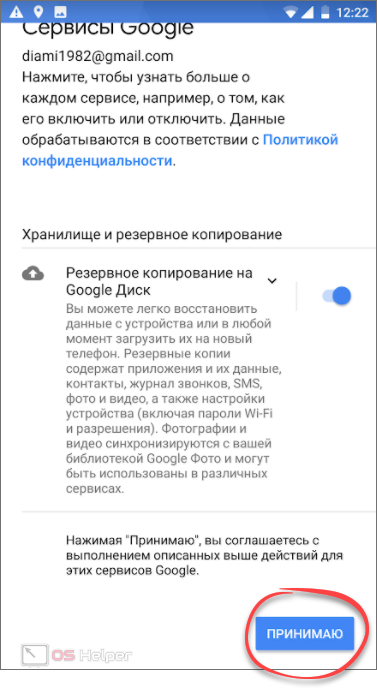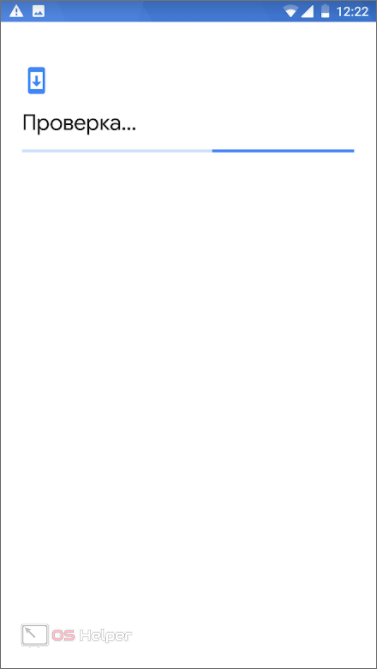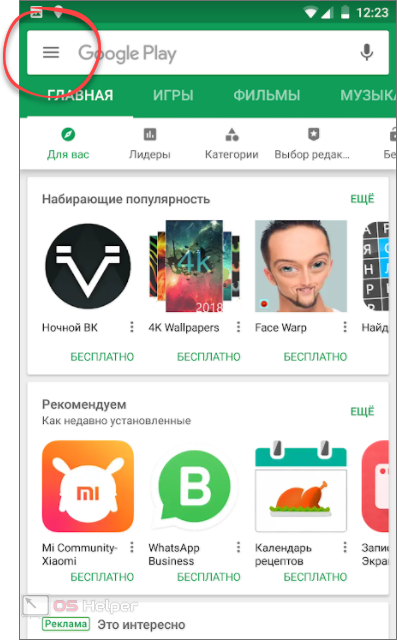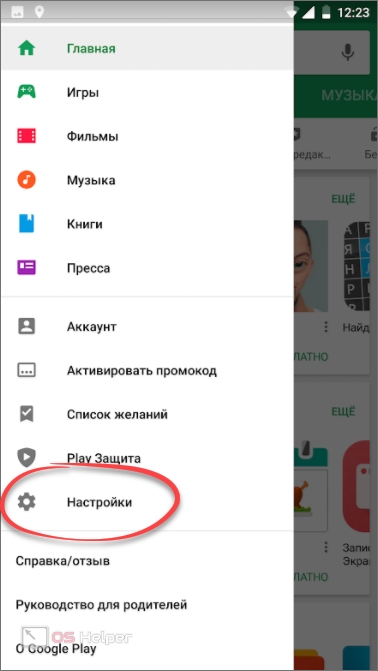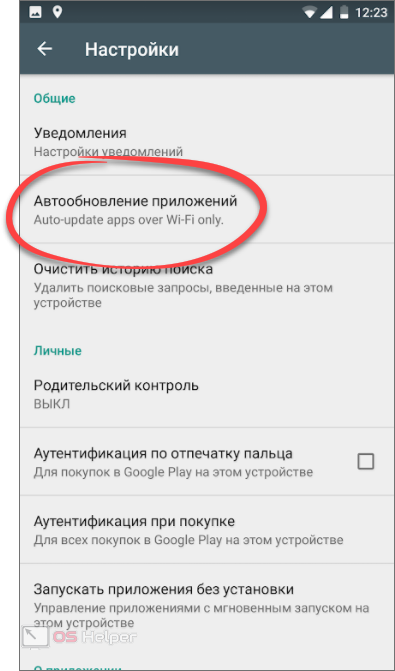Львиная часть всех гаджетов с гугловской операционной системой оснащается его же магазином приложений Google Play Маркет. Вместе с ним в инсталляционный пакет часто входят и другие сервисы, например, Google Play Игры, Музыка и т. д.
Львиная часть всех гаджетов с гугловской операционной системой оснащается его же магазином приложений Google Play Маркет. Вместе с ним в инсталляционный пакет часто входят и другие сервисы, например, Google Play Игры, Музыка и т. д.
Но иногда нам попадается такой аппарат, в котором Плей Маркета нет. Так как достоинства данного софта переоценить тяжело, давайте рассмотрим пути решения проблемы и узнаем, как бесплатно установить Google Play Маркет на ваш Андроид-гаджет.
Почему отсутствует Google Play
Изначально расскажем, почему Плей Маркет может быть исключен из перечня штатного ПО. Для этого существует несколько причин:
- минимализм. Все Google-сервисы вместе занимают довольно значимое пространство в памяти телефона. Мало того, они «съедают» ощутимую часть оперативной памяти и постоянно обновляются, наращивая свой «вес». Когда эти недостатки склоняют чашу весов над достоинствами, их просто удаляют. Такое чаще всего встречается в кастомных сборках Android;
- внедрение альтернативного программного обеспечения. Некоторые разработчики хотят заменить функционал Play Маркет и устанавливают вместо него свои аналоги. Такой подход чаще всего используют китайские бренды. Судить об этом нам (жителям европейского региона) тяжело, но субъективно можем сказать, что данный подход никуда не годится. Представьте: за безопасностью Google Play следит сам Гугл, а кто обеспечит то же самое в китайском Android Store?
- системный сбой. Если в результате каких-либо событий ваш Плей Маркет или операционная система повредились, магазин может не запускаться и его потребуется переустановить;
- после удаления. Люди могут сами удалить Play Маркет. Естественно, при наличии Root-прав. Если вам в руки попало такое устройства, магазин нужно вернуть назад.
Способы установки
Как вы знаете, установить любое приложение в Google Android можно через Плей Маркет. Но если его самого нет, придется воспользоваться другим вариантом. В статье будут рассмотрены способы, позволяющие загрузить магазин от Гугл. Вот их перечень:
- через APK-файл;
- используя системное Recovery;
- через файловый менеджер.
Итак, не откладывая дела в долгий ящик, переходим к решению поставленной перед нами задачи. Перед тем как начать, рекомендуем создать резервную копию всех важных данных.
Из APK
Начинаем с самого простого способа, предусматривающего скачивание АПК-файла и его последующую установку штатным инсталлятором Андроид.
- Для того чтобы загрузить файл, воспользуемся браузером. В нашем случае это Google Chrome.
- В поисковой строке Яндекс или Гугл прописываем запрос таким, каким вы видите его на скриншоте ниже. Затем жмем кнопку ввода.
- Переходим на сайт, который позволит получить нужный АПК. Дело в том, что официально такие файлы не поставляются, поэтому придется использовать экстрагированный установщик, загруженный со стороннего сайта.
Ссылка на сайт, с которого АПК загружали мы сами.
- Подтверждаем загрузку, нажав кнопку скачивания Google Play Маркет.
Внимание! В зависимости от сайта, на котором вы будете скачивать APK, внешний вид странички, положение кнопки загрузки и т. д. может отличаться.
- Жмем «ОК» для того, чтобы начать скачивание. Андроид предупреждает нас об опасности использования АПК, скачанных из неизвестных источников.
- Когда установщик будет скачан, запустите его. Для этого либо жмем отмеченную на скриншоте кнопку, либо находим файл в папке загрузок.
Также АПК-файл можно предварительно загрузить на карту памяти телефона с компьютера.
- Начало процессу инсталляции положит тап по кнопке с надписью «УСТАНОВИТЬ».
- Идет инсталляция, ожидаем завершения процесса.
- Плей Маркет установлен и мы можем запустить его.
Будьте осторожны! Читайте отзывы, доверяйте только тем сайтам, которые доказали безопасность контента, хранящегося на их страничках. Скачав и установив АПК с вредоносным кодом, вы не только навредите телефону, но также можете потерять личную информацию, в том числе финансовую.
Используем Recovery
Также установить Google Play на Android можно через системное рекавери. Но тут есть несколько подводных камней, которые сильно влияют на успешность всей операции.
По умолчанию рекавери есть не на всех смартфонах – это зависит от конкретной модели. К тому же бывает так, что само Recovery имеется, но функция инсталляции zip в нем не поддерживается. Получается, что нужно устанавливать сторонний продукт, а это требует наличия Root-прав и разблокированного загрузчика.
В результате вам придется искать информацию, касающуюся именно вашей модели, в сети. Мы покажем процесс установки на примере уже рутированного девайса с установленной Android 8 Oreo в ее чистом виде. Итак, приступим к делу:
- Так как через Recovery файлы устанавливаются в формате zip, нужно скачать Плей Маркет для Андроид в соответствующем виде. Для этого снова открываем браузер смартфона.
- Прописываем в поисковой строке фразу «плей маркет zip рекавери» и жмем иконку поиска.
- Выбираем сайт 4pda из поисковой выдачи.
- Выбираем инсталлятор для Рекавери, нажав на ссылку, отмеченную на скриншоте.
Внимание! Данная версия Плей Маркет подходит только для устройств на базе Android 5 и выше.
- Тапаем по ссылке, отмеченной красной рамкой.
- Далее нужно перейти в само Recovery. Для этого отключаем наш гаджет.
- Чтобы запустить PreOS-режим, нужно использовать определенное сочетание клавиш. Проблема в том, что на каждом телефоне, в зависимости от производителя, они могут отличаться. В нашем случае это Xiaomi Redmi Note 4X и совокупность кнопок такая: громкость вверх+включение. Как только мы попадем в Рекавери, выберите пункт инсталляции zip.
Важно! Recovery бывают разными. Их делят на стандартные и кастомные. И те, и другие в свою очередь тоже отличаются. Поэтому написанное ниже может разниться с вашим случаем.
- Выбираем наш Плей Маркет, тапнув по нему.
- Для того чтобы прошить файл, перетягиваем ползунок, отмеченный красной стрелкой, вправо.
После этого zip-архив с Play Маркет будет прошит, и мы можем перезагрузить устройство.
Достоинством установки магазина от Гугл через рекавери, перед таковой с АПК-файлом, является то, что приложение теперь является системным.
Через файловый менеджер (Root)
Рассмотрим еще один вариант, который является более универсальным чем предыдущий и позволяет нам установить Google Play Маркет в качестве системного приложения.
- Чтобы осуществить задуманное, нужно скачать, собственно, сам файловый менеджер, способный работать с системными папками, и Плей Маркет в виде АПК-файла. Изначально идем в браузер.
- В поисковой строке вводим запрос вида: «тотал командер апк» и тапаем по ссылке с адресом m.softportal.com. Также можно перейти сюда.
- Когда файл будет скачан, запустите его.
- На первом этапе нужно тапнуть по надписи «УСТАНОВИТЬ» (мы обозначили ее на картинке ниже).
Внимание: по умолчанию на инсталляцию сторонних АПК в Андроид стоит запрет. Но его легко отключить, зайдя в настройки и активировав установку из неизвестных источников. В восьмой версии операционной системы от Гугл это делается для каждого приложения в отдельности.
- Когда программа будет загружена и установлена, запустите ее.
- Так как данный вариант установки Плей Маркет на Андроид предусматривает наличие Рут-прав, при первом запуске Total Commander последует соответствующий запрос. Утверждаем доступ.
- Далее, если это потребуется, разрешаем доступ к ФС и самой программе.
- Переходим в каталог «Загрузки» и, зажав скачанный ранее АПК Google Play Маркет, удерживаем иконку некоторое время.
Как и где скачать APK-файл мы рассказывали выше, в первом разделе «Из APK».
- Когда файл выделится зеленой птичкой, нажмите иконку копирования, расположенную в нижней панели Тотал Коммандер.
- В появившемся окошке жмем отмеченную на скриншоте стрелку.
- Выбираем раздел «Корень файловой системы» (это и есть наша прошивка).
Внимание! Точно следуйте инструкции. Категорически запрещается удалять, копировать или совершать другие действие в разделе «System». В противном случае телефон, точнее его прошивка, могут быть испорчены.
- Тапаем по папке с названием «System».
- Переходим к каталогу «App». Это папка установки всех программ в операционной системе от Google.
- Для подтверждения пути копирования жмем кнопку с надписью «OK».
- Подготовка завершена, жмем «ПЕРЕМЕСТИТЬ».
После этого файл Google Play окажется на своем месте и, таким образом, будет установлен на ваш Android.
Что делать после установки
Для того чтобы Play Маркет начал работать, необходимо предпринять некоторые действия. Именно о них мы и поговорим в завершение.
Авторизация
Для авторизации в Плей Маркете (без этого его работа невозможна) нам понадобится Gmail-аккаунт. Зарегистрировать его можно тут. Если учетная запись у вас есть, переходим к следующему шагу:
- Запускаем установленный магазин.
- Вводим электронную почту и жмем «ДАЛЕЕ».
- Указываем пароль от Gmail-аккаунта, затем снова тапаем по «ДАЛЕЕ».
- Нам потребуется принять лицензию. Для этого жмем обозначенную кнопку.
- Если вам нужны Google-сервисы, можно оставить их включенными и переходить к следующему этапу. В противном случае деактивируйте триггер.
- Все введенные данные проверяются. На это может потребоваться 5–10 секунд. Ждем окончания верификации.
На этом настройка Гугл Плей завершена, и мы можем полноценно использовать программу.
Настройка автообновления
Работа Плей Маркет рассчитана таким образом, чтобы постоянно обновлять приложения, контролируемые Google-сервисами. Так у вас всегда будут последние версии тех или иных программ.
Но если система начнет скачивать установочные дистрибутивы через мобильный трафик, это может привести к чрезмерным расходам. Поэтому в меню работы с обновлениями есть функция, предусматривающая решение и этой проблемы.
- Откройте Google Play Маркет. Тапните по иконке главного меню, которая находится в левом верхнем углу окна.
- Прокрутите список в самый низ и выберите пункт, обозначенный на скриншоте.
- Нам нужен раздел «Автообновление приложений». Жмем по нему.
- Тут есть 3 режима работы:
- никогда. Программы вообще не обновляются. Уведомления о новых версиях приходят;
- всегда. Весь установленный в Андроид софт обновляется на любых типах подключений, в том числе мобильной сети;
- только через Wi-Fi. Программы обновляются лишь при высокоскоростном Wi-Fi-подключении.
В зависимости от ваших личных предпочтений выберите один из вариантов и включите его. В нашем случае это второй пункт, так как мобильный трафик не лимитирован.
На этом настройка программы, а точнее – обновлений в Плей Маркет, завершена.
Заключение
Google Play Марке в любом Андроид-девайсе – вещь, несомненно, нужная. Скачивать его следует в любом случае. Выберите один из рассмотренных вариантов и воплотите его на своем телефоне. Например, если первый способ не работает, выберите второй и т. д.
Вообще мы рекомендуем полностью перепрошить ваш телефон, установив на него официальную версию ОС с изначально интегрированным в него Плей Марет. Принцип прошивки смартфона можно увидеть на примере Xiaomi Redmi Note 4X, прочитав эту статью.
Видеоинструкция
Для большей наглядности написанного рекомендуем просмотреть также тематическое видео, в котором показано, как установить на Андроид Плей Маркет.