 Операционная система Google Android получила широкое признание, захватив большую часть рынка. Сейчас большинство смартфонов работают именно под управлением данной ОС, меньшая доля принадлежит iOS от Apple. К недостаткам зеленого робота можно отнести неаккуратное обращение с системными ресурсами в том числе оперативной памятью и накопителем. В данной статье речь как раз и пойдет о том, как увеличить память на Андроид, если ее не хватает. Неудобство особенно ощутимо на старых девайсах.
Операционная система Google Android получила широкое признание, захватив большую часть рынка. Сейчас большинство смартфонов работают именно под управлением данной ОС, меньшая доля принадлежит iOS от Apple. К недостаткам зеленого робота можно отнести неаккуратное обращение с системными ресурсами в том числе оперативной памятью и накопителем. В данной статье речь как раз и пойдет о том, как увеличить память на Андроид, если ее не хватает. Неудобство особенно ощутимо на старых девайсах.
Инструкция подходит для таких версий Андроид: 2.x, 4.x, 5.x, 6.x, 7.x и 8.x.
Какой бывает память
Память, используемая в любых смартфонах, компьютерах и остальных вычислительных устройствах, может быть двух типов:
- ОЗУ (RAM) – «оперативное запоминающее устройство» временного действия. Отличается очень высоким быстродействием и относительно малым объемом. Данные хранятся в такой памяти до тех пор, пока устройство работает и оперативная система запущена;
- ПЗУ (ROM) – «постоянное запоминающее устройство». Отличается заметно меньшим быстродействием и большим объемом. Используется для постоянного хранения самой операционной системы, установленных приложений и данных пользователя.
И та, и другая память в Андроид может быть переполнена, и, как следствие, появятся проблемы с нормальной работой операционной системы.
Ниже мы расскажем об очистке и той, и другой памяти, как штатными средствами, так и при помощи стороннего программного обеспечения.
Оперативная память
Будучи последовательными, начнем с очистки и увеличения оперативной памяти. Пробуйте описанные ниже методы по порядку. Например, если вам не поможет стандартный функционал Андроид и проблема останется, переходите к работе с дополнительным ПО и т. д.
Очистка RAM средствами системы
В зависимости от версии Андроид или фирменной надстройки над операционной системой (производители часто устанавливают свои оболочки, меняя внешний вид ОС) инструментарий по очистке ОЗУ может выглядеть по-разному. Для примера мы покажем работу с китайским Xiaomi и «чистым» Android 7.
Xiaomi и MIUI 9
Сяоми в своих смартфонах использует значительно модифицированную версию ОС от Гугл. Называется надстройка MIUI, в нашем случае это 9-я редакция.
- Чтобы очистить оперативную память на Xiaomi нужно нажать кнопку диспетчера приложений под экраном. Запустится список плиток с программами. Мы можем смахнуть свайпом вверх каждую из них или «снести» все сразу крестиком внизу экрана.
Иногда, при общей очистке, мы хотим, чтобы какая-нибудь программа все время оставалась в памяти. Это может быть VPN, счетчик шагов и т. д. Так вот, на Сяоми это очень легко сделать. Просто потяните нужную плитку вниз и отпустите ее. Теперь сверху появилась иконка замка и программа не будет выгружаться из RAM.
- Как только мы нажмем крестик, все приложения (кроме защищенного замком) будут выгружены из ОЗУ, а система уведомит нас о количестве освободившейся памяти.
Вот и все. Так просто мы можем очистить память и ускорить свой Андроид-смартфон, увеличив объем оперативной памяти.
«Голый» Андроид
Таким вы видите Android гораздо чаще. В «чистом» виде данная ОС тоже освободит ОЗУ от всех находящихся там объектов, а делается это так:
- Жмем кнопку, отмеченную на скриншоте ниже (она может быть как механической, так и программной).
- Тут находится список всех приложений, каждое из которых отображается в виде плитки. При этом такие плитки красиво перелистываются. В зависимости от прошивки кнопка полной очистки может находиться в самом верху или внизу окна. Жмите ее.
После нажатия кнопки все программы будут выгружены из RAM и память освободится.
К сожалению, в отличие от Xiaomi, закрепить определенное приложение тут нельзя.
Использование сторонних программ
Очистить оперативную память можно и при помощи загруженных приложений, причём иногда это даже удобнее и эффективнее. Почему иногда? Да потому что все зависит от выбора софта. Мы покажем, как очистить оперативную память на Андроид через одно из лучших решений – Clean Master. Так что давайте, не откладывая, приступать.
- Скачать нужную нам программу получится в Play Маркет. Запустите магазин приложений от Google.
- В поисковой строке, находящейся в верхней части экрана, начинаем писать название приложения, а когда в выпадающем меню появится нужный объект, тапаем по нему.
- Оказавшись на домашней странице «чистилки», жмем «УСТАНОВИТЬ».
- Дожидаемся окончания скачивания и инсталляции нашей программы.
- Когда инсталляция подойдёт к концу, софт можно будет запустить прямо из Плей Маркета.
- Также ярлык программы появится на домашнем экране или в меню приложений нашего гаджета. Запускаем Clean Master.
- При первом запуске мы увидим приветственный экран. Тут просто жмем «СТАРТ».
- Данная программа имеет широчайший функционал по очистке и оптимизации Android. Сейчас нас интересует именно инструментарий для работы с ОЗУ, об остальных функциях мы поговорим позже. Жмем отмеченный ниже значок.
- Нам покажут список процессов и приложений, которые в данный момент работают (запущены) и, соответственно, занимают какую-то часть оперативной памяти. Чтобы закрыть их и увеличить количество свободной RAM, просто нажмите кнопку, обозначенную на картинке ниже.
Осторожно: перед тем, как принудительно закрывать все программы или игры, сохраните данные, которые открыты в них на текущий момент. В противном случае они могут быть утеряны.
В результате стартует процедура очистки, которая для красоты реализована в виде взлетающего космического корабля.
Для того, чтобы каждый раз не посещать дебри настроек и не запускать Clean Master, мы можем добавить виджет очистки на рабочий стол. На Xiaomi это делается так:
- Зажмите палец на любом свободном месте рабочего стола и удерживайте его до тех пор, пока снизу не появятся дополнительные настройки. Затем жмем иконку с надписью «Виджеты».
- Прокручиваем содержимое вниз и выбираем обозначенный объект, зажав его и переместив на свободное место домашнего экрана.
- Виджет добавлен, и мы можем испытать его. Для этого единожды тапаем по иконке, обозначенной на скриншоте ниже.
- В результате вокруг кисточки начнет крутиться синяя полоска и уровень заполненности ОЗУ сильно снизится, а память увеличится.
Будьте осторожными! В отличие от Clean Master некоторые «помощники» вместо того, чтобы очищать Андроид, только зря расходуют его аккумулятор и ресурсы. В результате вы получаете «медвежью услугу», а телефону становится работать еще тяжелее.
Как увеличить внутреннюю память Андроид
Далее перейдем к более важному разделу – очистке накопителя, если он заполнен. Причем это может быть как внутренний раздел, так и внешняя SD-карта. Мы рассмотрим лучшие варианты очистки, как при помощи штатных средств Андроид, так и с использованием дополнительного ПО, загруженного из Google Play.
Штатные средства
Очистить память при помощи имеющегося по умолчанию функционала можно далеко не на всех смартфонах, работающих под управлением OS Android. Тем не менее, в большинстве гаджетов такая функция в том или ином виде присутствует. Наш пример будет показан на базе все того же китайца Xiaomi. Следите за пошаговой инструкцией:
- Изначально открываем приложение под названием «Безопасность». Оно присутствует на всех гаджетах марки Сяоми.
- В меню приложения видим иконку переполненной мусорной корзины – именно она нам и нужна.
- Сначала начнется сканирование диска и карты памяти. Его длительность будет напрямую зависеть от захламленности накопителя, его размера и производительности системы.
- Когда поиск «мусорных» файлов будет окончен, вы увидите список проблем. При желании перечень можно настроить и указать, какие программы нужно очистить, а какие нет. Когда настройка будет окончена, жмите кнопку, отмеченную на скриншоте ниже.
- Так выглядит сам процесс оптимизации. Нужно заметить, что проходит он довольно быстро.
Это была простая очистка, далее рассмотрим и углубленный анализ.
- Прокрутив содержимое окна вниз, мы увидим кнопку «Проверить». Жмем ее.
- Запустится проверка, которая должна обнаружить все проблемы, связанные с работой внутренней памяти Андроид.
- Изначально нам предложат удалить программы, которые используются редко либо не запускались вообще.
- Появится список приложений, в котором следует отметить объект удаления галочкой, а потом нажать кнопку внизу экрана. Напротив каждой программы отображается частота ее использования: нам пишут либо насколько давно запускался софт, либо что он не запускался вообще ни разу.
- Следующий пункт глубокой очистки – это удаление данных приложений. Зайдя в меню, мы увидим, какая программа сколько места занимает. Например, у нас явным лидером по «пожиранию» диска является Telegram. Для начала работы жмем ссылку «Очистить».
- На следующем экране отметьте флажками те приложения, данные которых нужно очистить, затем жмите ставшую активной кнопку «Удалить выбранные данные».
Внимание! Важно понимать, что после удаления кэша таким способом все фотографии, музыка или видео, находившиеся в вашей переписке Telegram, Viber и т. д., будут безвозвратно удалены.
- Далее у нас идут большие файлы. Давайте испытаем и этот инструмент.
- В меню программа выводит нам список объектов, имеющихся в памяти устройства и, соответственно, занимающих много дискового пространства. Отсюда же такие файлы можно удалить.
Будьте внимательны: удалив полезный файл, восстановить его вы уже не сможете.
Стороннее ПО
Увеличить внутреннюю память Андроид можно и при помощи стороннего ПО. Мы будем использовать тот же инструмент, который применили при оптимизации ОЗУ. Это – Clean Master. Как скачать и установить программу мы рассказывали выше, теперь переходим непосредственно к работе с нею.
- Запускаем Клин Мастер, тапнув по его ярлыку на рабочем столе или в меню приложений.
- В меню программы жмем иконку с изображением мусорного ведра.
- Нас попросят предоставить доступ к файловой системе. Конечно же, это нужно сделать, в противном случае ни о какой очистке или увеличении памяти на Андроиде не может быть и речи.
- Во всплывающем окошке жмем «РАЗРЕШИТЬ».
- Дожидаемся окончания проверки.
- После сканирования мы увидим обширный список проблем, в котором есть системный кеш, кеш приложений, их данные и другие объекты. Естественно, список можно сконфигурировать и удалить только то, что нам точно не понадобится. Далее жмите большую зеленую кнопку.
Поздравляем! Весь «мусор» с вашего Андроид удален и память очищена, а значит увеличена.
Точно так же, как и в случае с Xiaomi, тут есть 2 режима очистки: простой и расширенный. Первый мы уже рассмотрели, поговорим о втором:
- В меню Clean Master жмем «Расширенная очистка».
- Сначала переходим к инструменту удаления данных приложений. Для этого тапаем по «Смотреть все».
- Указываем разделы, которые хотим стереть, и жмем большую красную кнопку в нижней части экрана. Краснота элемента как бы предупреждает нас об опасности удаления личных данных, ведь возвратить ух уже не получится.
- Еще раз появится предупреждение с предложением просмотра того, что вы будете удалять. Если смотреть нет желания, жмем «ОТМЕНА».
- Далее появится еще одно окошко, в котором мы окончательно подтвердим свои намерения.
После удаления данных вы увидите пустое окно.
Кроме работы с данными разных программ, расширенный режим очистки Clean Master «умеет» также удалять старые песни, СМС или полностью сбрасывать программы к заводским настройкам, удаляя все их данные и кэш.
Инструмент сброса приложений может помочь решить проблему с ошибками, возникающими при их работе, но также он способен увеличить память на Андроид, стирая лишнее.
- Вам нужно просто выбрать программу из имеющегося списка.
- Затем придется согласиться с предупреждением.
И система перенаправит нас к штатному меню работы с приложениями. Данное окно мы могли бы открыть, перейдя в настройки Андроид и выбрав там пункт диспетчера приложений. Соответственно, тут есть инструмент очистки кеш программы, установка разрешений, полный сброс и удаление.
Последними в списке утилит мастера глубокой очистки Clean Master идут поиск больших файлов, очистка папки загрузок и банальное удаление приложений.
Удаление программ, конечно, можно применить для увеличения памяти, но сначала давайте попробуем переместить их на карту и тем самым расширить внутреннюю память Андроид.
Перемещение приложений
Дальше мы расскажем, как увеличить внутреннюю память Андроид за счет СД-карты.
- Переходим в меню настроек нашего зеленого робота.
- Находим и открываем раздел, называющийся «Приложения» или «Диспетчер приложений» (в Samsung).
- Выбираем ПО, которое хотим переместить на карту памяти.
- Тапаем по «Хранилище». Затем жмем кнопку перемещения данных на флешку.
В зависимости от версии Андроид названия пунктов и их положение может меняться.
К сожалению, далеко не все программы можно переместить. С системным софтом этого сделать вовсе не получится.
Удаление стандартных приложений (ROOT)
Вот мы и подошли к самому радикальном методу нашей инструкции. Ниже будет рассказано, как полностью удалить системные приложения и добавить память вашего Андроид. Учтите, для использования таких вариантов вам понадобятся РУТ-права. О том, как их получить, мы рассказали в одной из своих статей.
Внимание! Четко следуйте нашей пошаговой инструкции, в противном случае вы просто рискуете потерять личные данные или вообще испортить прошивку смартфона.
Удалять стандартные программы мы будем при помощи файлового менеджера. Для этой цели отлично подойдет Total Commander – давайте скачаем его:
- Запускаем Гугл Плей, тапнув по его иконке.
- Прописываем название искомого приложения и жмем по обозначенному элементу в появившейся выдаче.
- На домашней странице программы тапаем по большой зеленой кнопке с надписью «УСТАНОВИТЬ».
- Когда Тотал Коммандер будет скачан и установлен, запускайте его.
- Также ярлык появится и на рабочем столе Android.
- При первом запуске программа запросит доступ к файловой системе. Предоставляем его.
- Переходим в корень нашей ФС. По сути, это и есть прошивка телефона.
- Далее открываем каталог «system».
- Идем в «app».
- Тут находится список всех установленных программ. Выберите ту, которую хотите удалить, и зажмите палец на названии папки.
Важно! Не удаляйте программы, назначение которых не знаете. Убрав, казалось бы, безобидное и ненужно ПО, вы в итоге можете понять, что оно являлось звеном важной цепи и без него система должным образом уже работать не сможет.
- При удержании папки с программой возникнет контекстное меню, в котором есть пункт «Удалить».
- Также потребуется подтвердить задуманное. Жмем «ДА».
- Система запросит разрешение на предоставление Total Commander полномочий суперпользователя. Отвечаем утвердительно.
После этого приложение будет удалено и память вашего Андроид увеличится.
Внимание: иногда программы хранят свой кэш по пути «Android/obb». Их остатки нужно стереть и оттуда.
Заключение
В результате прочтения нашей статьи, вы довольно ясно понимаете, как увеличить память на Андроид-телефоне или планшете. Мы рассмотрели работу с ОЗУ и ПЗУ. Также были освещены методы работы со штатным инструментарием или сторонним ПО, загруженным из Play Маркет.
Если у вас все же остались вопросы, рекомендуем задать их в комментариях. По мере возможностей мы постараемся максимально быстро дать вразумительный ответ каждому посетителю сайта. Естественно, если сообщение будет написано по теме статьи.
Видеоинструкция
Для большей наглядности и подкрепления теоретического материала рекомендуем просмотреть также обучающий видеоролик, в котором показано, как увеличить память на Андроиде.

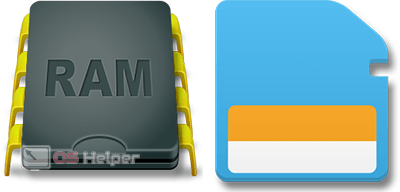
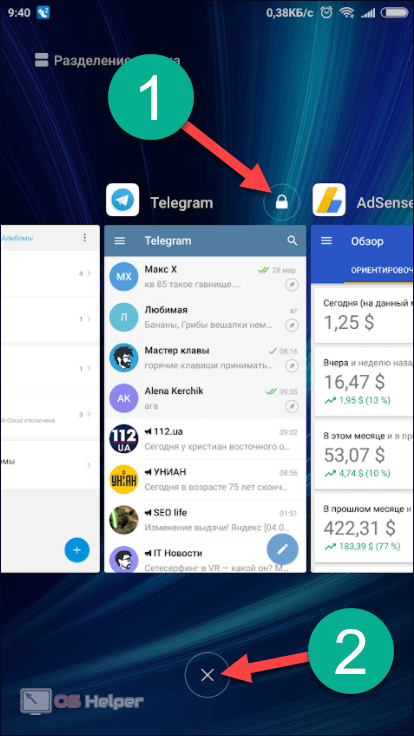
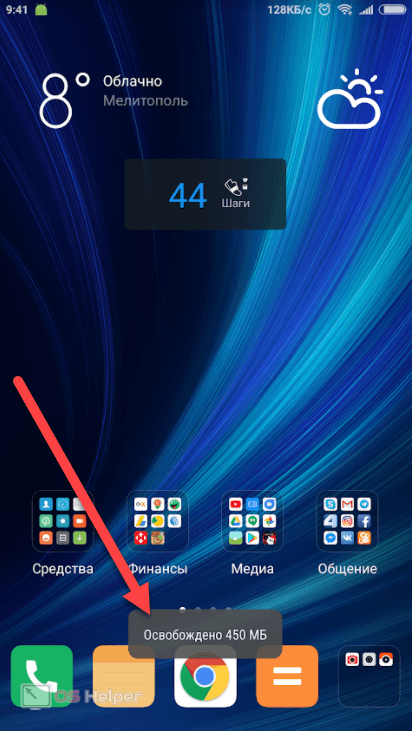
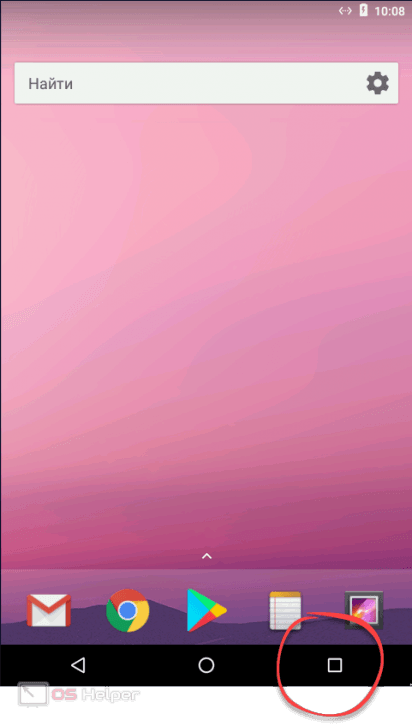
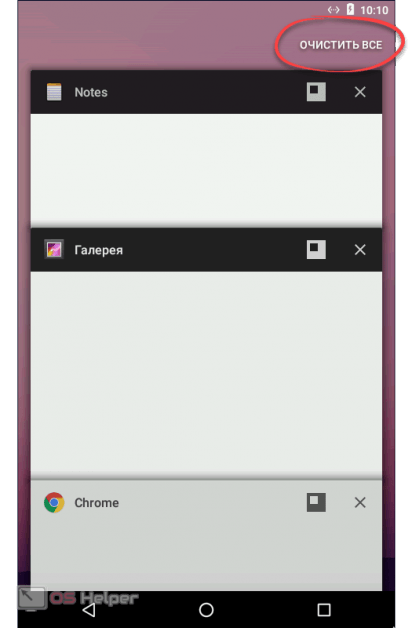
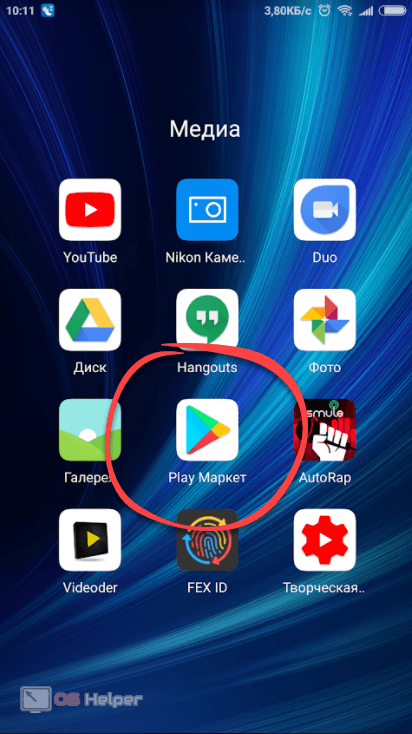
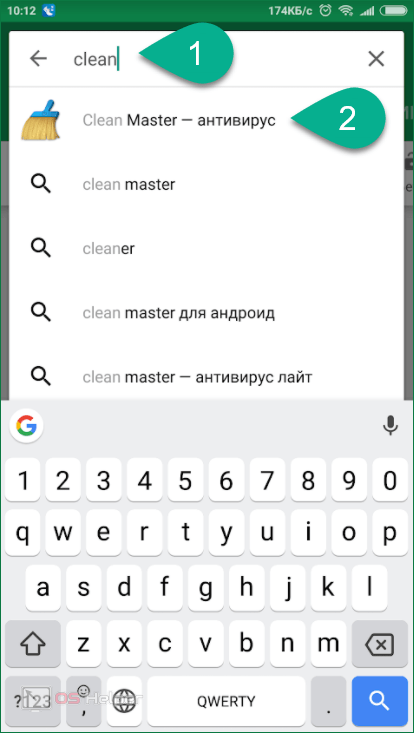
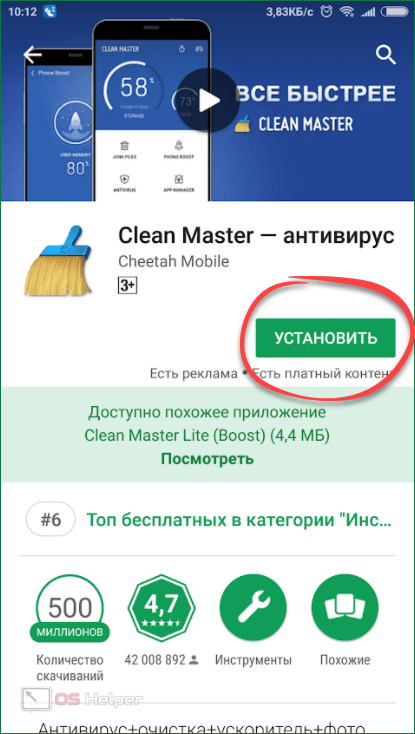
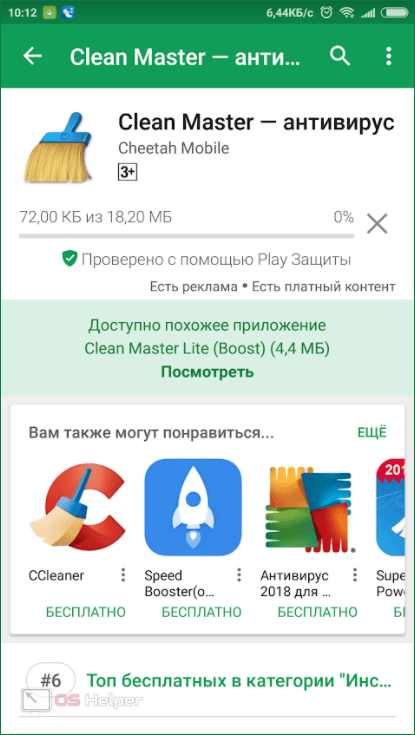

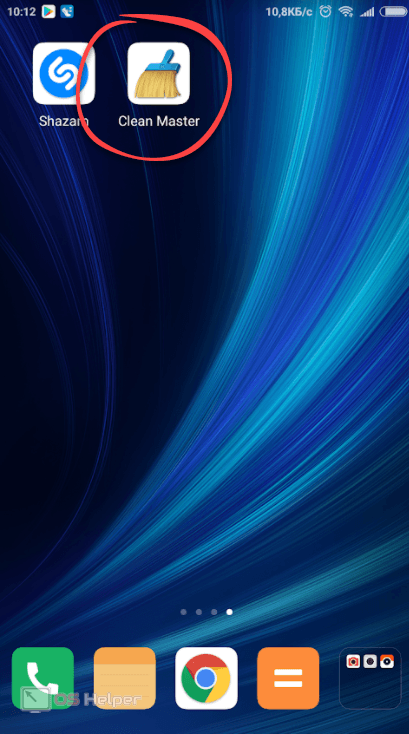
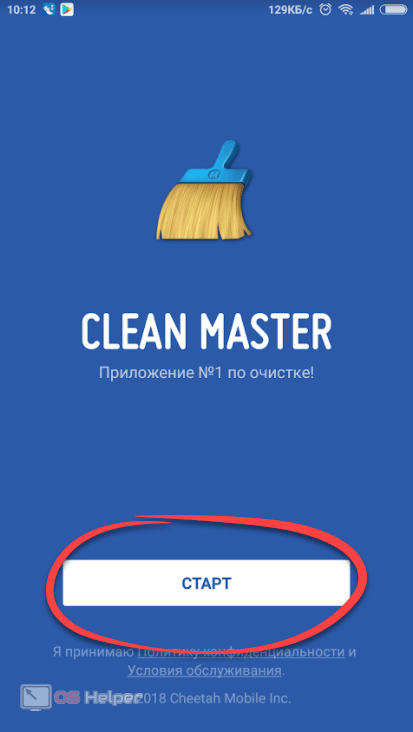
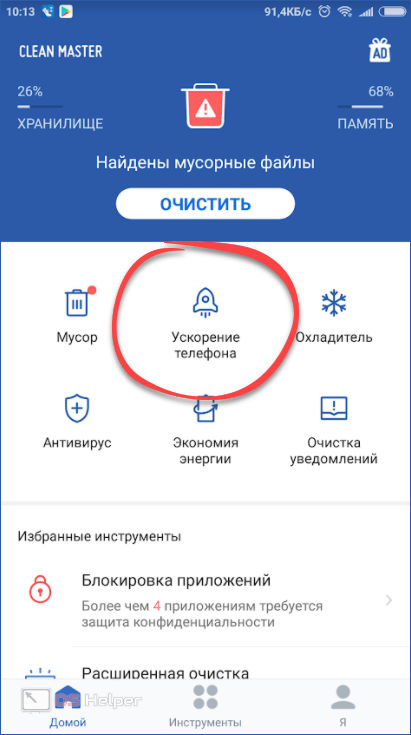
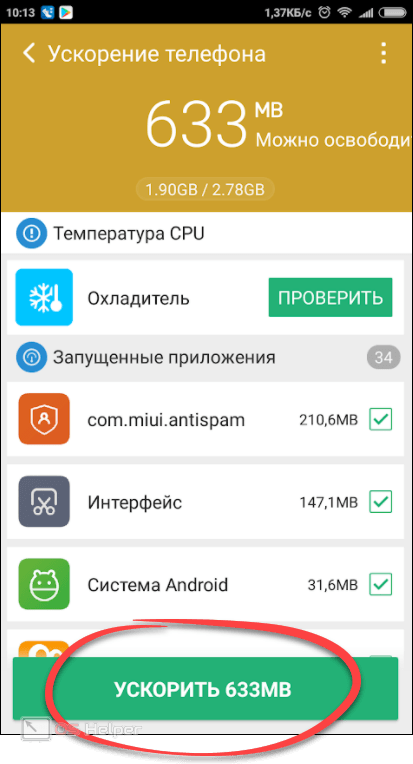
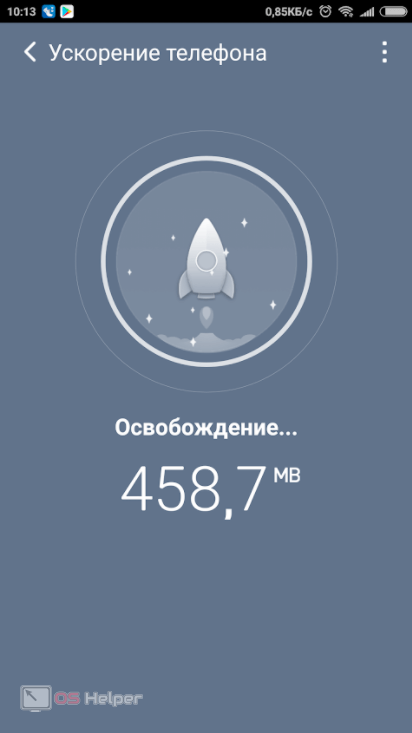
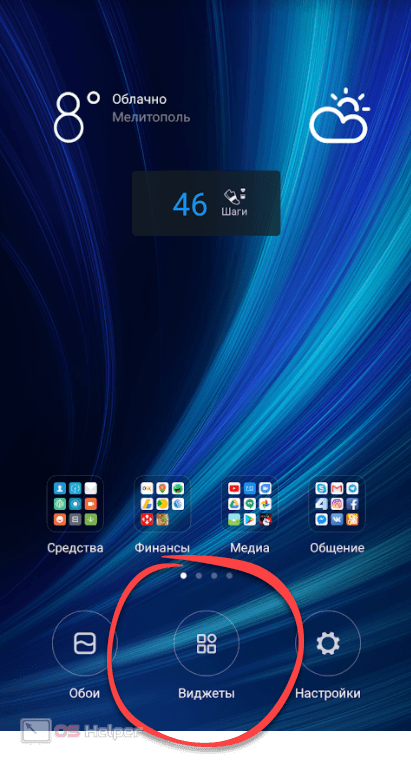
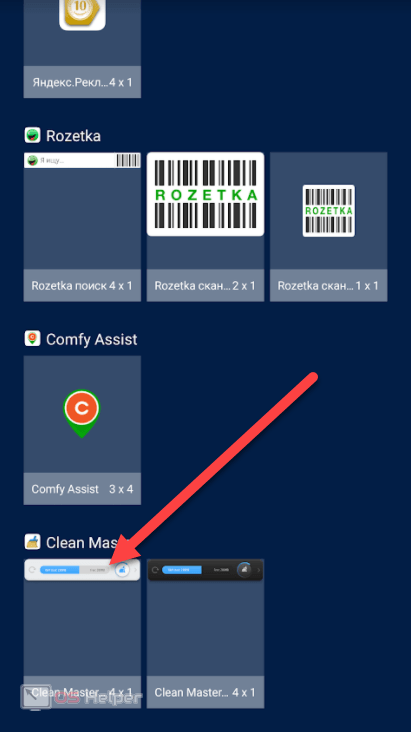
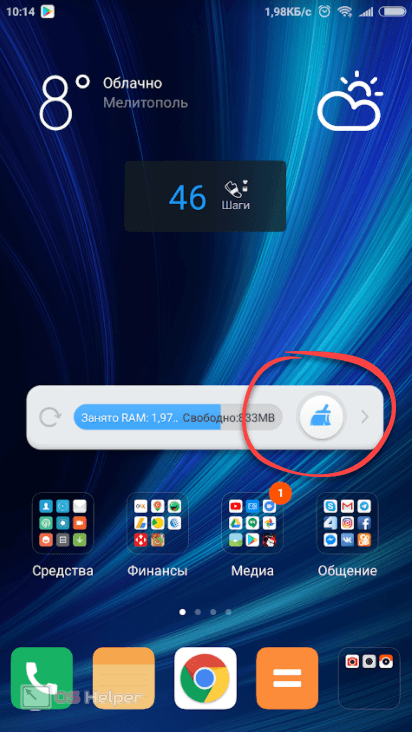
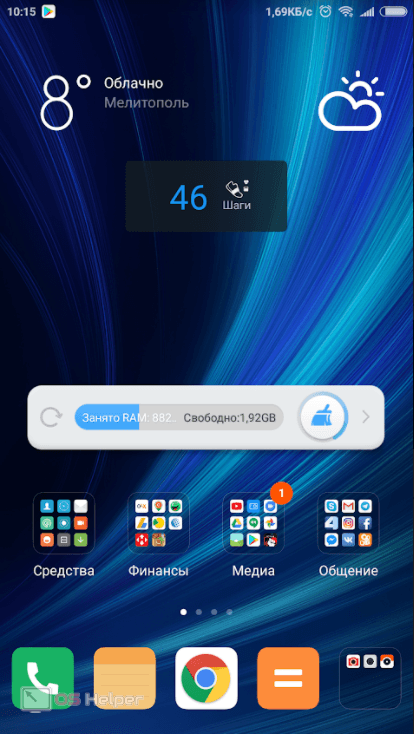
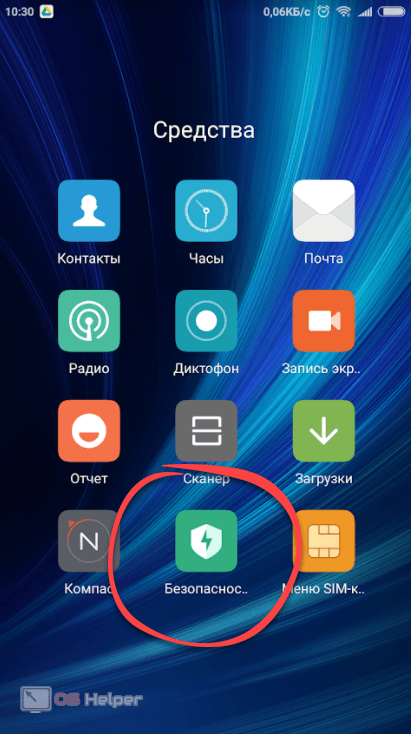
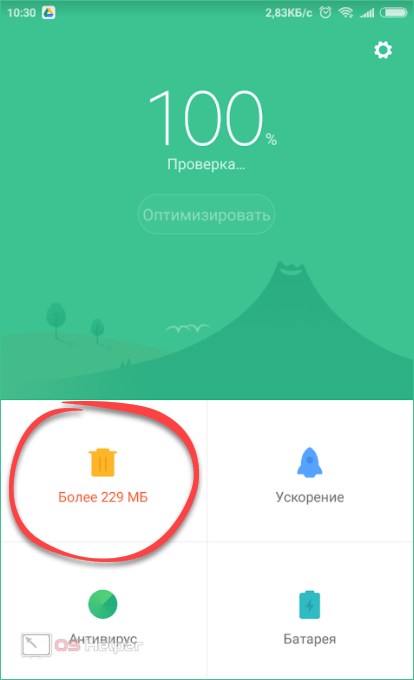
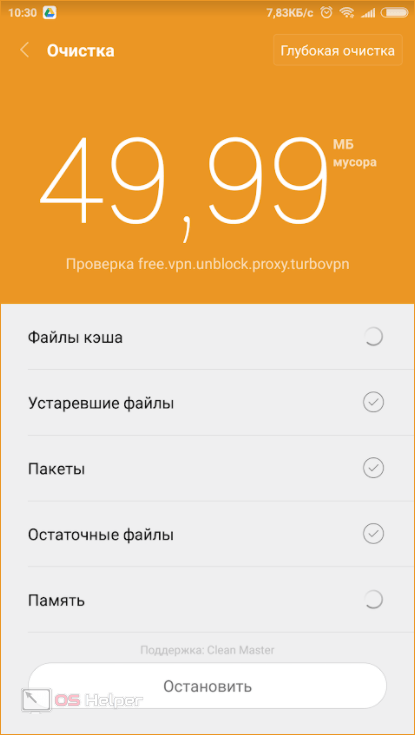
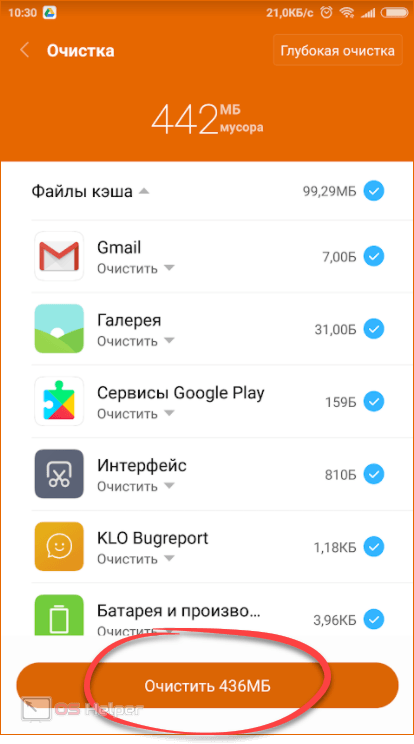
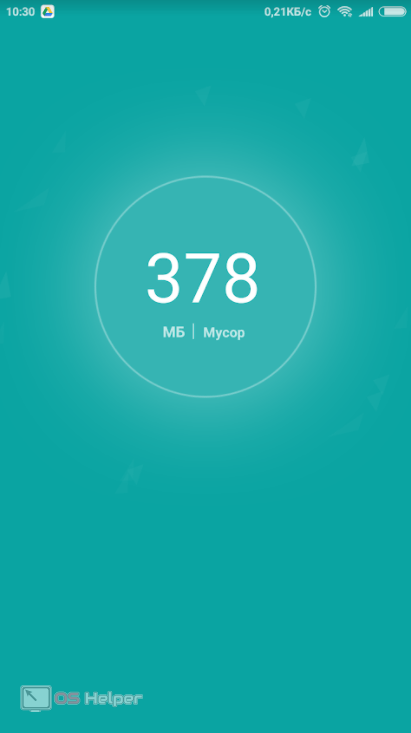
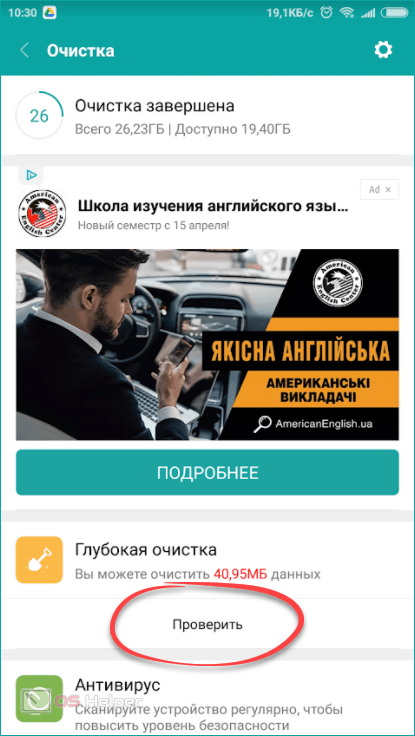
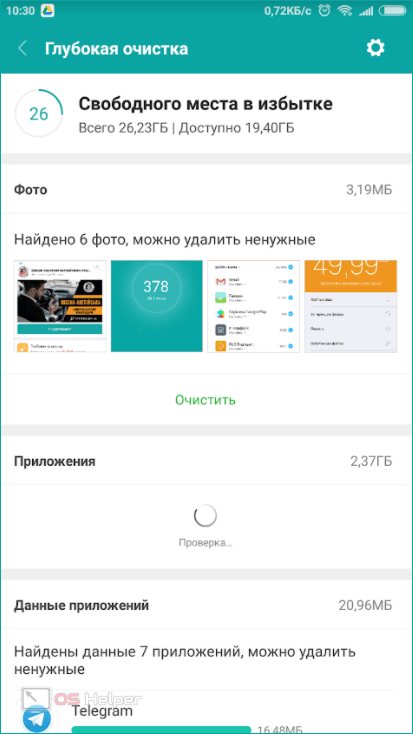
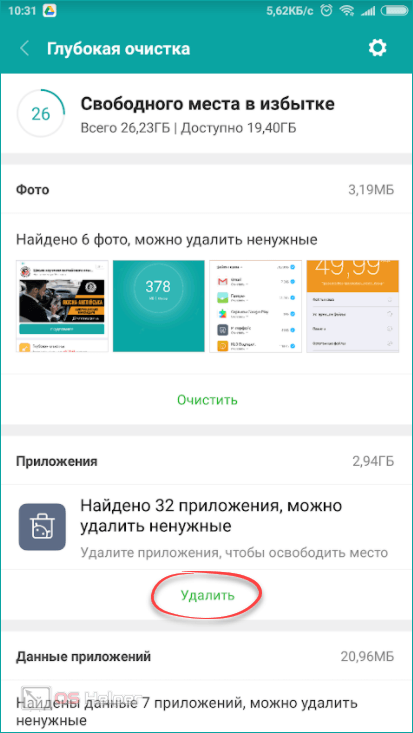
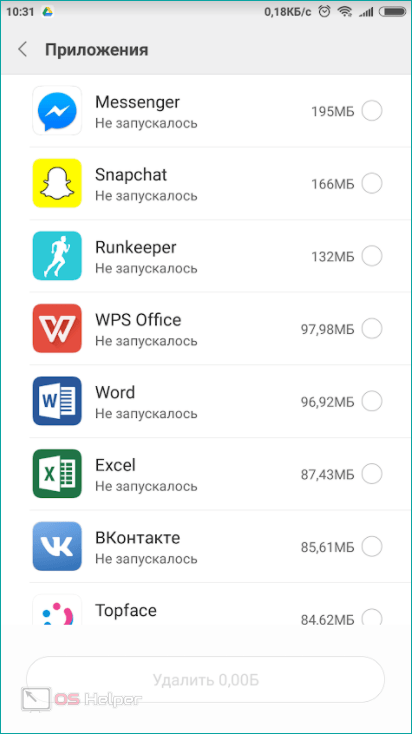
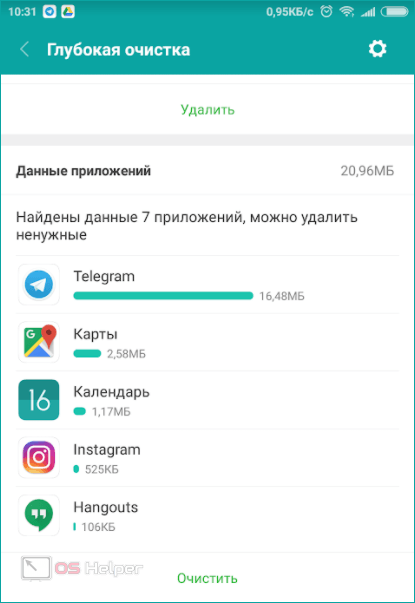
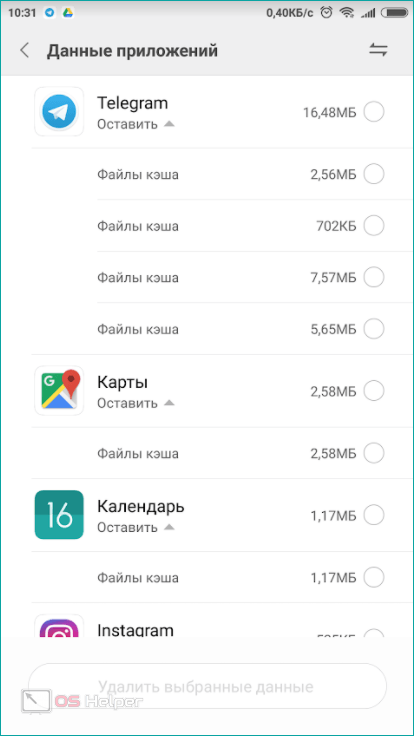
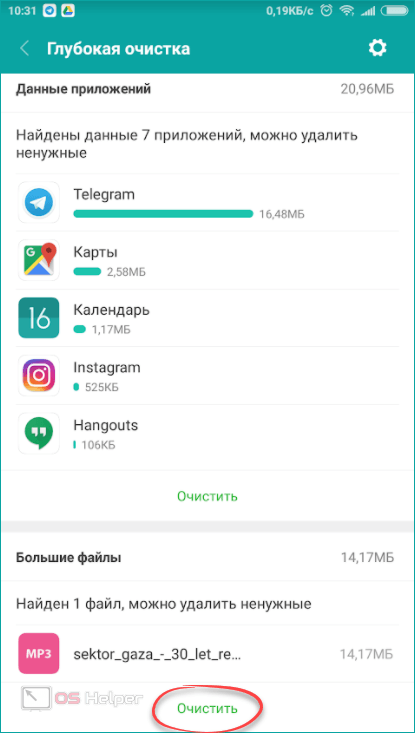
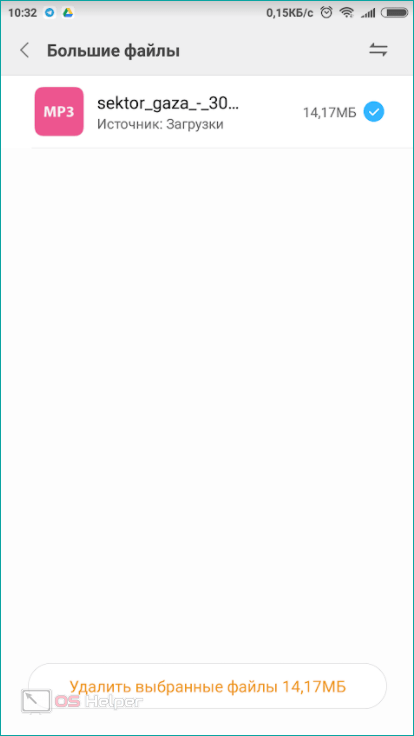
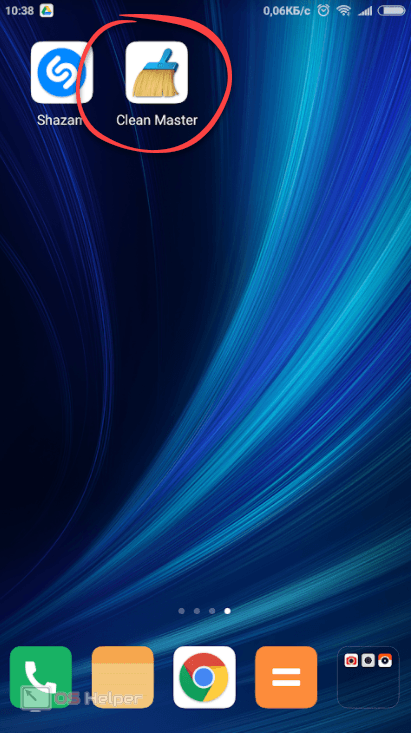
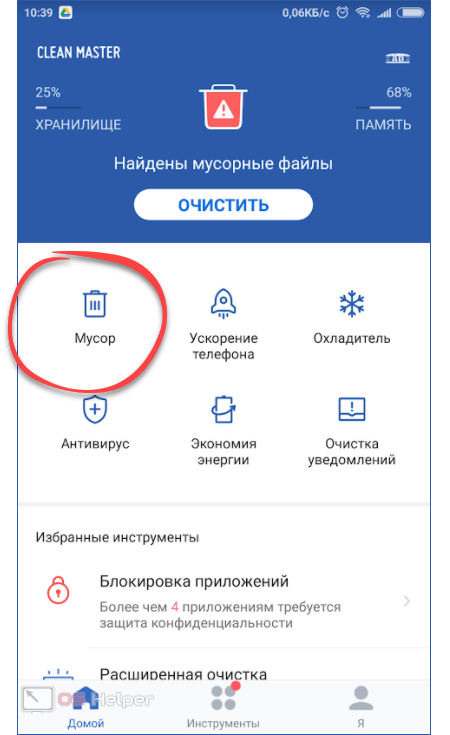
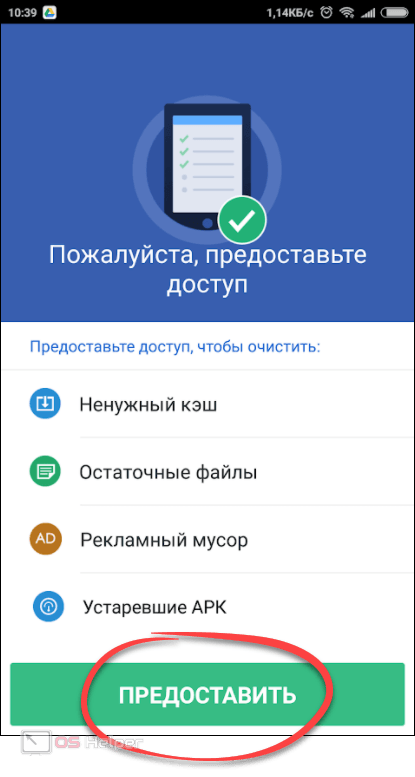
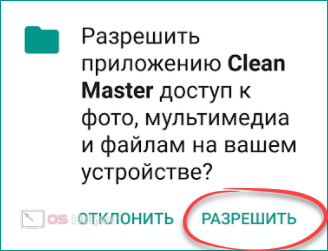
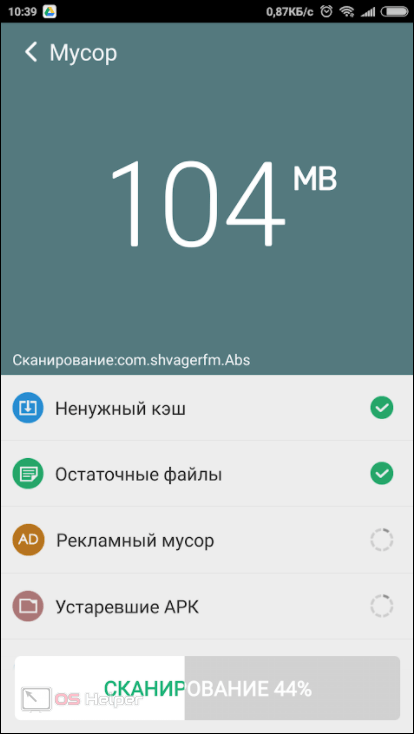
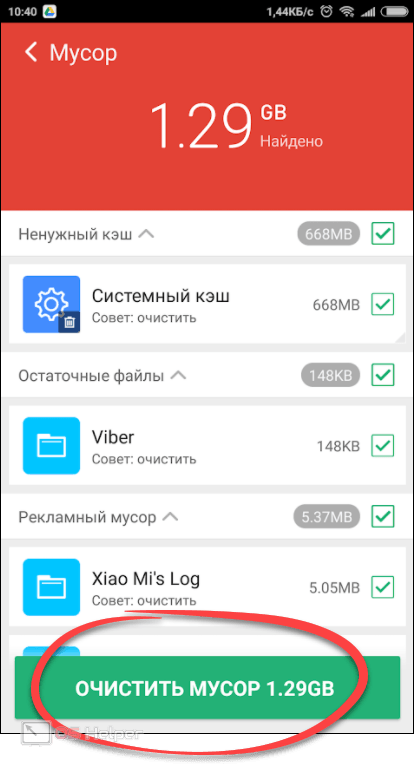
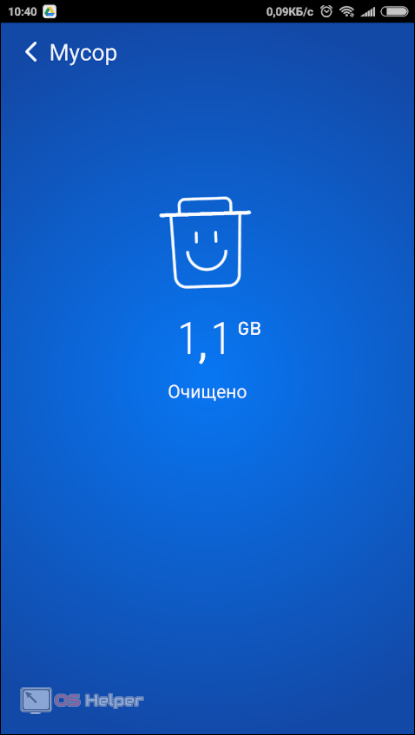
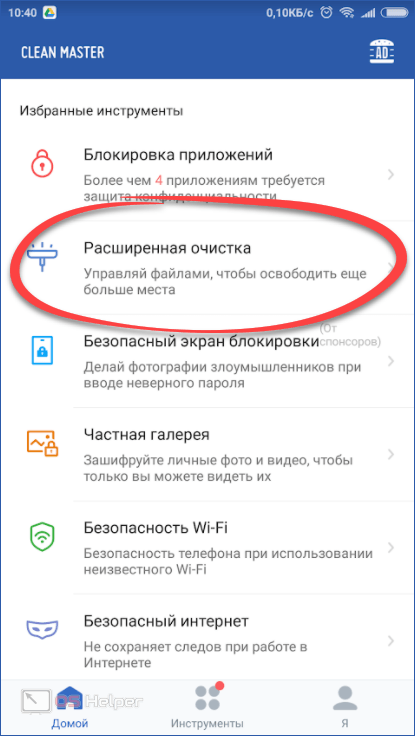
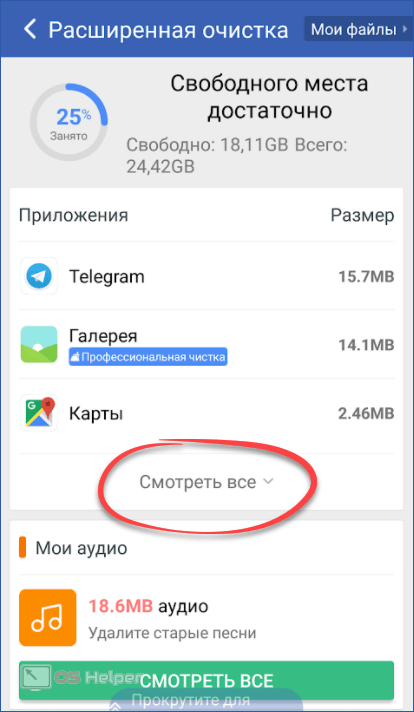
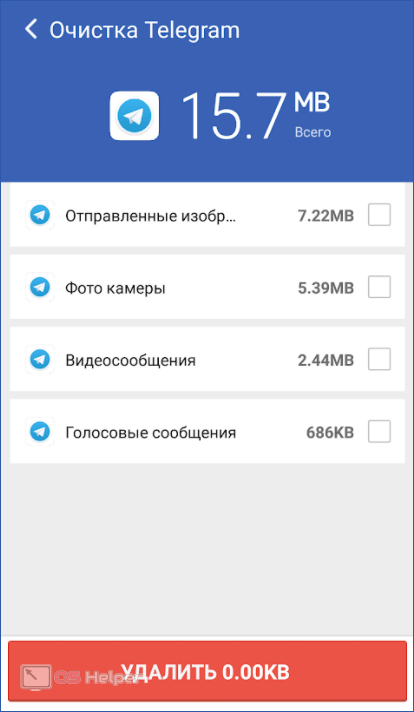

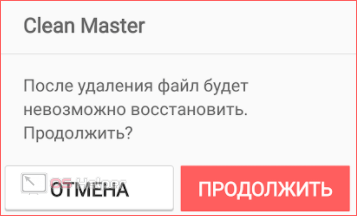
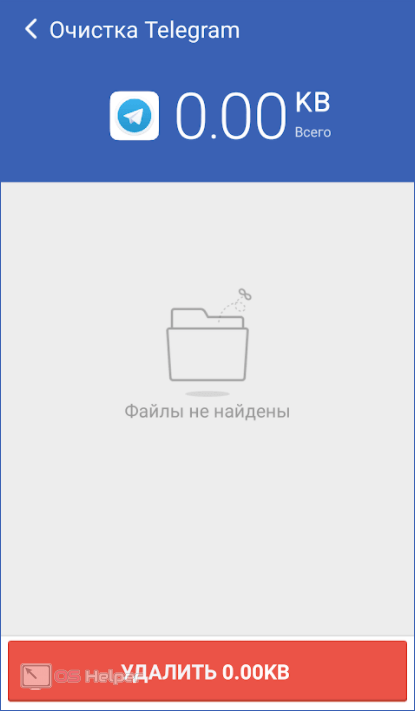
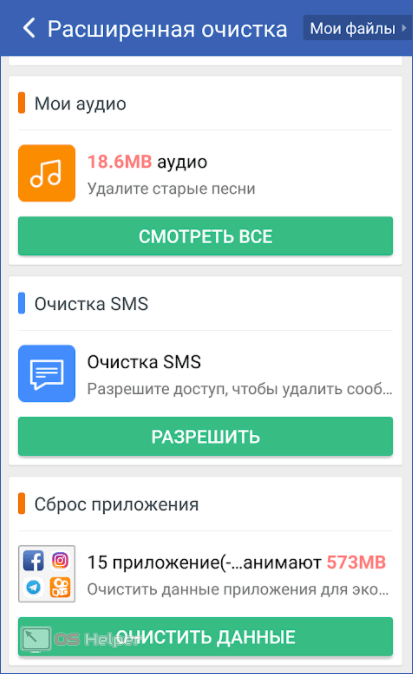
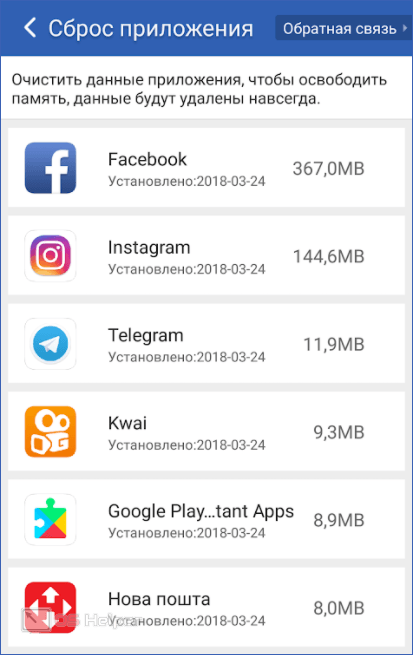
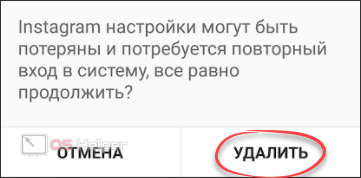
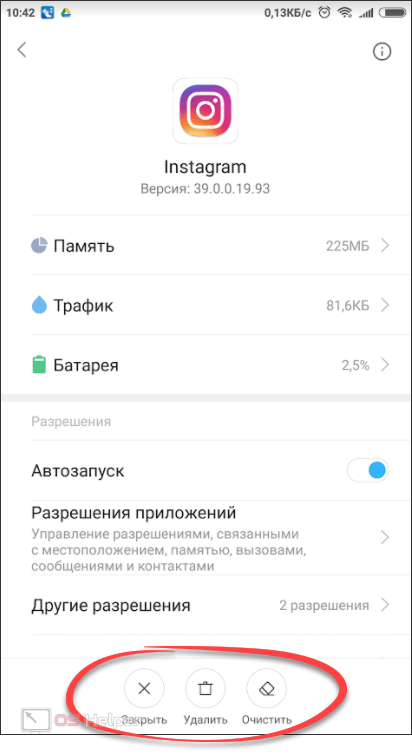
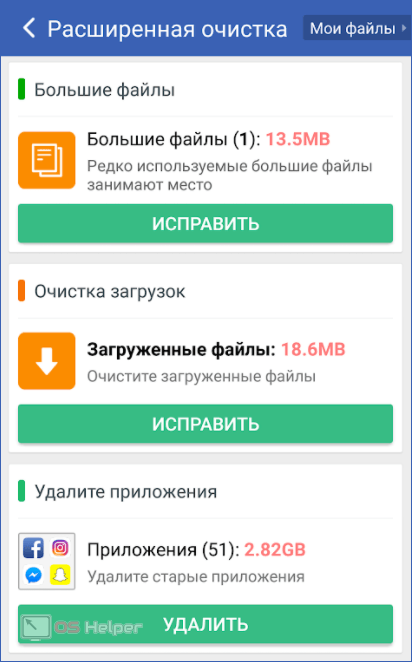
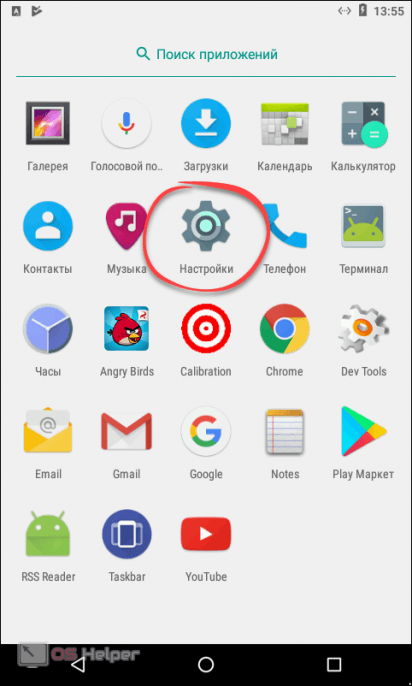
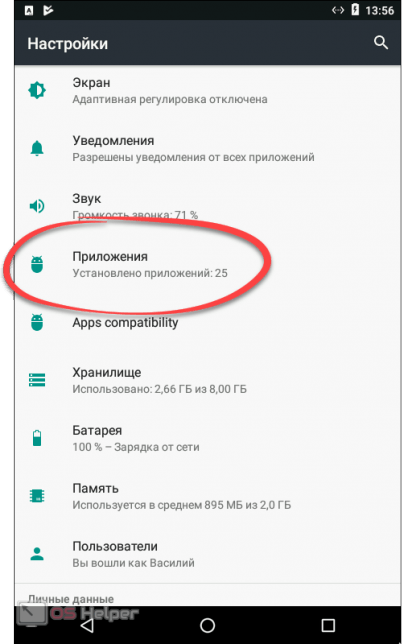
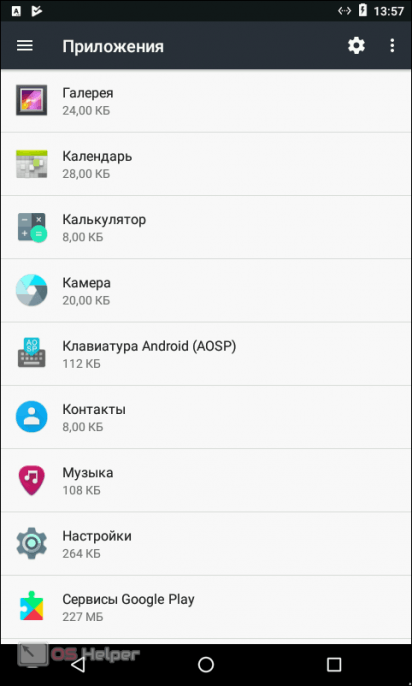
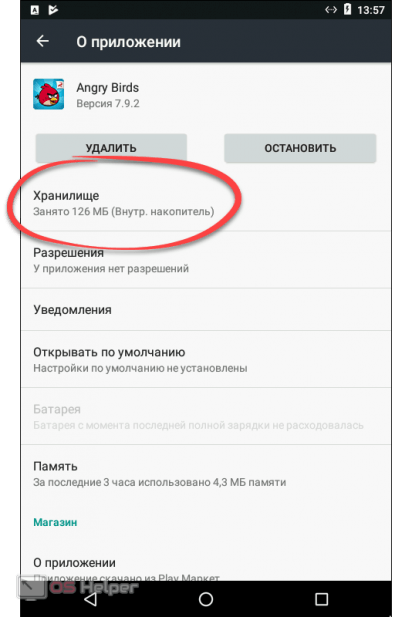
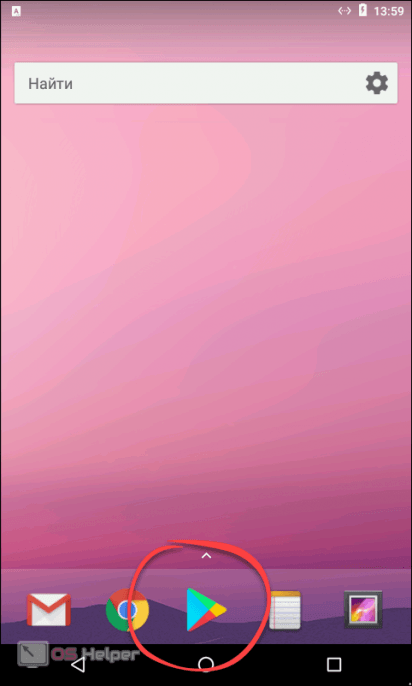
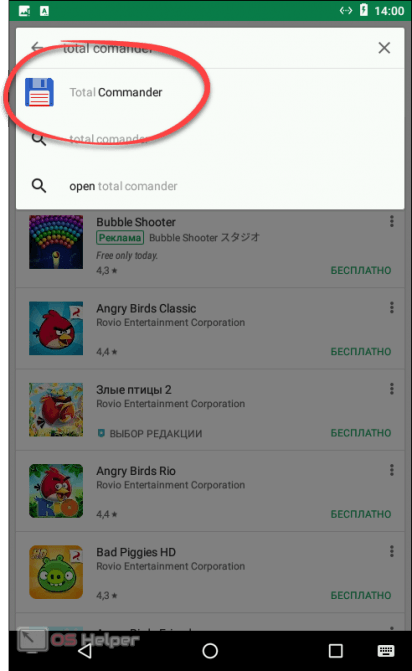
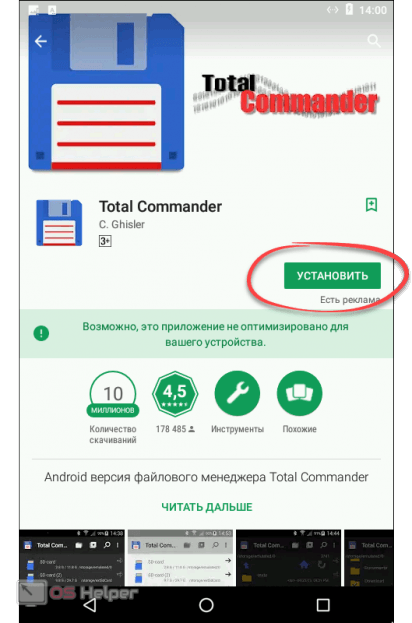
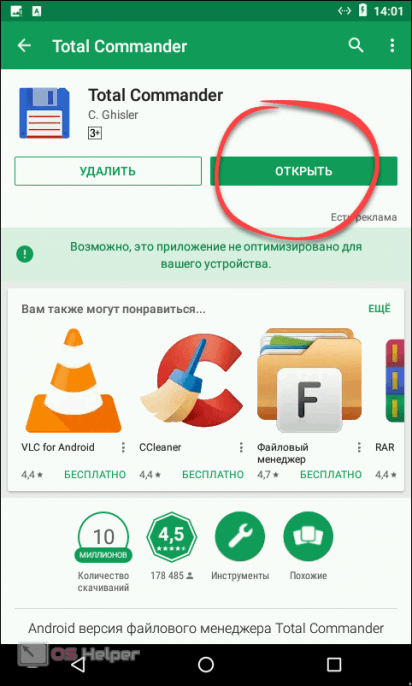
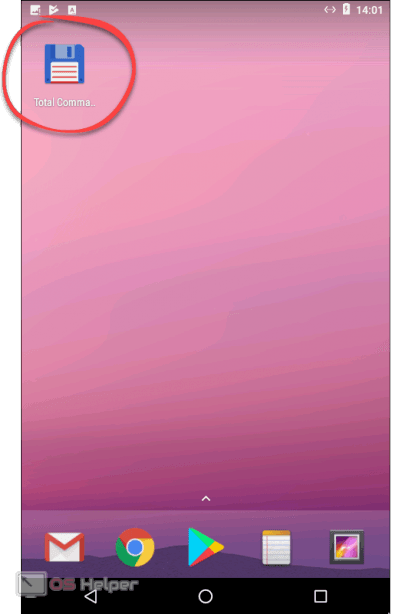

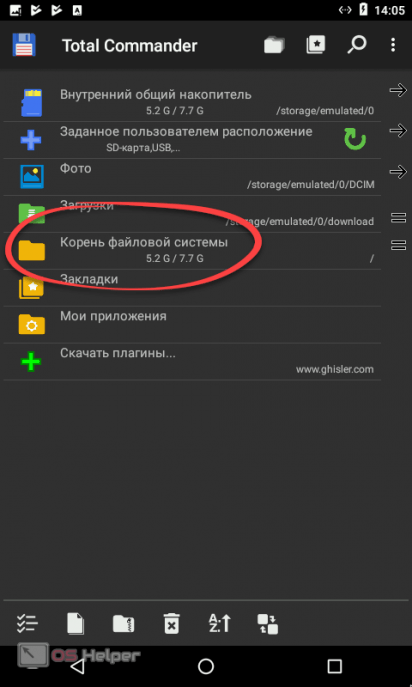
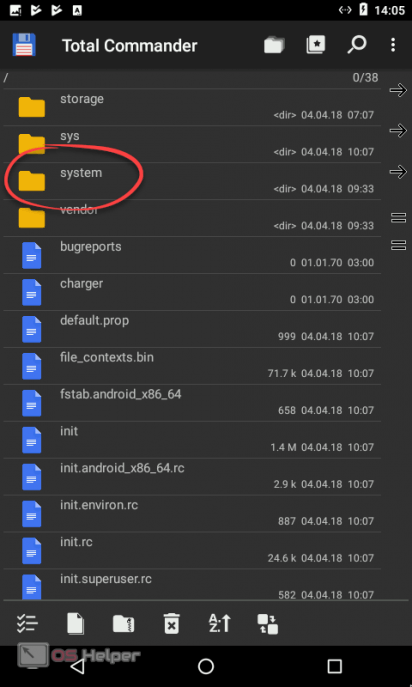
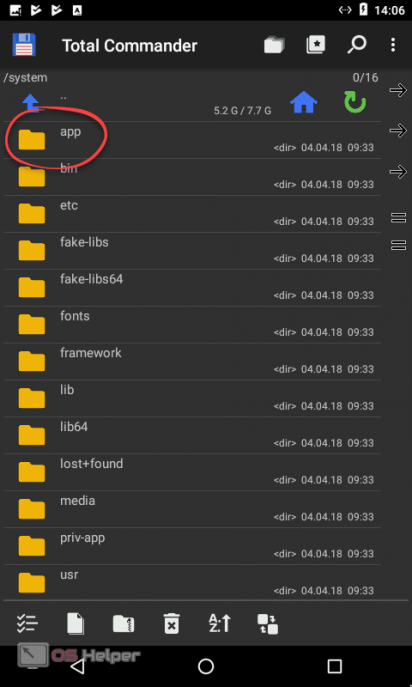
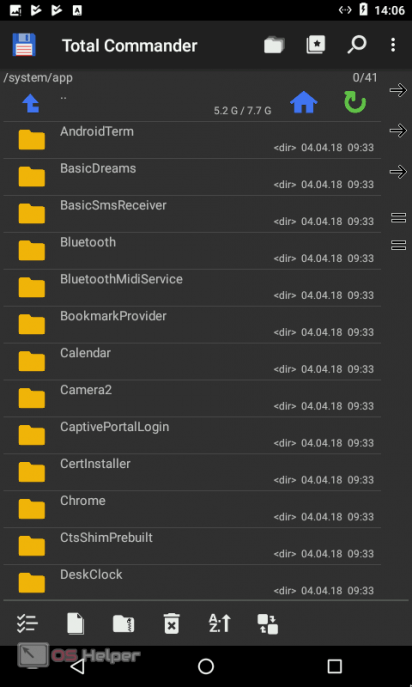
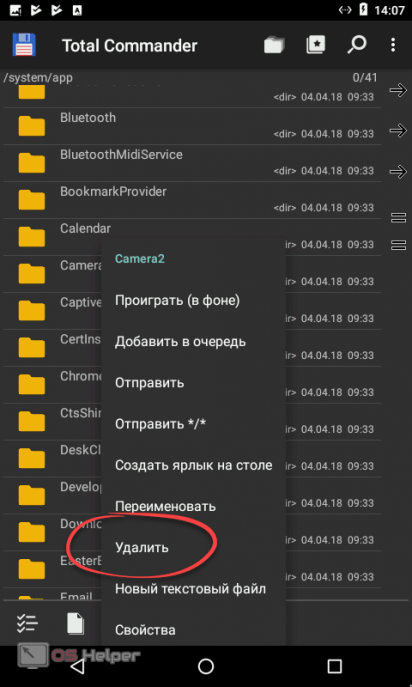
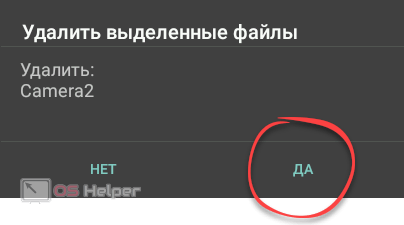
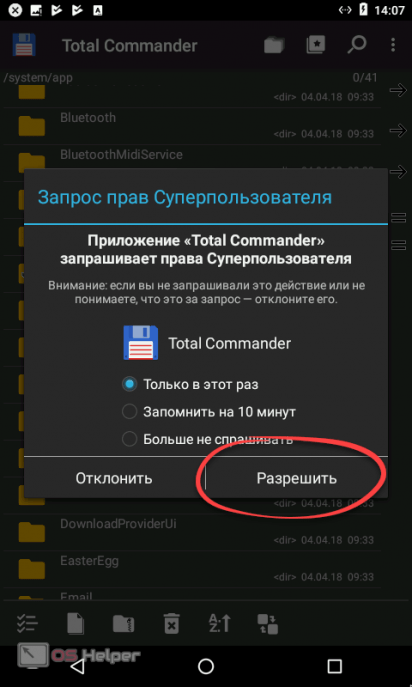








Рассказано про оперативную память. А на ПЗУ духу не хватило?
Хватило, но это уже тема другой статьи.
https://os-helper.ru/android/kak-ochistit-pamyat-ot-nenuzhnyx-fajlov.html