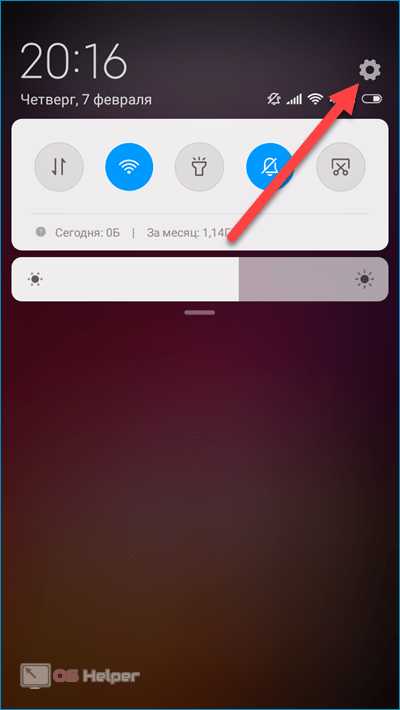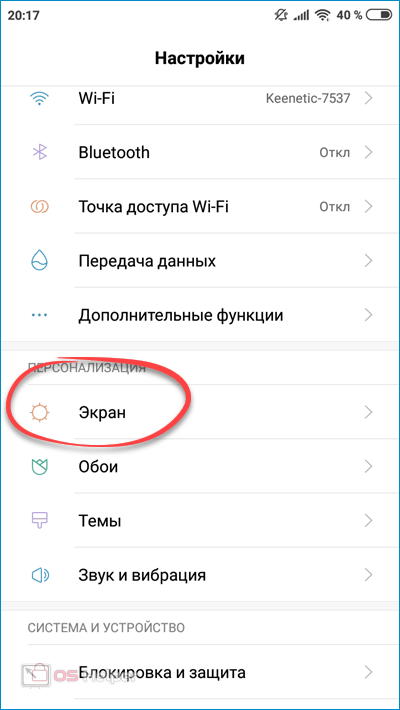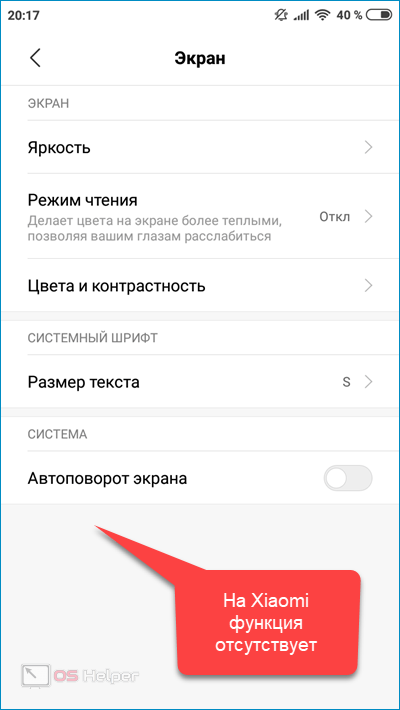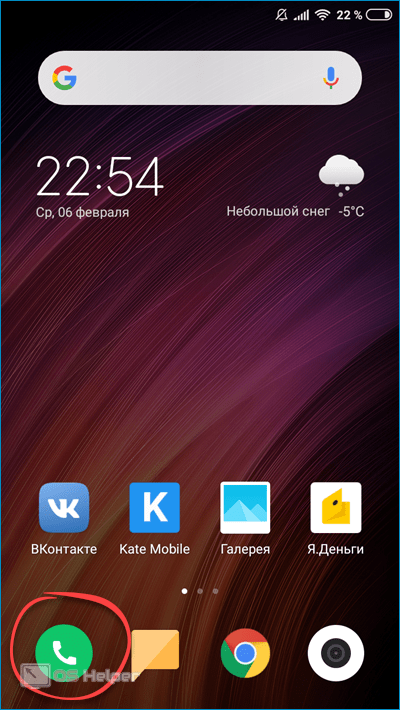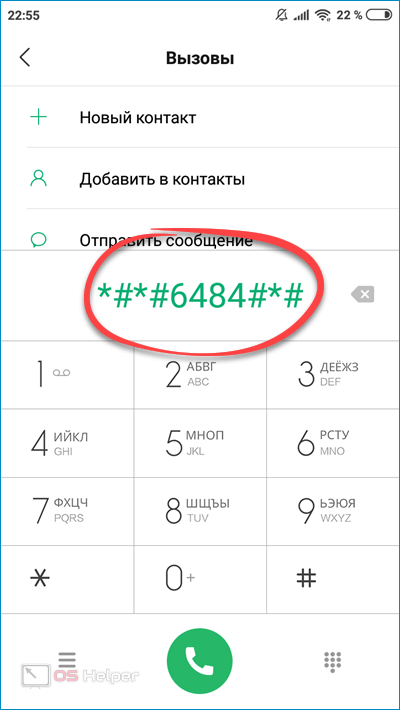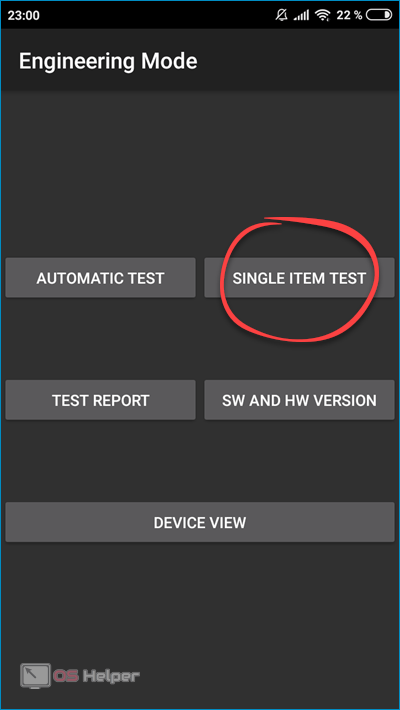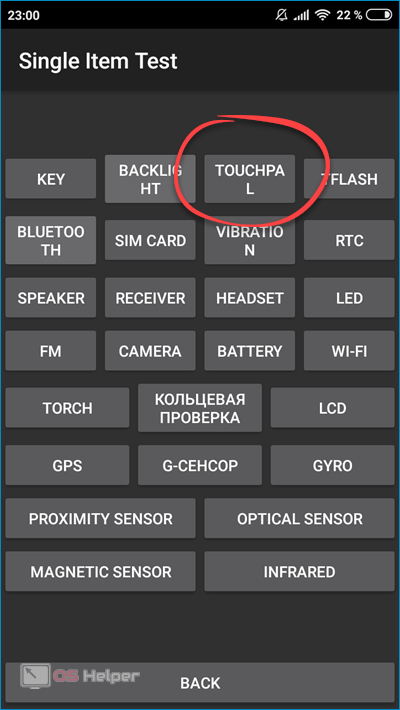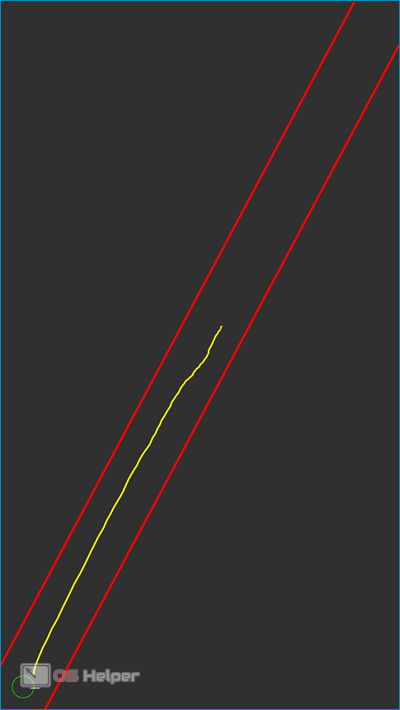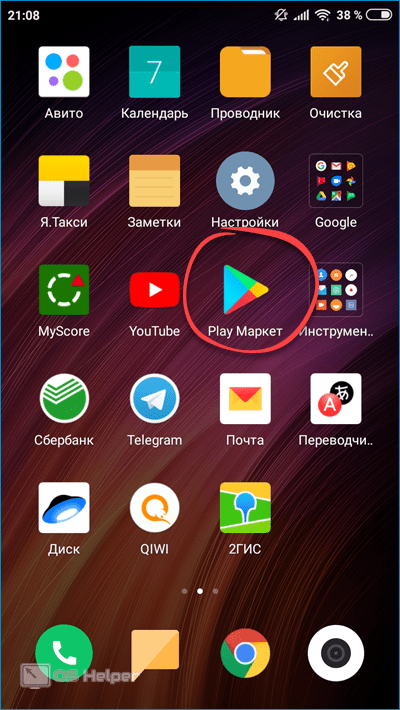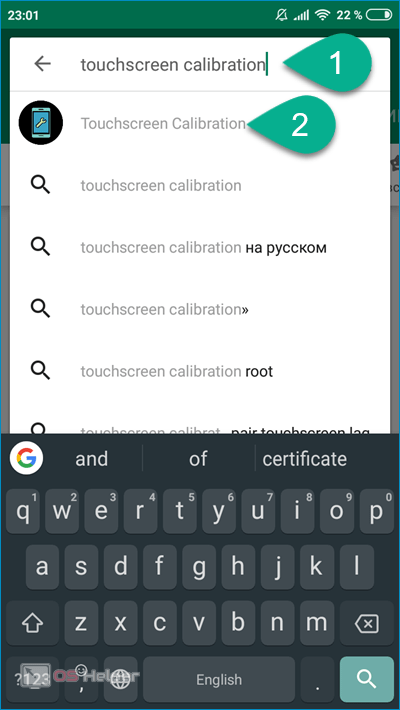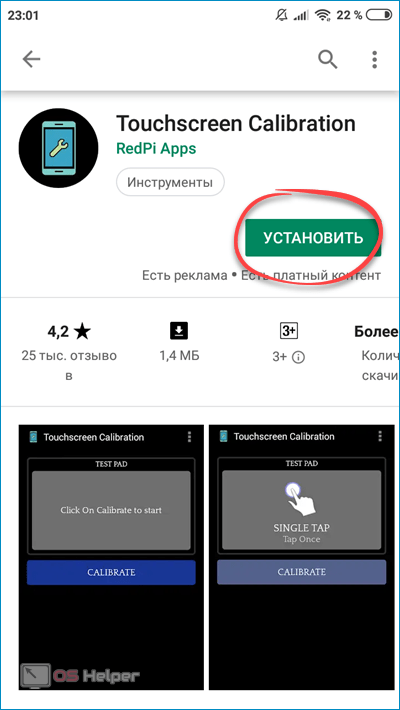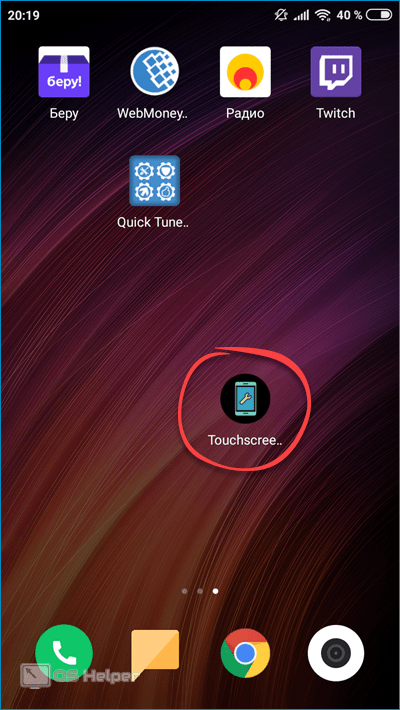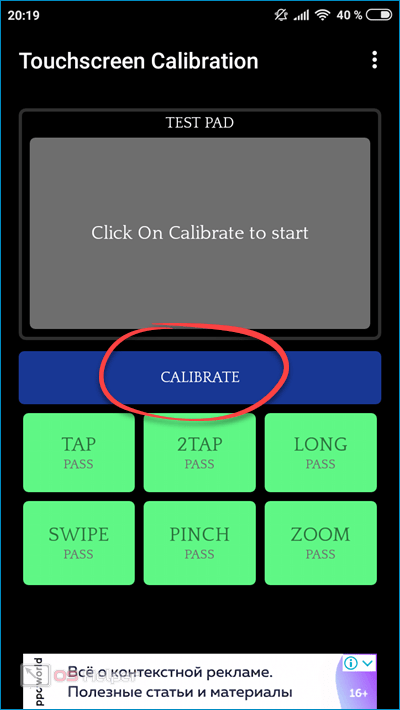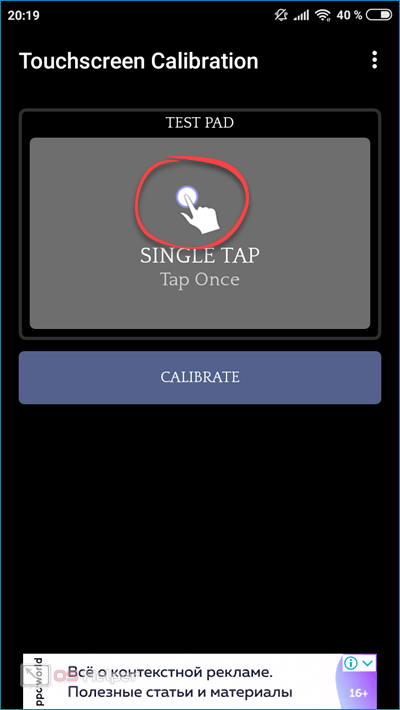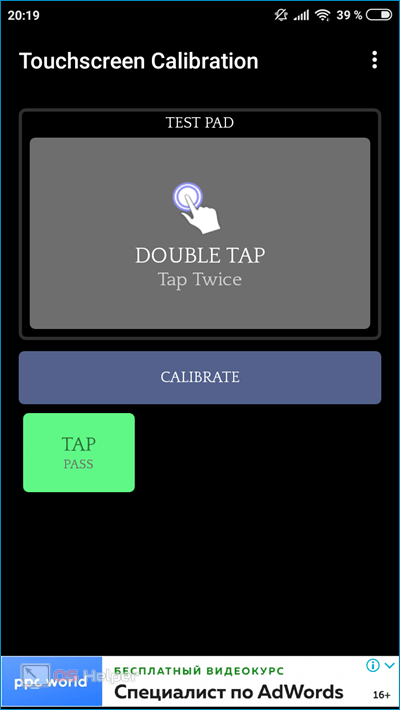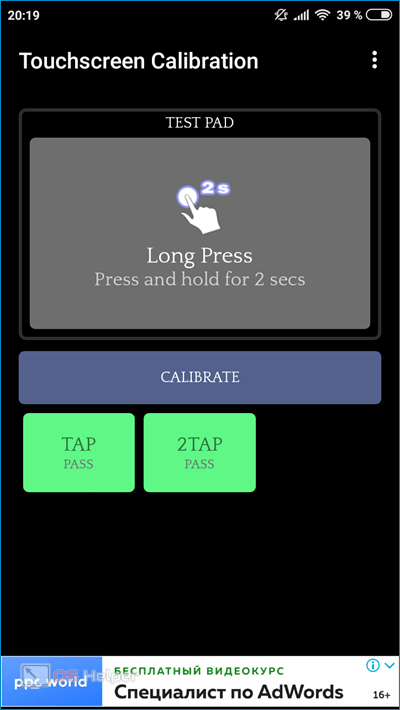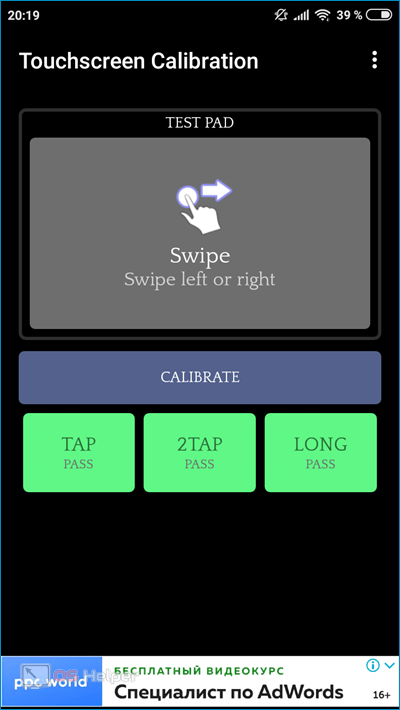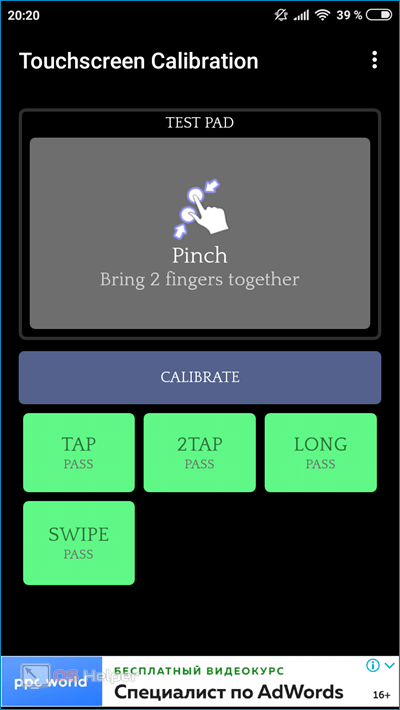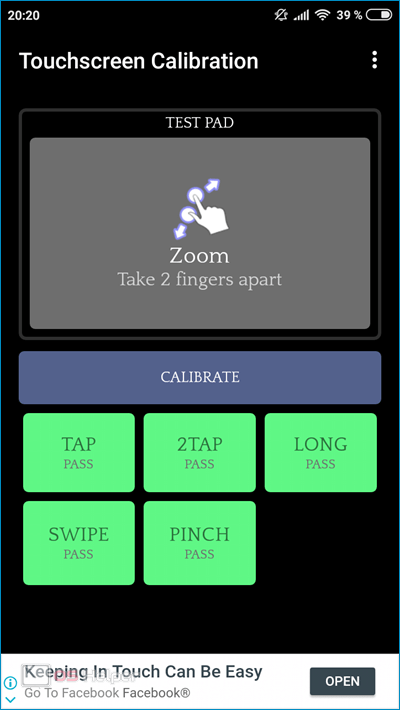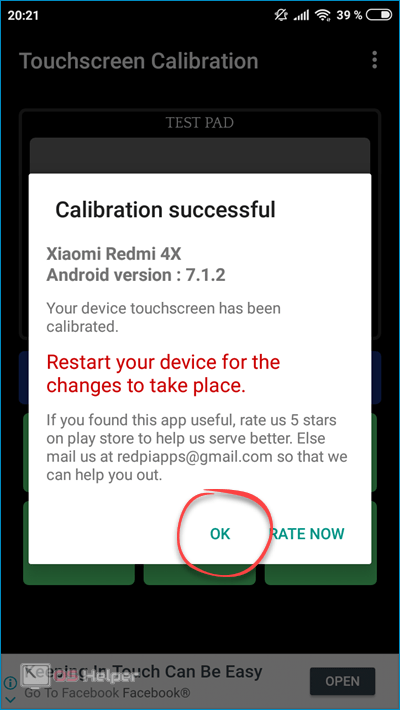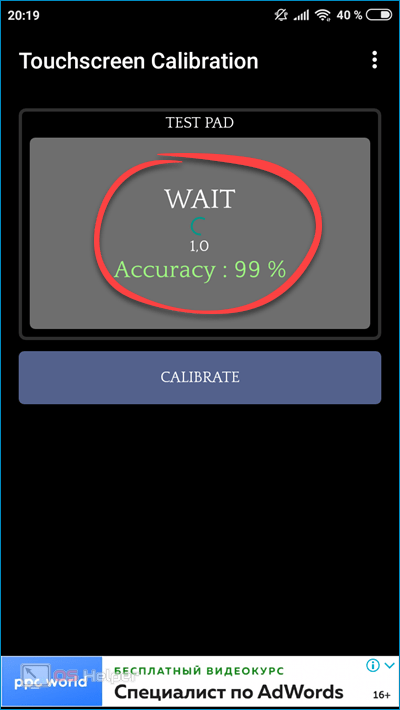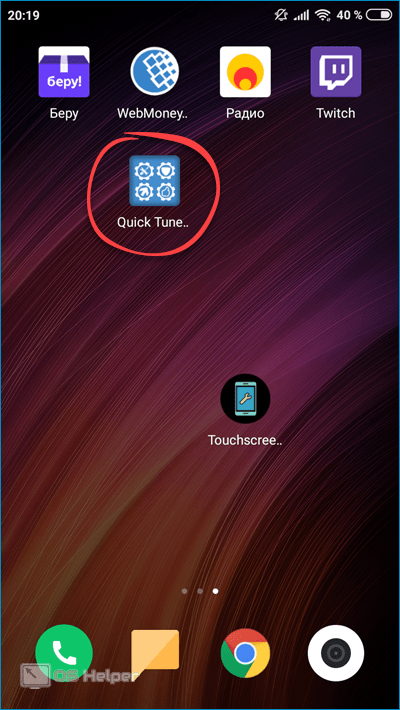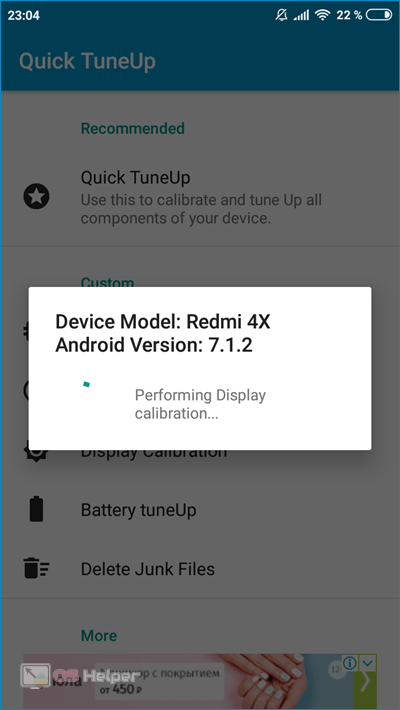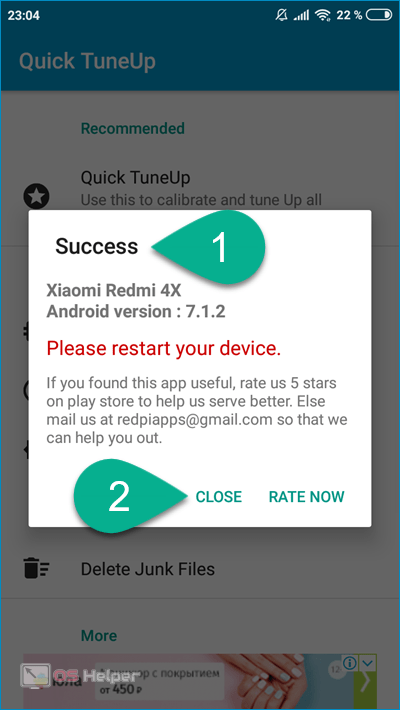Со временем сенсорный экран устройства может начать некорректно реагировать на касания пальцами или стилусом. Особенно актуальна эта проблема для смартфонов и планшетов, оснащённых резистивным экраном – он дёргается и глючит достаточно часто. Для устранения неполадок нужно провести калибровку экрана на Андроиде. Такую процедуру можно выполнять регулярно в качестве профилактики проблем с откликом экрана. Также её проводят после замены тачскрина.
Со временем сенсорный экран устройства может начать некорректно реагировать на касания пальцами или стилусом. Особенно актуальна эта проблема для смартфонов и планшетов, оснащённых резистивным экраном – он дёргается и глючит достаточно часто. Для устранения неполадок нужно провести калибровку экрана на Андроиде. Такую процедуру можно выполнять регулярно в качестве профилактики проблем с откликом экрана. Также её проводят после замены тачскрина.
Методов программной калибровки сенсорного экрана не так уж и много, поэтому мы разберём каждый из них. В дальнейшем вы сможете выбрать наиболее быстрый и удобный.
Разберём следующие методы калибровки:
- С помощью встроенного в систему инструмента.
- Через инженерное меню Android.
- С использованием нескольких сторонних приложений.
Настройки устройства
На большей части устройств, работающих на Андроиде, функция калибровки экрана встроена в стандартный список настроек.
Чтобы воспользоваться этой функцией и настроить с её помощью экран, нужно:
- Перейти в «Настройки» (иконку можно найти в меню или в правом углу экрана после смахивания шторки).
- Открыть раздел «Экран» или «Дисплей» (названия будут отличаться в зависимости от производителя смартфона). Здесь же сразу можно настроить яркость и насыщенность дисплея, теплоту цветов и т. п.
- Открыть раздел «Калибровка экрана». Если эта вкладка отсутствует, то сразу переходите ко второму способу.
- Если функция присутствует, то запускаем её. Откроется тест, заключающийся в последовательном нажатии на определённые области. Впрочем, тест может быть любым.
Инженерное меню
Калибровку экрана на Андроиде можно выполнить через инженерное меню. Это специальная среда, в которой можно тестировать все компоненты устройства и настраивать параметры, недоступные в стандартном режиме.
Чтобы воспользоваться инженерным меню, нужно узнать код его открытия. Для разных устройств комбинации будут отличаться. Приведём примеры для самых распространённых брендов:
- Samsung — *#*#4636#*#*, *#*#197328640#*#* или #*#*8225#*#*;
- Sony — *#*#3424#*#*, *#*#4636#*#* или *#*#8255#*#*;
- Huawei – *#*#2846579#*#* или *#*#2846579159#*#*;
- HTC — *#*#3424#*#*, *#*#4636#*#* или *#*#8255#*#*;
- Большинство устройств, работающих на процессорах MTK – *#*#54298#*#* или *#*#3646633#*#*;
- LG – *#*#4636#*#*;
- Fly, Alcatel, Prestigio – *#*#3646633#*#*;
- ZTE – *#*#83781#*#*;
- Philips = *#*#333861#*#* или *#*#13411#*#*;
- Xiaomi – *#*#6484#*#*;
- Texet — *#*#3646633#*#*;
- Другие – *#15963#* или *#*#364663#*#*.
Итак, чтобы откалибровать экран и его чувствительность (повысить или понизить в зависимости от степени отклонения) через инженерное меню, нужно:
- Открыть приложение, через которое осуществляются звонки.
- Набрать при помощи клавиатуры ту комбинацию символов, которая подходит для вашего устройства (мы будем рассматривать на примере смартфона Xiaomi на Android 1.2).
- Перейти в раздел «Single Item Test», «Hardware Test» или иную подобную вкладку, предназначенную для тестирования.
- Выбрать пункт, отвечающий за тачпад, сенсор или непосредственно саму калибровку. В нашем случае нужно перейти в «Touchpal».
- Запустить процесс калибровки и выполнить действия, которые требует система. В нашем случае нужно было несколько раз провести пальцем от заданной точки до противоположного конца экрана, не касаясь при этом границ красного цвета.
- На некоторых устройствах никаких дополнительных действий делать не придётся – достаточно будет перейти в раздел калибровки сенсора, нажать на «Clear calibration», а затем на «Do calibration». Все действия будут выполнены автоматически.
Чтобы изменения вступили в силу, нужно перезагрузить устройство.
Сторонние приложения
Возможно, производитель не встроил в ваше устройство функцию выполнения калибровки экрана Андроида, а в инженерное меню вы заходить опасаетесь. В такой ситуации можно воспользоваться одним из приложений, предназначенных специально для калибровки экрана.
Подобные приложения работают на любых устройствах вне зависимости от типа экрана, модели и бренда. Рассмотрим лучшие из них.
Touchscreen Calibration
Достаточно удобный инструмент, ключевым минусом которого является англоязычный интерфейс – версии на русском не существует. Мы детально опишем последовательность действий, так что никаких проблем у вас не возникнет.
Чтобы правильно установить программу Touchscreen Calibration на смартфон и убрать неполадки с тачскрином, выполняем следующие действия (остальные приложения будут устанавливаться аналогичным образом, так что инструкцию можно считать универсальной):
- Открываем Google Play – официальный магазин приложений для Андроид. Без регистрации скачивать программы не получится – нужно создать свой аккаунт. Если это не было сделано ранее, то система автоматически предложит зарегистрировать учётную запись по инструкции.
- Тапаем по поисковой строке и пишем запрос «touchscreen calibration». Переходим по первому результату.
- Нажимаем на кнопку «Установить». Приложение можно скачать абсолютно бесплатно.
Чтобы откалибровать экран в случае, если изображение прыгает, а сенсор не слушается, нужно:
- Включить приложение с рабочего стола. На чистом Андроиде иконка находится в меню.
- Нажать на кнопку «Calibrate», чтобы начать процедуру.
- Единожды нажать в области на точку, указанную на экране. Дождаться, когда программа выдаст точность нажатия в процентах и переключится на следующий шаг.
- Дважды тапнуть по точке.
- Нажать на точку и задержать на 2 секунды.
- Поставить палец туда, где стоит точка, и, не отпуская, провести вправо.
- Свести два пальца по области к выделенной точке по направлению стрелок (сделать «щипок», при помощи которого обычно выполняется уменьшение изображения).
- Поставить два пальца в центр и развести их (так обычно производится увеличение картинки и приближение к отдельным её элементам).
В результате программа выведет уведомление о том, что калибровка была успешно завершена и нужно перезагрузить устройство. Остаётся лишь проверить, не «тормозит» ли сенсор, и исправлена ли проблема.
Обращаем ваше внимание на то, что после каждого действия утилита должна выводить результат, который представлен на скриншоте рабочего стола телефона ниже.
При помощи Touchscreen Calibration можно в 6 шагов выполнить достаточно качественную калибровку сенсора.
Quick TuneUp
Ещё один крайне удобный инструмент, использующий несколько иной способ калибровки. Воспользуйтесь этой утилитой, если работа с предыдущей не дала нужного результата.
Скачав приложение из Google Play на телефон, выполняем следующий комплекс действий:
- Открываем приложение – его иконка будет добавлена на рабочий стол автоматически.
- Находим пункт «Display Calibration» и тапаем по нему. Будет проведена проверка.
- Ожидаем, когда приложение автоматически выполнит необходимые действия.
- Получаем сообщение, где указана информация о результате, закрываем его и перезагружаем устройство.
При помощи Quick TuneUp можно откалибровать и протестировать на телефоне практически все компоненты устройства – начиная с оперативной памяти и заканчивая всеми существующими датчиками. Это актуально, когда нужно уменьшить или увеличить чувствительность сенсоров.
Сервисный центр
Далеко не всегда неточные или случайные нажатия происходят по вине сбоев в калибровке экрана – некоторые проблемы программная настройка решить не сможет. Обычно при помощи описанных нами методов исправляются лишь мелкие отклонения от идеала.
Если экран планшета или смартфона сам нажимает на произвольные области, то сначала снимите с него защитную плёнку. Если это не помогло, то нужно пытаться калибровать экран при помощи разобранных в статье способов. И, если ни один из вышеописанных методов не дал результата, следует нести устройство в СЦ, поскольку причиной серьёзных нарушений в реагировании сенсора может стать механическое повреждение.
Видеоинструкция
Прикрепляем детальную видеоинструкцию по использованию всех описанных в статье методов калибровки дисплея Андроида.
Заключение
Рекомендуем выполнять калибровку раз в два-три месяца – это позволит избежать отклонений в работе сенсора. Кроме того, выполнять такую процедуру нужно после установки защитной плёнки и при попадании в смартфон или планшет влаги, а также после ремонта экрана.
Перед тем, как приступать к калибровке, убедитесь, что причина проблемы кроется не во внешних повреждениях экрана.