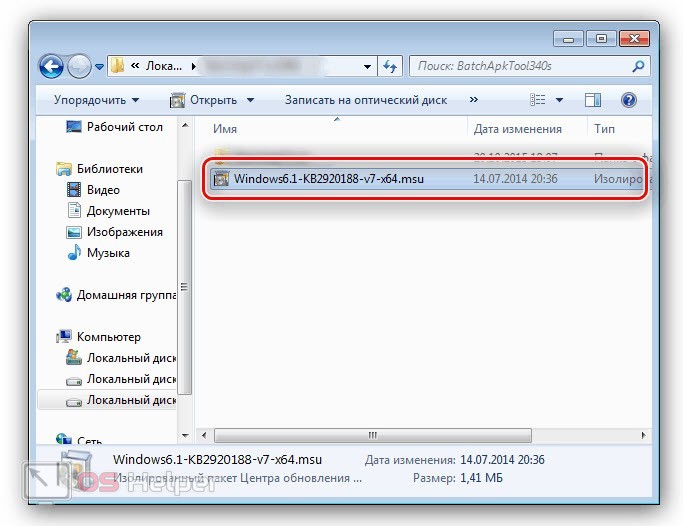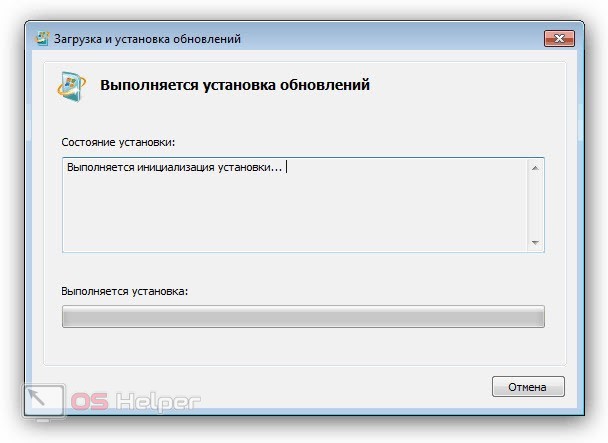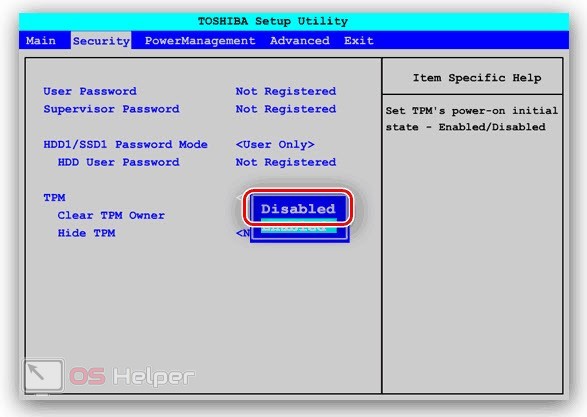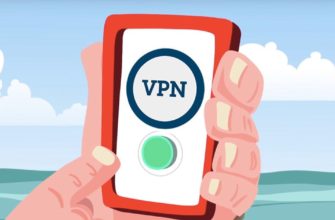Абсолютно все аппаратные компоненты персонального компьютера работают исправно только после установки специальных драйверов в операционную систему. Если не инсталлировать подходящее ПО, то оборудование либо не определится, либо будет работать с ошибками. Сегодня мы разберемся, что такое ACPI/MSFT0101 и где можно скачать его драйвер на Windows 7 x64.
Абсолютно все аппаратные компоненты персонального компьютера работают исправно только после установки специальных драйверов в операционную систему. Если не инсталлировать подходящее ПО, то оборудование либо не определится, либо будет работать с ошибками. Сегодня мы разберемся, что такое ACPI/MSFT0101 и где можно скачать его драйвер на Windows 7 x64.
К какому компоненту относится драйвер?
Сначала необходимо разобраться, что обозначает данный код и к какому оборудованию он относится. Найти комбинацию вы можете в «Диспетчере устройств» через свойства проблемного компонента. Неполадки в работе оборудования обозначаются или восклицательным знаком, или с помощью подписи «Неизвестное устройство» вместо названия оборудования. Данный ID принадлежит компоненту под названием Trusted Platform Module – это специальный процессор для генерации и хранения ключей шифрования. При правильной работе данного модуля гарантируется сохранность конфигурации оборудования. Также TPM отслеживает использование авторского контента.
Главная проблема при поиске драйвера для TPM заключается в том, что найти подходящее универсальное ПО в открытом доступе не получится. Это связано с тем, что каждый криптографический процессор уникален. Поэтому решение проблемы заключается не в обычной установке драйвера. Рассмотрим два рабочих метода ниже.
Чтобы узнать ID оборудования, вам необходимо открыть свойства данного компонента. Затем зайти во вкладку «Сведения» и выбрать свойство «ИД оборудования».
Установка обновления Windows 7
Поскольку найти подходящий драйвер в открытом доступе не получится, проблему необходимо решить установкой специального патча от Microsoft. Ранее он было доступен на официальном сайте, но теперь создатели убрали возможность загрузки. Поэтому мы предлагаем вам ссылку на загрузку архива с данным обновлением. Патч подходит для 64-битной версии Windows 7.
После загрузки распакуйте содержимое архива на жесткий диск и запустите двойным кликом мышки файл с расширением MSU. У необходимого вам обновления должна быть нумерация KB2920188.
Затем запустится автономный установщик обновлений операционной системы. После подготовки вы увидите предложение по инсталляции соответствующего патча, который и исправляет проблему с неопознанным устройством. Согласитесь на выполнение установки и подождите, пока утилита распакует необходимые компоненты.
После завершения установки утилита предложит перезагрузить компьютер. Даже если вы отказались, то обязательно перезапустите ПК самостоятельно. Перезагрузка требуется для правильной работы обновлений и драйверов.
После этого вы можете снова зайти в «Диспетчер устройств» и убедиться, что неизвестное устройство исчезло. Теперь модуль TPM исправно работает.
Отключение устройства
Есть и альтернативный вариант решения проблемы. Он заключается в полном выключении данной службы с помощью настроек BIOS. Это изменение никак не скажется на работоспособности компьютера, но позволит избавиться от проблемного компонента в «Диспетчере устройств». Для этого необходимо:
- Перезагрузить компьютер.
- На начальном экране включения нажать клавишу входа в BIOS. Она указана на первой загрузочной заставке (до запуска Windows).
- Перейти в расширенные настройки Advanced.
- Открыть вкладку Security и в пункте TPM выставить Disabled.
- Выйти из меню BIOS с сохранением изменений с помощью нажатия на клавишу [knopka]F10[/knopka].
Видеоинструкция
Не пропускайте видеоинструкцию, в которой наглядно показываются все шаги по настройке TPM.
Заключение
Мы рассмотрели два разных способа решения проблемы. В первом случае вы исправляете неполадку, в результате чего модуль TPM начинает выполнять свои прямые функции. А во втором методе вы полностью отключаете компонент. В обоих случаях проблемное устройство перестает досаждать пользователю.
Пишите свои вопросы в комментариях под статьей. Мы оперативно отвечаем каждому посетителю нашего сайта!