 Tabor.ru – это один из популярнейших ресурсов знакомств, которым сегодня пользуется огромное количество людей. Очень часто нам поступают вопросы подобного плана – как мне войти на мою страницу? Именно о том, как это сделать в нашей сегодняшней статье и пойдет речь. Мы расскажем о регистрации на данном сайте, опишем различные нюансы, которые могут возникнуть в процессе, а также затронем автоматический вход, восстановление пароля и даже кратко рассмотрим саму социальную сеть.
Tabor.ru – это один из популярнейших ресурсов знакомств, которым сегодня пользуется огромное количество людей. Очень часто нам поступают вопросы подобного плана – как мне войти на мою страницу? Именно о том, как это сделать в нашей сегодняшней статье и пойдет речь. Мы расскажем о регистрации на данном сайте, опишем различные нюансы, которые могут возникнуть в процессе, а также затронем автоматический вход, восстановление пароля и даже кратко рассмотрим саму социальную сеть.
Итак, что мы можем сделать?
- Если аккаунта у вас пока нет, мы покажем, как зарегистрироваться. Причем как с ПК, так и с мобильного.
- Для тех, у кого профиль есть, существует инструкция по правильному входу, а также автовходу.
- Ну и, наконец, если вы забыли свой пароль, мы покажем, как его сразу же восстановить и снова попасть на свою страницу.
Приведенная ниже инструкция отлично работает на любых операционных системах. Также нет разницы, какой обозреватель вы используете, как не существенна и разрядность ОС.
Как войти на «мою страницу» Tabor.ru
Итак, рассмотрим все возможные варианты входа на страничку популярнейшего клуба знакомств Табор.ру.
С персонального компьютера
Так как аудитория сайта делится примерно на 2 равные армии, использующие смартфоны и, соответственно, компьютеры, мы рассмотрим инструкцию и для первых, и для вторых. Начнем с десктопной платформы.
Новая регистрация
Если аккаунта в Tabor.ru у вас пока нет, читайте пошаговый мануал по его регистрации. Если страничка уже имеется, переходите к следующему разделу. А мы начинаем:
- Переходим на официальный сайт, нажав на имеющуюся ниже кнопку.
- На главной странице сайта жмем отмеченную на скриншоте кнопку.
- Указываем регистрационные данные, после чего кликаем по пункту, отмеченному цифрой «2».
- имя и фамилия;
- местоположение;
- пол;
- дата рождения;
- пароль.
- Прописываем свой номер телефона, затем жмем «Отправить мне код».
- Вводим полученный на телефон пароль и переходим к следующему шагу.
- Когда вход будет осуществлен, вам предложат запомнить данные. Согласитесь на это, ибо в дальнейшем вам не придется каждый раз заново аутентифицироваться.
- Для нормального использования любого сервиса знакомств вам понадобится хотя бы одна фотография. Ее можно загрузить напрямую с ПК, импортировать из ВКонтакте, Facebook или Одноклассников.
- Разрешаем Табору доступ к той социальной сети, откуда мы будем копировать фото.
- Выбираем картинку, которую нужно импортировать. Также вы можете взять сразу несколько объектов.
- Когда фото будет загружено на сайт, его можно обрезать любым удобным образом или даже повернуть. Когда это будет сделано следует сохранить изменения обозначенной кнопкой.
Далее мы переходим к первоначальным настройкам данной социальной сети.
Вносим общие настройки
Чтобы начать пользоваться сайтом нам нужно сделать еще несколько простых шагов. Заключаются они в следующем:
- В самом центре страницы жмем по отмеченной кнопке.
- Выбираем цели нашего пребывания на сайте, указываем, кого ищем, возраст человека для знакомства, свою ориентацию, наличие детей и семейное положение. Также мы выбираем 2 параметра, которые для нас наиболее важны в партнерше или партнере. Например, фигура и смазливое лицо.
- В результате возвращаемся на главную страницу и видим, что шкала эффективности заполнена лишь наполовину. Чтобы это исправить наводим на нее мышку.
- Жмем по появившейся надписи.
- Перед вами список заданий, которые нужно выполнить. Давайте сделаем то, что нас просят и привяжем анкету к профилю в Tabor.ru. для этого просто жмем кнопку.
- Указываем адрес нашей электронной почты.
- Вводим код, который придет к нам на Email, затем щелкаем по «Подтвердить».
- Второе задание гласит о том, что у нас мало фотографий и желательно бы их добавить. Делаем это.
- Выбираем любой способ экспорта.
- Выбираем одно или несколько фото и жмем отмеченную цифрой «2» кнопку.
- Обрезаем картинку так как нужно и сохраняем изменения.
Готово. Регистрация и первичная настройка нашей страницы в Таборе полностью завершена.
Вход в знакомства
Теперь допустим, что у вас уже есть аккаунт и вы просто хотите войти в него. Нет ничего проще – переходите на сайт Табор.ру и жмете в верхнем правом углу обозначенную кнопку.
Вводите свой логин и пароль, затем жмете «Войти».
Когда браузер выдаст запрос на сохранение входа, соглашайтесь, это избавит вас от необходимости каждый раз производить аутентификацию вручную.
Автоматизация входа
Если окошко сохранения паролей почему-то не возникло, мы расскажем, как это исправить:
- Переходим к меню нашего браузера, нажав кнопку, находящуюся в верхнем правом углу. В выпадающем списке выбираем пункт настроек.
- Кликаем по разделу с паролями.
- Прокручиваем страницу в самый низ и смотрим, нет ли в разделе «Сайты, пароли для которых не следует запоминать» нашего Tabor.ru. Если есть, удаляем.
После этого попробуйте снова перейти на сайт, ввести свои данные и нажать кнопку входа. Теперь окно сохранения пароля должно появиться.
Если забыли пароль
Также давайте рассмотрим, как нужно действовать, если вы забыли пароль от своей страницы Табор:
- Переходим на сайт и жмем обозначенную на скриншоте ссылку.
- Вводим наш номер телефона, обводим линию, изображенную на рисунке, и кликаем по кнопке, отмеченной цифрой «3».
- Вводим код подтверждения, который придет на наш телефон. Затем переходим к следующему шагу.
- Придумываем и вписываем новый пароль, затем жмем кнопку снизу.
- Как видите, наш пароль успешно сохранен, а доступ к аккаунту восстановлен.
С телефона или смартфона
Теперь рассмотрим все то же самое, но уже для телефона.
Установка приложения
Получить доступ к Tabor.ru можно и с мобильной версии сайта, однако гораздо удобнее пользоваться сервисом знакомств именно через специальное приложение. Сначала рассмотрим, как его установить:
- Переходим в Google Play (в случае с iPhone это будет App Store).
- Активируем поисковую строку.
- Пишем название интересующего нас приложения, после чего выбираем нужный результат из списка.
- Жмем кнопку начала инсталляции.
- Дожидаемся завершения установки.
- Наше приложение установлено, и мы можем открыть его.
Далее переходим непосредственно к регистрации.
Регистрируем свою страницу
Регистрация через мобильное приложение выглядит следующим образом:
- Запускаем недавно загруженную программу.
- Жмем кнопку регистрации.
- Указываем место нашего проживания, имя, пол, дату рождения и пароль. Сохраняем настройки тапом по кнопке, обведенной красной линией.
- Указываем номер телефона и жмем по «ОТПРАВЬТЕ МНЕ КОД».
- Нам придет СМС с кодом активации. Вводим его в нужно поле и жмем кнопку подтверждения.
Готово. Регистрация пройдена, и мы можем пользоваться социальной сетью.
Вход в социальную сеть
Для того чтобы войти на свою страницу Табор через мобильное приложение нам нужно запустить его, ввести регистрационные данные и нажать зеленую кнопку.
Как восстанавливать доступ?
Если вы потеряли свой пароль и не знаете, как его восстановить, следуйте нашей инструкции:
- Открываем приложение и жмем отмеченную ссылку.
- Вводим номер телефона или почтовый ящик, на которые регистрировалась страничка. Затем жмем «ВОССТАНОВИТЬ ПАРОЛЬ».
- Вводим код из СМС и идем дальше.
- Задаем новый пароль и щелкаем по кнопке, отмеченной цифрой «2».
После этого ваша страничка будет восстановлена, и вы без труда зайдете в свой аккаунт Табор.
Видеоинструкция
Для тех, кто не любит читать, мы подготовили тематическое видео.
Заключение
На этом все. Теперь вы хорошо понимаете, как зарегистрироваться в Таборе и смоете без труда приступить к практике.

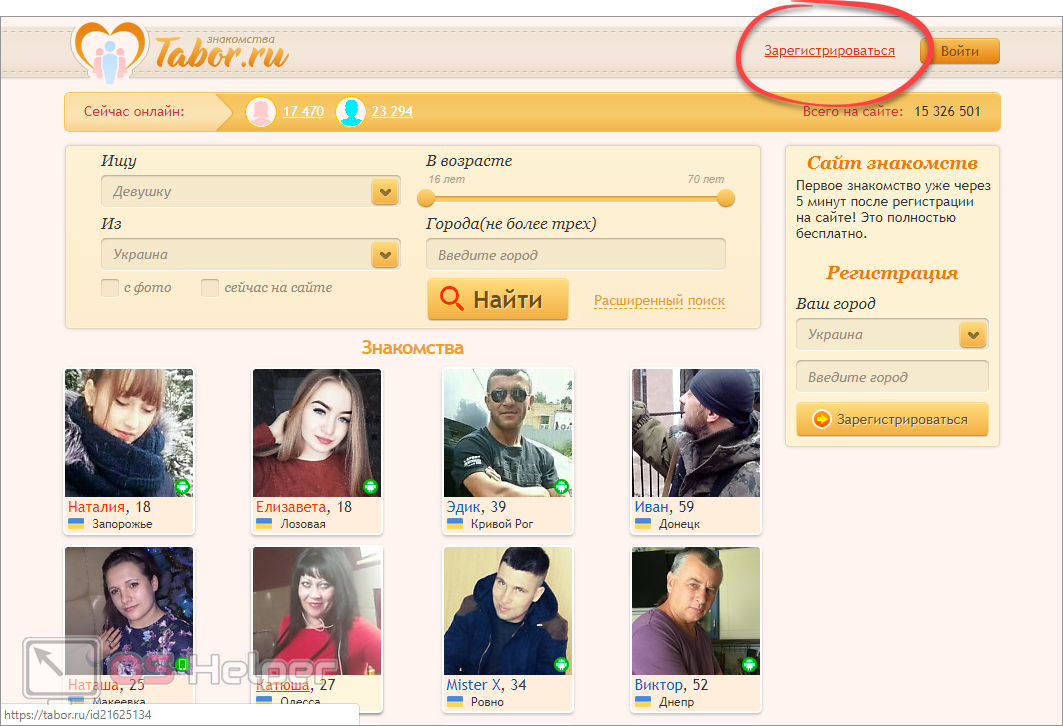
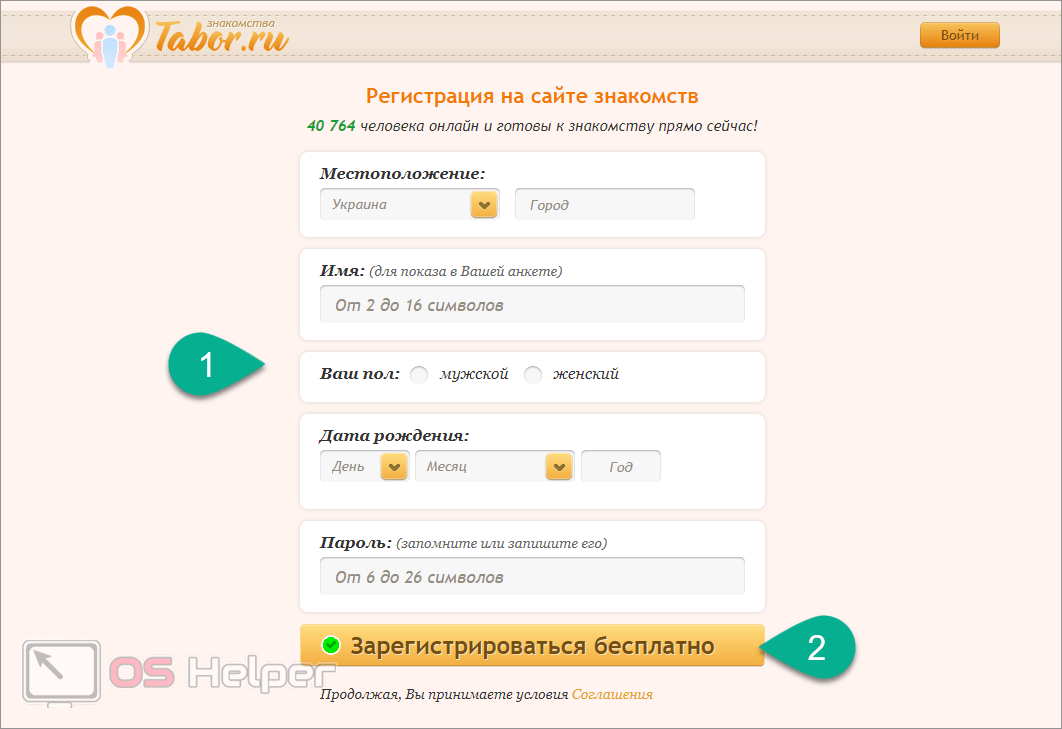
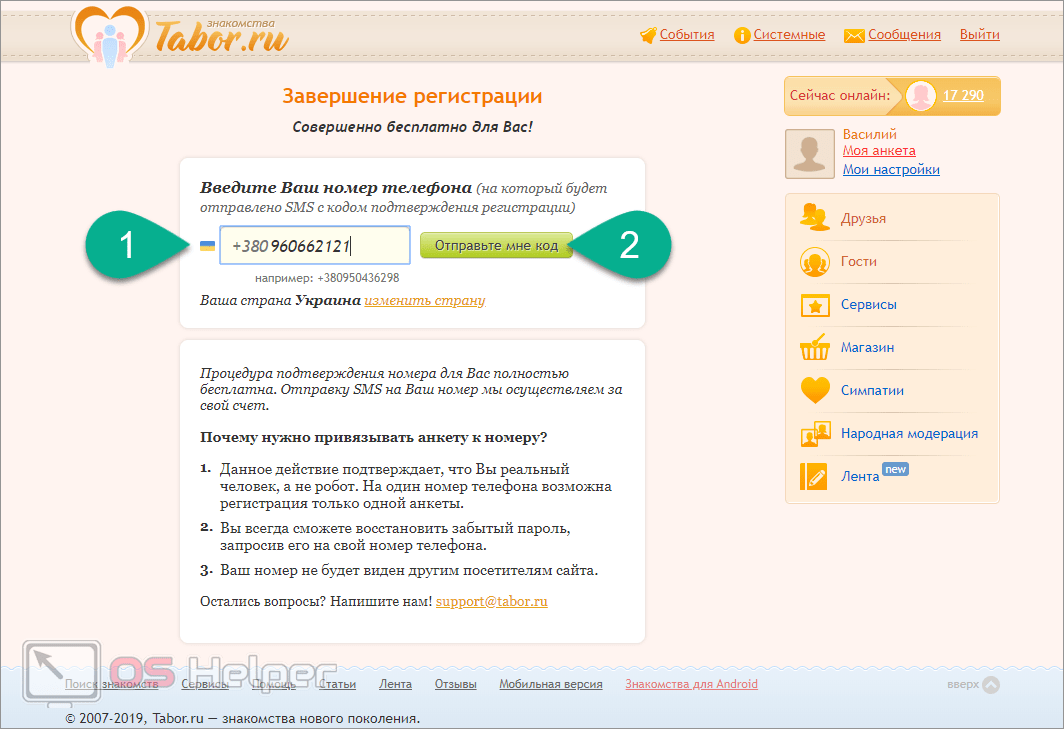
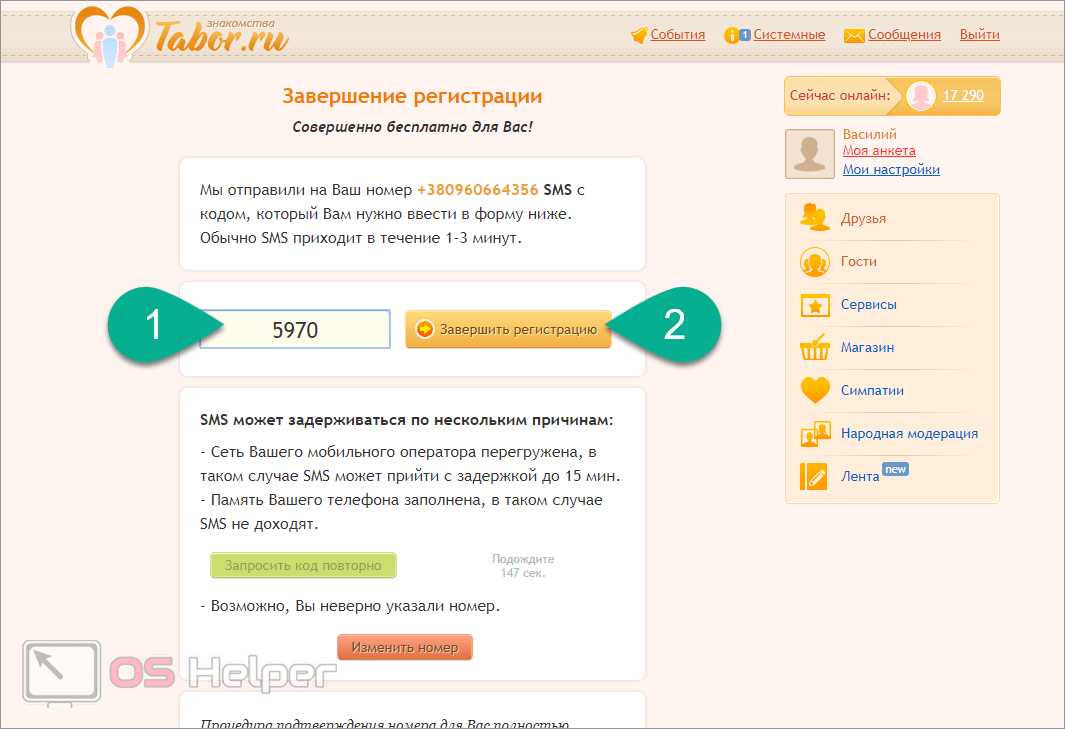
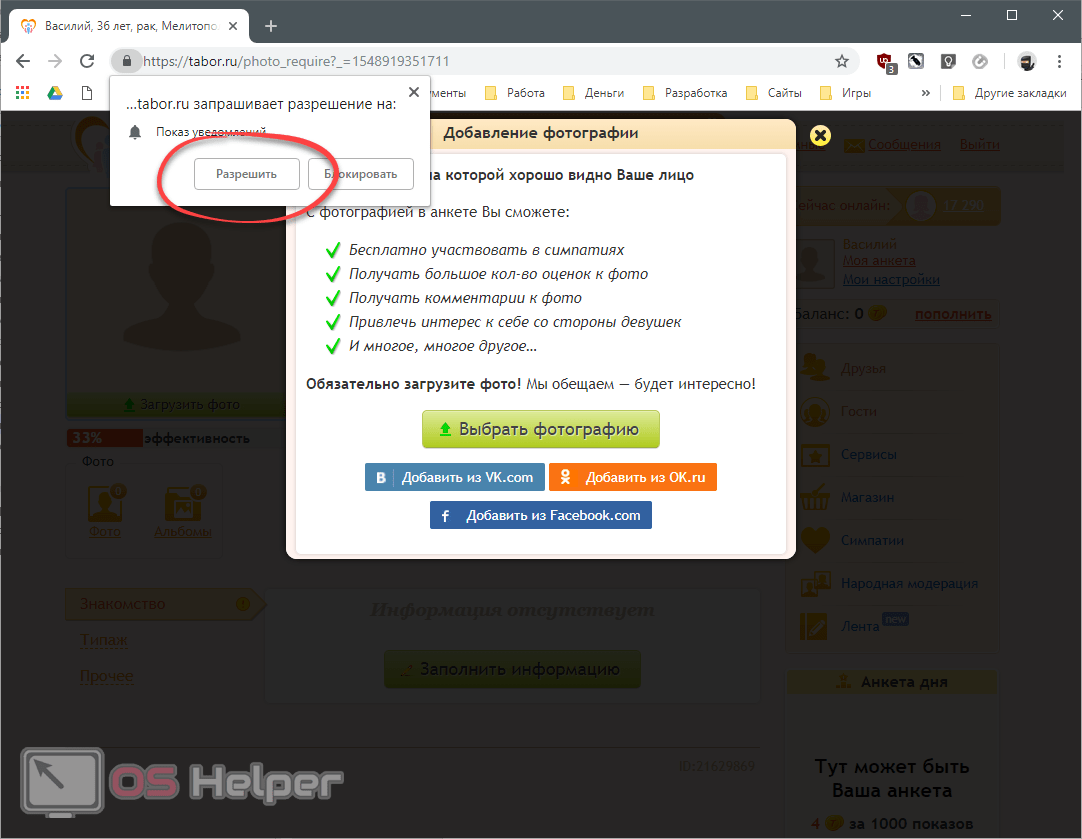
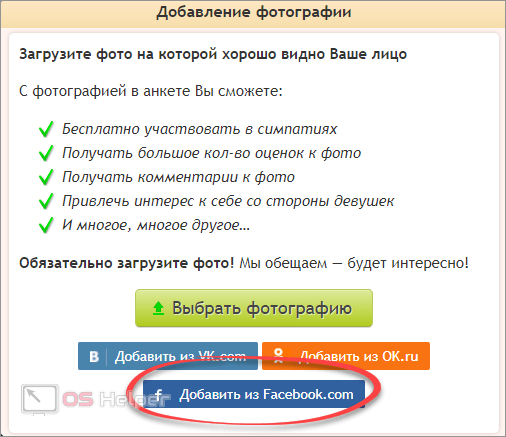
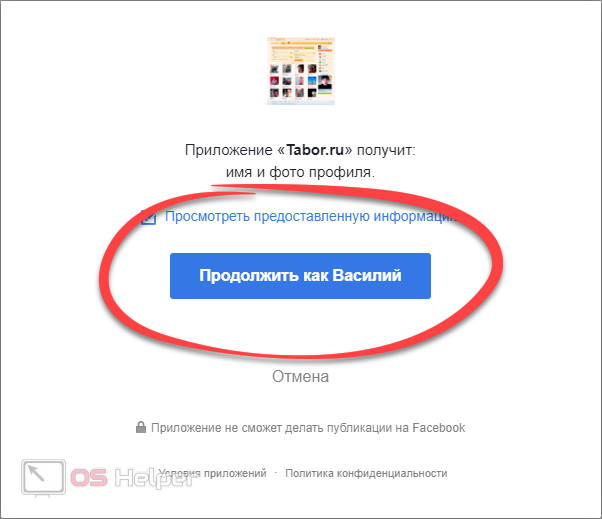
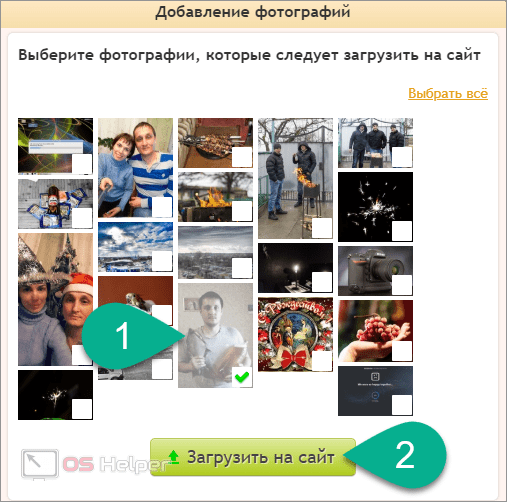
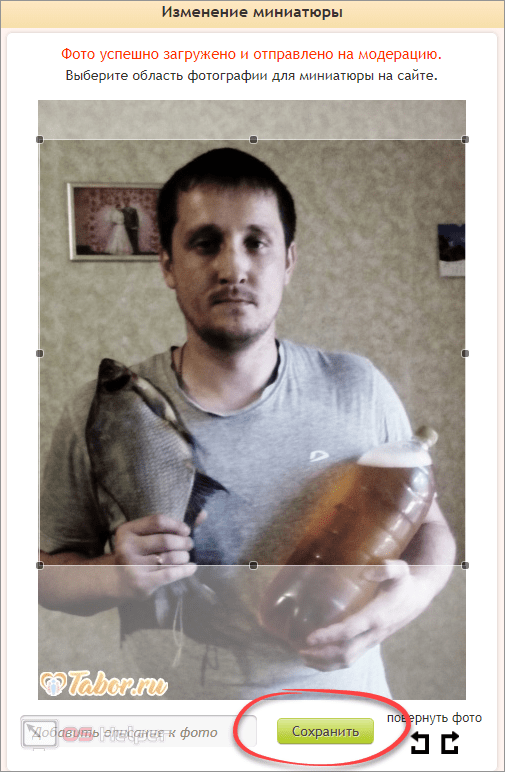
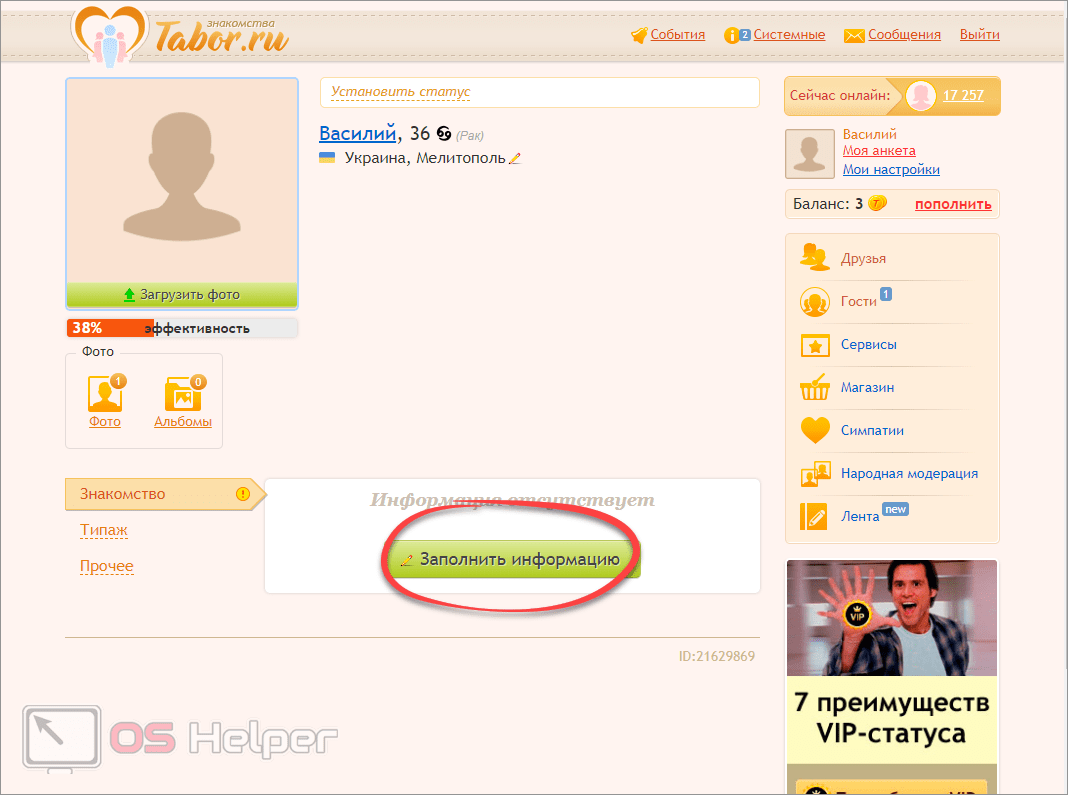
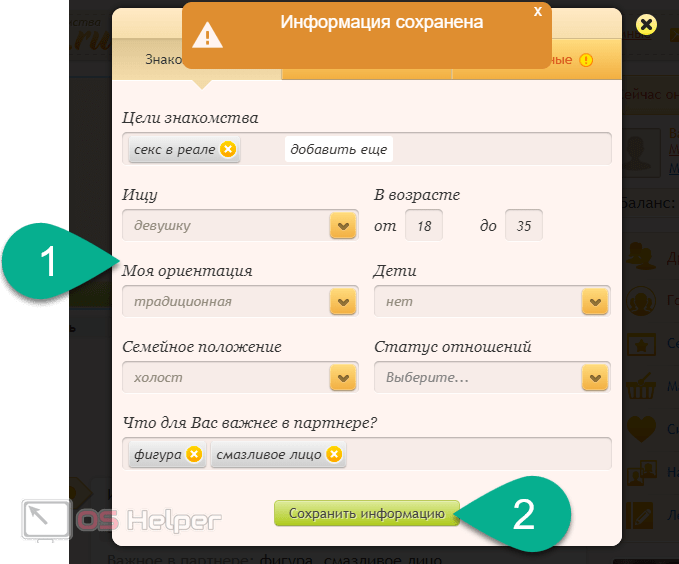
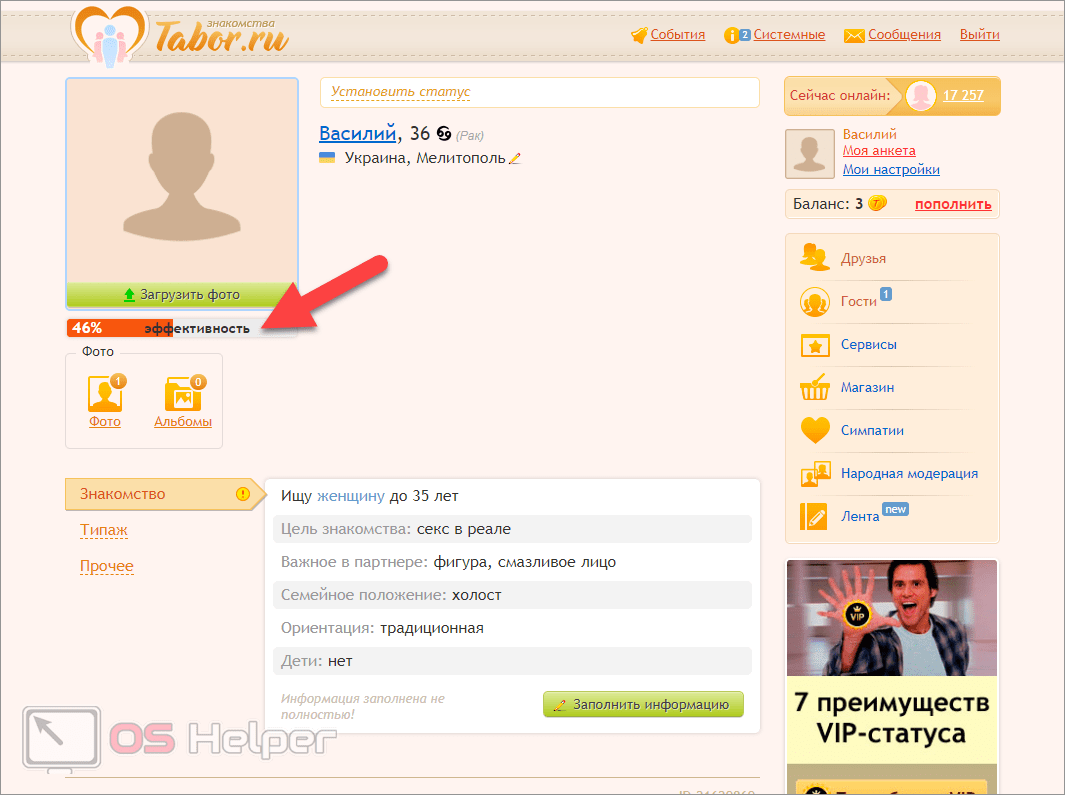
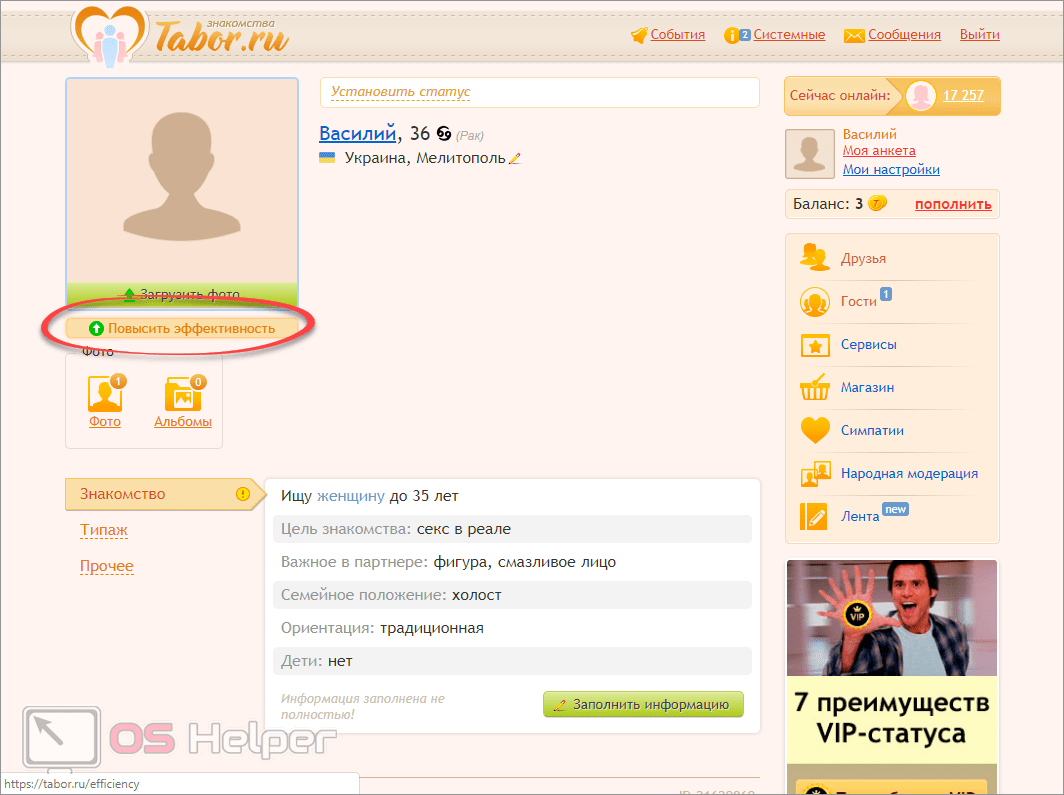
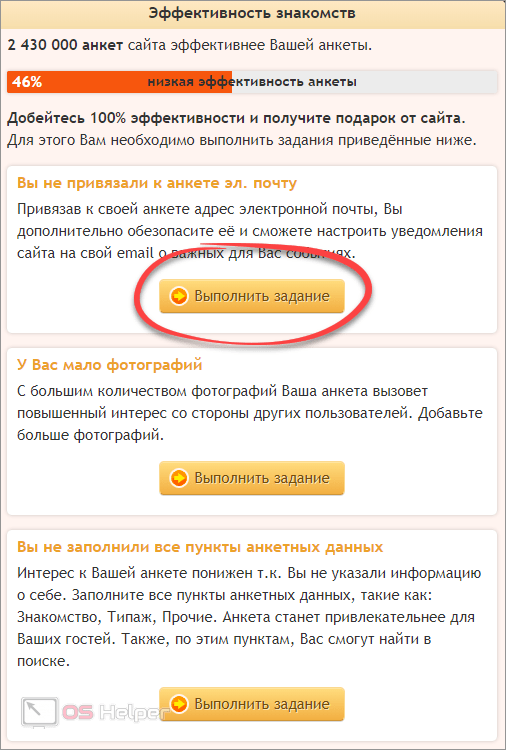
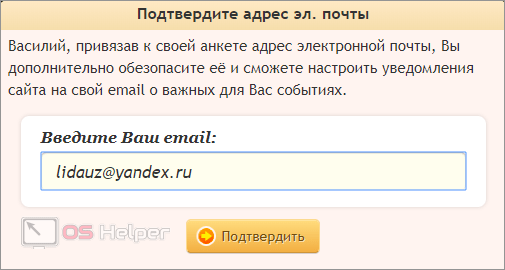
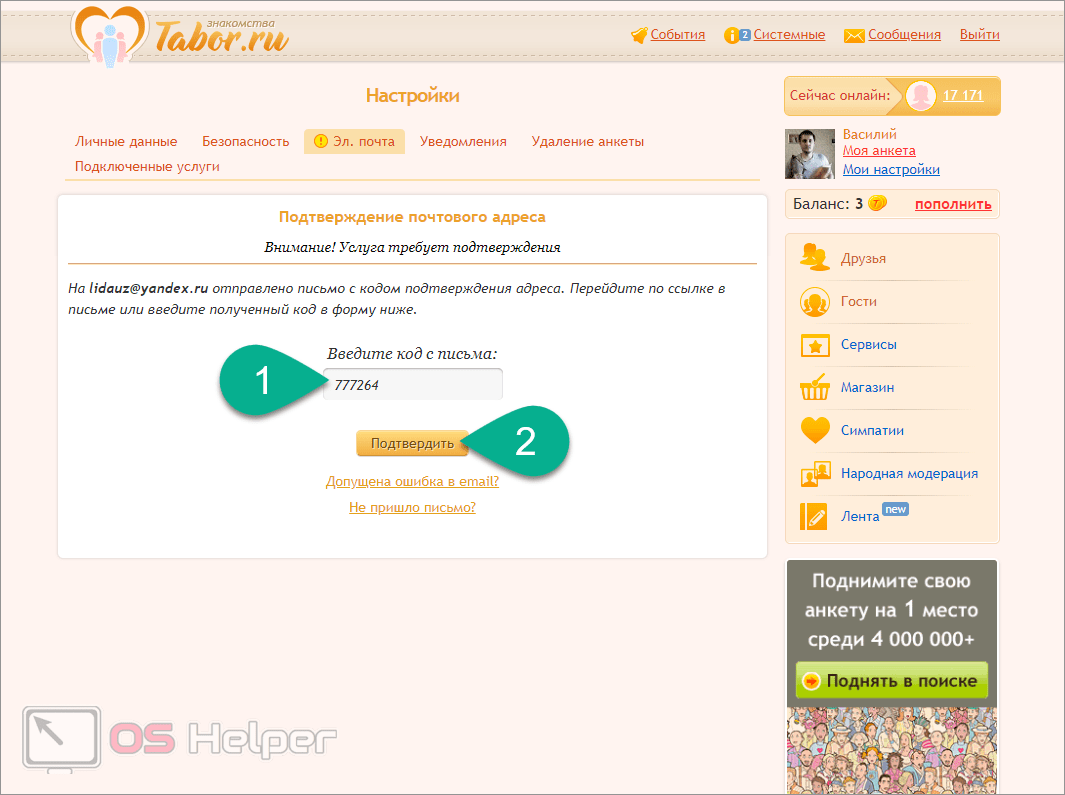
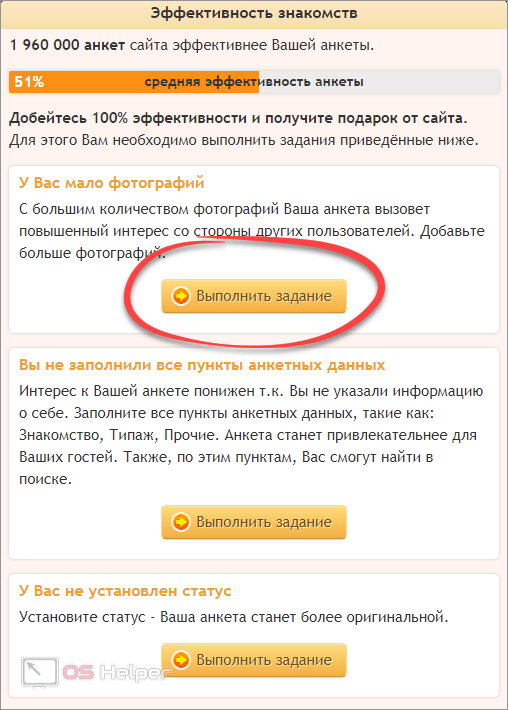
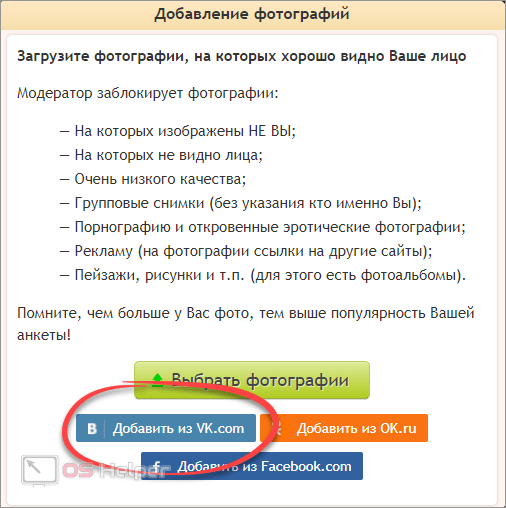
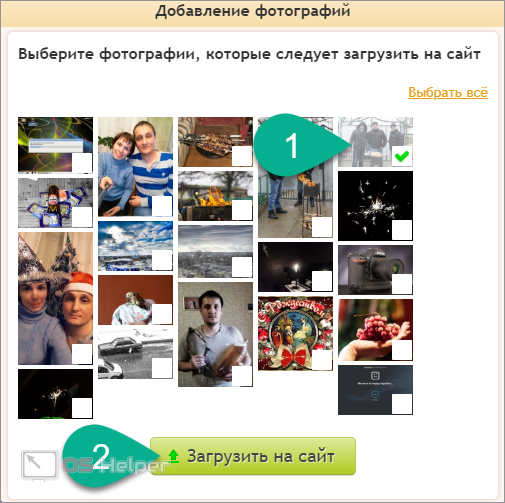
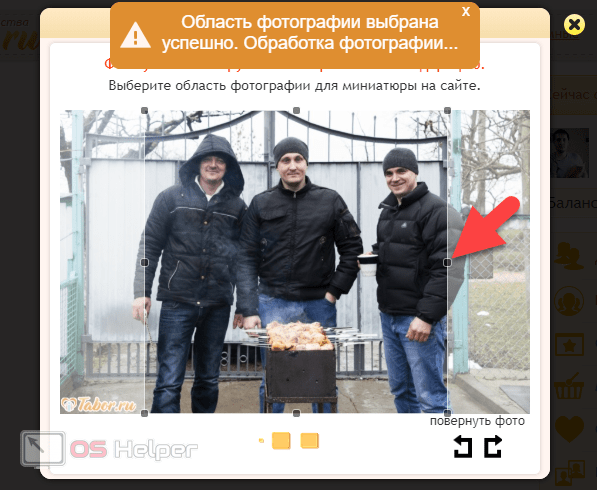
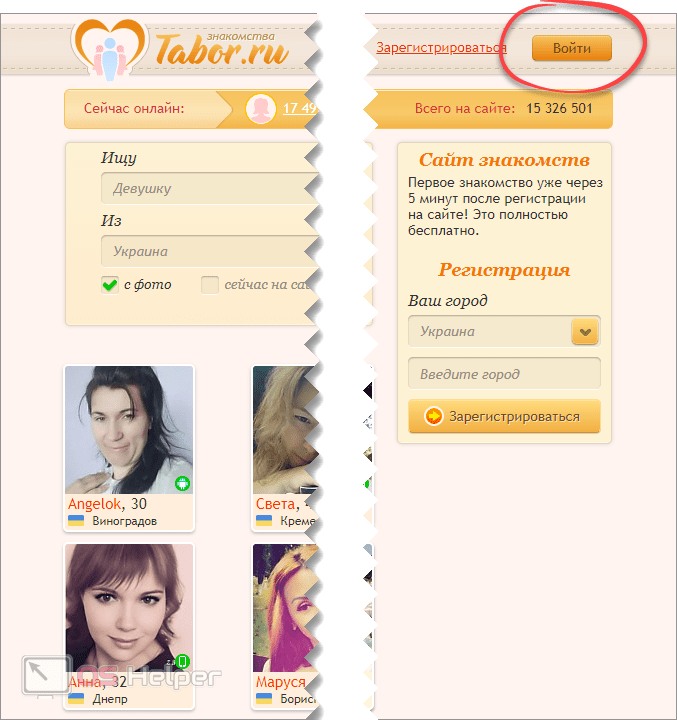
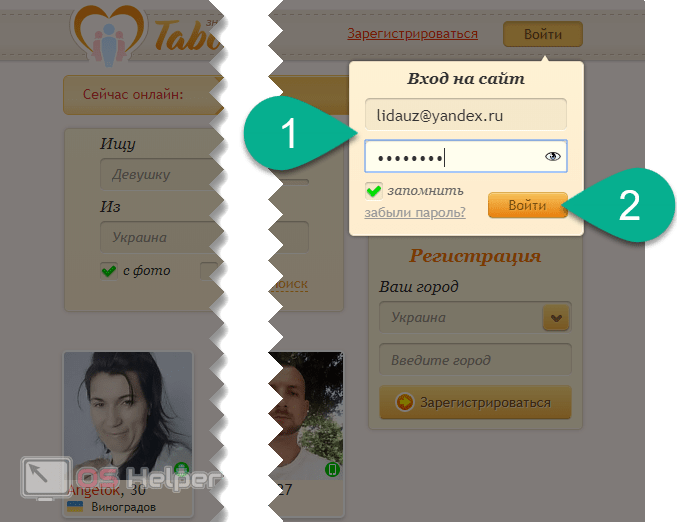
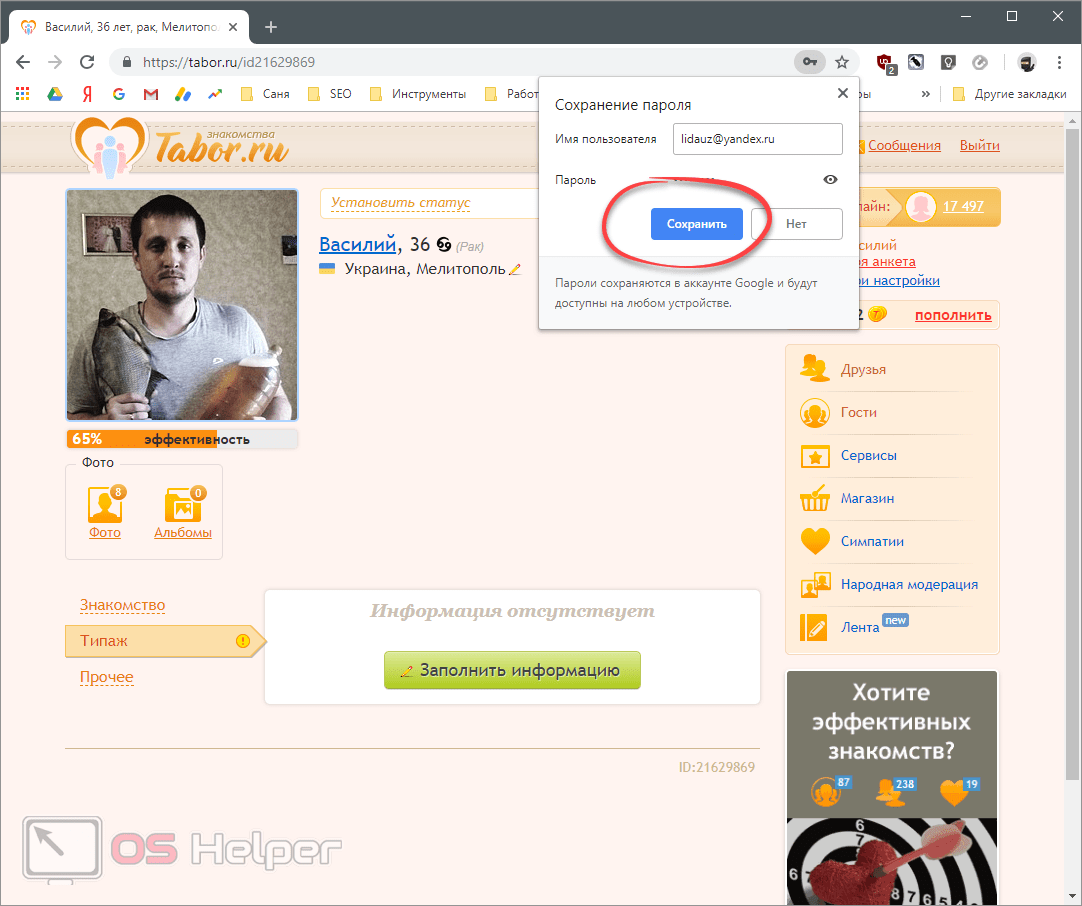
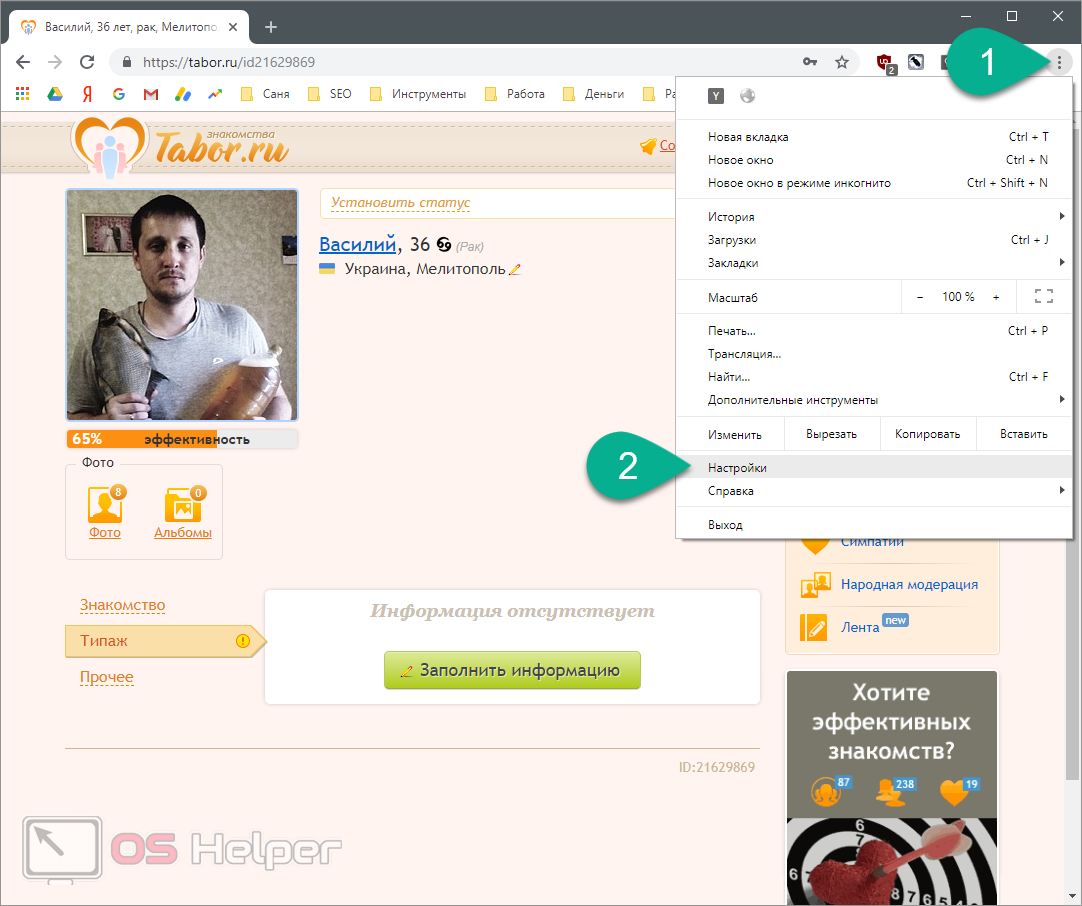
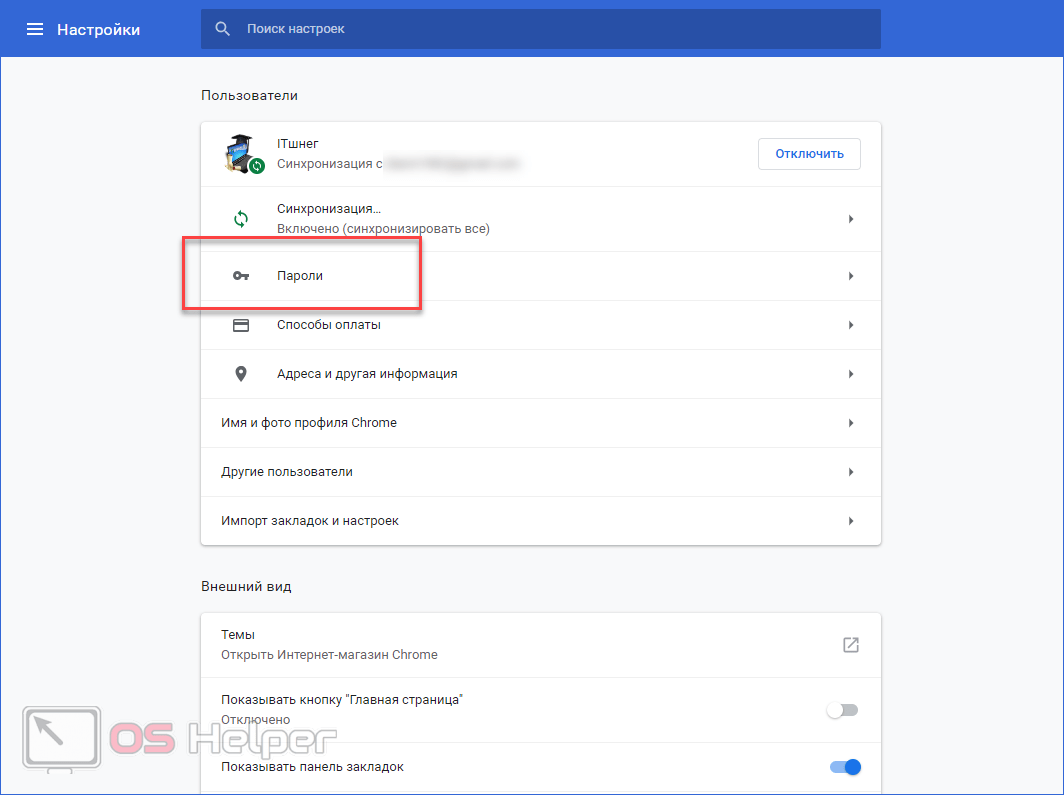
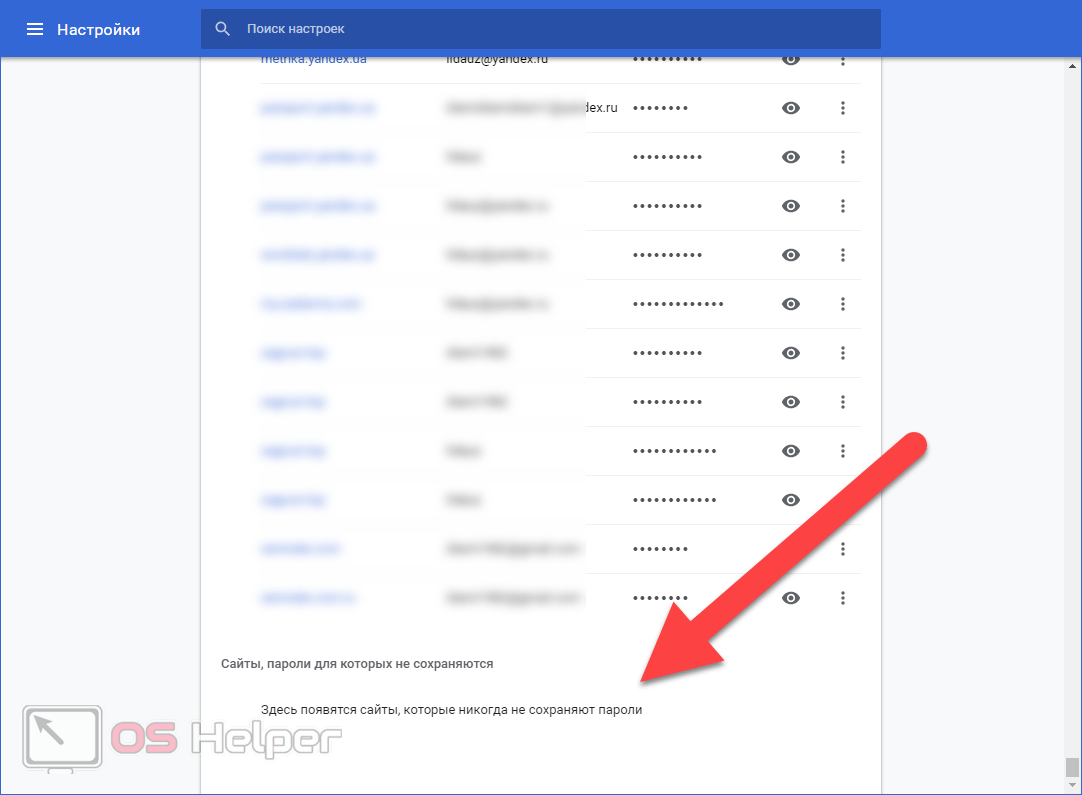
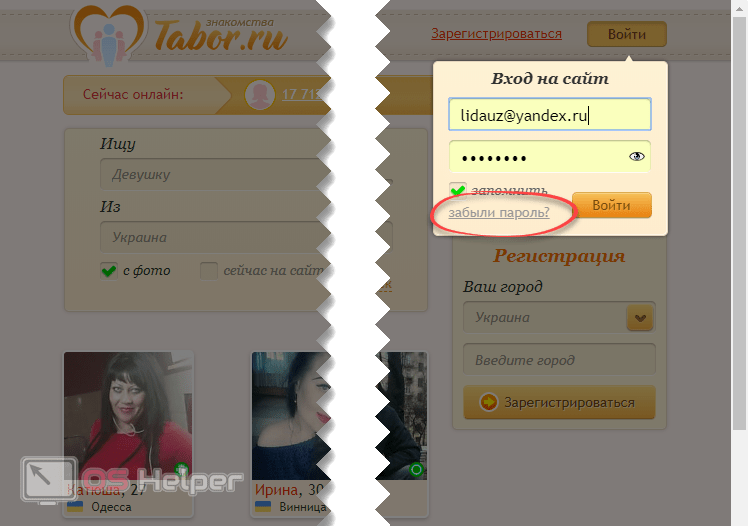
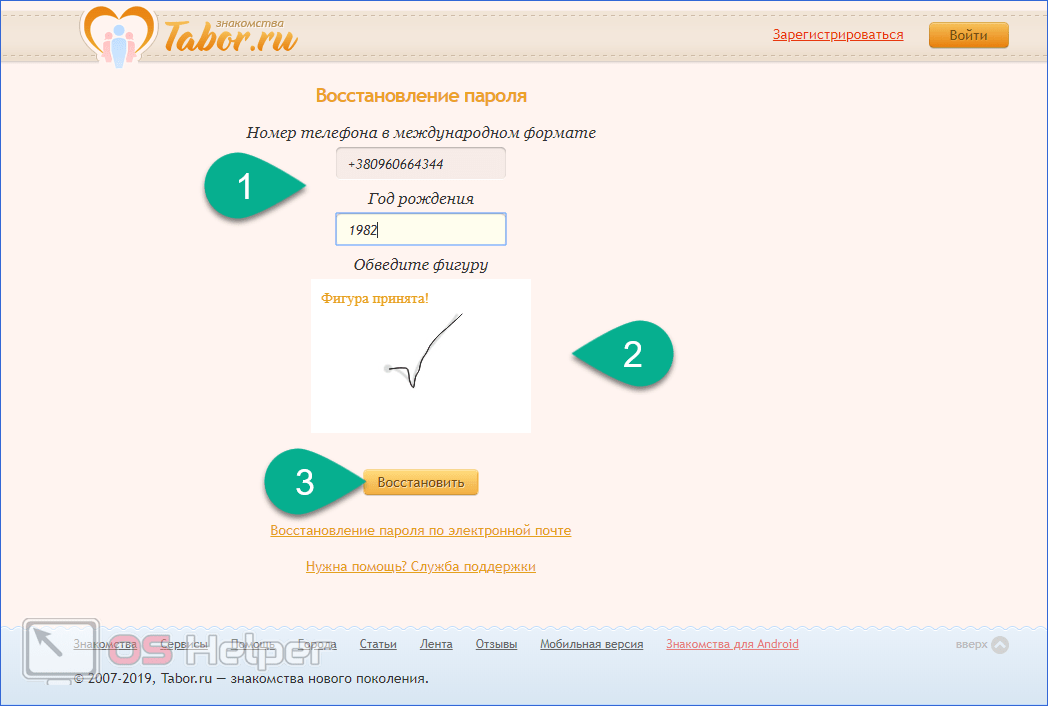
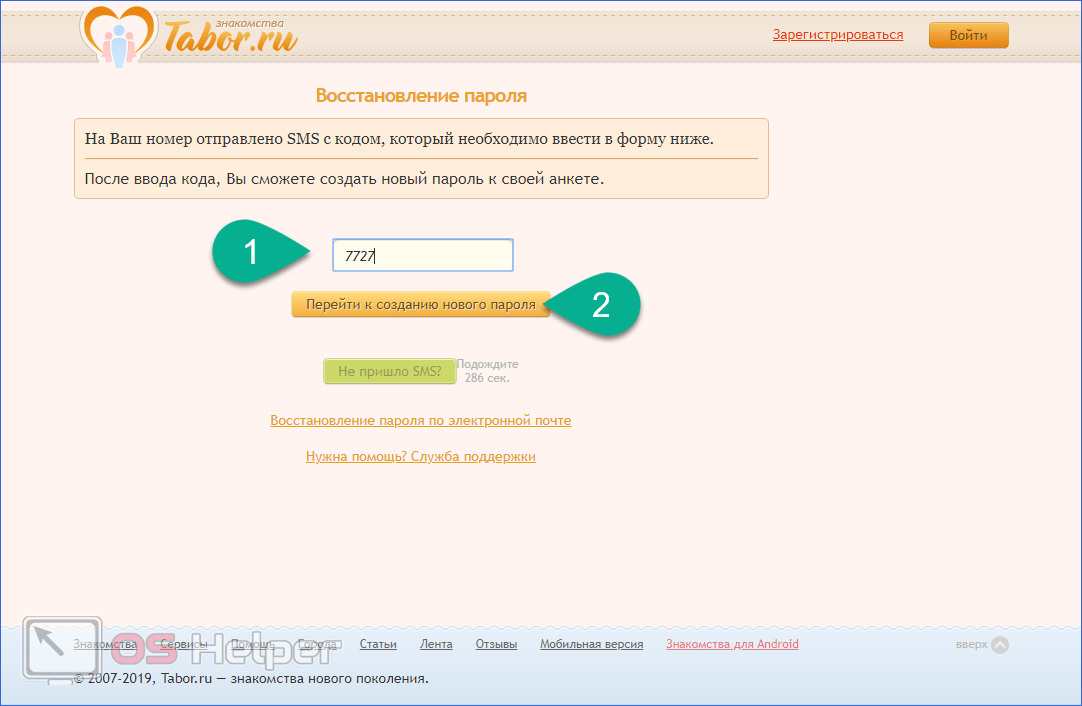
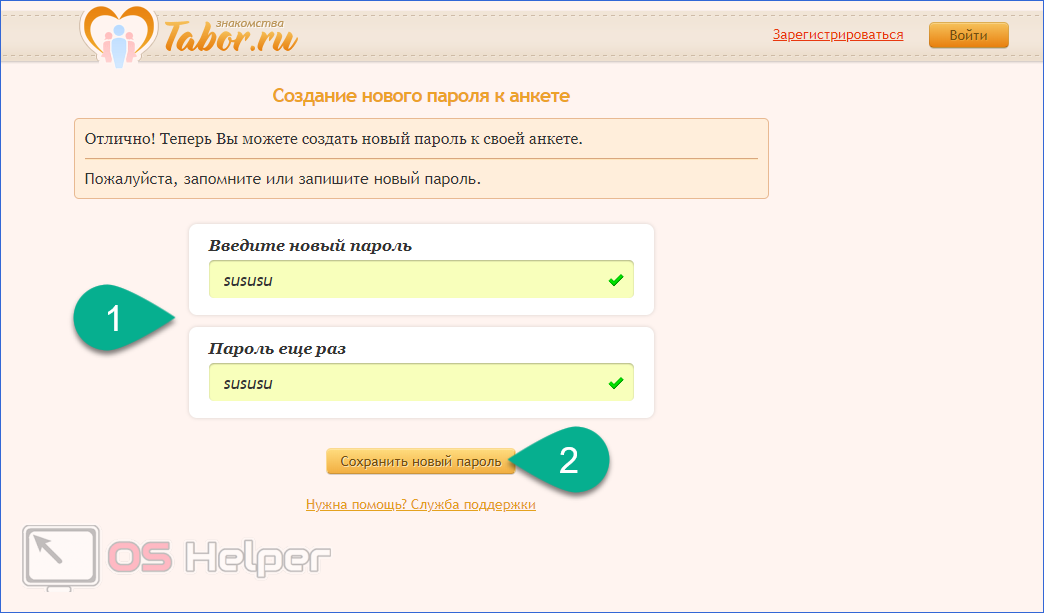
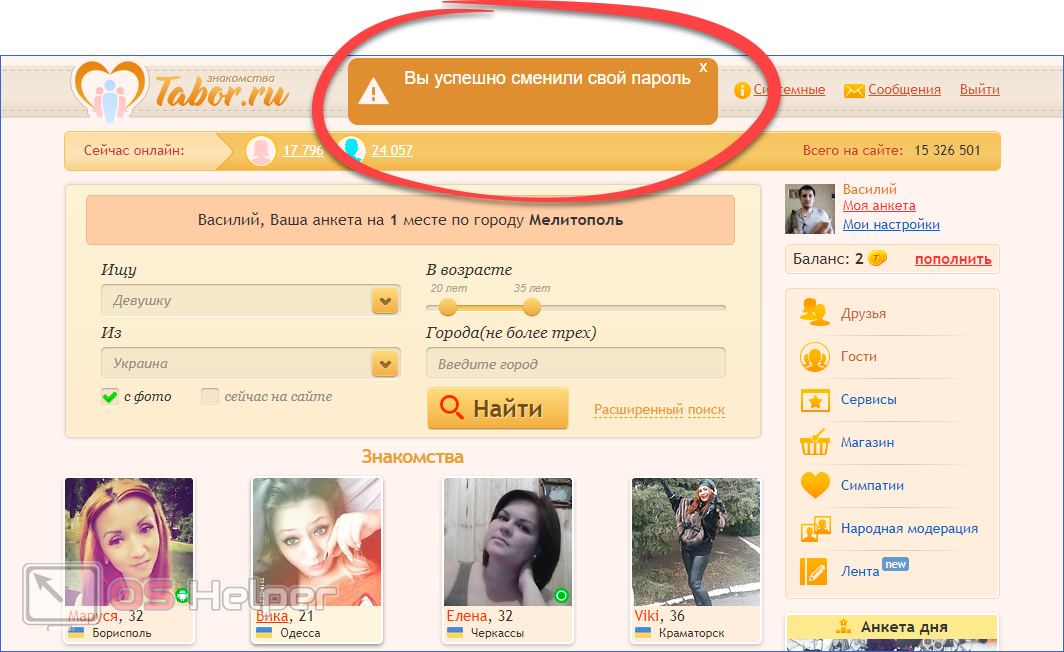
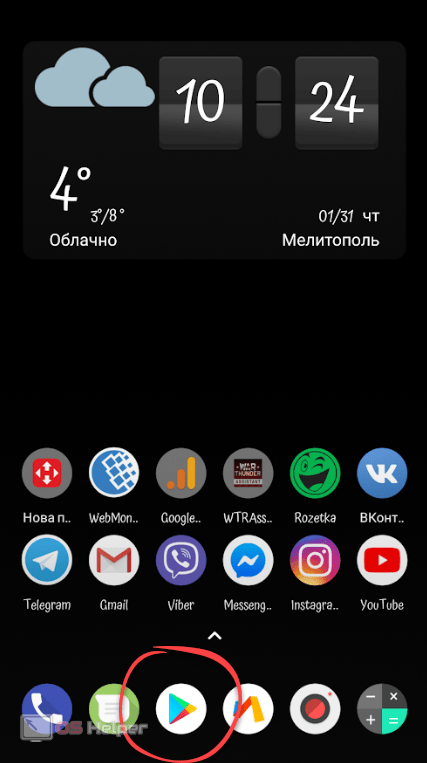
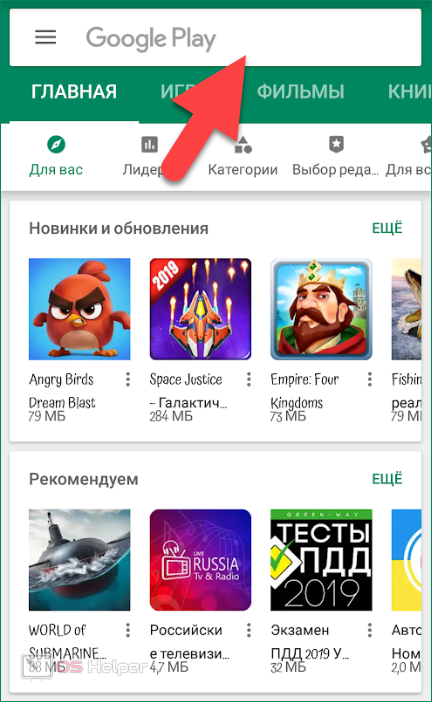
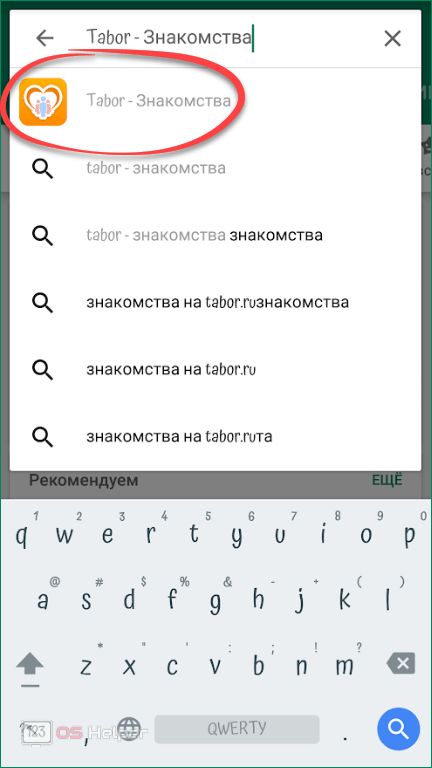
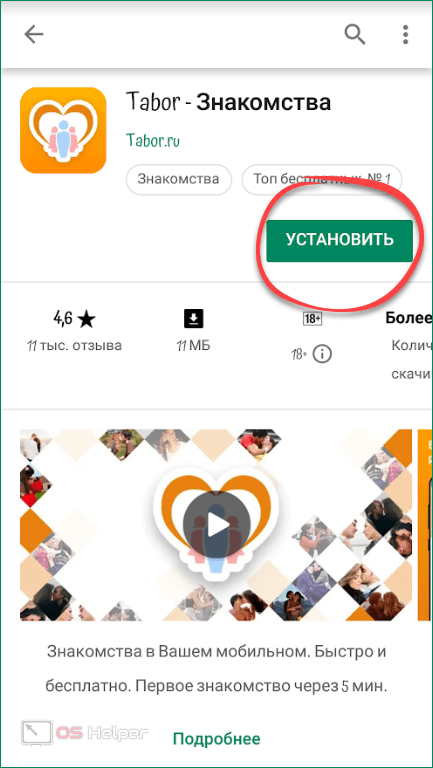
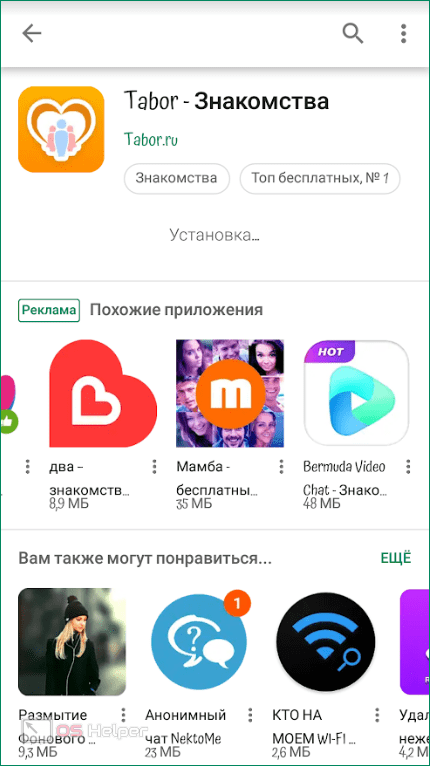
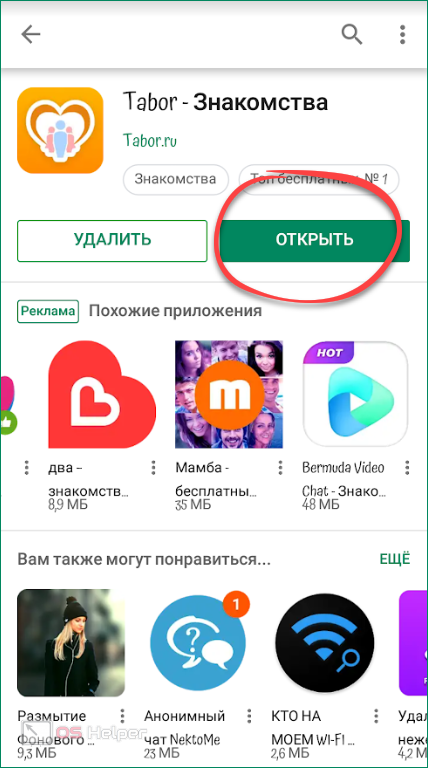
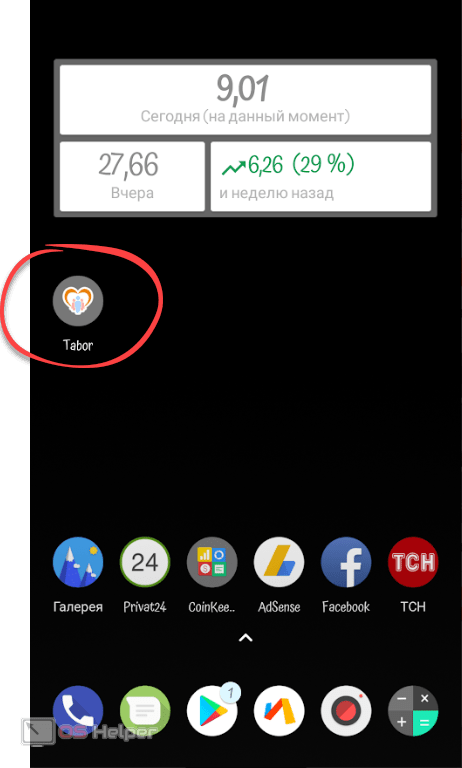
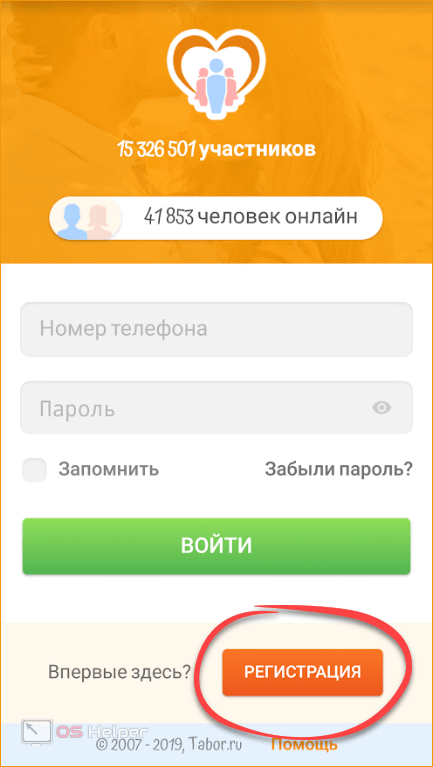
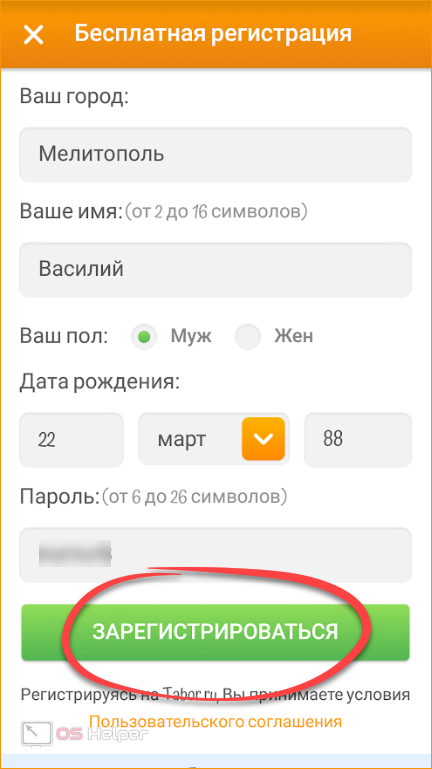

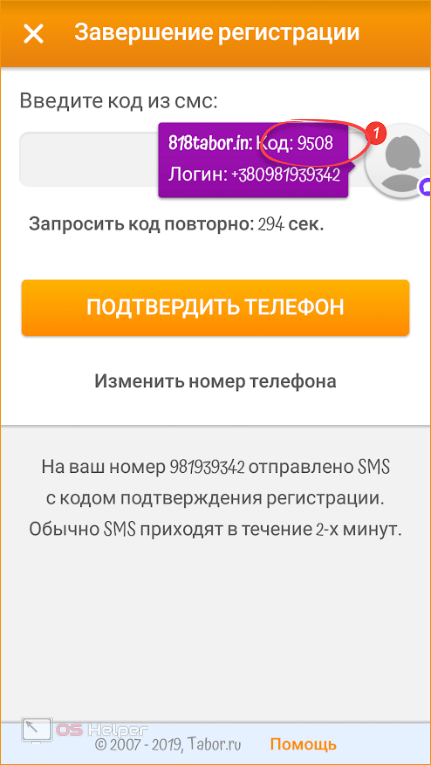
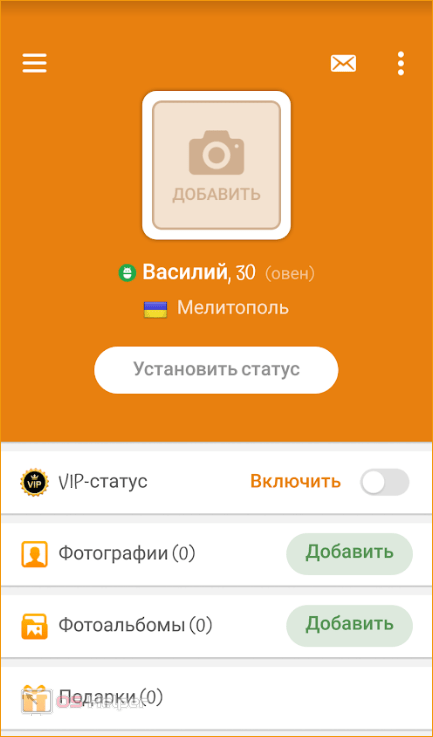
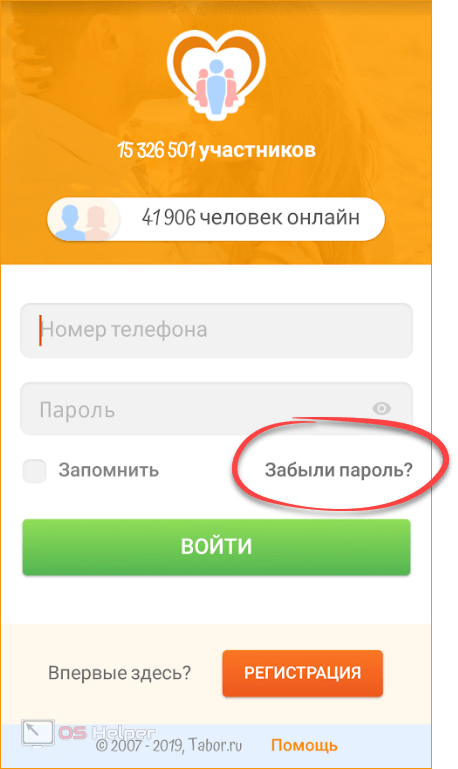
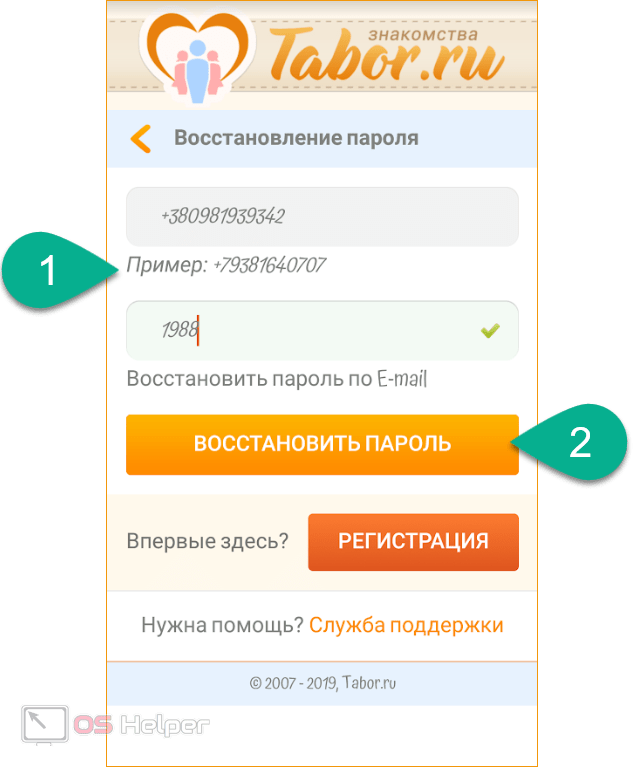

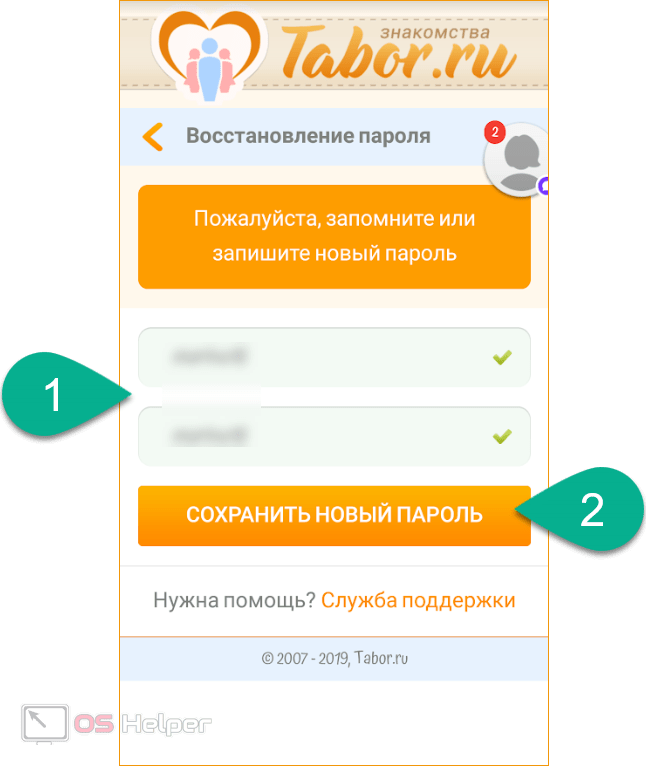


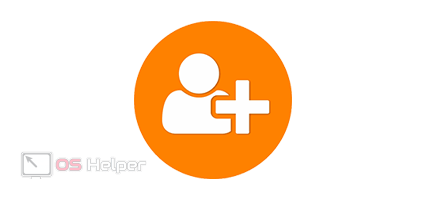



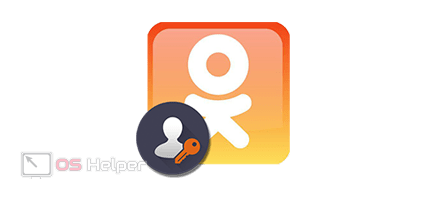
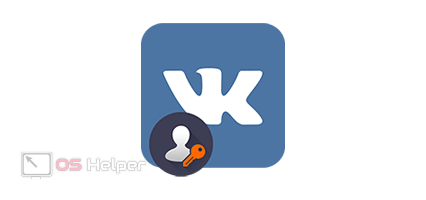
Как сделать в телефоне, что при заходе на свою страничку можно было заносить каждфй раз логин и пароль
Мою страницу взломали,не могу зайти
Не могу открыть свою страницу