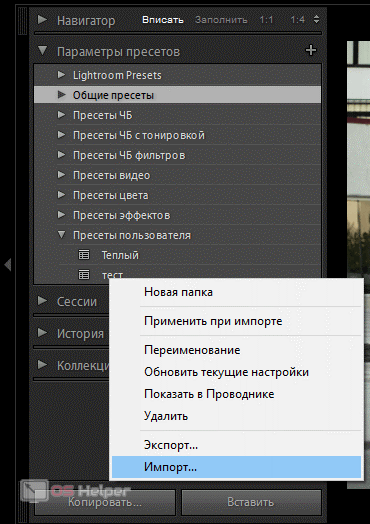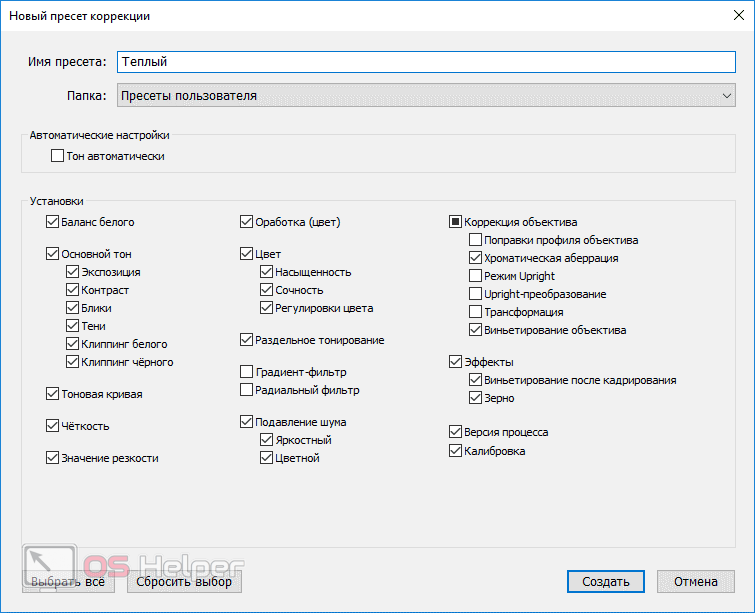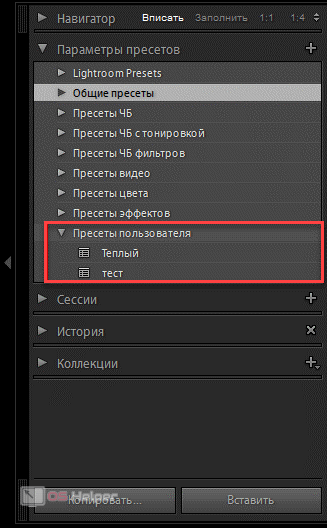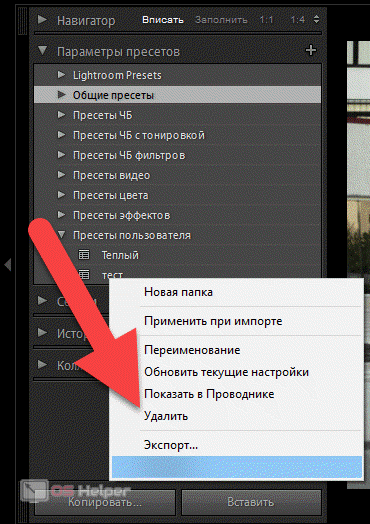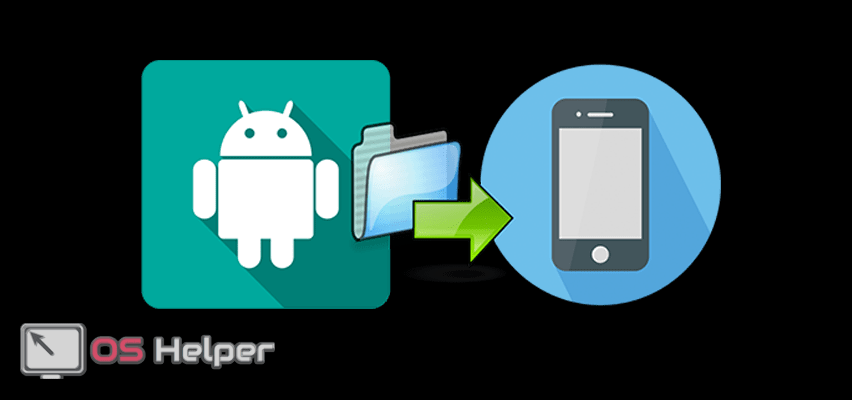С фильтрами сталкивался любой человек, который хотя бы один раз в жизни пытался обработать фотографию. Грамотно подобранные фильтры способны полностью изменить настроение, передаваемое изображением. Естественно, Adobe Lightroom поддерживает возможность работы с мгновенными фильтрами, которые в этой программе называются «пресетами». В статье мы рассмотрим, как установить пресет в Лайтрум на компьютер.
С фильтрами сталкивался любой человек, который хотя бы один раз в жизни пытался обработать фотографию. Грамотно подобранные фильтры способны полностью изменить настроение, передаваемое изображением. Естественно, Adobe Lightroom поддерживает возможность работы с мгновенными фильтрами, которые в этой программе называются «пресетами». В статье мы рассмотрим, как установить пресет в Лайтрум на компьютер.
Добавляем готовый пресет
Lightroom располагает собственной обширной библиотекой готовых пресетов, при помощи которых можно применить единые параметры яркости, температуры и контраста сразу к нескольким изображением. Тем не менее, многим пользователям встроенных наборов оказывается недостаточно. В такой ситуации можно найти подходящий вариант в Интернете и быстро интегрировать его в «Лайтрум».
Чтобы добавить новый фильтр в программу, нужно выполнить следующую последовательность действий:
- Найти интересующий вариант и скачать готовый файл в формате .Intermplate – рассматривать сайты, предлагающие фильтры, не будем. Начиная с версии 7.3, расширение Interplate было заменено на .XMP.
- Открыть программу и перейти во вкладку «Коррекции».
- Переместиться в боковую панель инструментов, найти раздел «Параметры пресетов», нажать правой кнопкой мыши в любой области и выбрать пункт «Импорт».
- Найти скачанный ранее файл через «Проводник» и добавить его в программу. При желании можно загрузить сразу несколько файлов – для этого достаточно выделить их и нажать на «Импорт».
На этом всё – остаётся лишь перейти к фотографии и попробовать применить добавленные фильтры. Если вы хотите быстро добавить скачанный пресет на будущее, не открывая при этом программу, то можете пойти другим путём: перейти в папку через «Проводник» по адресу C:\Users\Имя пользователя\AppData\Roaming\Adobe\Lightroom\Develop Presets\ и переместить файл с настройками в неё. При желании можете создать новую директорию, чтобы не потерять пресет среди множества предустановленных.
В программе добавленный фильтр появится автоматически, никаких дополнительных действий выполнять не придётся.
Создаём собственный вариант
Поверхностно рассмотрим, как можно быстро создать свой личный набор с уникальными параметрами, чтобы затем добавить его в библиотеку и использовать в подходящих ситуациях.
Последовательность действий по формированию собственного фильтра в Adobe Lightroom можно представить так:
- Добавляем новую фотографию и обрабатываем её в соответствии со своими предпочтениями.
- Нажимаем на «Коррекции» в верхней панели, а затем кликаем по кнопке «Новый пресет». В качестве альтернативы можно воспользоваться комбинацией клавиш [knopka]Ctrl[/knopka]+[knopka]Shift[/knopka]+ [knopka]N[/knopka].
- Задаём имя, выбираем папку сохранения и отмечаем необходимые параметры в разделе «Установки». Нажимаем на «Создать».
Если всё было сделано верно, но название папки не менялось, то новый набор настроек отразится в разделе «Пресеты пользователя».
Удаляем пресет
С удалением ситуация обстоит ещё проще. Выполнить это действие можно двумя способами:
- Открыть панель выбора фильтров, кликнуть правой кнопкой по ненужному варианту и нажать на «Удалить».
- Перейти в папку, адрес которой был описан в конце раздела о добавлении файлов, и вручную удалить фильтр.
Ручным удалением можно пользоваться без какой-либо опаски — никаких ошибок и сбоев в программе не возникнет.
Видеоинструкция
Прикрепляем видеоинструкцию, в которой подробно разобран процесс работы с пресетами в программе Adobe Lightroom – рассмотрены вопросы создания, добавления и удаления новых фильтров.
Заключение
Как видно, компания Adobe постаралась сделать интерфейс своего продукта максимально простым и понятным – проблем с добавлением новых наборов настроек не возникнет даже у начинающего пользователя. Если вы часто добавляете и удаляете пресеты, то работайте с ними вручную через «Проводник» — этот способ позволяет быстро редактировать наборы без открытия самой программы.