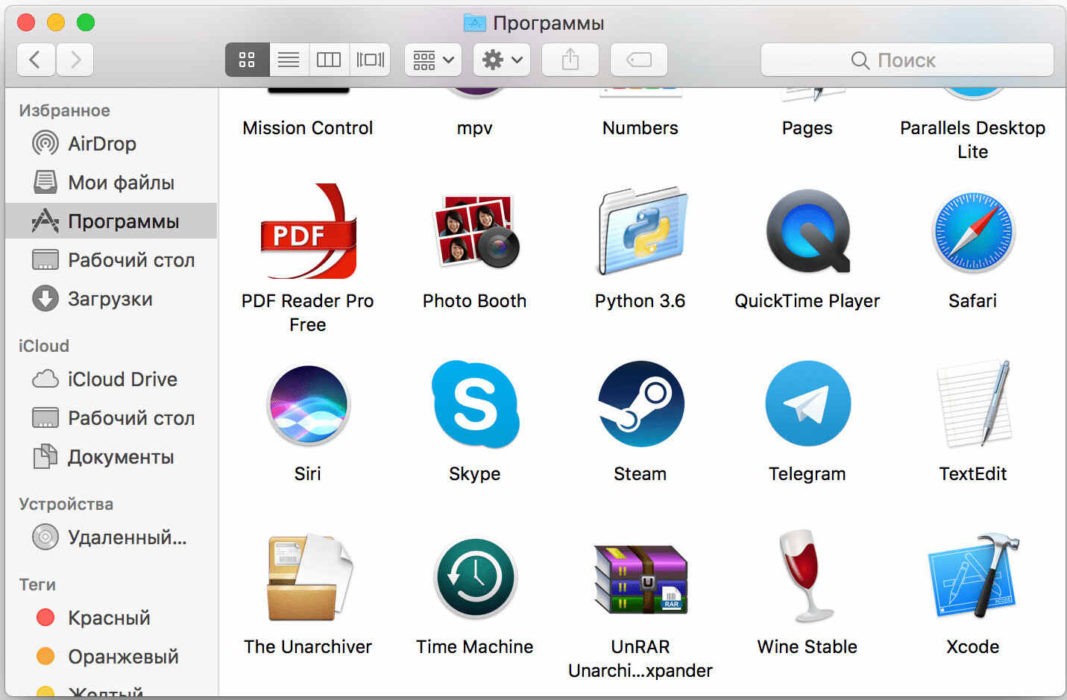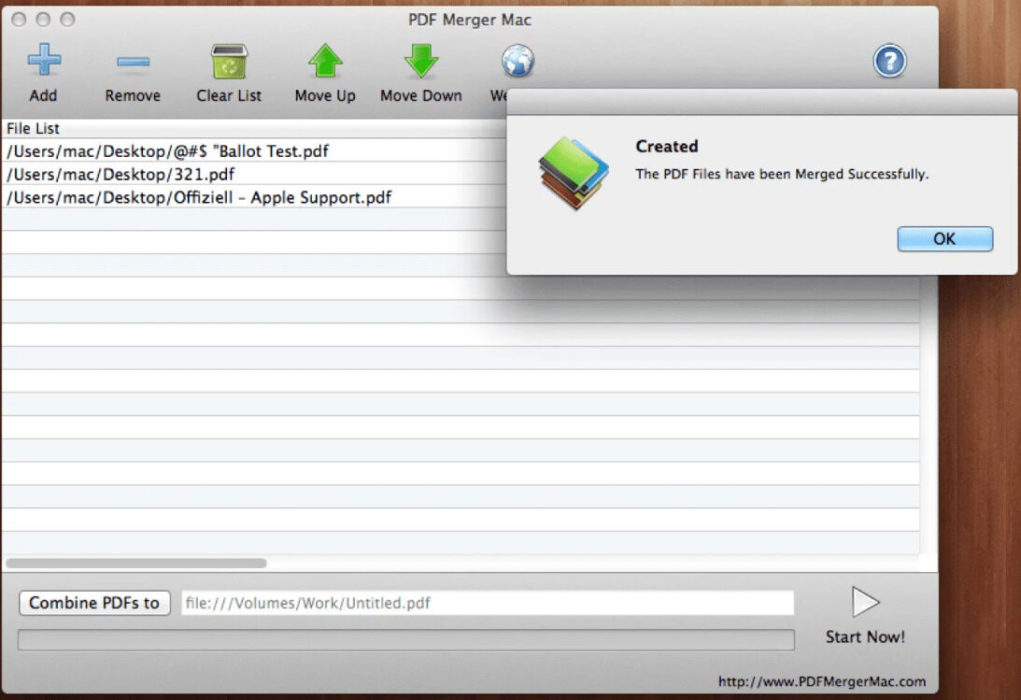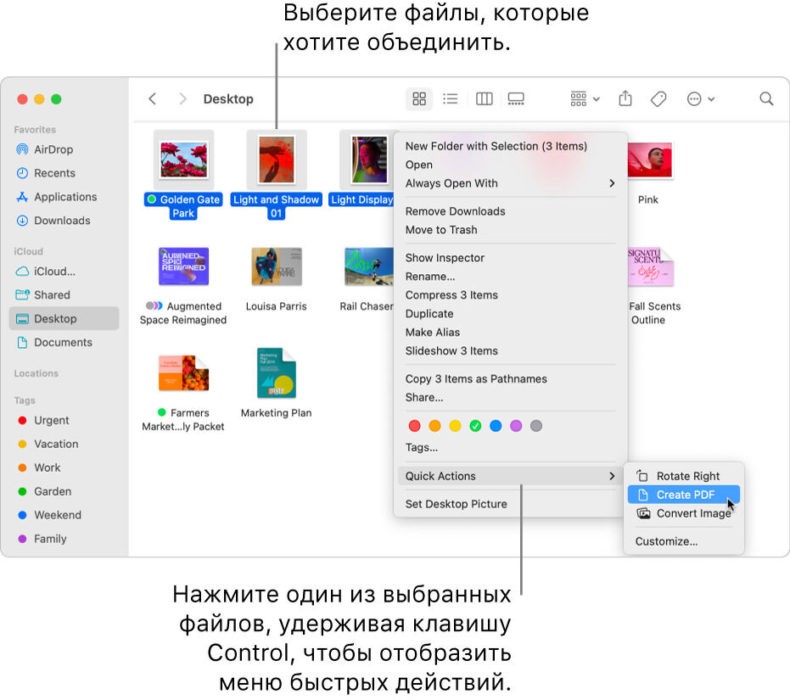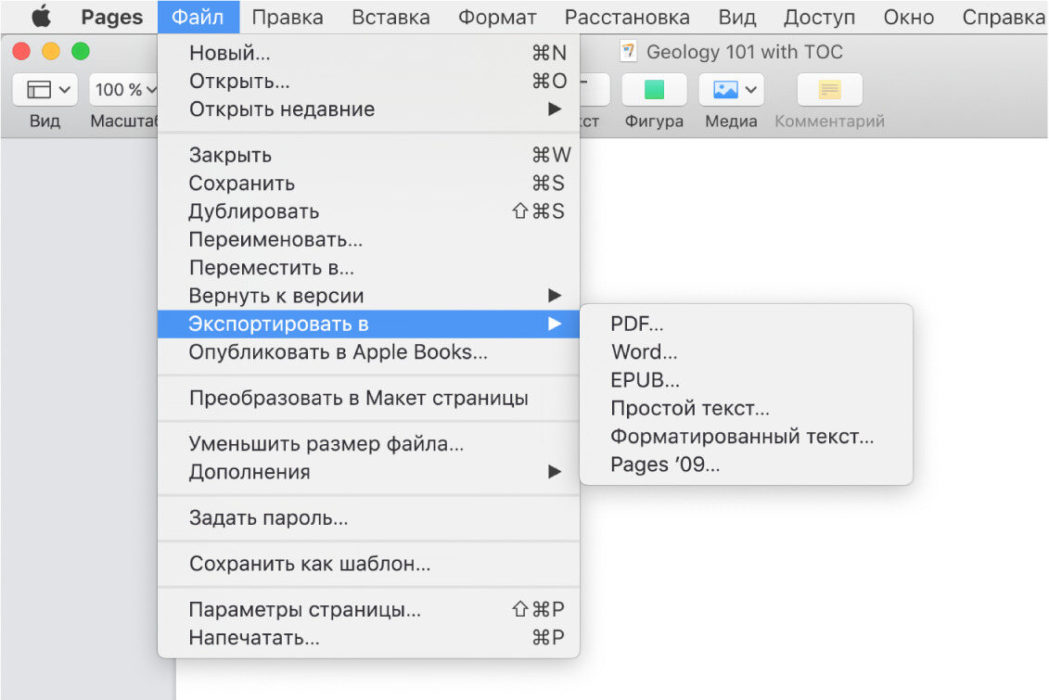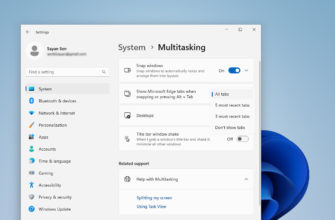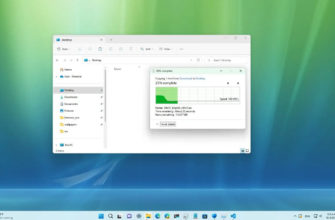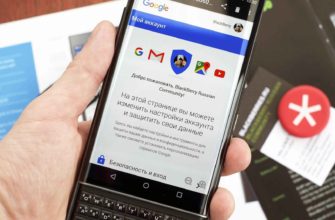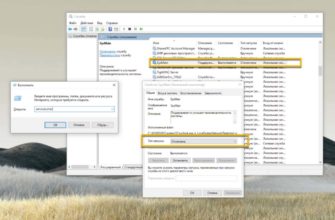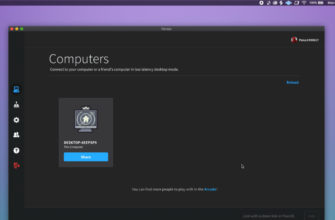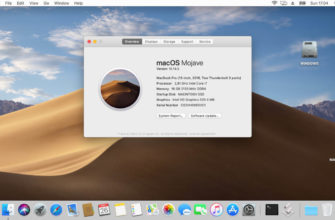В наше время создание и обмен документами в формате PDF стало неотъемлемой частью нашей повседневной работы. PDF-файлы являются удобным и универсальным способом представления информации, обеспечивая сохранность форматирования и легкость чтения на различных устройствах. Если вы являетесь пользователем Mac, то вам повезло, потому что операционная система macOS предоставляет множество полезных функций и инструментов для создания и редактирования такого типа документов.
Сосредоточимся на двух основных аспектах работы с PDF на Mac: создании файлов и объединении нескольких картинок в один документ. Рассмотрим различные способы и инструменты, которые помогут вам успешно выполнить эти задачи. Без лишних слов перейдем к практическим рекомендациям и научимся максимально эффективно использовать функциональность macOS для работы с ПДФ и объединения изображений.
Какие функции PDF есть на macOS?
MacOS предоставляет обширный набор функций для работы с файлами, которые позволяют создавать, просматривать, редактировать и конвертировать документы в формате PDF.
Вот несколько основных функций:
- Встроенное приложение Preview позволяет открывать и просматривать документы. Оно позволяет масштабировать страницы, добавлять закладки, выполнять поиск по тексту, а также делать примечания и выделения.
- Вы можете создавать файлы из различных источников, включая документы, изображения, буфер обмена и даже сканированные страницы.
- Система позволяет вносить изменения в содержимое документов. Вы можете добавлять, удалять или переупорядочивать страницы, редактировать текст, вставлять изображения, подписи и пометки, а также редактировать графические элементы.
- Вы можете объединять несколько файлов в один документ, просто перетаскивая их в нужном порядке. Также можно разделять большие документы на отдельные страницы или выбранные разделы.
- Позволяет конвертировать различные типы документов, такие как текстовые файлы, изображения, Microsoft Office документы и другие, в формат PDF.
- Вы можете добавлять пароли и ограничения на доступ к файлам, чтобы обеспечить их безопасность и конфиденциальность. Это позволяет контролировать права на печать, копирование и редактирование документов.
Как создавать PDF?
Создание — это легкий и удобный процесс.
Вот несколько способов, которые помогут вам:
- Вы можете создать PDF из практически любого приложения, поддерживающего печать. Просто откройте документ или веб-страницу, которую вы хотите сохранить, выберите «Файл» -> «Печать» (или используйте комбинацию клавиш Command + P). В появившемся окне печати нажмите на кнопку «PDF» в нижнем левом углу и выберите «Сохранить как PDF». Затем выберите место сохранения и название файла.
- Встроенное приложение Preview позволяет создавать файлы из различных источников. Вы можете открыть изображение, сканированный документ в просмотре, затем выбрать «Экспортировать как PDF».
- Автоматор — это инструмент автоматизации на macOS, который позволяет создавать рабочие процессы. Вы можете создать простой рабочий процесс, который преобразует выбранный файл или папку в PDF. Откройте приложение, выберите «Новый документ», а затем «Рабочий процесс». Из списка библиотек «Файлы и папки» и найдите действие «Конвертировать изображение» или «Конвертировать в PDF». Перетащите это действие в рабочий процесс, настройте параметры и сохраните его.
- Существует множество онлайн-сервисов, которые позволяют создавать PDF. Вы можете загрузить свои документы или изображения на такие платформы, где они будут автоматически преобразованы.
Как объединять/разделять несколько картинок в один файл?
Есть несколько способов объединять или разделять несколько картинок в один файл. Вот некоторые из них:
Использование приложения Просмотр:
- Выберите все картинки, которые вы хотите объединить в один файл. Для выбора нескольких файлов удерживайте клавишу Command и щелкните по каждому файлу.
- «Открыть с помощью» -> «Просмотр».
- «Печать» (или используйте комбинацию клавиш Command + P).
- В окне печати выберите опцию «Объединить» в нижнем левом углу.
Использование онлайн-инструментов:
- Находите онлайн-сервисы, которые позволяют объединять картинки. Некоторые популярные сервисы включают SmallPDF, PDFJoiner, PDF Merge и другие.
- Загрузите все картинки, которые вы хотите объединить, на выбранный сервис.
- После загрузки ПДФ для Мак ОС выберите опцию объединения или комбинирования файлов.
- Настройте порядок картинок, если требуется, и запустите процесс объединения.
- По завершении процесса загрузите полученный PDF-файл.
Использование редактора pdf Mac:
- Выберите «Новый документ» и создайте новый рабочий процесс.
- Из библиотеки действий выберите «Файлы и папки» и найдите действие «Конвертировать изображение» или «Конвертировать в PDF».
- Перетащите это действие в рабочий процесс.
- Добавьте картинки в рабочий процесс, установите необходимые параметры.
Как сохранить документ в PDF на macOS?
Есть несколько способов сохранить документ в формате PDF. Вот некоторые из них:
Использование Print:
- Откройте pdf mac os, который вы хотите сохранить.
- В окне печати в правом нижнем углу будет кнопка «PDF». Щелкните по ней и выберите «Сохранить как PDF».
- Укажите место сохранения файла и введите его название.
- Нажмите кнопку «Сохранить».
Использование приложений третьих сторон:
- Некоторые из них включают Adobe Acrobat, PDFelement, PDF Expert и другие.
- Установите и откройте выбранное приложение.
- Откройте документ в приложении и выберите опцию сохранения в PDF.
- Укажите место сохранения файла и введите его название.
- Нажмите кнопку «Сохранить».