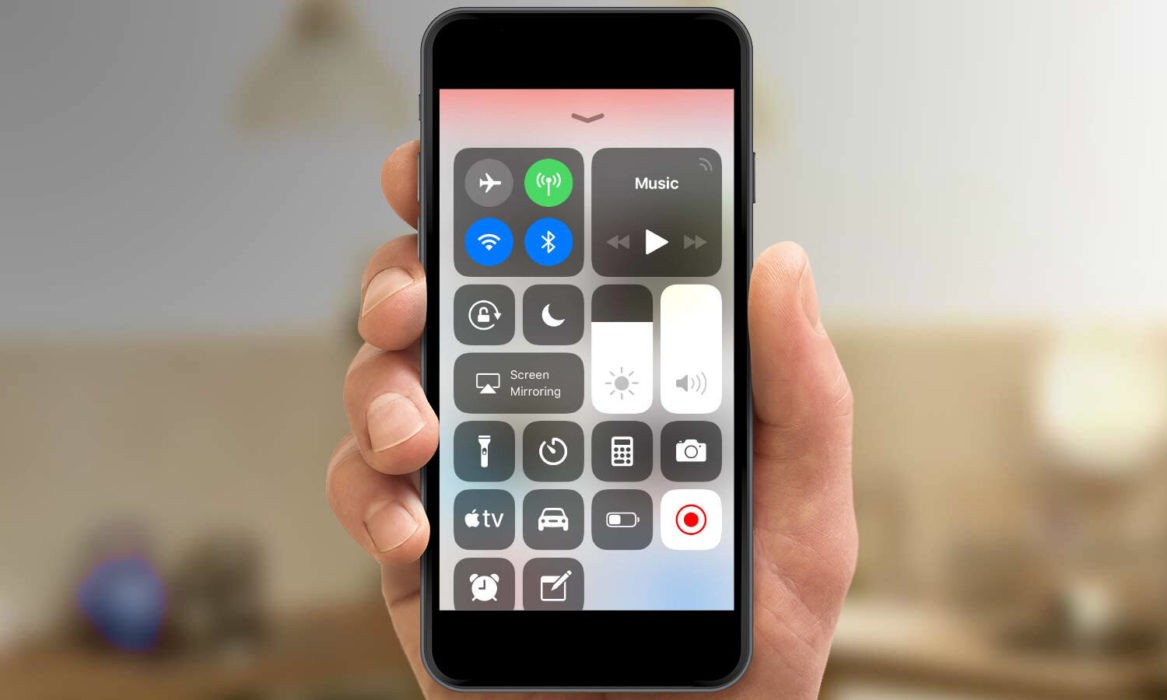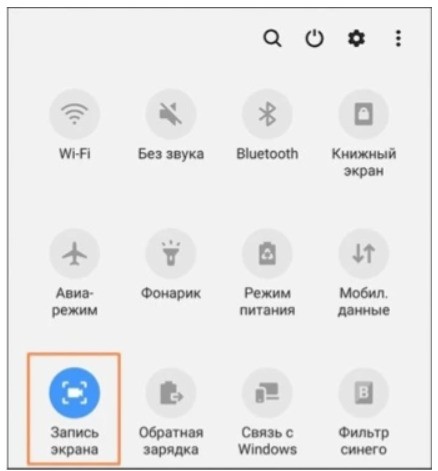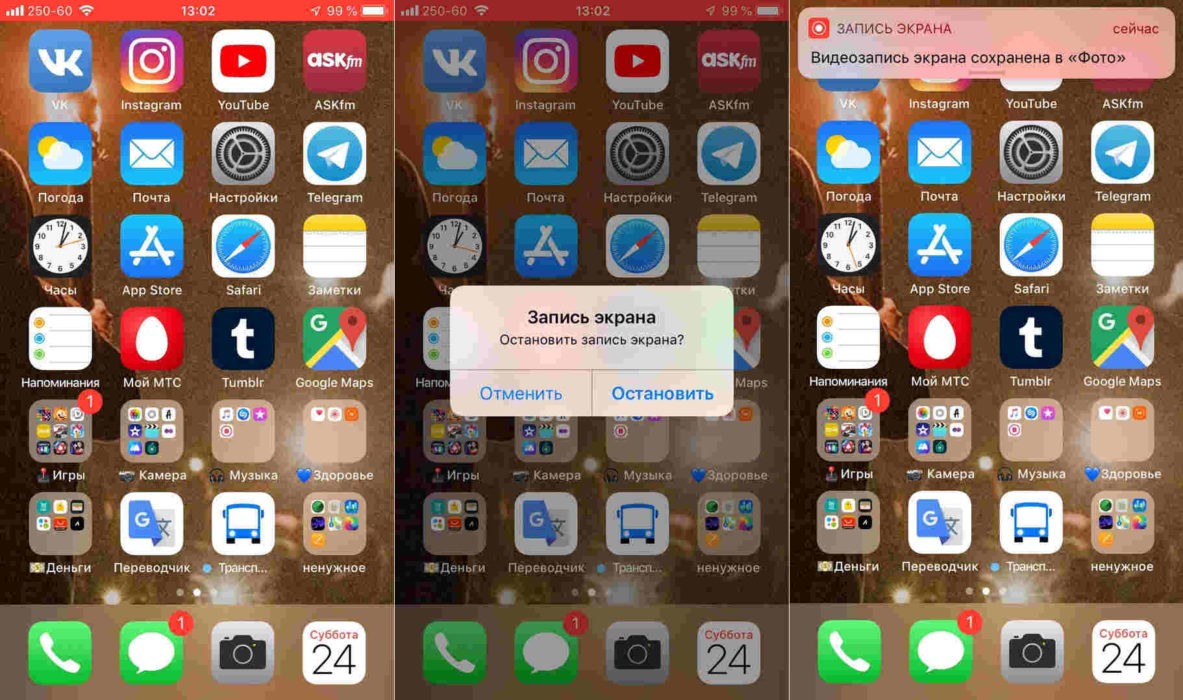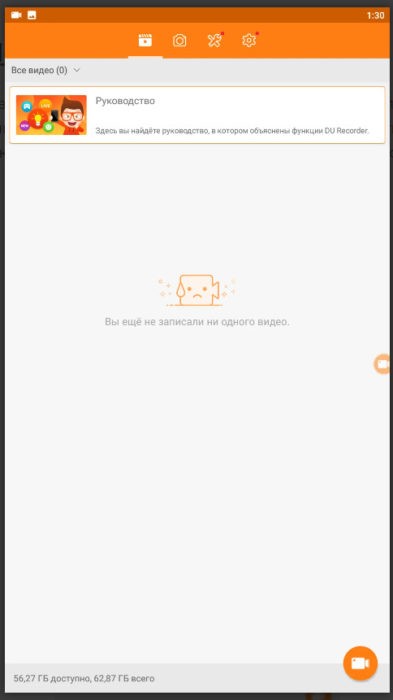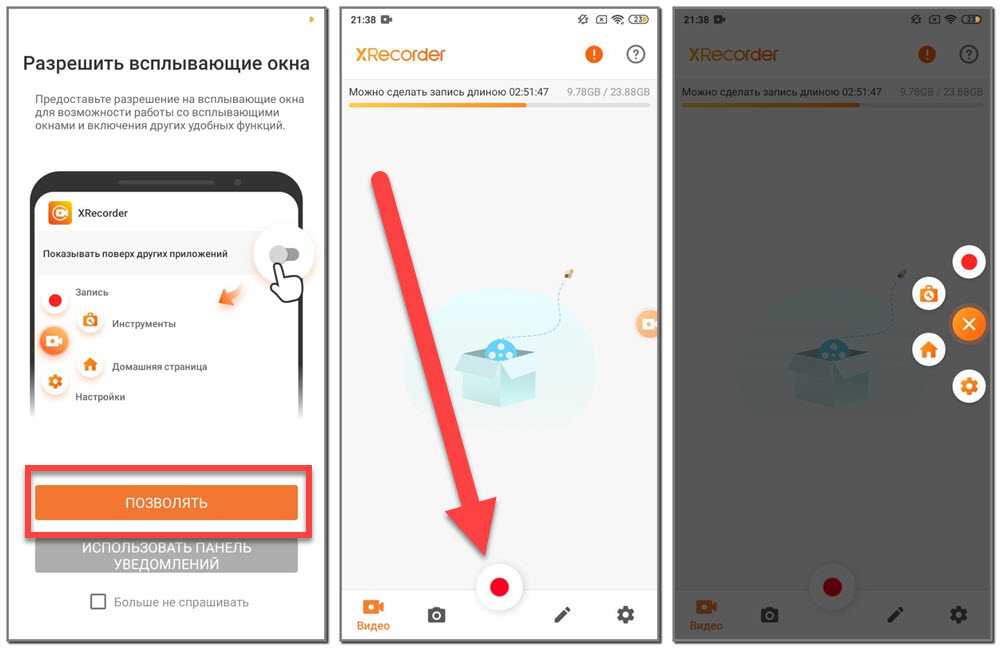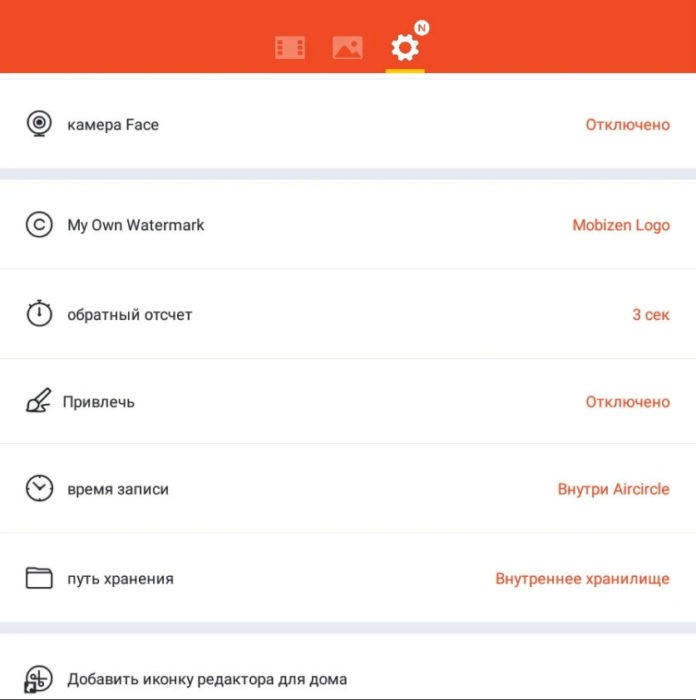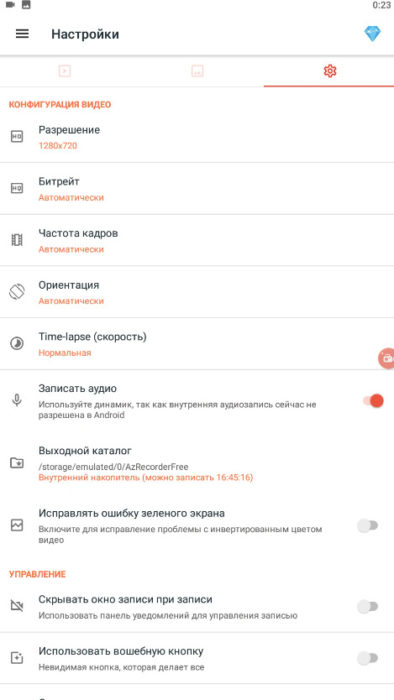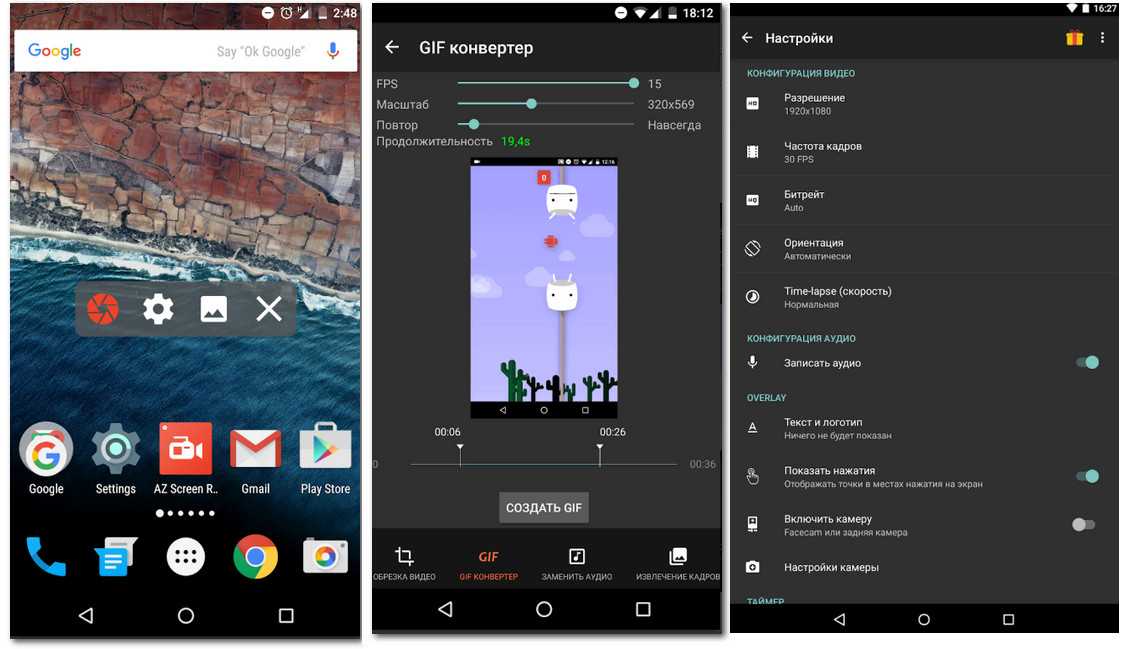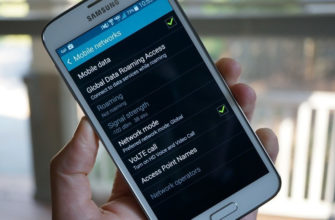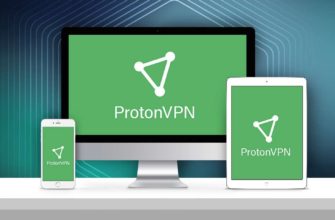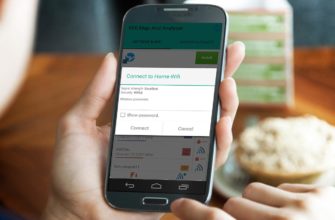В современном мире смартфоны играют значительную роль в нашей повседневной жизни. Поэтому иногда возникают моменты, когда записать видео с дисплея устройства становится полезным занятием. Оно дает возможность зафиксировать происходящее на дисплее, что пригодится в различных сферах жизни. Как записать видео с экрана телефона? Расскажем в нашей статье.
Зачем записывать видео с экрана телефона?
Рассмотрим несколько примеров, где такая функция может пригодиться:
- Обучение и инструкции. Запись данного формата идеально подходит для создания обучающих видеоуроков, инструкций и демонстраций. Если вы желаете поделиться своими знаниями, объяснить, как пользоваться определенным приложением или функцией, возможно, просто предоставить информацию визуальным способом, запись экрана смартфона позволит сделать это профессионально и легко.
- Гейминг. Если вы любите играть на своем смартфоне и хотите записывать игровые сессии, чтобы делиться ими с друзьями или показывать достижения другим, функция записи экрана станет незаменимой. Она позволит сохранять впечатляющие моменты в играх, создавать ролики с обзорами или стримить в реальном времени.
- Презентации и демонстрации. Если у вас есть презентация, проект или идея, которую вы хотите продемонстрировать другим людям, запись экрана смартфона поможет вам в этом. Вы сможете показать работы, наглядно продемонстрировать функции приложений или презентовать продукты и услуги с помощью записанного видео.
- Отзывы и обзоры. Запись видео с экрана смартфона также может быть полезной для создания отзывов и обзоров на приложения, игры, гаджеты и другие продукты. Вы сможете наглядно показать особенности и функциональность продукта, делиться своими мнениями и советами с другими пользователями.
Мы разобрали только малую часть, где такая функция записи полезна. Теперь предлагаем разобраться, как ей пользоваться на устройства Андроид и Айфон.
Как записать видео с помощью встроенных инструментов?
Записать видео с экрана со звуком можно как с использованием встроенных инструментов, так и с помощью стороннего софта. Каждый вариант имеет свои плюсы и минусы. Системные опции обычно позволяют делать запись быстро, но скаченные программы имеют больший функционал. Рассмотрим оба метода, но начнем с более простого.
Android
Записать видео с экрана Android получится так:
- Выдвиньте меню уведомлений в верхней части экрана. Для этого достаточно провести пальцем по направлению вниз.
- В данной области будут располагаться различные иконки. Вам нужно найти “Запись экрана”. Иногда она спрятана в неактивных элементах, поэтому может понадобиться зайти в настройки панели и перенести ее на экран.
- Не забудьте предоставить все нужные размещения.
- После активации данной функции на дисплее смартфона появится кружок с красной точкой. Для начала записи его нужно нажать. Чтобы закончить процесс, кликните на кнопку с двумя вертикальными полосками.
- Если вам нужно записать с видео звук, то не забудьте перейти в настройки и указать это. Также есть вариант фиксирования озвучки с фронтальной камеры и с дисплея одновременно.
iPhone
Если у вас iPhone или iPad, то потребуется другая очередность действий. Как записать видео с экрана Айфона?
Выполните такие шаги:
- Войдите в настройки устройства и найдите категорию “Пункт управления”. В нем отыщите значок “Запись экрана”. Если иконка не добавлена, то перетащите ее в данную зону, кликнув на “+”.
- “Запись экрана” будет отображаться в меню управления. Смахните его вниз и выделите обозначение функции.
- Чтобы начать запись, нажмите на круг. Активируется обратный отчет — дается 3 секунды. Такой период дает возможность открытия нужной области для скринкаста.
- Стандартно запись пойдет без звука. Но есть функция включения микрофона, поэтому не забывайте про нее, если это важный элемент.
- Для остановки записи достаточно нажать на красную кнопку снова, она размещается в левой части дисплея.
Как записать видео сторонними программами?
Если по каким-то причинам встроенных инструментов вам не хватает. То всегда есть возможность подобрать стороннюю программу для записи видео с экрана. Вот самые популярные варианты утилит.
DU Recorder
DU Recorder является одним из наиболее популярных инструментов для записи видео с экрана смартфона. Он обладает простым и интуитивно понятным интерфейсом, что делает его удобным в использовании для широкого круга пользователей. Программа позволяет записывать видео высокого качества до 1080p и 60 кадров в секунду. Она также предлагает возможность добавлять аудио из внешних источников, комментарии и субтитры.
XRecorder
XRecorder — это еще один простой и удобный инструмент для записи видео с экрана смартфона. Он обеспечивает высокое качество записи до 1080p и 60 кадров в секунду. Одним из основных преимуществ XRecorder является его многофункциональность. Он позволяет не только записывать видео с экрана, но и делать скриншоты, редактировать видео, добавлять фоновую музыку и многое другое.
Mobizen Screen Recorder
Mobizen Screen Recorder имеет широкий набор функций для записи видео с экрана смартфона. Он позволяет записывать видео в высоком качестве, добавлять аудио из внешних источников, делать скриншоты и редактировать видео. Особенно удобно использовать Mobizen Screen Recorder для записи геймплеев благодаря функции записи внутреннего звука.
AZ Screen Recorder
AZ Screen Recorder — это простая в применении утилита, которая предлагает множество опций для записи видео с экрана смартфона. С ее помощью можно записывать видео в высоком качестве и добавлять аудио из внешних источников. Она также позволяет редактировать видео, обрезая, объединяя и добавляя эффекты.
Google Play Игры
Google Play Игры — это встроенное приложение на устройствах Android, которое предлагает не только возможность игры, но и функцию записи видео с экрана. Оно позволяет записывать геймплеи, стримить и делать скриншоты. Однако по сравнению с другими программами, оно имеет более ограниченные функциональные возможности и не предлагает редактирование видео.