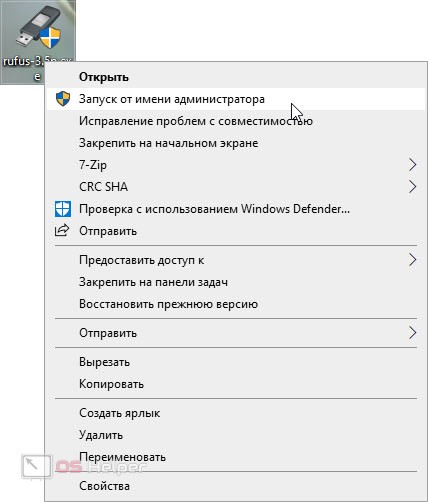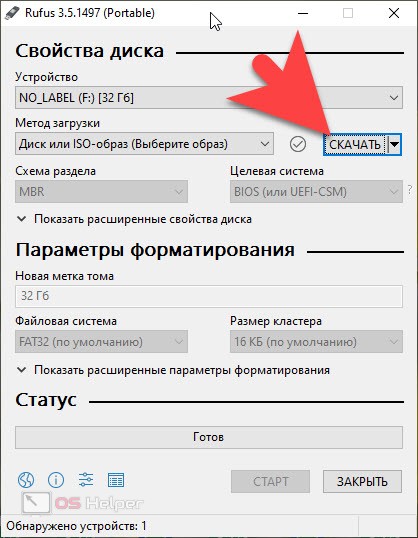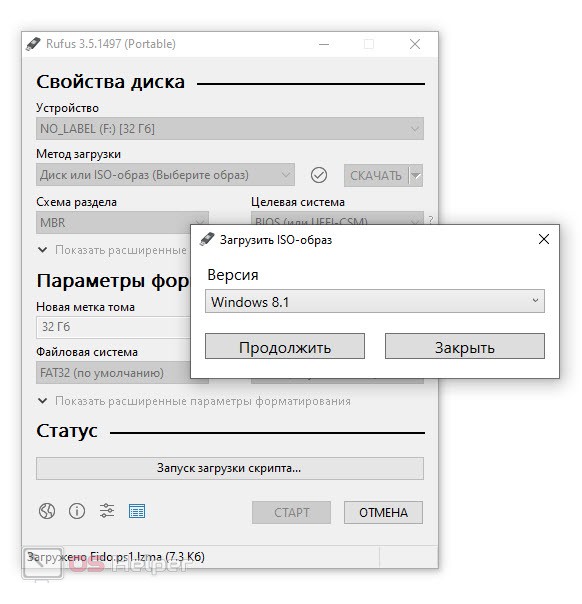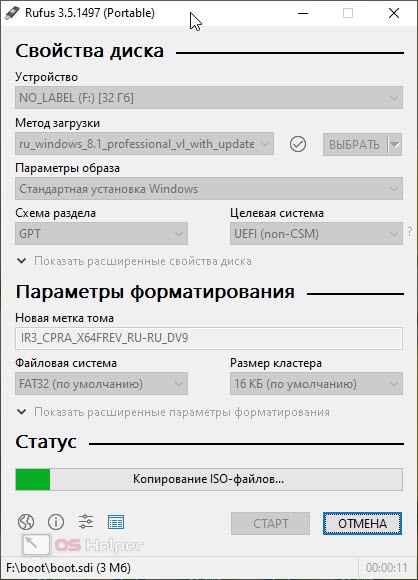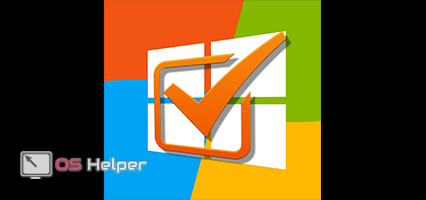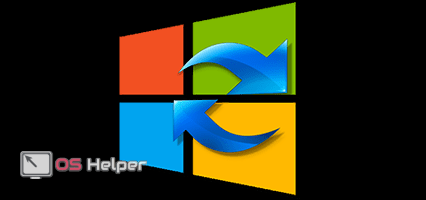В нашей сегодняшней подробной пошаговой инструкции речь пойдет о том, как установить операционную систему от Microsoft Windows 8.1 с флешки. Благодаря приведенному ниже мануалу вы без труда справитесь с поставленной задачей. Каждый важный этап всей последовательности действий будет для наглядности подкреплен скриншотом. Что ж, давайте, не откладывая, приступать прямо к делу.
В нашей сегодняшней подробной пошаговой инструкции речь пойдет о том, как установить операционную систему от Microsoft Windows 8.1 с флешки. Благодаря приведенному ниже мануалу вы без труда справитесь с поставленной задачей. Каждый важный этап всей последовательности действий будет для наглядности подкреплен скриншотом. Что ж, давайте, не откладывая, приступать прямо к делу.
Подготовка накопителя
В качестве загрузочного накопителя подойдет любая флешка объемом от 4 Гб. Данное требование обуславливается размером самого дистрибутива Windows. Когда нужный накопитель будет подобран установите его в USB-порт компьютера или ноутбука. Далее придерживайтесь следующей пошаговой инструкции:
- Загрузите с официального сайта последнюю русскую версию программы Rufus. При этом выберите именно портативную версию, которая не требует установки.
- Запускаем нашу программу от имени администратора. Для этого делаем правый клик по полученному файлу и из контекстного меню выбираем пункт, который мы отметили на скриншоте ниже.
- В выпадающем меню «Устройства» выбираем нашу флешку. Будьте осторожными, не укажите по ошибке диск с данными. Так вы можете утратить все важные файлы.
- В разделе «Метод загрузки» должен стоять параметр «Диск или ISO-образ». В выпадающем меню «Целевая система» выбираем пункт «Скачать». Когда это будет сделано жмем обозначенную на скриншоте кнопку.
- В результате появится еще одно маленькое окошко, в котором нам нужно выбрать Windows 8.1 и нажать кнопку «Продолжить».
- Запустится скачивание нужной нам операционной системы, завершения которого следует дождаться. Тут же мы можем использовать и уже загруженный образ ОС. Для этого вместо пункта «Скачать» указываем «Выбрать». В итоге запустится проводник Windows, в котором нам и потребуется определить ISO-образ системы для записи на флешку.
- Так или иначе, по завершении всех настроек нам нужно будет нажать кнопку «Старт» и дождаться окончания записи Windows 8.1 на наш накопитель.
Теперь можно переходить непосредственно к установке системы.
Запуск компьютера с флешки
Теперь нам необходимо запустить компьютер с только что созданного USB-носителя. Для этого выключите машину, перейдите в BIOS и установите съемный накопитель в качестве первого загрузочного устройства. Иногда достаточно воспользоваться загрузочным меню, позволяющим не менять настройки BIOS. В зависимости от производителя материнской платы или ноутбука кнопка для запуска такого меню может быть разной. Данную информацию необходимо уточнять по конкретной модели.
Установка Windows
Когда наш компьютер запустится с USB-накопителя, мы можем приступать непосредственно к установке Windows 8.1 с флешки. Для этого делаем следующее:
- Изначально выбираем язык, на котором будет работать операционная система, и жмем кнопку перехода к следующему шагу.
- Принимаем лицензионное соглашение, установив флажок на его место.
- Выбираем второй раздел, который называется «Выборочная установка Windows».
[colonizator_col]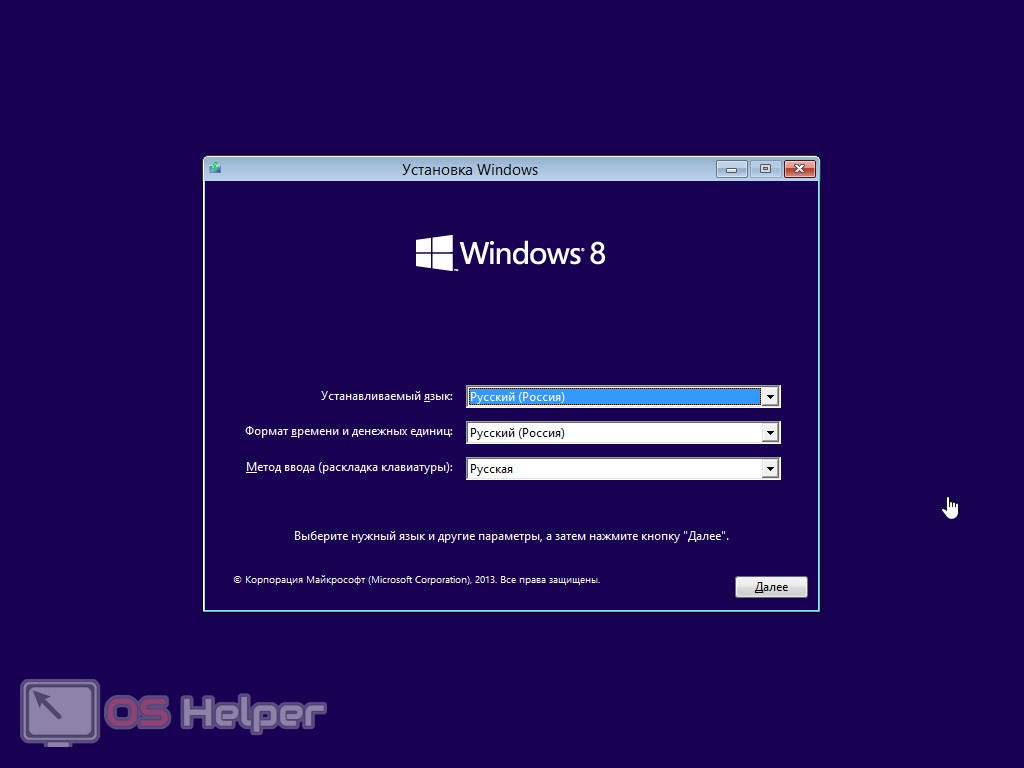 [/colonizator_col]
[/colonizator_col]
[colonizator_col]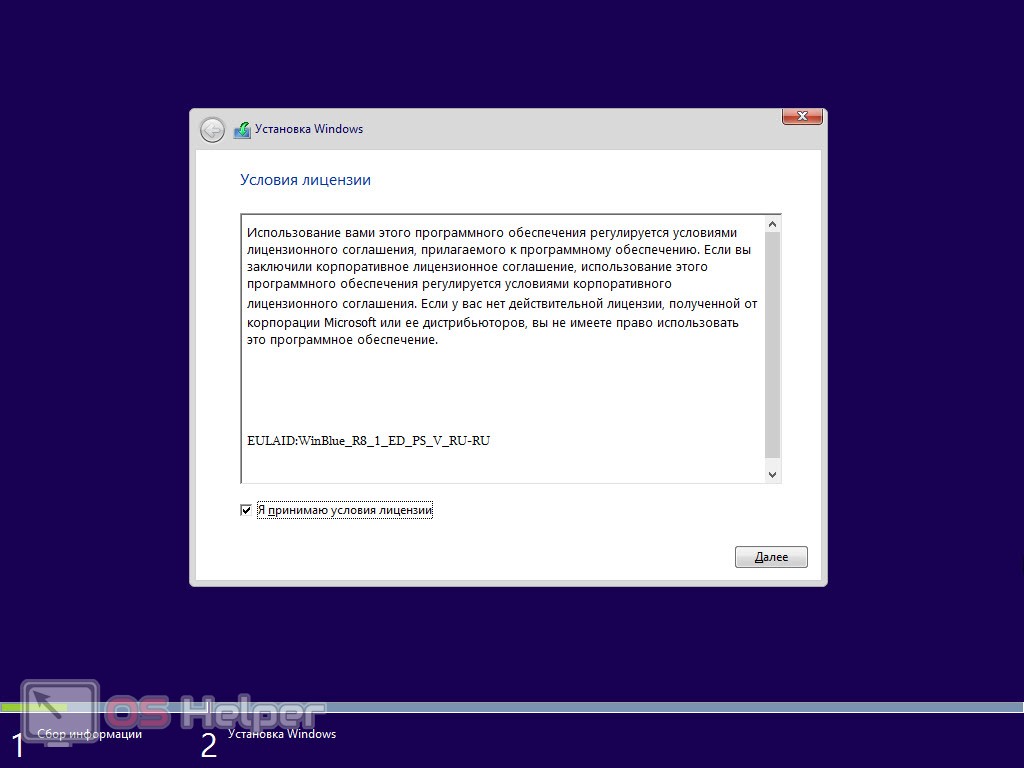 [/colonizator_col]
[/colonizator_col]
[colonizator_col]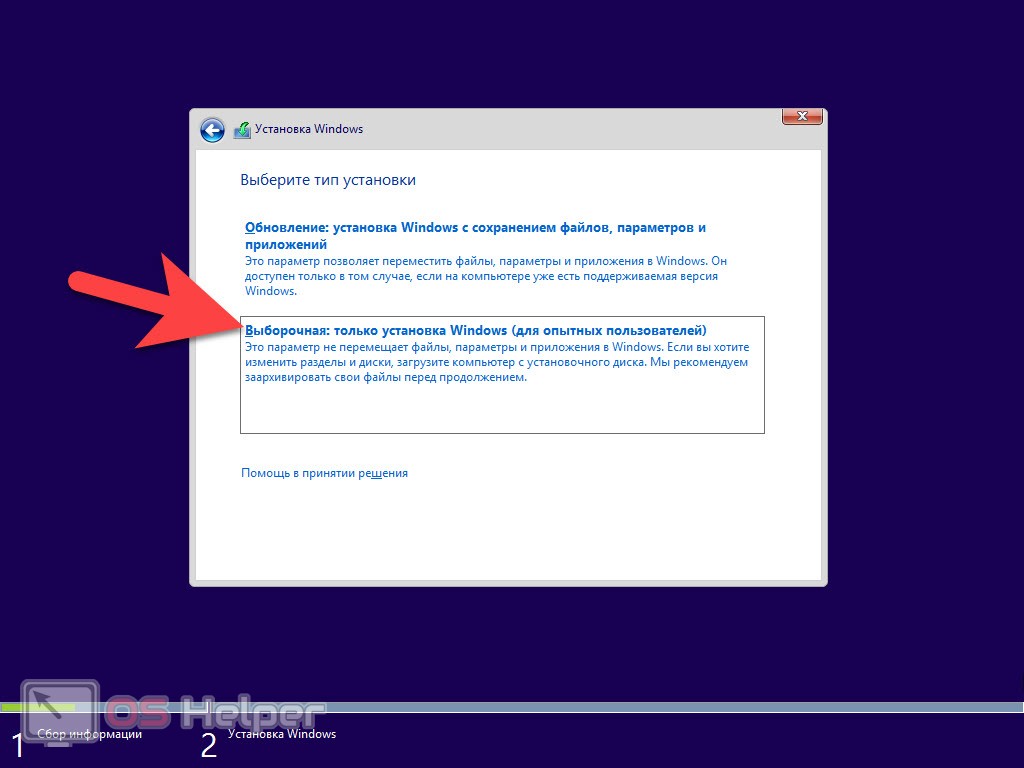 [/colonizator_col]
[/colonizator_col]
- На следующем этапе настраиваем конфигурацию томов жесткого диска. Для системы следует отделить диск c емкостью 100 Гб, все остальное дисковое пространство можно использовать под пользовательский том.
- После этого запустится процесс инсталляции Windows 8.1 на наш компьютер или ноутбук и нам останется всего лишь дождаться его завершения.
- В результаты мы должны будем ввести название компьютера, выбрать цветовую схему и таким образом настроить систему.
[colonizator_col]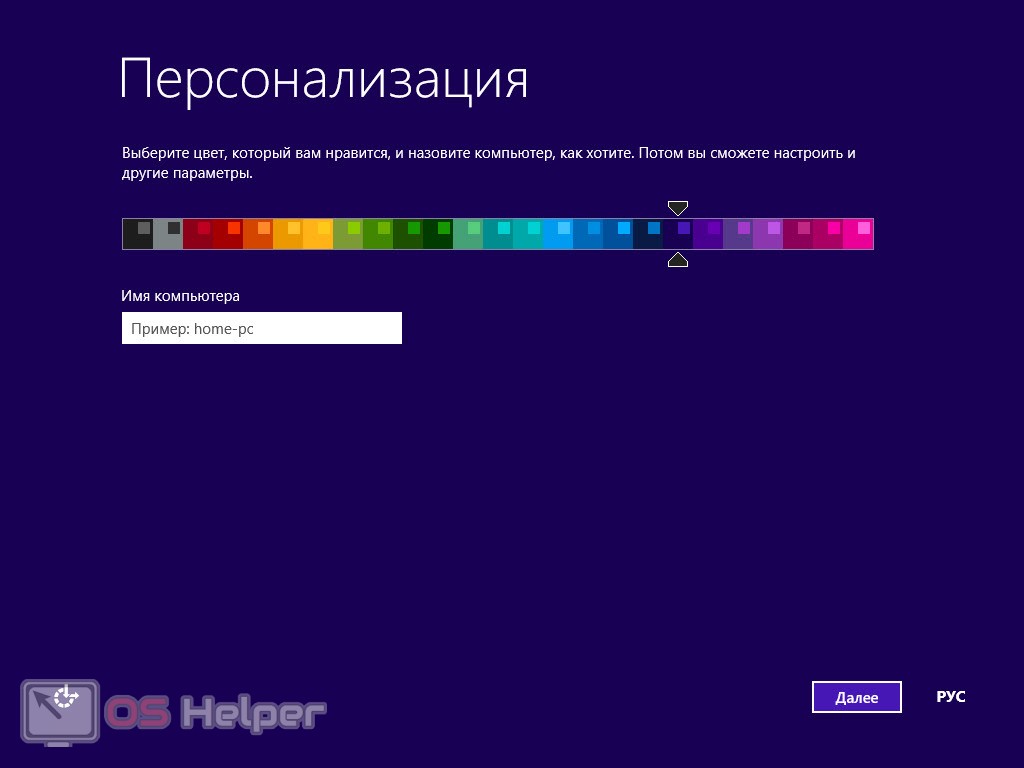 [/colonizator_col]
[/colonizator_col]
[colonizator_col]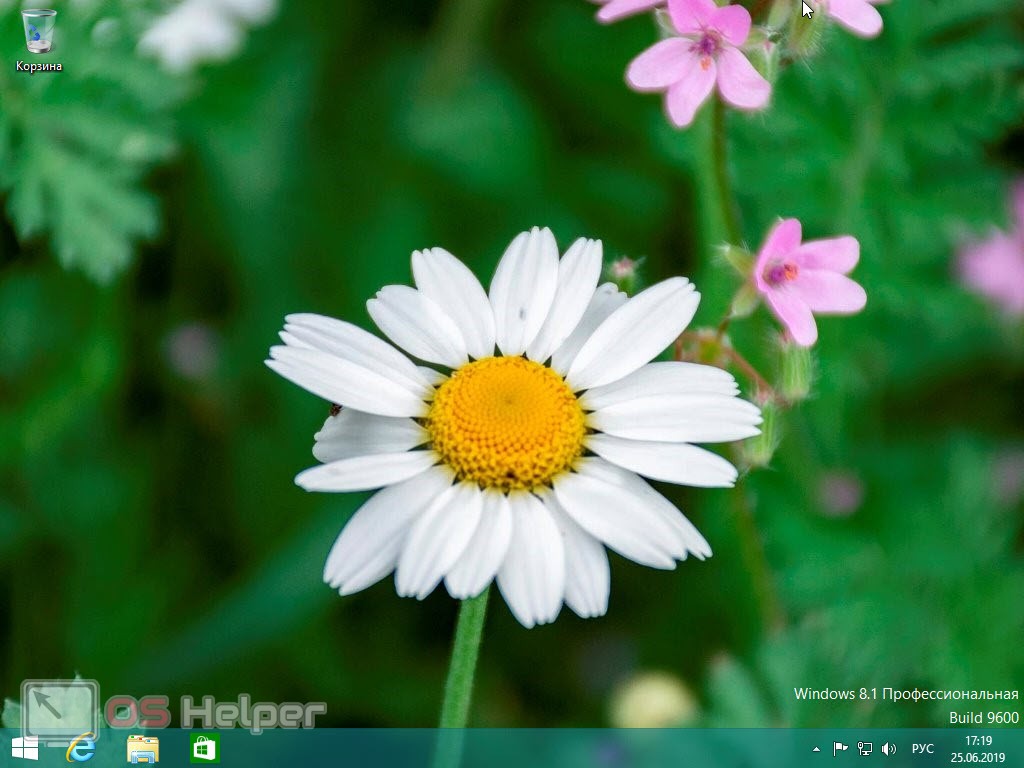 [/colonizator_col]
[/colonizator_col]
В результате запустится полноценная операционная система Windows 8.1, и мы сможем ею пользоваться в своих целях.
Видеоинструкция
Для наглядности рекомендуем просмотреть также обучающее видео по данной теме.
Подводим итоги
Теперь, когда вы хорошо понимаете, как установить Windows 8.1 с флешки, мы можем смело заканчивать свою статью. Осталось лишь предупредить, что если у вас есть вопросы, обязательно задавайте их в комментариях. Один из двух наших экспертов обязательно даст исчерпывающий ответ, призванный помочь пользователю в той или иной ситуации.