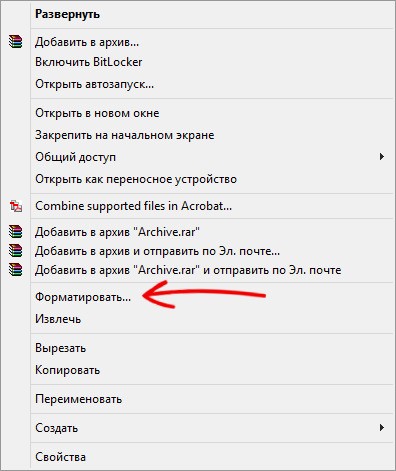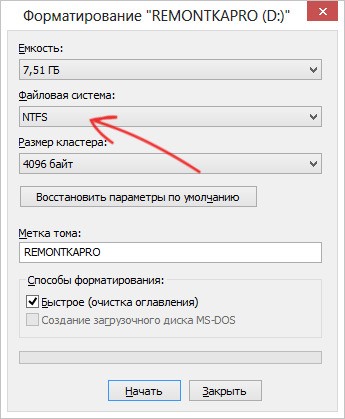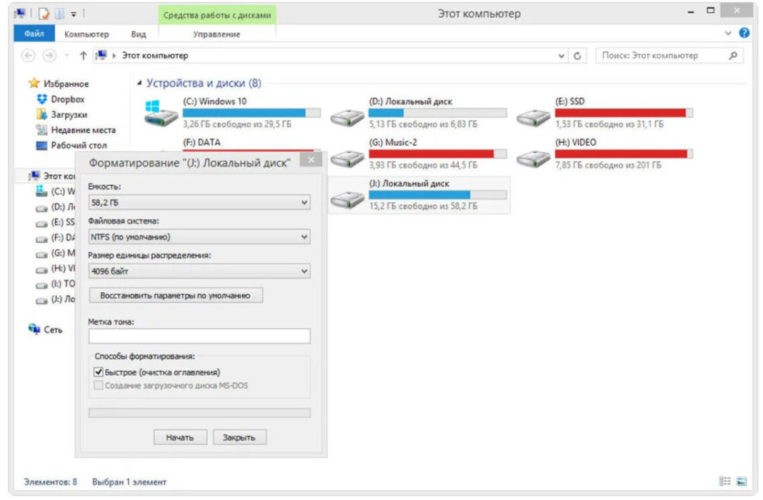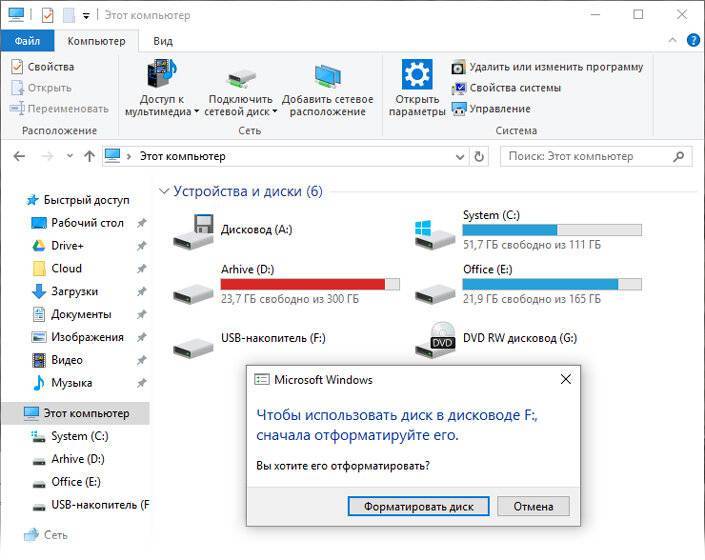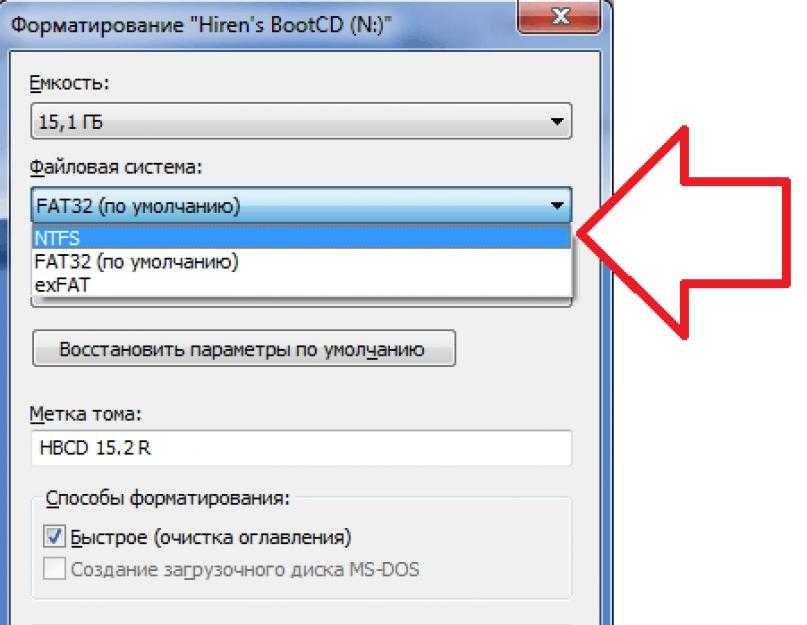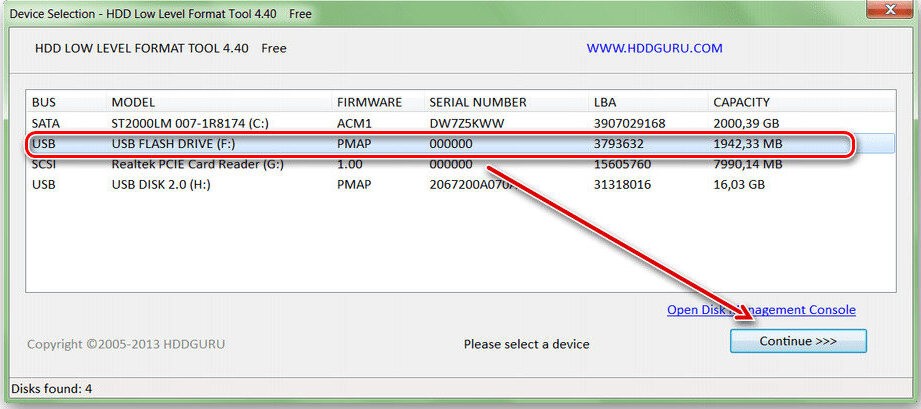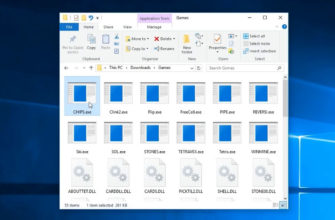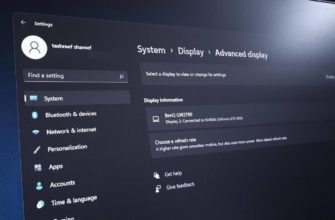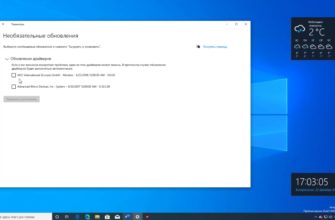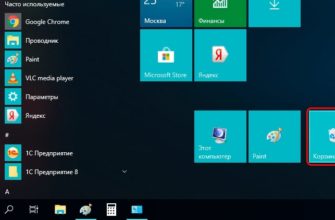Многие из нас сталкивались с ситуацией, когда, вставляя флешку в компьютер или ноутбук, система отказывалась с ней работать и требовала ее отформатировать. Такой сбой происходит по причине того, что внутренняя разметка USB-накопителя, где и хранятся файлы, может быть повреждена из-за частого записывания и стирания информации. Это постепенно приводит к ухудшению работы самого внешнего устройства, а в конце к невозможности им пользоваться. Поэтому далее расскажем, как отформатировать флешку в Windows.
Что такое форматирование?
Простыми словами, это процедура очистки носителя от старых файлов с информацией и формирование новой разметки, где будут храниться данные. С его помощью полностью стираются прежние файлы без возможности их восстановить, а также убираются все вирусы и возможные ошибки, которые могли возникнуть при работе и многократной записи и удалении файлов. Таким образом, создается новая загрузочный носитель, где можно заранее выбрать подходящую файловую систему.
Виды файловых систем форматирования
Если придется делать форматирование флешки, то надо будет выбрать файловую систему, в которой данные будут записываться, храниться и использоваться.
Сегодня существует большое число таких систем, но наиболее популярными и часто устанавливаемыми являются следующие три варианта:
- FAT32. Данная файловая система известно уже давно и стоит по умолчанию на многих флешках. Ее плюс в поддержке почти всех существующих устройств и игровых приставок с разными ОС, в том числе и старых версий, а недостатки — слабая безопасность, отсутствие современных расширений и ограничение по размеру записываемых файлов — не более 4 ГБ.
- NTFS. Современная улучшенная версия, которая поддерживается устройствами с ОС выше Windows XP. Надежная в плане безопасности, более производительная, где отсутствуют ограничения к размерам файлов. Минус — не поддерживается некоторыми моделями приставок — Xbox 360 и больше подходит для дисков.
- exFAT. Эта файловая система была специально разработана, чтобы убрать ограничения, возникшие в FAT32. Поэтому на ней могут храниться файлы, у которых объем больше 4 ГБ. К тому же ее многие рекомендуют для флеш-накопителей, которые будут работать дальше, так как система меньше число раз перезаписывает один сектор.
Если выбирать между этими файловыми системами, то для USB-накопителей, используемых на устройствах с Windows, если только не старая версии ОС, лучше подойдет exFAT. В противном случае выбирайте форматирование флешки в FAT32.
Как отформатировать флеш-накопитель?
Теперь разберем более подробнее, как отформатировать USB накопитель. Но прежде надо убедиться, что на нем не осталось никаких нужных и ценных файлов с информацией. Их следует перенести в другое место, иначе в процессе форматирования они будут полностью удалены без возможности восстановления.
Само форматирование можно провести несколькими способами — за счет собственных инструментов Windows и с привлечением сторонних программ.
Встроенные инструменты
Это стандартные средства Виндовс, которые помогают обнаружить нахождение флеш-накопителя, когда он подключен через USB, и запустить процедуру форматирования одним из трех способов:
Первый способ — через «Мой/Этот Компьютер».
Этот значок находится на главном экране или его можно найти через проводник, нажав одновременно Win и латинская E.
- Открываем «Компьютер» и находим флеш-накопитель.
- Кликаем на него ПКМ и выбираем в меню «Форматировать».
- Вводим нужные параметры — вид файловой системы, размер кластера, название метки дома (или оно будет присвоено автоматически).
- Проверяем галочку на быстром способе форматирования.
- Нажимаем «Начать».
- В окне Предупреждения жмем «OK».
- После успешного завершения — еще раз «OK».
Второй способ — через средство управления дисками.
Этот вариант следует выбрать, когда флеш-накопитель не отображается в папке «Компьютер».
- Нажимаем ПКМ на «Компьютер» и в меню справа выбираем «Управление».
- В новом окне находим в левой части «Управление дисками» и выделяем его.
- Справа находим букву флешки и нажимаем ПКМ.
- Выбираем строчку «Форматировать».
- Указываем все нужные параметры и нажимаем «OK».
Важно, «Управление дисками» можно найти через «Выполнить» (Win+R), где в строке вводим выражение diskmgmt.msc и «OK».
Третий способ — с помощью командной строки. Самый сложный вариант из всех, для которого тоже надо знать буквенное обозначение флеш-USB. Для форматирования необходимо открыть командную строку cmd.exe с помощью поиска в Пуске или команды Выполнить (Win+R) или через папку C:/Windows/System32.
Когда откроете программу, то необходимо ввести выражение, например:
format E:/FS:exFAT/Q/V:fleshka, где
- Е — буквенное обозначение флешки;
- exFAT — вид файловой системы;
- Q — быстрое форматирование;
- fleshka — название тома/флешки.
Важный момент — следует заранее узнать букву флешки в папке «Компьютер» или через Выполнить, введя команду diskpart, а после в черном окне list volume и нажав Enter. Это необходимо, чтобы случайно не перепутать и не отформатировать и очистить другое устройство или диск.
Сторонние программы
Если способы, предложенные выше, не помогли запустить форматирование, то следует воспользоваться специальными программами, которые можно найти и скачать в интернете. Их достаточно много, они бывают разные, в том числе платные и бесплатные. В основном они предлагают низкоуровневое форматирование, после которого желательно провести повторно высокоуровневое с помощью встроенных инструментов ОС.
Сегодня самыми популярными будут такие программы для форматирования:
- Low Level Format Tool.
- WinSetupFromUSB.
Пользоваться ими достаточно просто следуя инструкциям. Но если и после этого процесс не пошел, то тогда остается только приобрести новую флешку.