 Из-за мобильности портативного компьютера пользователям намного удобнее и выгоднее подключаться к интернету через беспроводные точки доступа. Это открывает возможность быть в сети даже в общественных местах, а не только на работе или дома. Сегодня мы поговорим о том, как подключить интернет к ноутбуку через Wi-Fi.
Из-за мобильности портативного компьютера пользователям намного удобнее и выгоднее подключаться к интернету через беспроводные точки доступа. Это открывает возможность быть в сети даже в общественных местах, а не только на работе или дома. Сегодня мы поговорим о том, как подключить интернет к ноутбуку через Wi-Fi.
По данной теме у нас есть специальное видео. В нем описывается и показывается вся процедура подключения и настройки беспроводного интернета на ноутбуке.
Проверка роутера и получение данных сети
До настройки ноутбука необходимо убедиться в том, что беспроводная сеть Wi-Fi работает исправно. Сделать это можно в том случае, если вы имеете непосредственный доступ к роутеру. Посмотрите на индикаторы оборудования. При активном подключении к сети на вашем роутере должны обязательно гореть отметки интернета и WLAN. Также вы можете подключиться к Wi-Fi с помощью телефона.
Если все работает исправно, то можно переходить к следующему шагу. Для подключения к конкретной точке доступа вам необходимо знать ее название и пароль (если защита установлена). Если вы пользуетесь своим роутером, то получить эти данные сможете из настроек оборудования. В общественном месте придется уточнить название точки и пароль у других людей, работников заведения и так далее.
Включение Wi-Fi на ноутбуке
Теперь необходимо проверить, работает ли адаптер Wi-Fi на портативном компьютере. Обратите внимание на панель задач Windows: справа должна находиться иконка подключения к сети. Если возле или вместо нее нарисован красный крест, значит, по какой-то причине адаптер не работает.
У большинства ноутбуков есть специальная клавиша или комбинация, которая активирует беспроводной адаптер. Обычно производители выбирают системную кнопку из ряда [knopka]F2[/knopka]-[knopka]F12[/knopka] и помечают ее специальным знаком. Также для активации может потребоваться зажатая клавиша [knopka]Fn[/knopka].
Подключение к точке доступа
В самом быстром способе подключения задействуется панель задач ОС. Кликните мышкой по иконке интернета, чтобы появился список с доступными сетями Wi-Fi. В списке отыщите пункт с названием точки доступа и введите пароль.
При необходимости вы можете сохранить данные, чтобы не вводить их при каждом включении ноутбука. После этого необходимо дать разрешение на обнаружение вашего компьютера. Открыть доступ можно в домашней или рабочей сети, а в общественных местах лучше заблокировать данную функцию.
Второй вариант доступен для пользователей операционной системы Windows 10. Вы можете подключиться к интернету следующим способом:
- Кликните ПКМ по панели задач и в меню выберите пункт «Параметры».
- Теперь перейдите к разделу «Сеть и Интернет».
- Здесь необходимо открыть вкладку Wi-Fi и переключить настройку в положение «Вкл.».
- Теперь нажмите на ссылку «Показать доступные сети».
- В списке найденных точек доступа выберите необходимую.
- Введите защитный пароль, если этого потребует система.
Возможные проблемы
Напоследок поговорим о ряде проблем, с которым может столкнуться пользователь:
- Не включается адаптер Wi-Fi. Проблема может заключаться в неисправном драйвере оборудования. Обновите ПО, скачав нужную версию с сайта производителя или использовав диск из комплекта ноутбука.
- Нет доступа к интернету. Если вы успешно подключили Wi-Fi, но не можете выйти в сеть, то проблема может заключаться на стороне роутера или провайдера. Необходимо узнать, активна ли услуга, имеется ли трафик и так далее.
- Невозможно подключиться к любой точке доступа. Эта неполадка может быть связана с изменением системных настроек и сбоями. Проверьте ноутбук антивирусной программой и сделайте откат до контрольной точки.
Заключение
На этом мы завершаем разбор данной темы. Теперь вы знаете, как подключить и настроить беспроводной интернет на ноутбуке. Если у вас есть проблемы с данной процедурой, то обязательно спросите совета в комментариях. Наши специалисты в кратчайшие сроки ответят на ваше сообщение!



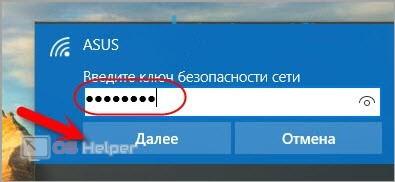










После обновления до 10,пропал wI FI. На 7 горел индикатор,сейчас его нет ноутбук Тошиба сателлите С850
Дрова установите.