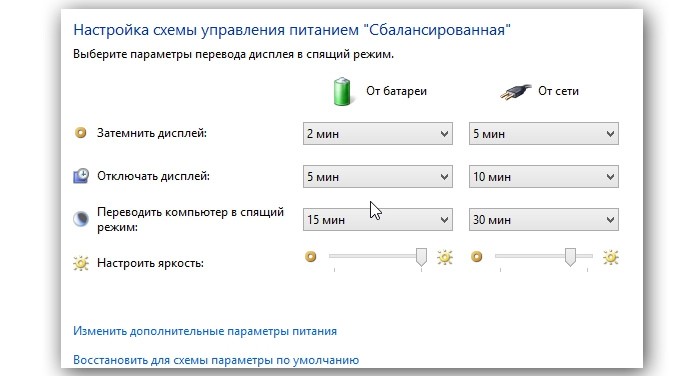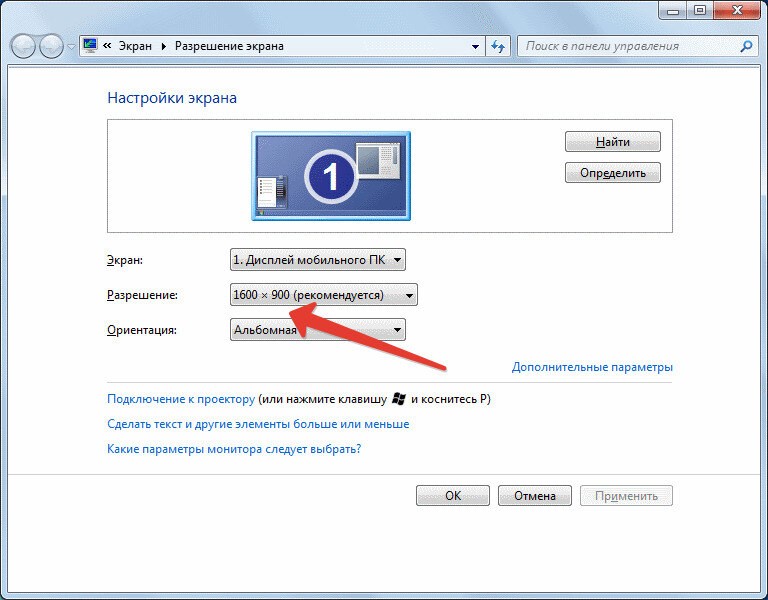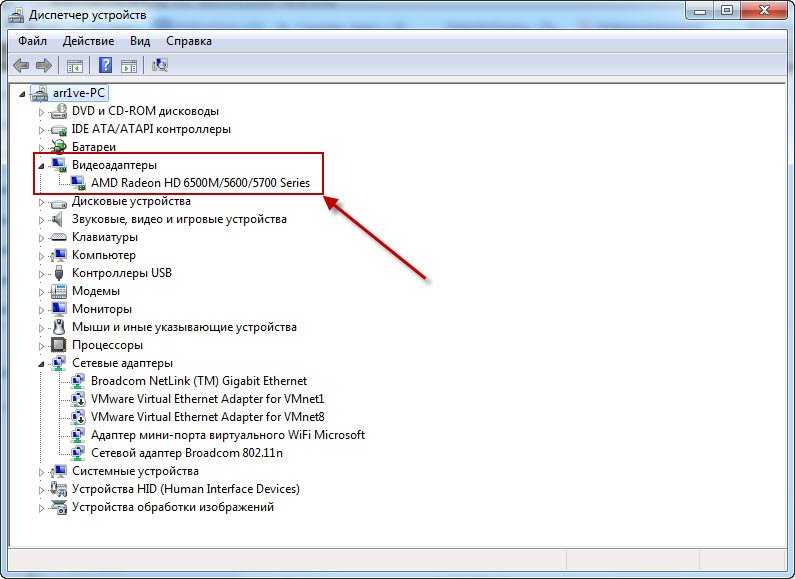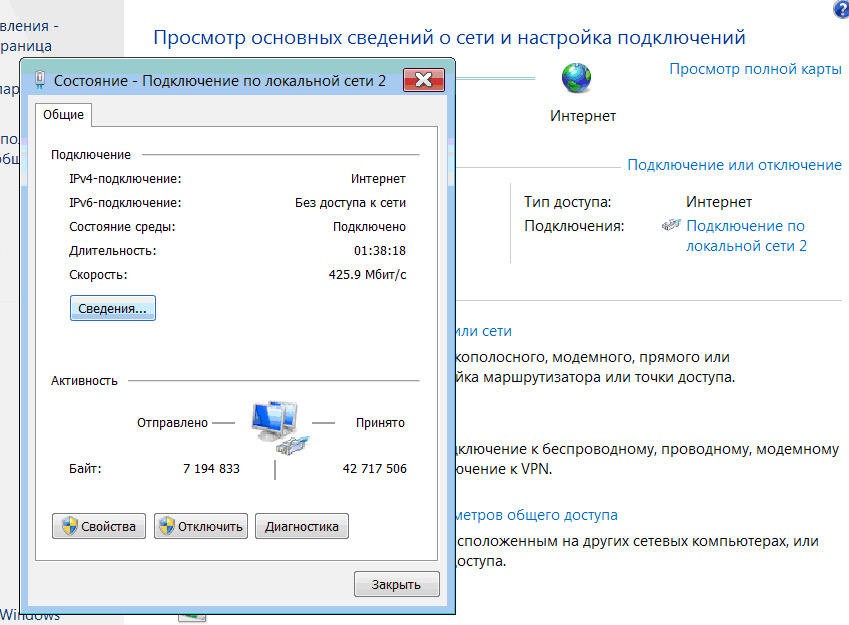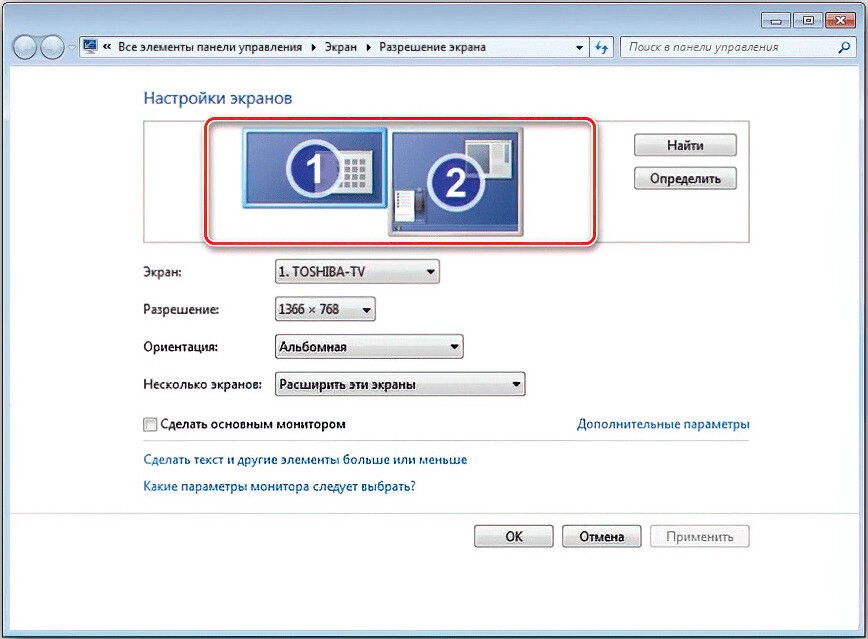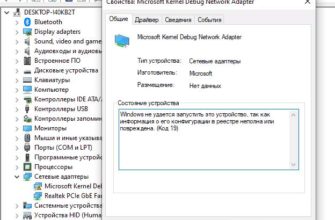Пользователи ноутбуков могут столкнуться с ситуацией, когда монитор их устройства начнет сам выключаться. Экран в некоторых случаях гаснет, оставаясь выключенным. В других же он становится черным лишь на несколько секунд и включается снова, при этом ноутбук работает. Часто в последнем варианте особых неудобств пользователь не ощущает.
Однако нужно ли начать беспокоиться заранее, чтобы решить проблему, а не ждать, когда в самый неподходящий момент устройство подведет? В нашей статье мы рассмотрим причины, почему ноутбук гаснет, а также как решить такую проблему.
Причины выключения монитора
Перед тем как начать действовать важно определить причину поломки. Самыми распространенными являются следующие моменты:
Неисправность ОС, например, сбой в работе Виндовс. Для такого случая рекомендуем сделать сброс параметров БИОС и переустановить операционку.
Иногда помогает откат системы к прежней версии.
- Электропитание. Если у вас неправильно стоят настройки режима, то экран гаснет из-за этого. Нужно проверить все заданные установки в “Электропитании” через “Панели задач”.
- Грязь и пыль. Такая банальная причина тоже имеет место на существование, когда монитор гаснет на секунду и включается.
- Пыль оседает на элементах ноутбука, мешая его работе, затрудняет прохождение сигнала от одной части к другой.
- Настройки драйверов. Если у вас слетел драйвер или дал сбой в работе, то нужно его переустановить. Пользователи часто путают такую причину с полностью сгоревшей видеокартой. Тогда ее необходимо поменять.
- Вирусы. Вредоносные компоненты всегда отрицательно сказываются на работе устройства. В том числе они оказывают влияние и на монитор. Если ваш ноутбук заражен, то проведите лечение. Рекомендуем использовать только лицензионные программы, иначе проблема может ухудшиться.
Разновидности поломок
Если у вас гаснет монитор, помимо секундного выключения, есть и другие варианты неисправности.
В каждом случае решение будет разное:
- Экран гаснет и включается через пару секунд. Этот случай описан выше, также частыми причинами сбоя является блок питания или инвертор подсветки.
- Лампочка питания работает, но экран не выключается. Здесь проверьте инвертор подсветки.
- Монитор выключается, но сразу не включается, а проходит несколько минут. Возможно, есть проблемы с электропитанием, проверьте блок питания.
- Экран ноутбука включается и выключается на постоянной основе, с разными периодами. Чаще всего виноват сетевой шнур или блок питания.
- Изображение на экране есть, но оно иногда выключается, а потом становится нечетким. Значит, на ноутбуке скопилось статическое электричество или сломался блок обработки изображения.
Как устранить неисправность?
Что же делать, если периодически на секунду гаснет монитор у ноутбука?
Проверка настроек спящего режима
Характеристики спящего режима проверяются по следующему порядку:
- Войдите в “Параметры” ноутбука и найдите категорию “Система”.
- Проследуйте по пути “Питание и спящий режим”, в нем найдите раздел с доп.параметрами.
- Оцените, какие характеристики включены. Кликните на настройки электропитания. В ней есть пункт “Отключать дисплей”. Посмотрите, какой временной промежуток задан. При необходимости увеличьте его, а лучше поставьте статус “Никогда”.
- Не забудьте сделать сохранения изменений.
Проверка настроек разрешения
Если вы на секунду гаснет экран монитора, то виноватым может быть произвольное разрешение, которое не поддерживается системой. Для исправления ситуации войдите в категорию управления графикой на устройстве (в панели управления) и задайте параметры по умолчанию.
Проверка видеокарты
Если у вашего ноутбука перегрелась видеокарта, то она может давать сбои в работе всей системы. Определит именно эту причину легче всего по артефактам. Это название, обозначающее помехи на экране, полосы, цветные фигуры, шумы. Также воспользуйтесь утилитой (например, Speccy) и замерьте температуру видеокарты.
Часто нагревание происходит во время сложного процесса: игры, графические программы и т.д. Если выяснилось превышение параметров по температуре, то почистите ноутбук от пыли, смажьте кулеры, замените термопасту.
Проверка шлейфа
Шлейф обычно страдает у старых устройств. Тогда он мешает работе материнской платы и дисплею, поэтому экран становится черным периодически. Проблема устраняется только заменой шлейфа, и лучше это доверить мастерам.
Проверка постоянной сети
Низкая яркость экрана, плохая графика говорят о плохой постоянной сети.
Чтобы устранить неисправность, выполните один из трех методов:
- Поставьте самую высокую яркость дисплея при работе от сети. Это делают с помощью команды “control.exe powercfg.cpl”.
- Поставьте родной драйвер для дисплея и видеокарты.
- В настройках электропитания выключите функцию автоматического перехода от работы от батареи и работы от сети.
Проверка второго дисплея
В современных реалиях большой популярностью пользуются ПК с двумя мониторами. Если вы решили ноутбук как второй экран, то иногда происходит сбой во взаимодействии элементов. Проверьте настройки подключения и выбора главного экрана.