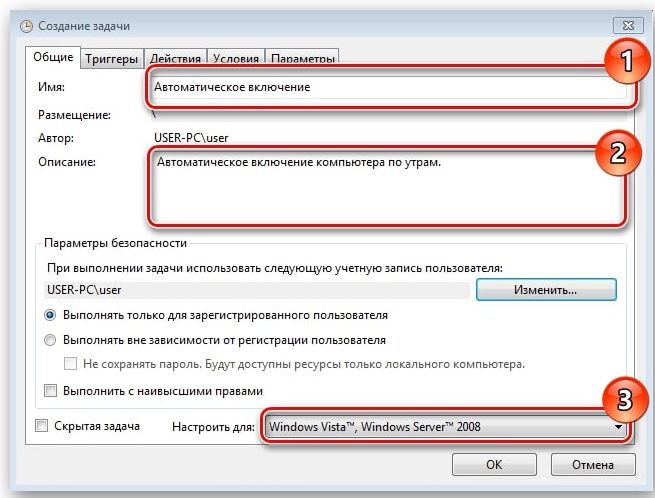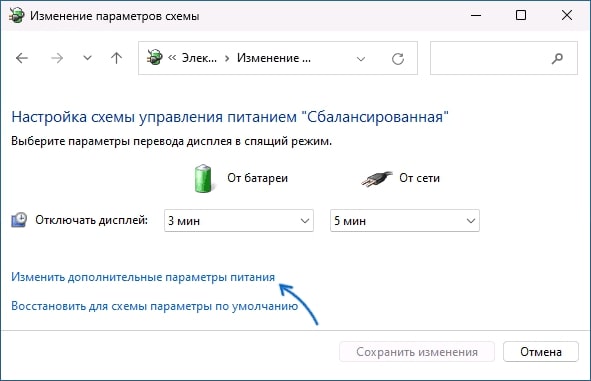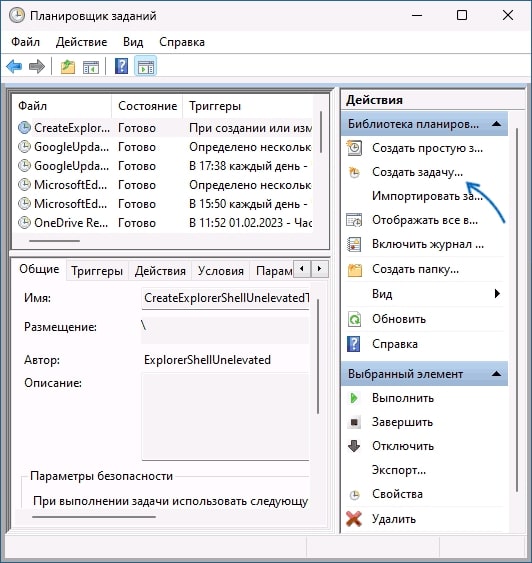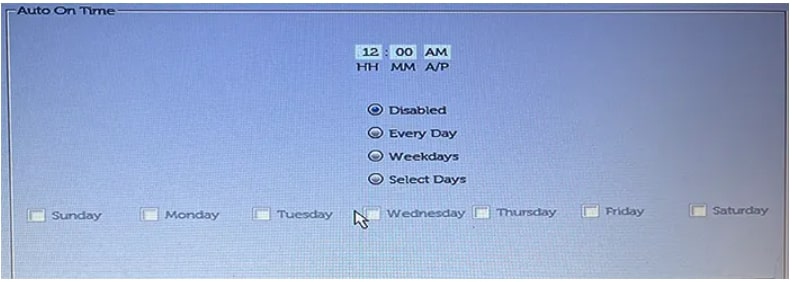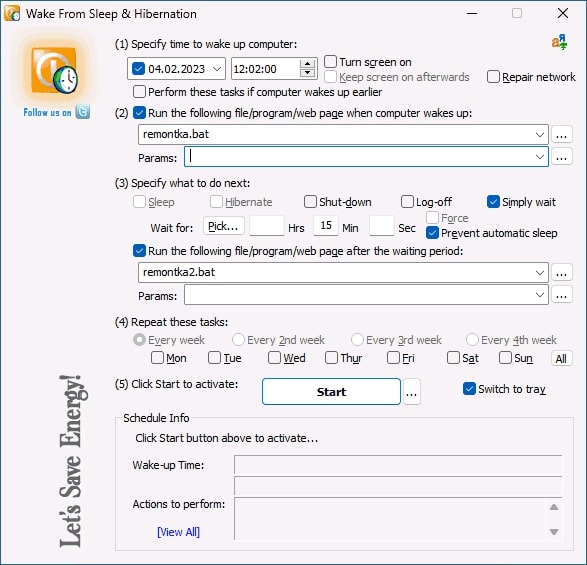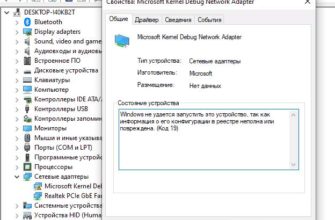Если вам часто приходится обращаться к компьютеру или вы хотите, чтобы он был готов к работе в определенное время, настройка автоматического включения ПК или ноутбука может оказаться полезной функцией. В этой статье мы рассмотрим шаги по настройке включения.
Когда используется автоматическое включение ПК?
Это полезно во многих сценариях. Например, если вы используете свой компьютер в качестве медиацентра или центра домашней автоматизации можно оставить его на включение в нужное вам время. Это гарантирует, что компьютер будет готов к выполнению своих задач, когда он вам понадобится. Другой сценарий, это применение компьютера в качестве сервера, и вы хотите, чтобы он включался после отключения работ.
Как включить компьютер по расписанию?
Существует несколько способов настроить автоматическое включение ПК или ноутбука. Мы рассмотрим наиболее распространенные методы.
Установка таймеров пробуждения
Большинство современных ПК имеют встроенную функцию таймера пробуждения. Эта функция позволяет установить время включения.
Ниже описана инструкция по настройке включения в Windows 10.
- «Пуск» и найдите «Планировщик «.
- Кликните на «Библиотека «, а далее на вкладку «Создать задачу» в правом меню.
- В «Общие» дайте задаче название и описание.
- Откройте категорию «Триггеры» и найдите вкладку «Новый».
- Выберите «По расписанию» и установите время пробуждения ПК.
- На вкладке «Действия» прожмите «Новый».
- В поле «Программа/скрипт» введите «cmd.exe».
- В поле «Добавить аргументы» введите «/c echo off && exit».
- Нажмите «OK», чтобы сохранить задание.
Настройка планировщика заданий
Еще один способ использовать планировщик. Этот метод предполагает пакетный файл, который будет выполняться в указанное время и дату, заставляя компьютер просыпаться.
Ниже описаны шаги по настройке планировщика заданий:
- Откройте Блокнот или любой другой текстовый редактор.
- Введите следующую команду: «C:\Windows\System32\cmd.exe /c start /min «» WakeUp.bat && exit».
- Сохраните файл под именем «WakeUp.bat» в удобном месте.
- Зайдя в «Пуск», найдите «Планировщик «.
- Во вкладке «Библиотека» создайте новую задачу в правом меню.
- В «Общие» дайте задаче имя и описание.
- Перейдите на вкладку «Триггеры» и используйте «Новый».
- Выберите «По расписанию» и установите время и дату.
- «Действия» и левой кнопкой мыши по «Новый».
- В поле «Программа/скрипт» введите путь к вашему пакетному файлу.
- Нажмите «ОК», чтобы сохранить задание.
Настройка BIOS
Третий способ — это использование настроек BIOS. Этот метод предполагает изменение настроек управления питанием в БИОС.
Далее описаны шаги по настройке с помощью BIOS:
- Перезагрузитесь и войдите в настройки BIOS, успев нажать во время запуска соответствующую клавишу (обычно F2 или Delete).
- Перейдите в меню «Управление питанием» или «ACPI».
- Найдите «Wake on LAN», «Wake on PCI» или «Wake on Keyboard».
- Включите опцию и сохраните изменения.
Сторонние утилиты
Существуют сторонние утилиты, которые также могут помочь вам. Эти утилиты предлагают более продвинутые функции и могут быть более подходящими для определенных сценариев.
Одна из популярных утилит — WakeupOnStandBy. Этот софт позволяет настроить ваш девайс на пробуждение по таймеру или самостоятельно задать условия, например, при получении сетевого пакета или нажатии кнопки на клавиатуре.
Следуйте описанным ниже действиям для настройки с помощью WakeupOnStandBy:
- Поставьте себе WakeupOnStandBy.
- Запустите «Новая задача».
- Укажите время пробуждения.
- Выберите то, что будет делать WakeupOnStandBy при пробуждении компьютера, например, запуск приложения или воспроизведение звука.
- Нажмите «Сохранить».
Также можно использовать Auto Power-on & Shut-down.
Ниже описаны шаги по настройке автоматического включения с помощью Auto Power-on & Shut-down:
- Скачайте и установите Auto Power-on & Shut-down.
- Запустите программу и перейдите на вкладку «Планировщик задач».
- «Добавить новую задачу».
- Установите время и дату пробуждения компьютера.
- Выберите действия, которые Auto Power-on & Shut-down будет выполнять при пробуждении компьютера, например, запуск приложения или отправка сообщения электронной почты.
- Нажмите «OK», чтобы создать задачу.
Как включить ноутбук автоматически? Вы также можете настроить его. Однако методы для этого могут отличаться в зависимости от производителя и модели ноутбука.
Ниже приведен список действий:
- Войдите в настройки BIOS, нажав соответствующую клавишу во время запуска (обычно F2 или Delete).
- Перейдите в меню «Управление питанием» или «ACPI».
- Найдите опцию «Resume on Alarm», «Resume on RTC Alarm» или «Resume on Time».
- Включите эту опцию и установите время и дату пробуждения ноутбука.
- Сохраните изменения и выйдите из настройки BIOS.
Обратите внимание, что точные шаги могут отличаться в зависимости от производителя и модели ноутбука. Для получения дополнительной информации обратитесь к руководству пользователя или на веб-сайт поддержки.
Заключение
Настройка включения может быть полезной функцией, которая сэкономит ваше время и сделает компьютер более удобным в использовании. Независимо от того, применяете ли вы его в качестве медиацентра, домашнего центра автоматизации или сервера, автоматическое включение гарантирует, что ваш компьютер будет готов к выполнению своих задач, когда он вам понадобится.
Существует несколько способов настройки, включая использование встроенного планировщика задач Windows, настроек BIOS или утилит сторонних производителей. Аналогичным образом можно настроить ноутбук, зайдя в настройки BIOS и включив соответствующую опцию. Независимо от выбранного метода, внимательно следуйте инструкциям, чтобы избежать возможных проблем. Благодаря автоматическому включению, ваш компьютер будет готов к работе в любой момент, когда он вам понадобится, будь то работа, развлечения или любые другие цели.
Следуя шагам, описанным в этой статье, вы сможете легко настроить включение вашего ПК с помощью различных методов и утилит.