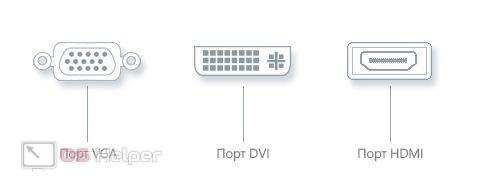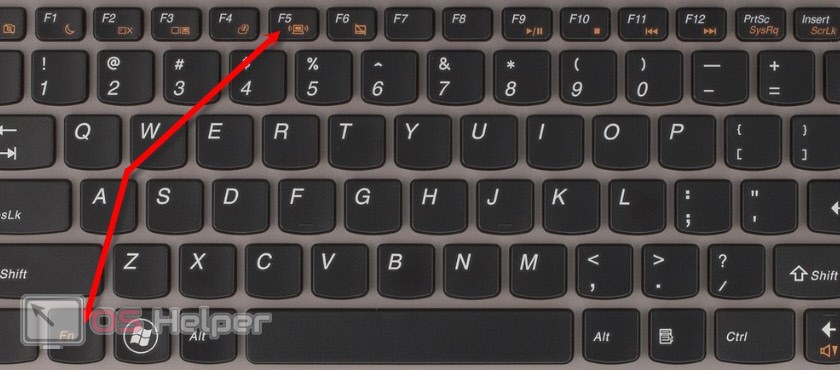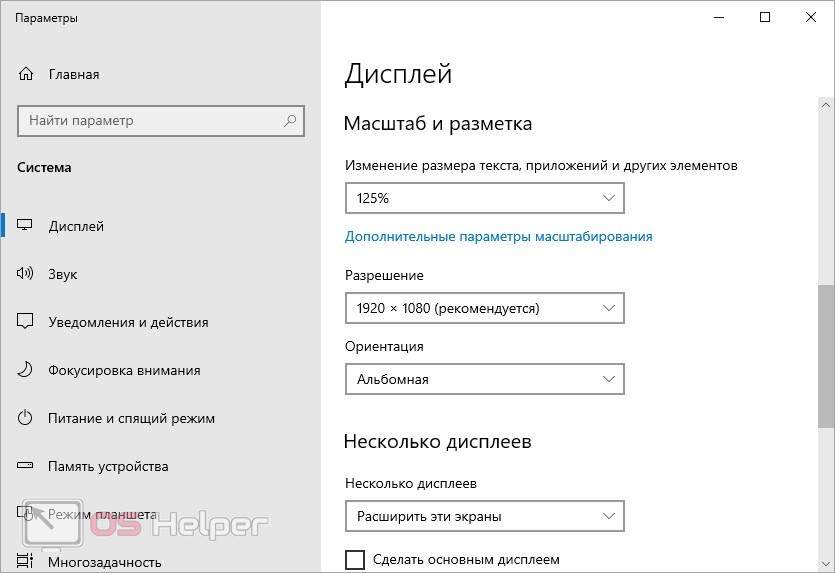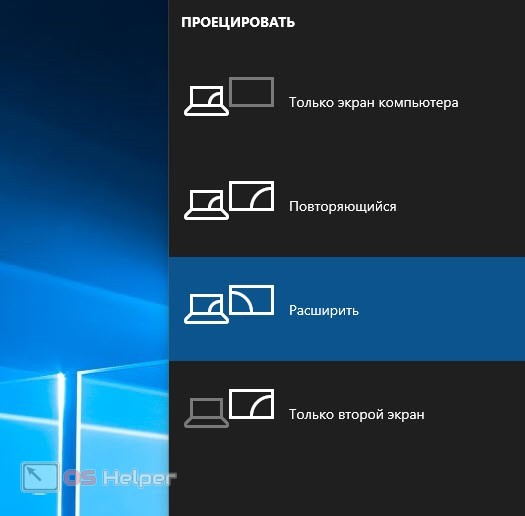Проекторы позволяют выводить изображение с компьютера на большое полотно и проводить конференции, презентации и так далее. Данное устройство легко настраивается и не требует специальных навыков от пользователя. В сегодняшнем обзоре мы разберемся, как подключить проектор к ноутбуку.
Проекторы позволяют выводить изображение с компьютера на большое полотно и проводить конференции, презентации и так далее. Данное устройство легко настраивается и не требует специальных навыков от пользователя. В сегодняшнем обзоре мы разберемся, как подключить проектор к ноутбуку.
Мы предлагаем универсальную инструкцию, которая подходит для ноутбуков, стационарных компьютеров и большинства моделей проекторов.
Проводное подключение
Проектор подключается к компьютеру в качестве второго устройства вывода изображения. Поэтому операционная система определяет девайс как монитор, из-за чего настройки выполняются стандартными средствами Windows. Способы подключения проектора соответствуют мониторам – вы можете соединить ноутбук с устройством вывода посредством кабеля HDMI, VGA или DVI. Выберите тот вариант, который подходит для компьютера и проектора одновременно.
Если у вас нет соответствующего провода или одинаковых разъемов, то обзаведитесь специальным переходником. В магазинах техники можно найти практически любые варианты. Однако качество изображения в таком случае может существенно снизиться.
После соединения двух устройств остается только включить питание на обоих и переходить к настройкам.
Беспроводное подключение
Проводное подключение может быть неуместным, если проектор подвешен к потолку или находится в труднодоступном месте. В таком случае на помощь приходит Wi-Fi соединение. Поскольку речь идет о ноутбуке в качестве управляющего устройства, вам не потребуется дополнительный адаптер Wi-Fi. Достаточно активировать функцию с помощью клавиатуры или настроек Windows.
А вот с проектором могут возникнуть проблемы. Если модель не имеет встроенного адаптера беспроводной связи, то вам придется обзавестись им и подключить через разъем USB. Если оборудование для вывода изображения поддерживает Wi-Fi, то необходимо установить фирменный драйвер на ноутбук. Его можно взять с диска из комплектации проектора или скачать с официального сайта производителя.
Соединение через кабель гораздо стабильнее и надежнее. Также не все проекторы поддерживают вывод изображения по Wi-Fi, а используют данный интерфейс только для управления. Учитывайте этот фактор при выборе устройства и подключении.
Настройка сигнала и изображения
После подключения остается только настроить вывод картинки. Если проектор правильно определился в Windows 10, то он будет высвечиваться в качестве второго монитора:
- Кликните ПКМ по рабочему столу и откройте приложение «Параметры экрана».
- Здесь вы увидите схему из двух дисплеев. Перемещением мышкой можно поменять их местами. Это важно для перемещения окон и курсора при использовании расширения экрана.
- Пролистав ниже, вы увидите параметры масштаба текста, разрешения и ориентации рабочего стола.
- В пункте «Несколько дисплеев» находится одна из важнейших настроек. В списке вы можете выбрать распределение изображения на два экрана: единый расширенный рабочий стол, дублирование, отображение только на одном из двух дисплеев.
Для работы с проектором можно использовать расширение экрана. В таком случае на ноутбуке вы сможете работать с файлами, запускать презентации и видео, а материалы для показа аудитории просто перетаскивать на вторую половину курсором мышки.
Быстрое переключение между вариантами проецирования на Windows 10 запускается сочетанием клавиш [knopka]Win[/knopka]+[knopka]P[/knopka].
Помимо Windows на ноутбуке, нужно настроить и сам проектор. У большинства моделей есть специальный пульт управления, с помощью которого нужно выбрать источник изображения и прочие параметры.
Видеоинструкция
Для детального изучения вопроса обязательно ознакомьтесь с прикрепленным видеороликом.
Заключение
Настройка проектора на компьютере или ноутбуке с Windows не займет много времени. Большинство устройств автоматически определяются компьютером. А если этого не произошло, то вы всегда сможете установить фирменные драйверы от производителя.