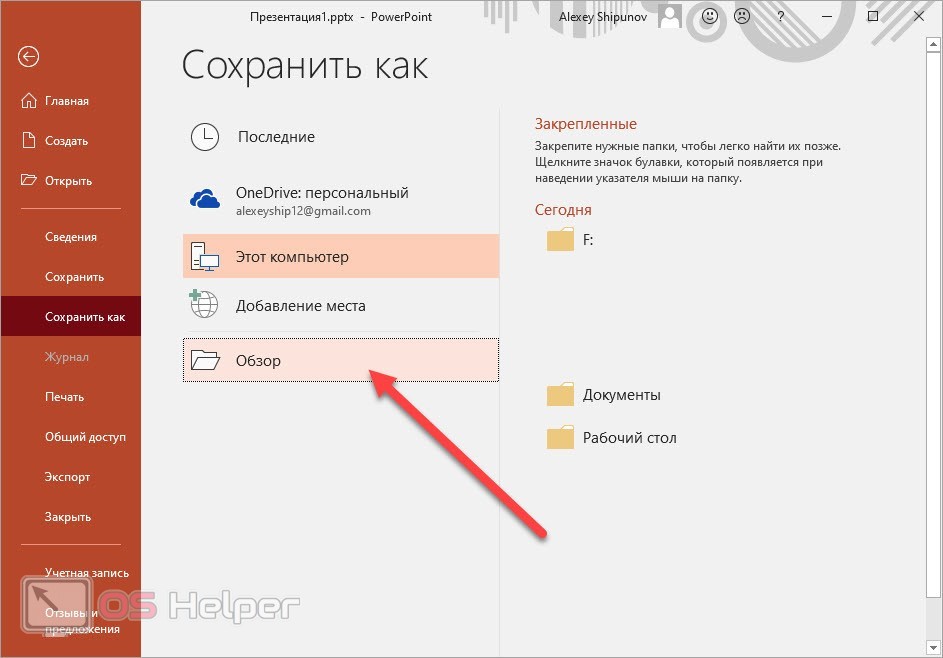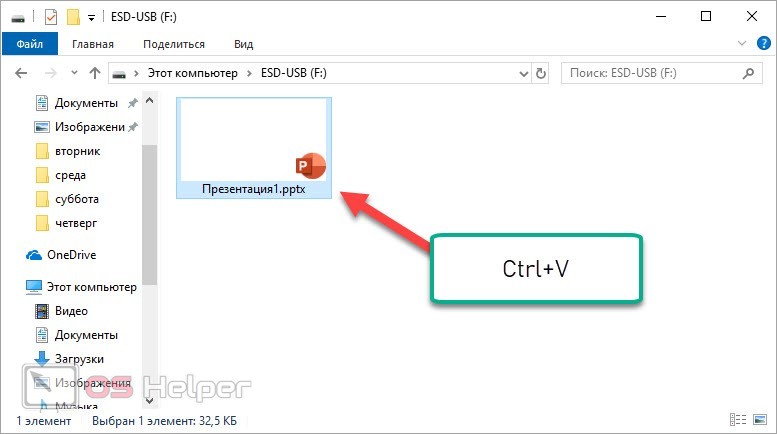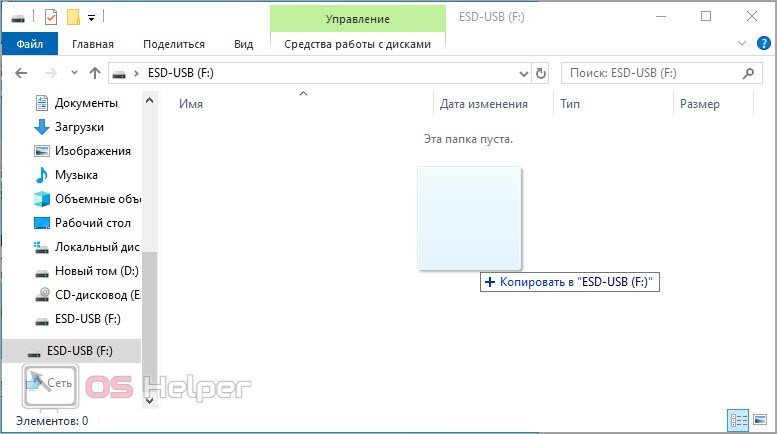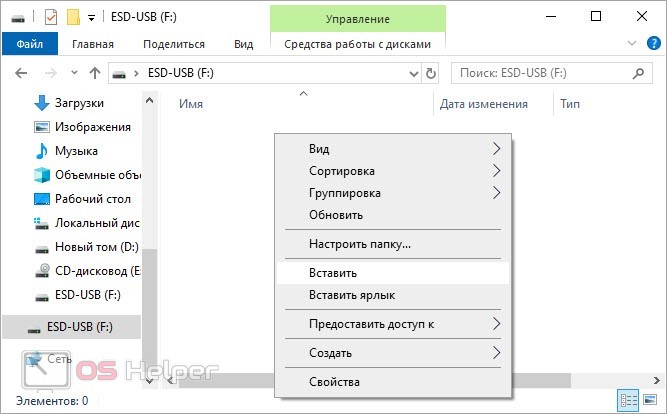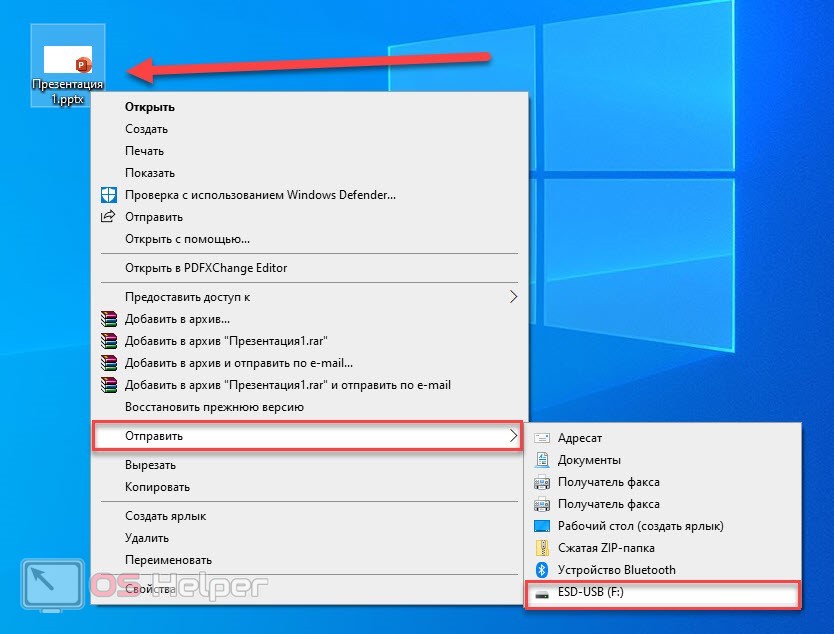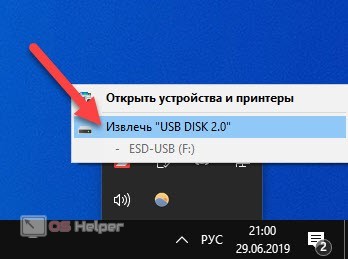Презентации и различные проекты чаще всего создаются с целью показа на публике. Для этого пользователю необходимо сначала перенести проект на внешний накопитель, а затем подключить флешку к другому компьютеру, чтобы открыть презентацию. В данной статье вы узнаете, как сохранить презентацию на флешку.
Презентации и различные проекты чаще всего создаются с целью показа на публике. Для этого пользователю необходимо сначала перенести проект на внешний накопитель, а затем подключить флешку к другому компьютеру, чтобы открыть презентацию. В данной статье вы узнаете, как сохранить презентацию на флешку.
В рамках статьи мы будем рассматривать действия на примере презентации из Power Point. Однако способы копирования файлов подходят для любых форматов.
Сохранение через программу
Сначала рассмотрим вариант сохранения презентации на внешнем накопителе. Данная операция выполняется точно так же, как и при сохранении файла на жестком диске. Вам необходимо сделать следующее:
- Зайдите в программу, через которую вы создаете или редактируете презентацию.
- Перейдите к меню «Файл».
- Выберите вариант «Сохранить как» и кликните по кнопке «Обзор».
- С помощью каталога накопителей и папок переключитесь к разделу с названием вашей флешки.
- Укажите название файла и кликните на «Сохранить».
Это можно сделать как с новой презентацией, так и со сторонним проектом, который вы скачали и отредактировали с целью дальнейшего показа на другом компьютере. Подобным образом можно сохранять файлы в любых редакторах.
После сохранения откройте папку на флешке через проводник Windows, чтобы проверить наличие презентации. Рекомендуем делать безопасное извлечение накопителя – это снижает риск потери файлов.
Копирование на накопитель
Второй вариант используется чаще всего. Во-первых, если вы сохраните презентацию сразу на флешку, то сможете работать с проектом только при подключенном накопителе. Во-вторых, если проект находится на ПК, вы можете в любой момент скопировать его на любой сторонний носитель или отправить через интернет.
У копирования файлов с одного места в другое есть несколько вариантов осуществления. Первый – с использованием горячих клавиш. Откройте папку с презентацией и выделите файл с помощью мышки, а затем нажмите [knopka]Ctrl[/knopka]+[knopka]C[/knopka]. После этого откройте в проводнике флешку и воспользуйтесь сочетанием [knopka]Ctrl[/knopka]+[knopka]V[/knopka]. В результате вы увидите скопированный файл на флешке.
Также вместо копирования вы можете воспользоваться функцией «Вырезать» ([knopka]Ctrl[/knopka]+[knopka]X[/knopka]), если вам не нужна копия презентации на компьютере.
Второй вариант еще проще. Откройте два окна проводника и расположите их так, чтобы области с файлами не закрывали друг друга. После этого зажмите ЛКМ на файле с презентацией и перетащите его в окно с USB-накопителем. Таким образом вы можете создать копию файла в другой папке.
И третий вариант – это использование контекстного меню. В папке с презентацией на жестком диске нажмите ПКМ по файлу и в меню выберите действие «Копировать». Затем перейдите в папку с флешкой и точно так же через дополнительный список нажмите на пункт «Вставить».
Все описанные методы ничем не отличаются друг от друга. Выбирайте тот, который вам наиболее удобен.
Отправка файла на флешку
И, наконец, последний метод, который также задействует контекстное меню файла. При подключении внешнего накопителя вы можете отправить необходимые данные напрямую. Для этого нужно кликнуть ПКМ по презентации и открыть список «Отправить». В нем появится выбор из доступных накопителей. Среди них выберите пункт с названием нужной флешки.
Теперь остается только извлечь устройство. Кликните ПКМ по иконке флешки на панели задач и выберите соответствующее действие из списка. Также вы можете выполнить это действие через окно проводника.
Видеоинструкция
Для тех, кому недостаточно текстового руководства, мы предлагаем подробную видеоинструкцию. С ее помощью вы полностью разберетесь в вопросе.
Заключение
Сохранение презентации на внешнем накопителе требует всего несколько секунд и нажатий мышкой. Вы можете как сразу выбрать флешку местом для будущего проекта, так и скопировать готовую презентацию с жесткого диска. Если вы хотите уточнить какой-либо момент по теме, то задавайте свои вопросы в комментариях ниже.