 Иногда Андроид телефон или планшет вдруг начинает вести себя не так, как обычно. И виной этому чаще всего становится именно вирус. Тем более, что такое программное обеспечение для данной платформы в последнее время распространяется с геометрической прогрессией. Происходит это потому, что именно с Андроид или iOS-устройств проводятся практически все платежи. В данной статье мы будем говорить как раз о том, как удалить такой вирус.
Иногда Андроид телефон или планшет вдруг начинает вести себя не так, как обычно. И виной этому чаще всего становится именно вирус. Тем более, что такое программное обеспечение для данной платформы в последнее время распространяется с геометрической прогрессией. Происходит это потому, что именно с Андроид или iOS-устройств проводятся практически все платежи. В данной статье мы будем говорить как раз о том, как удалить такой вирус.
Как проявляется вирус
На базе примеров, которые попадались нам на глаза, был сформирован ряд признаков, по которым можно судить о заражении устройства вредоносным кодом. Ниже вы можете ознакомиться с ними:
- длительное включение гаджета, частые перезагрузки и общее снижение производительности;
- иногда в журнале звонков и списке исходящих СМС появляются записи, не принадлежащие вам;
- средства с телефонного счета могут исчезать в неизвестном направлении;
- отображается реклама или спам на рабочем столе и в приложениях;
- произвольное включение или выключение беспроводных соединений;
- отсутствие доступа к электронным кошелькам или системам банкинга;
- утеря контроля над аккаунтом в социальной сети;
- экран заблокирован и от вас требуют уплату за какое-либо нарушение;
- перестали запускаться приложения, вы не можете открыть папки или вовсе не нажимаются некоторые сенсорные элементы;
- часто возникает сообщение «в приложении com.android.systemUI произошла ошибка»;
- в диспетчере задач присутствуют посторонние процессы, а в меню приложений – ярлыки;
- антивирус сообщает об угрозах;
- антивирус удален с телефона без вашего ведома;
- аккумулятор садится слишком быстро.
Если у вас наблюдается один из приведенных выше симптомов, это еще не значит, что на устройстве завелся вирус, однако проверить его точно стоит.
Сторонние антивирусы
Изначально мы будем тестировать Андроид при помощи загруженных или предустановленных на него программ. Их существует достаточное количество, но для наибольшего положительного эффекта рекомендуем поочередно использовать все приведенные ниже варианты, а по завершении – оставить лучший из них на постоянной основе. Именно он сможет устранить зловредный код, который попытается проникнуть к вам. Кто окажется лучшим – вы узнаете далее. Приступаем.
Dr.Web
Начнем с одноименной утилиты от компании Доктор Веб, благо распространяется она на бесплатной основе. Именно на примере этого приложения будет показан процесс установки из Google Play. В остальных случаях все делается точно так же.
- Изначально, конечно же, запускаем сам магазин приложений. Его можно найти либо на домашнем экране Андроид, либо в главном меню. Иногда он может быть и в одном из каталогов на рабочем столе. Как в нашем случае. Так или иначе, тапаем по отмеченной иконке.
- Начинаем набирать название программы, а когда нужный элемент появится в выдаче – жмем по нему.
- На домашнем экране жмем всем знакомую зеленую кнопку с надписью «Установить».
- Ожидаем загрузки APK-файла. Он же потом автоматически установится и будет доступен к запуску.
- Когда инсталляция подойдет к концу, мы сможем запустить программу прямо из магазина.
- Также открыть антивирус получится и по ярлыку на домашнем экране.
Заметка: иногда иконка программы не появляется на рабочем столе. Соответственно, ищите ее в меню приложений.
На этом установку можно считать завершенной, переходим непосредственно к работе с защитным ПО.
- Данная программа требует принятия лицензионного соглашения. Нам нужно нажать обозначенную на скриншоте кнопку.
- Далее потребуется разрешить доступ к ресурсам системы.
- Выбираем режим сканирования. Тут есть полная версия (если мы хотим использовать Dr.Web на постоянной основе), одноразовый сканер (именно он и будет применен), статистика и карантин. Тапаем по пункту, обозначенному на скриншоте ниже, и переходим к следующему шагу.
- Естественно, нам нужна именно полная проверка. Ведь если запустить быструю или выборочную, шансы обнаружения всех элементов вредоносного ПО значительно снизятся. Так что выбираем именно второй вариант и идем дальше.
- Сканирование началось. Забегая вперед, скажем, что длилось оно на нашем тестовом устройстве примерно 10 – 15 минут. Это говорит о тщательности проверки. Ход процесса отображается на круговой диаграмме в нижней части экрана.
- Перед вами результат. Найдена одна угроза. Не меньше чем вам сейчас нам было интересно – что же это? Давайте узнаем, нажав по кнопке с изображением молнии.
- Как выяснилось, это не вирус. Что подтвердил и сам Dr.Web. Это так называемое нежелательное программное обеспечение. А именно – наш сервис отслеживания украденного телефона. Под немилость защитника он попал по причине наличия повышенных прав доступа и администраторских полномочий.
- Что не сделаешь для вас, наших читателей. Для примера удалим программу. Лучше потом переустановим ее заново.
Сейчас говорить о добротности данного антивируса рано. Свой вывод в его сторону мы сделаем после сравнения со следующими кандидатами.
AVG Mobile
Перед вами еще один антивирус от одноименного разработчика. Как устанавливать программу мы показали на примере с доктором Веб, так что переходим непосредственно к ее использованию.
- Запускаем утилиту и жмем кнопку начала ее использования.
- Далее нам предложат выбор. Вы можете получить продукт бесплатно и мириться с постоянно всплывающей рекламой или купить его и использовать в чистом виде. Так как нам утилита нужна для единоразового сканирования, смысла платить за нее нет.
- Далее запускаем сканирование. По этой кнопке тяжело промазать.
- Как и в предыдущем случае разрешаем приложению доступ к системным ресурсам.
- Ждем окончания сканирования. Оно завершено всего на 6%, но мы уже видим 3 риска и понимаем, что Dr.Web 15 минут тратил наше время впустую. Ведь он никаких проблем, кроме нормально работающего приложения поиска, не нашел.
- Итак. Мы видим 3 найденных нарушения безопасности. Это активная отладка по USB (действительно представляет риск для устройства, особенно с Root), включенная установка программ из неизвестных источников (не из магазина Плей Маркет) и неактивная защита в браузере. Все приведенные проблемы актуальны, исправить их можно, просто тапнув на один из пунктов. Что сказать: браво AVG mobile!
Внимание! Перед установкой каждого нового антивируса старый, который уже был использован, лучше удалить. В противном случае возможно возникновение конфликтов между двумя или тремя программами. Как следствие – замедление работы телефона.
Kaspersky
Кто из вас не слышал о Касперском? Мы так и знали: таких пользователей нет. Все в курсе о российской компании, которая, можно сказать, жизнь посвятила борьбе с вирусами на ПК. Теперь же она добралась и до Android. Давайте посмотрим, насколько хорошо у нее это вышло и удастся ли убрать вирусы из ФС телефона.
- Устанавливаем и запускаем программу.
- Нас предупреждают о необходимости доступа к сервисам системы, поэтому, понятное дело, соглашаемся.
- Подтверждаем возникнувший запрос.
- Далее принимаем два лицензионных соглашения для самого антивируса и его модуля защиты сети.
- Ждем, пока программа запустится.
- И выбираем бесплатную версию по причинам, озвученным выше.
- Далее переходим к самой проверке.
- Изначально антивирус обновит свои сигнатуры.
- Затем начнется и сама проверка. Индикатор ее хода тут сделан очень симпатично.
Проверка окончена. Нам заявляют, что все хорошо и, мол, ни одного malware, ни даже спама выскакивающего в виде рекламы найдено не было. Секундочку! А как же включенная отладка по USB, активная установка из неизвестных источников и нарушенная безопасность Google Chrome?! Нет Касперский, тебя мы одобрять не станем…
Avast! Mobile Security
Далее рассмотрим работу с еще одним известным антивирусом от AVAST SOFTWARE.
- Запустите установленный защитник тапом по его ярлыку.
- Потребуется принять лицензию программы.
- Также нужно выбрать требуемую версию. У нас будет тестироваться бесплатная.
- Запускаем сканирование.
- Равно как и в других случаях необходимо предоставить приложению доступ к данным.
- И кнопка сканирования, и сам процесс до боли похожи на таковые в AVG Mobile. Даже список найденных угроз тут один в один.
- Мы видим перед собой результаты. Они аналогичны AVG. Поэтому пояснять что-либо нет смысла.
360 Security Lite
Переходим к очередному нашему номинанту, способному поймать троян (например, известный «Triada», «Adupsfotareboot» или «Adupsfota»). Надеемся, детище QIHU 360 SOFTWARE CO. LIMITED внесет свежую струю в наш обзор-инструкцию.
- Тапаем по ярлыку программы.
- Жмем по кнопке, которую трудно не заметить.
- Идет сканирование системы. Тут же нам хвастаются, что более 90% пользователей выбрали именно данный продукт, однако это по меньшей мере не соответствует действительности.
- По ходу процесса в нижней части окна отображаются проверяемые программы. Выглядит это интересно, учитывая плавную анимацию их появления и исчезновения.
- Мы как в воду глядели, данной программе удалось найти наибольшее количество проблем, включая те, которые не были обнаружены другим софтом. Тут есть и наше «вредоносное» приложение по поиску утерянного устройства, и неизвестные источники с USB-отладкой.
- Смело жмем «ИСПРАВИТЬ ВСЕ» и подтверждаем действие.
- Сама ОС Андроид также выдаст запрос, который мы должны будем утвердить.
Подводя итоги, хочется сказать, что лучшим из тестируемых продуктов, по нашему мнению, является именно 360 Security lite. На втором месте борются AVG Mobile и Avast!, а остальные программы мы рекомендовать не станем.
Штатный функционал
Некоторые модели смартфонов комплектуются собственным защитником. Именно таким функционалом обладает и наш Xiaomi Redmi Note 4x. Рассмотрим, что собой являет установленный на его борту антивирус.
- Для того чтобы запустить программу, нужно найти и нажать ярлык «Безопасность».
- Далее тапаем по плитке «Антивирус».
- Нас уведомляют о том, что для правильной работы программы необходимо обновить вирусные базы. Мало того, заботясь о сохранности бюджета пользователя, рекомендуют включить для этого Wi-Fi.
- Дожидаемся обновления сигнатур.
- И самой проверки.
- Штатный инструмент счел нужным очистить систему от временных файлов, которых тут накопилось немало, и обнаружил возможность некой утечки данных, которую мы предпочли запретить.
На этом обзор Андроид-приложений для защиты гугловской ОС мы будем заканчивать и перейдем к рассмотрению остальных средств обеспечения безопасности.
Внимание! Если по каким-либо причинам сканирование не удается и вирус не удаляется, запустите телефон в безопасном режиме. О том, как это делается, написано ниже.
- Нажмите и удерживайте кнопку питания. Когда появится меню перезагрузки, зажмите на некоторое время пункт, отмеченный на скриншоте.
- Когда возникнет приглашение перехода в безопасный режим, подтверждаем наше намерение.
- В результате, если все было сделано правильно, вы увидите пометку активного режима.
Через компьютер
Искать вирусы на Android-гаджетах можно и через ПК или ноутбук. Для этого следуйте инструкции, приведенной ниже.
- Откройте внутреннюю память и карту памяти нашего телефона, выделите все их содержимое и копируйте его.
- Далее вставьте данные в любую папку на вашем компьютере.
- В зависимости от размера данных придется подождать окончания процесса копирования.
- Далее нам останется лишь вызвать контекстное меню и запустить проверку файлов.
Если в скопированных каталогах будут найдены вирусы, посмотрите путь к ним и, перейдя по нему уже в файловой системе телефона, удалите вредоносный объект.
Внимание! Не нужно пытаться искать вредоносное ПО вручную. Это не даст никаких результатов, кроме нарушения работы ОС. Точно так же не стоит доверять онлайн-сканерам. Без установки антивируса на телефон работать он не сможет.
Особые варианты
Если ни один из способов, приведенных выше, вам не помог и вылечить устройство не удалось, можно переходить к более радикальным мерам. Мы будем сбрасывать настройки телефона или планшета к заводским и даже производить Hard Reset. Но перед тем как приступим, хотелось бы напомнить об одной мелочи:
Внимание! Перед тем как перейти к работе с описанными ниже вариантами, обязательно сохраните все ваши данные на карту памяти или компьютер. В противном случае вы можете потерять их!
Сброс настроек
Начнем с самого гуманного варианта, а именно – сброса настроек через меню смартфона. Пример показан на базе Андроид 7, в других версиях ОС и моделях (например, Samsung Galaxy, LG, Sony Xperia, Fly, Lenovo) названия пунктов и их расположение может немного меняться.
- Переходим к настройкам телефона (находятся в меню строки уведомлений, на домашнем экране или в меню приложений).
- Прокручиваем список и находим пункт «Восстановление и сброс».
- Далее переходим к пункту «Сброс настроек».
- Нас уведомят о том, что все данные будут утрачены. Если вы уже сохранили их в безопасном месте, жмем отмеченную на скриншоте кнопку.
- Еще раз подтверждаем намерение тапом по кнопке «СТЕРЕТЬ ВСЕ».
После этого устройство будет перезагружено и переведено в режим первоначальной настройки.
Hard Reset
Опишем еще один более действенный метод. Это так называемый Hard Reset или жесткий сброс. Осуществляется он из выключенного состояния путем комбинации одновременно нажатых кнопок телефона.
Выключите устройство и вместе зажмите кнопки питания и громкость вверх. Удерживайте их до тех пор, пока не появится логотип Андроид. Аппарат будет переведен в режим Recovery. Навигация тут осуществляется качелькой громкости, а выбор – кнопкой включения. Таким образом выберите пункт «wipe data/facory reset» и примените его.
Устройство уйдет на перезагрузку, после которой будет сброшено. В отличие от предыдущего метода, тут предусматривается форматирование памяти. Если и данный вариант вам не помог, значит нужно уже прошивать телефон.
Заметка. Режим рекавери запускается по-разному на разных моделях телефонов. Узнать, как это делается именно на вашем девайсе, можно на тематическом форуме.
Что нужно делать, чтобы «не подцепить» вирус
Соблюдая несколько простых рекомендаций, вы застрахуете и себя, и свой Андроид-смартфон от пагубного влияния вирусов:
- никогда и ни при каких обстоятельствах не устанавливайте программы и игры ниоткуда кроме Google Play;
- постоянно обновляйте свой смартфон;
- используйте антивирус на постоянной основе. Выше мы рассказали какой из них лучше всего проявляет себя в борьбе с вредоносным ПО;
- если вы используете мобильные платежи, не позволяйте третьим лицам выходить с телефона в сеть или делать что-либо другое, кроме просмотра фото и видео.
Подводим итоги
В статье мы разобрались, как избавиться от троянов на Android. Надеемся, материал поможет вам и телефон будет очищен от цифровой скверны. В любом случае, если вопросы остались, опишите ситуацию в комментариях, мы обязательно постараемся помочь каждому своему пользователю.
Видеоинструкция
Ниже вас ждет видеоинструкция, которая хоть и не является всеобъемлемой, как приведенный текстовый материал, однако тоже способна кое в чем помочь.

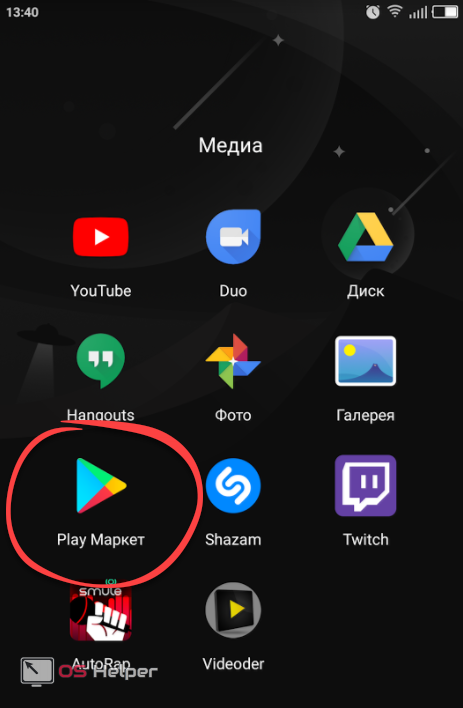
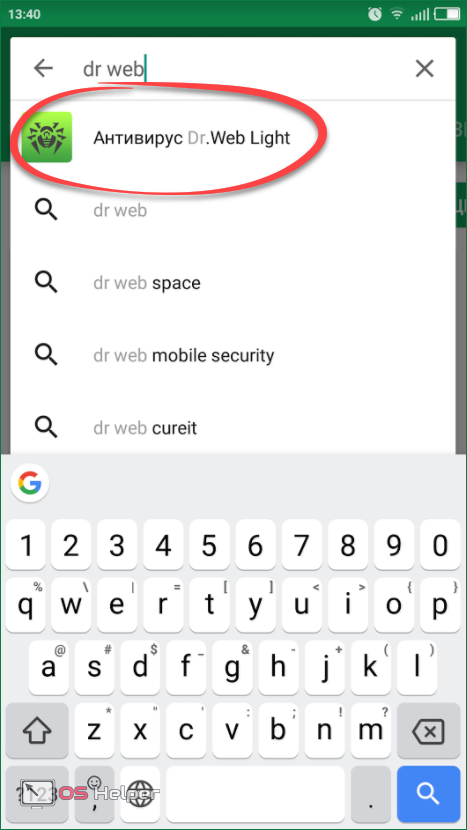
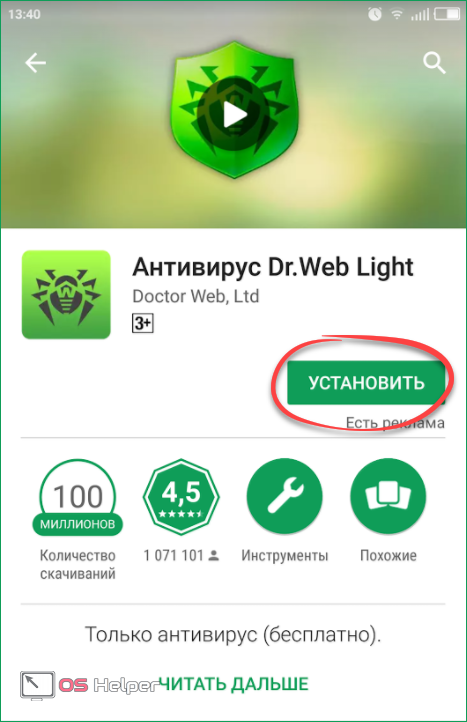
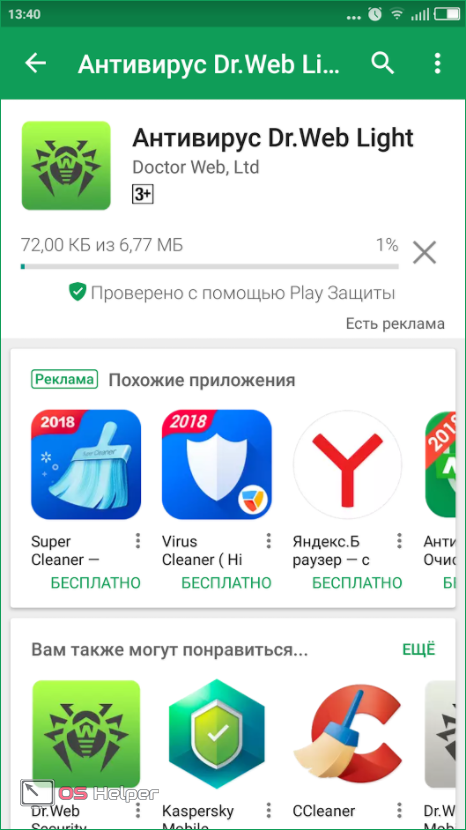
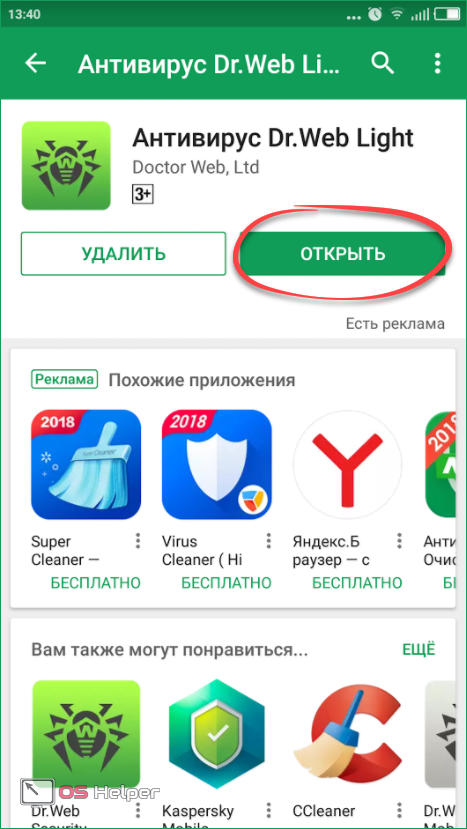
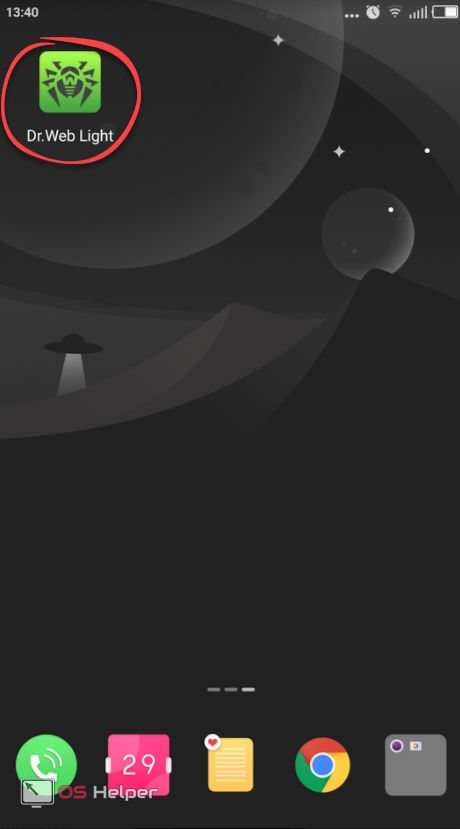
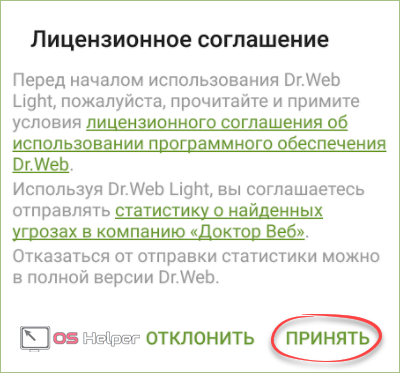
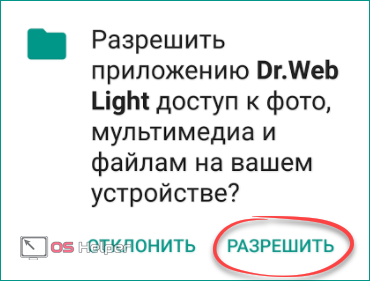
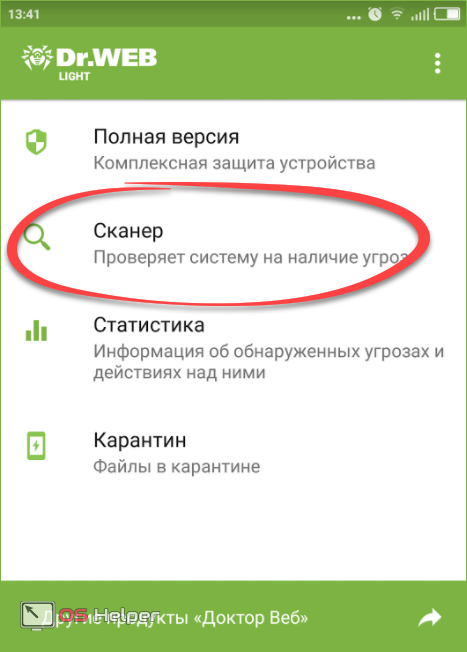
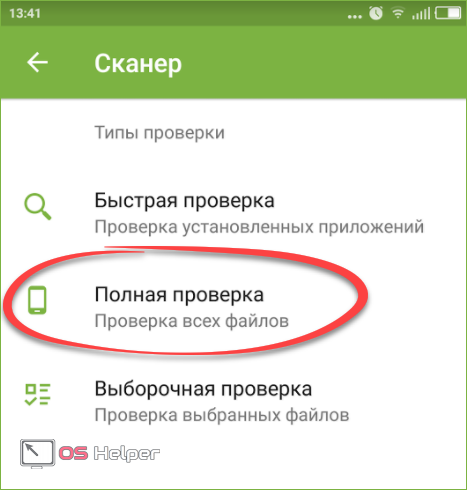
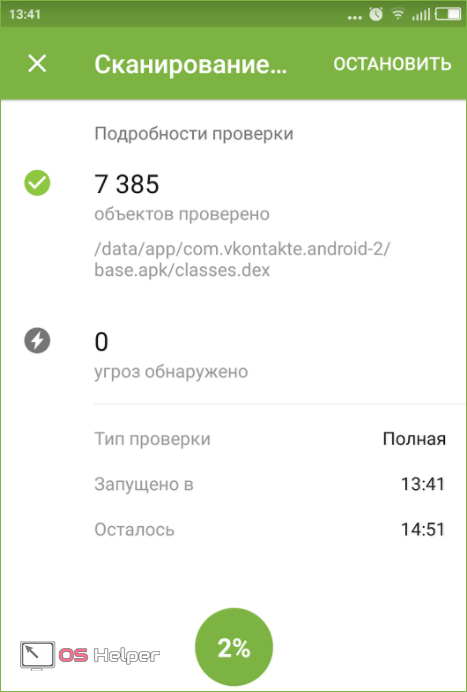
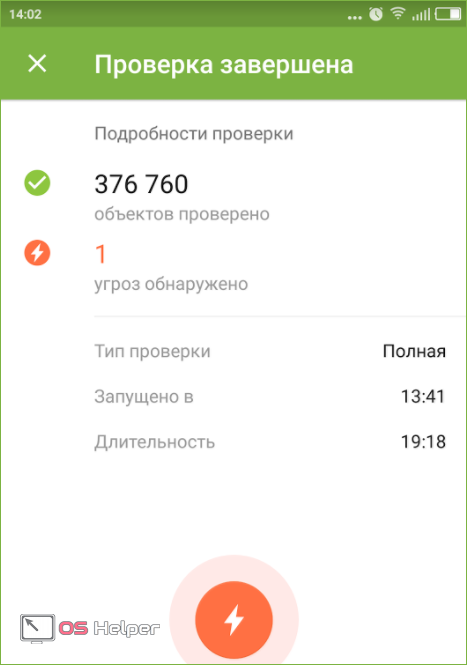
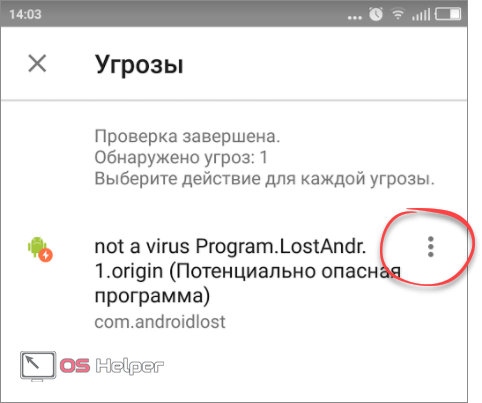
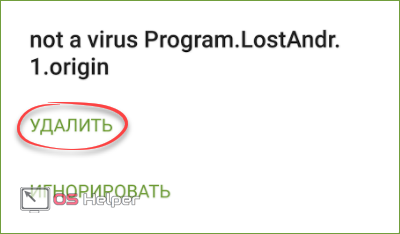
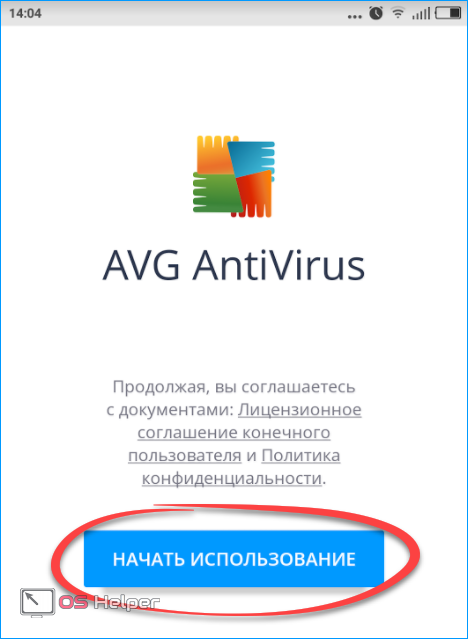

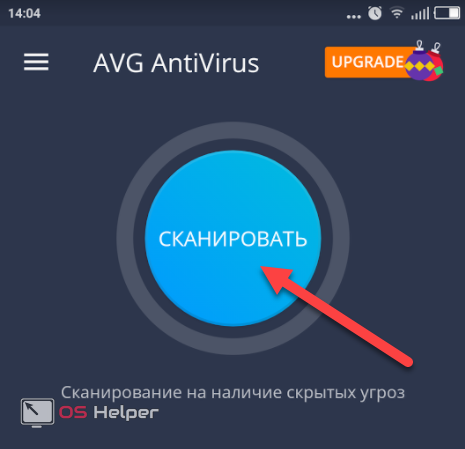
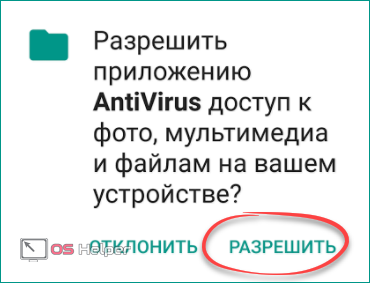
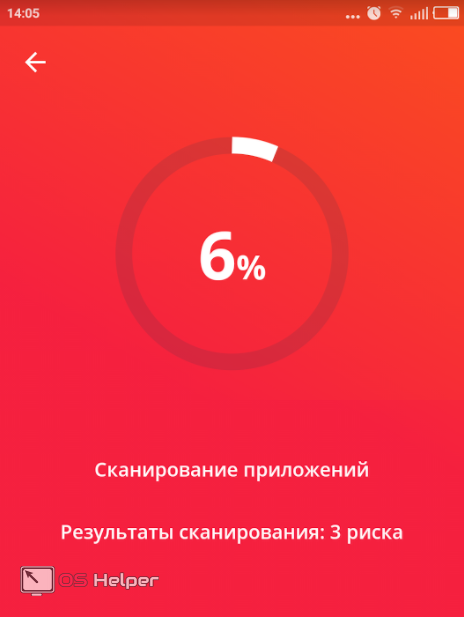
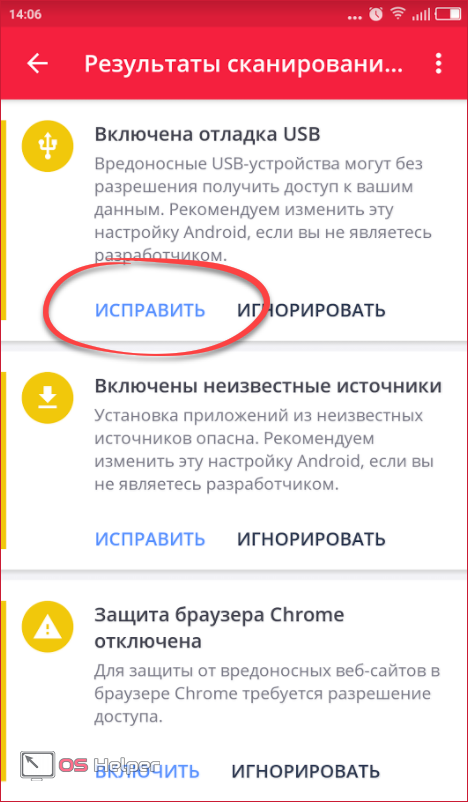
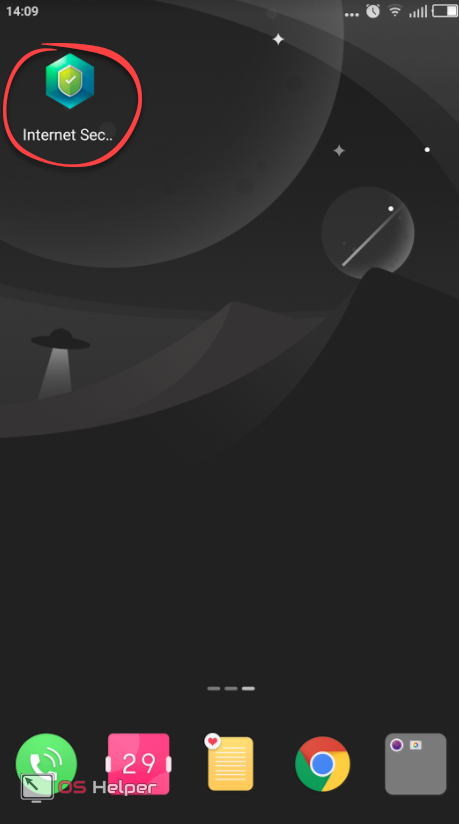
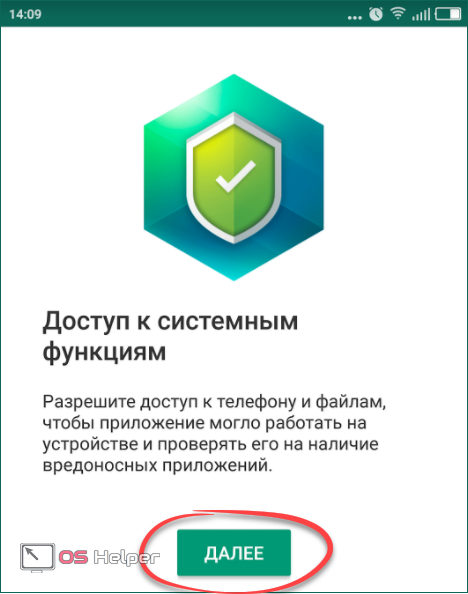
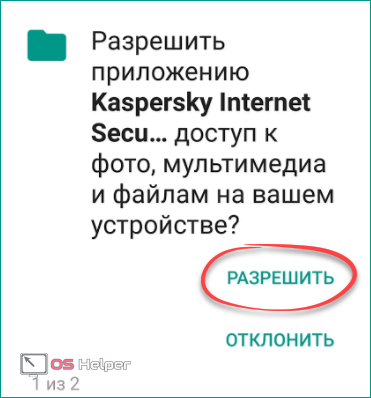
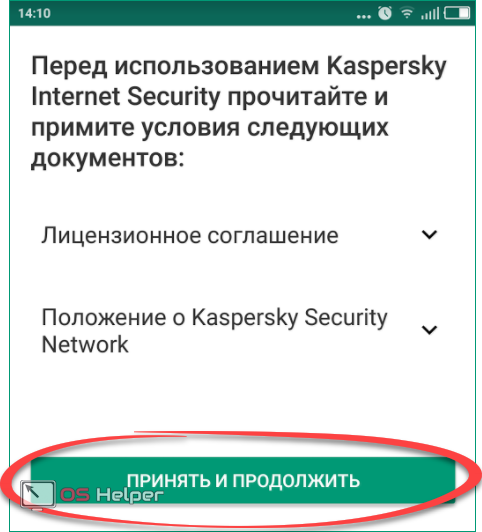
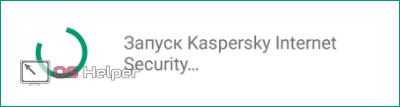
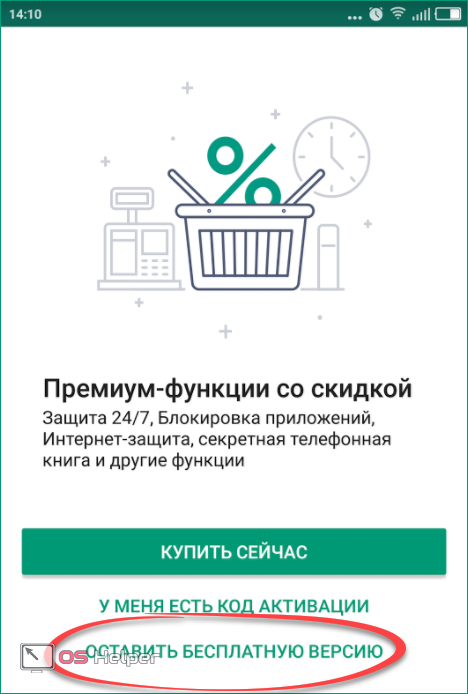
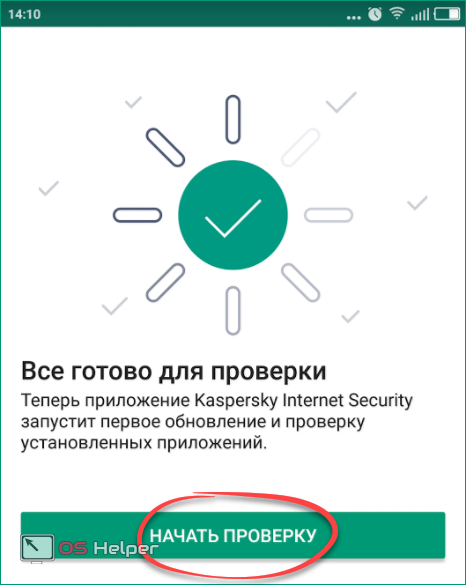
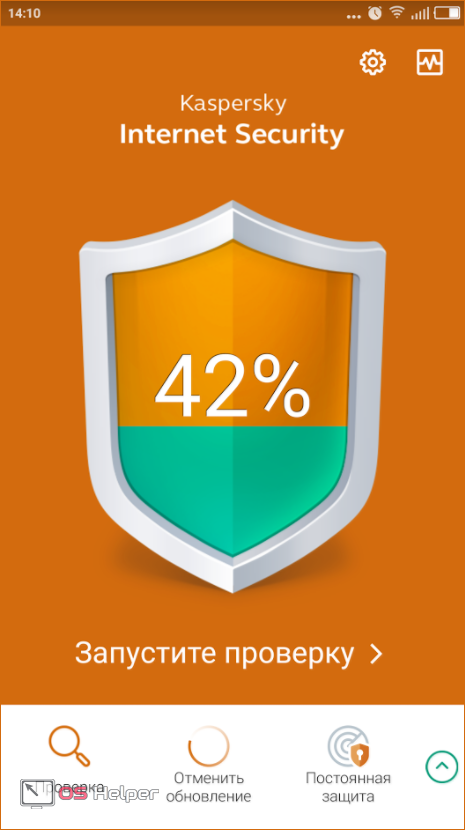
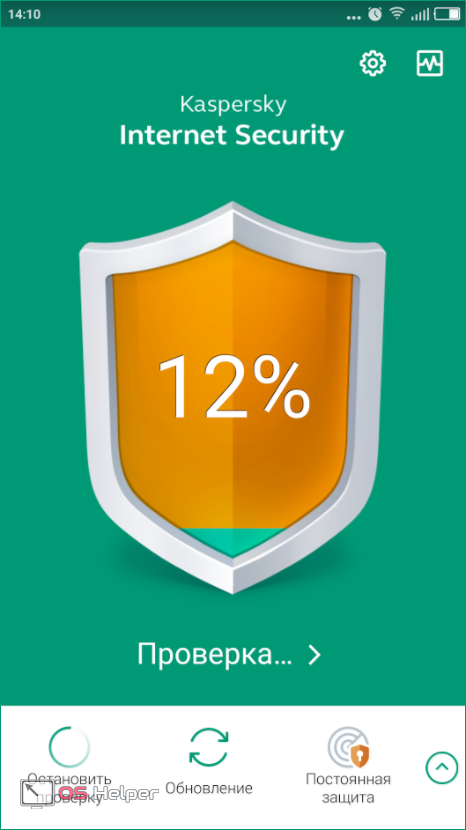
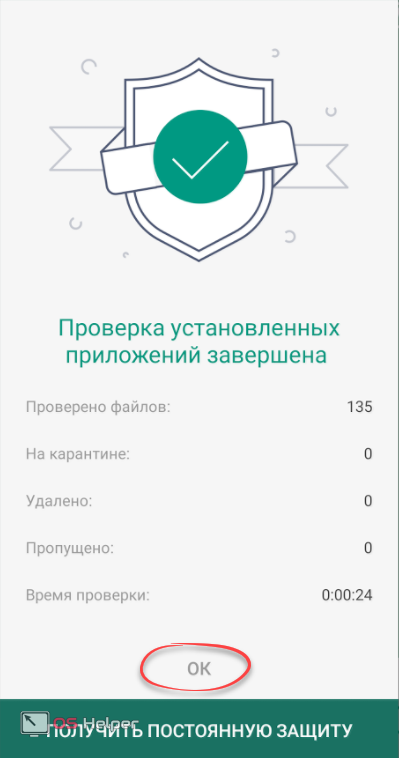
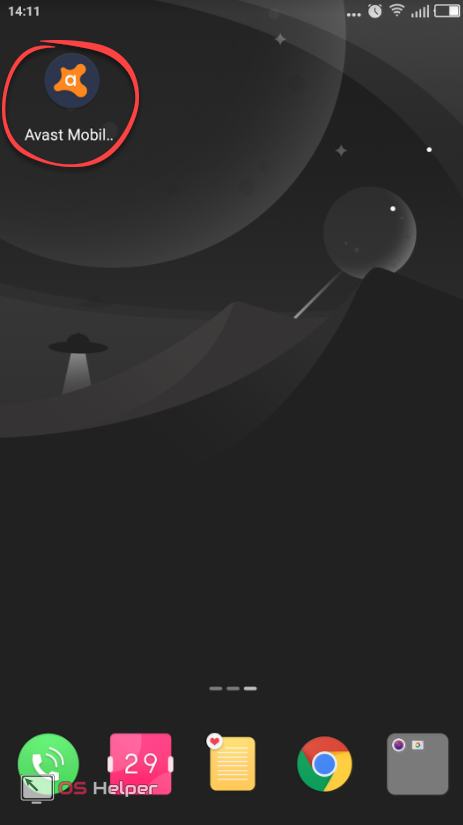

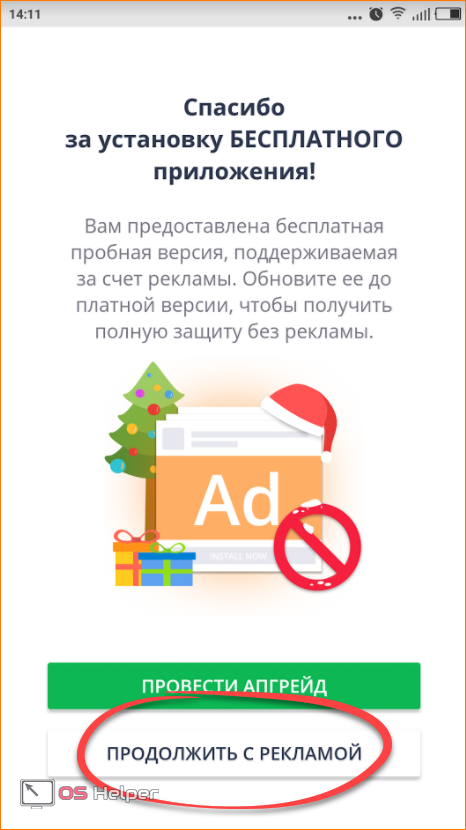
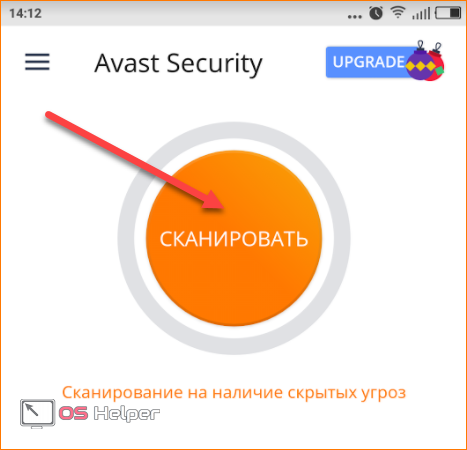
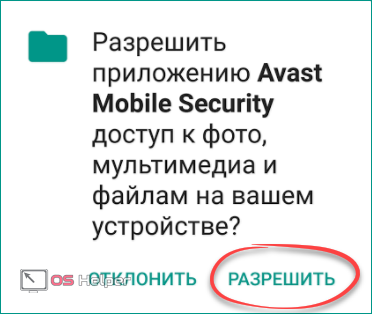
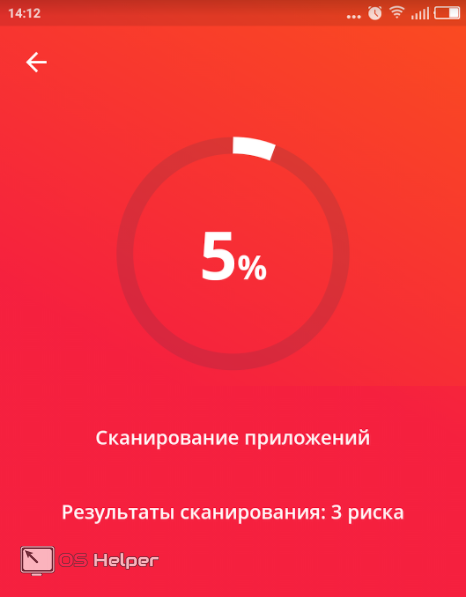
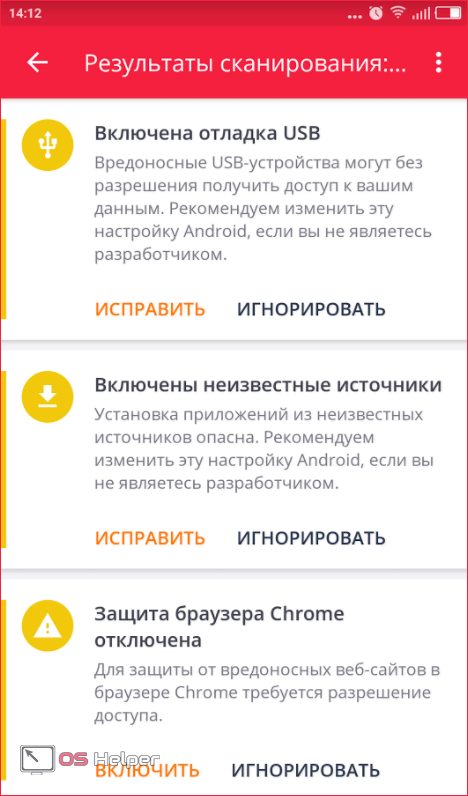
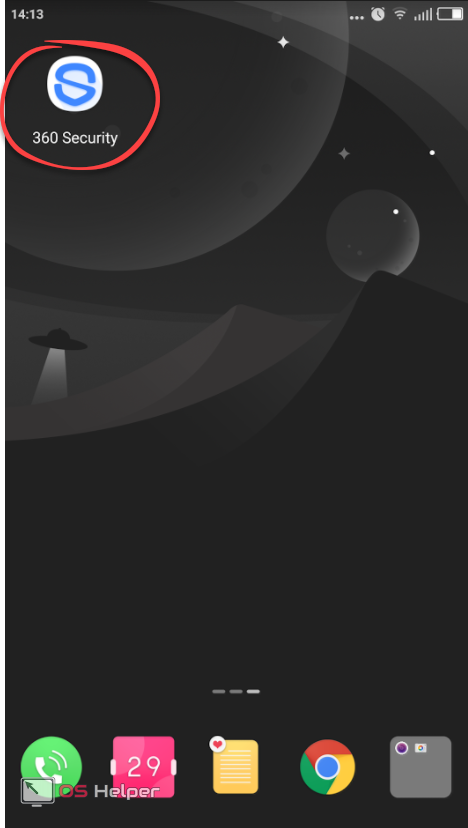
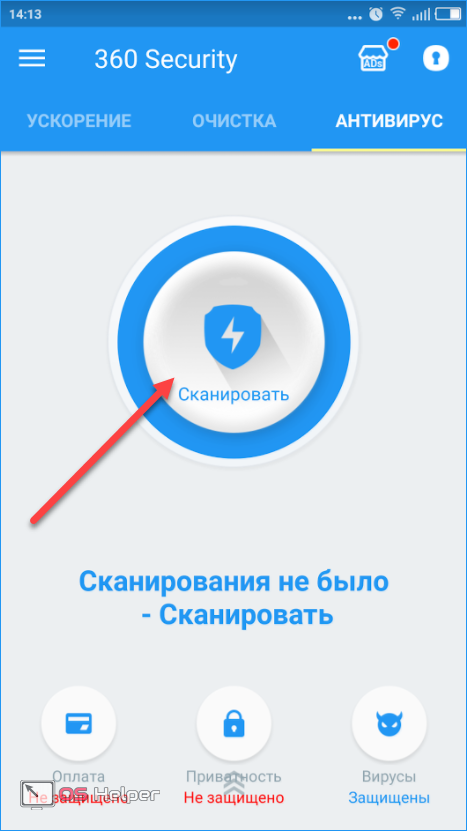
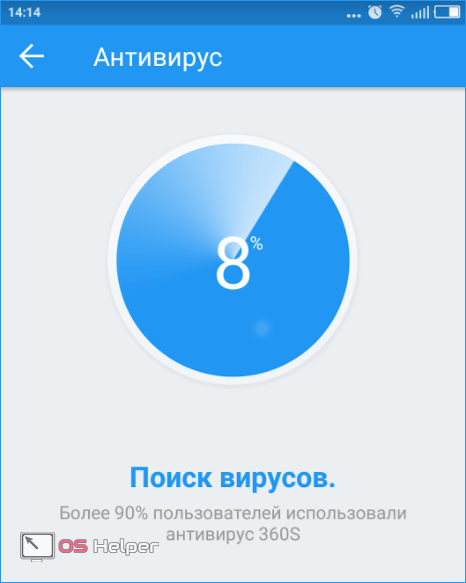
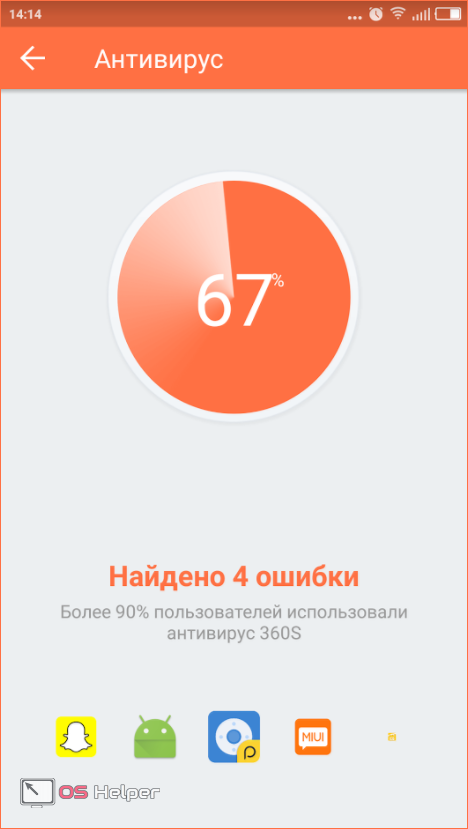
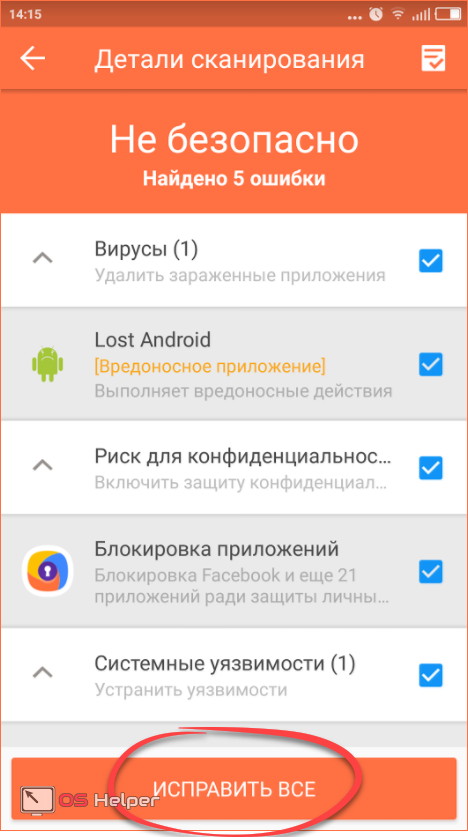
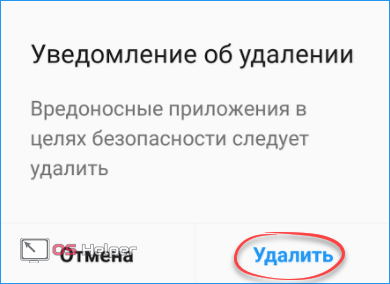

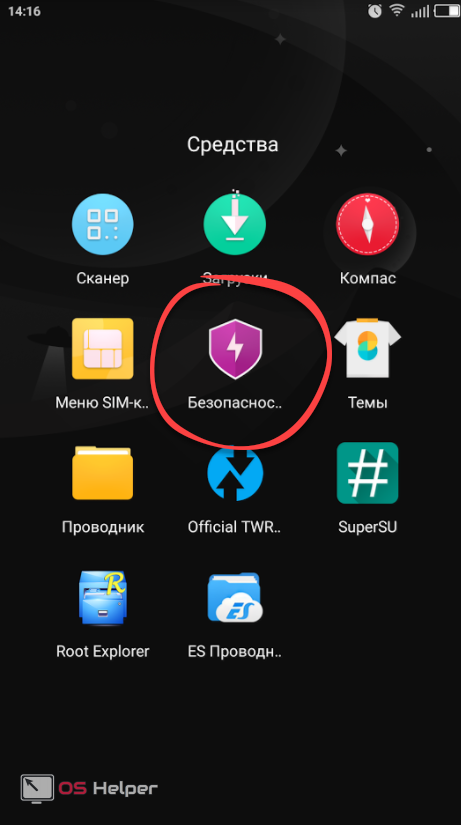
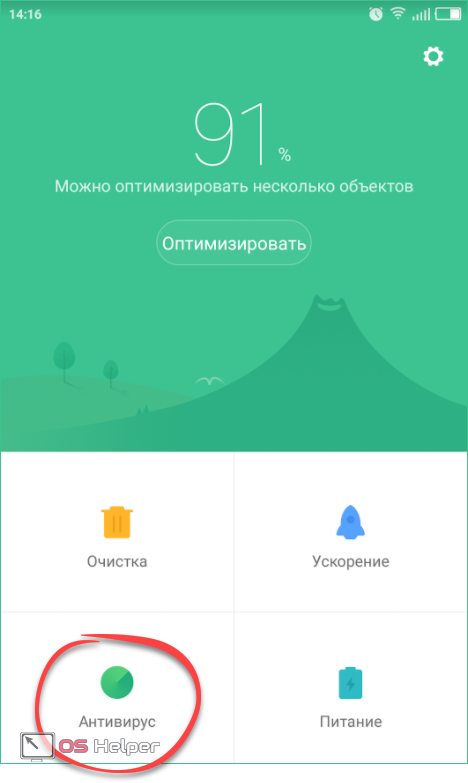
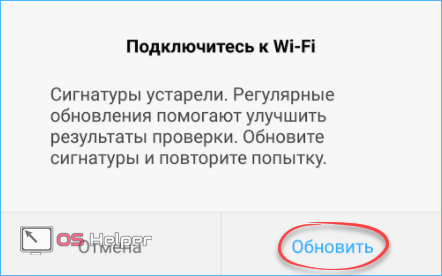
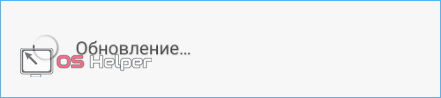
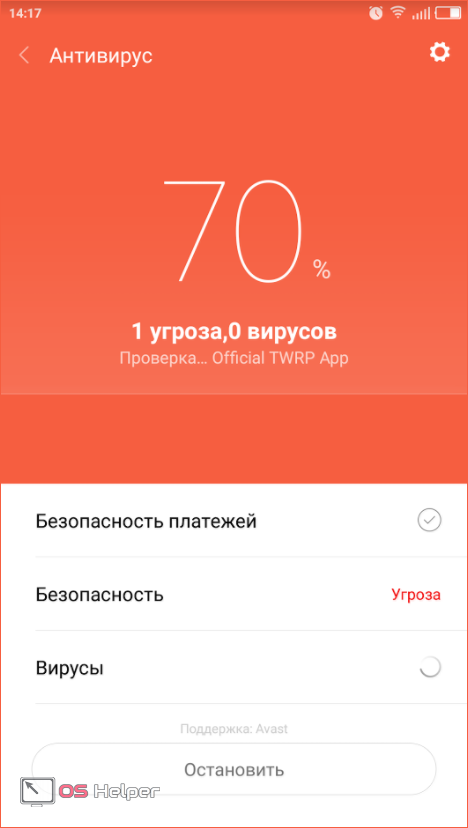



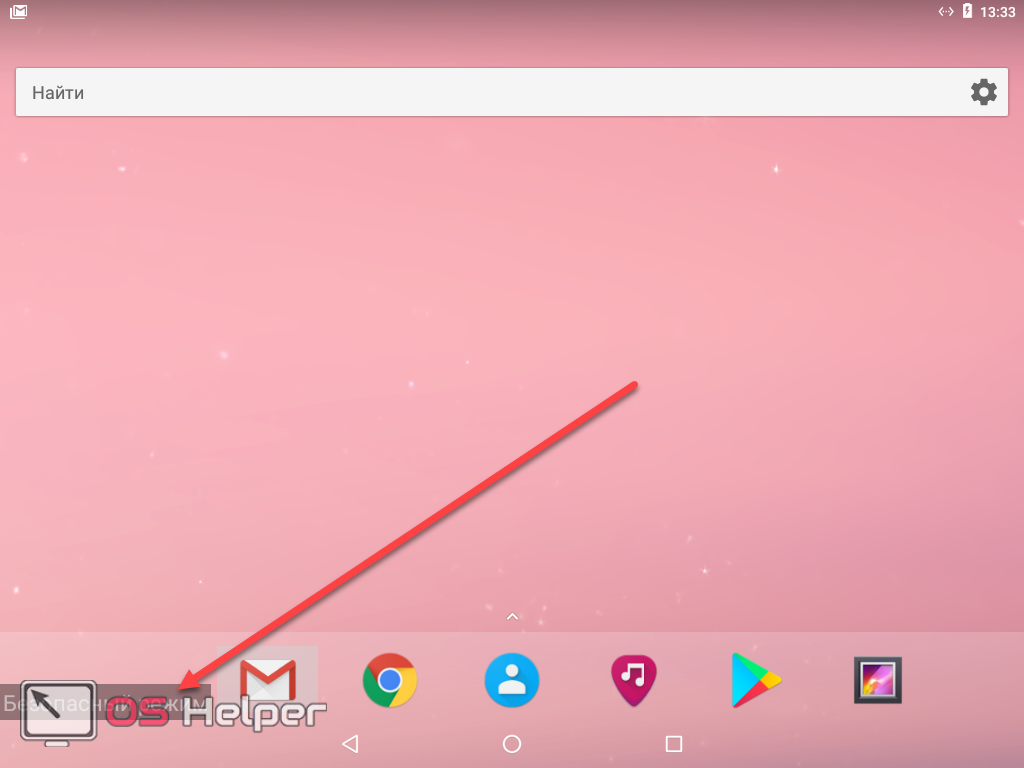
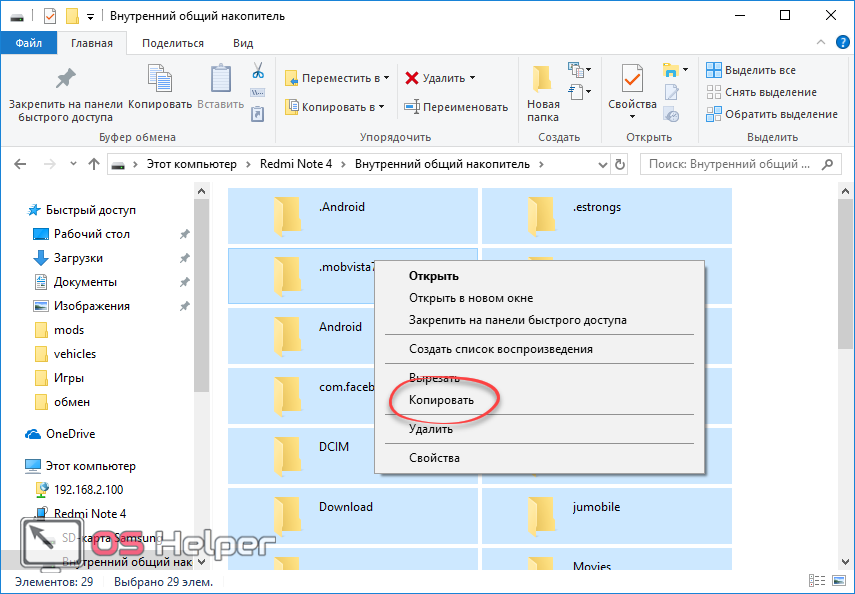
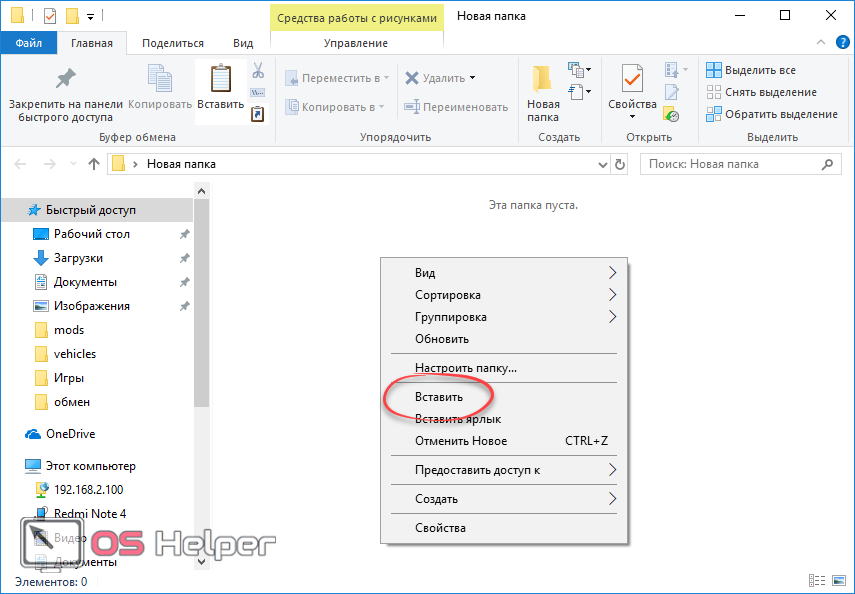
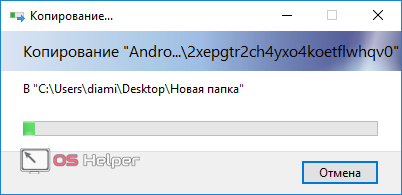
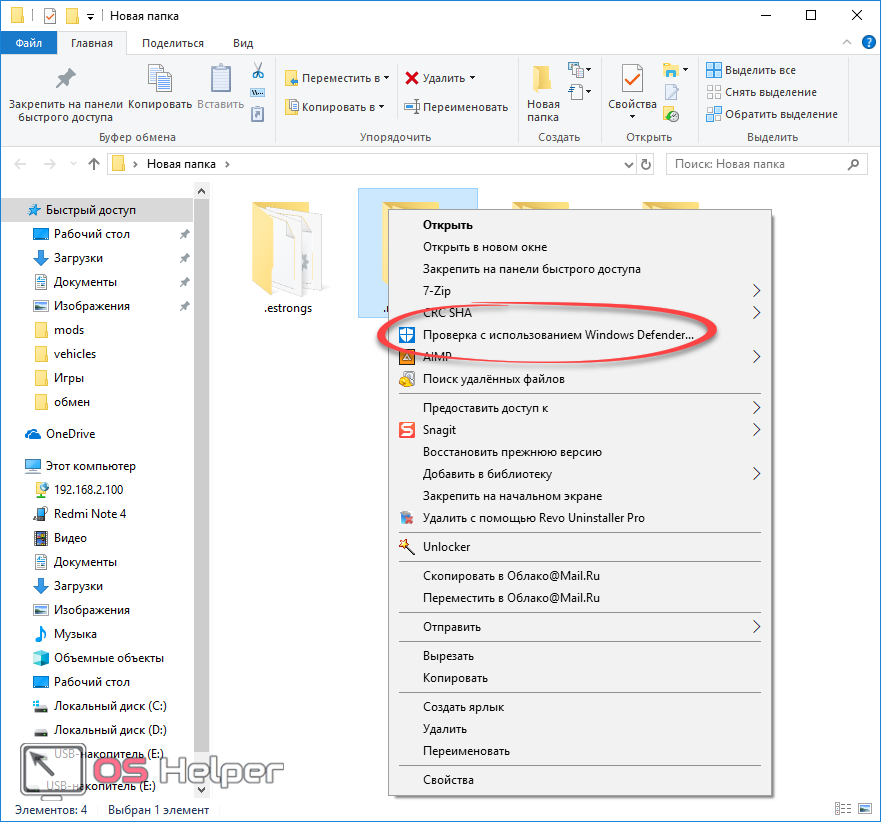
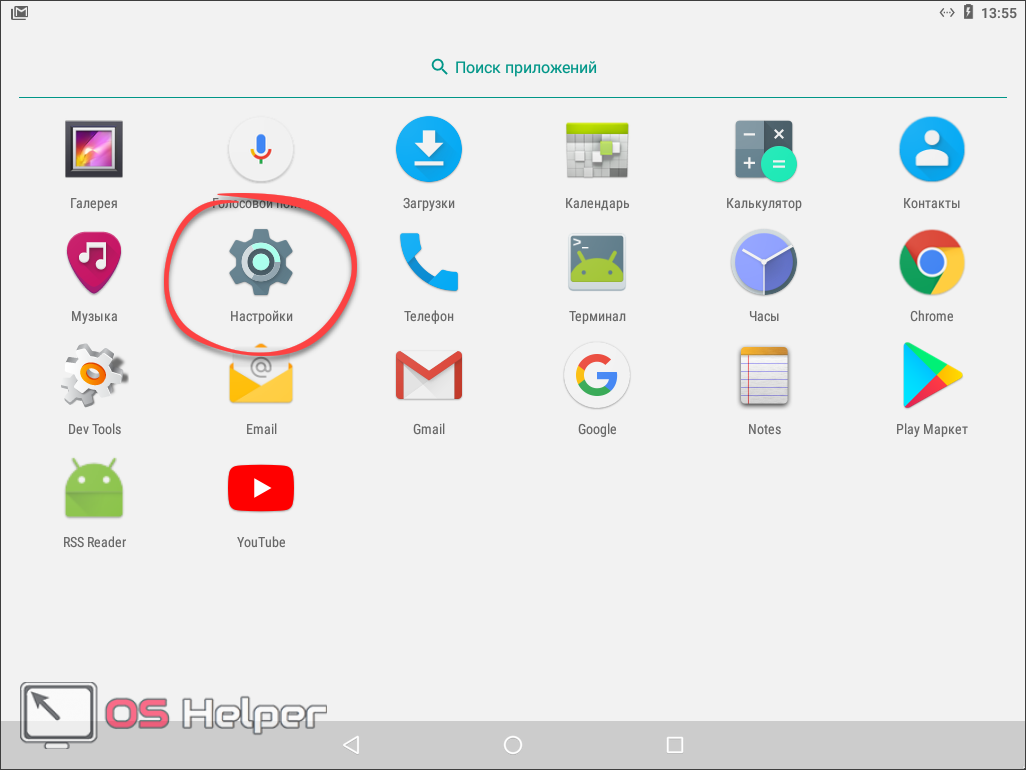
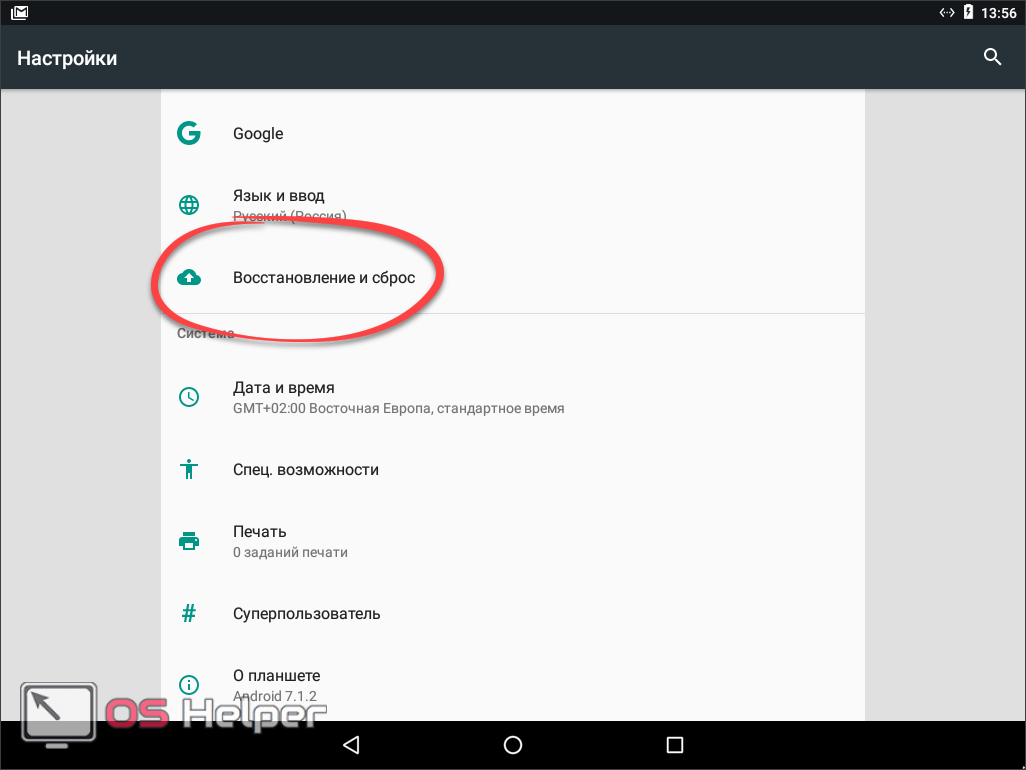
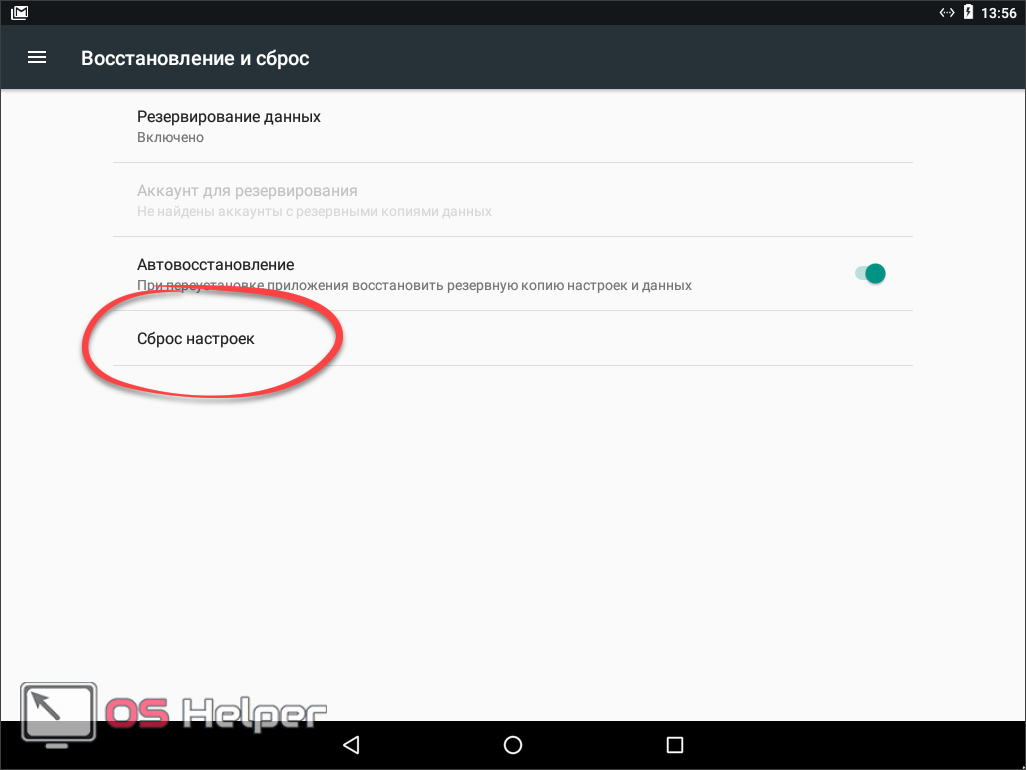
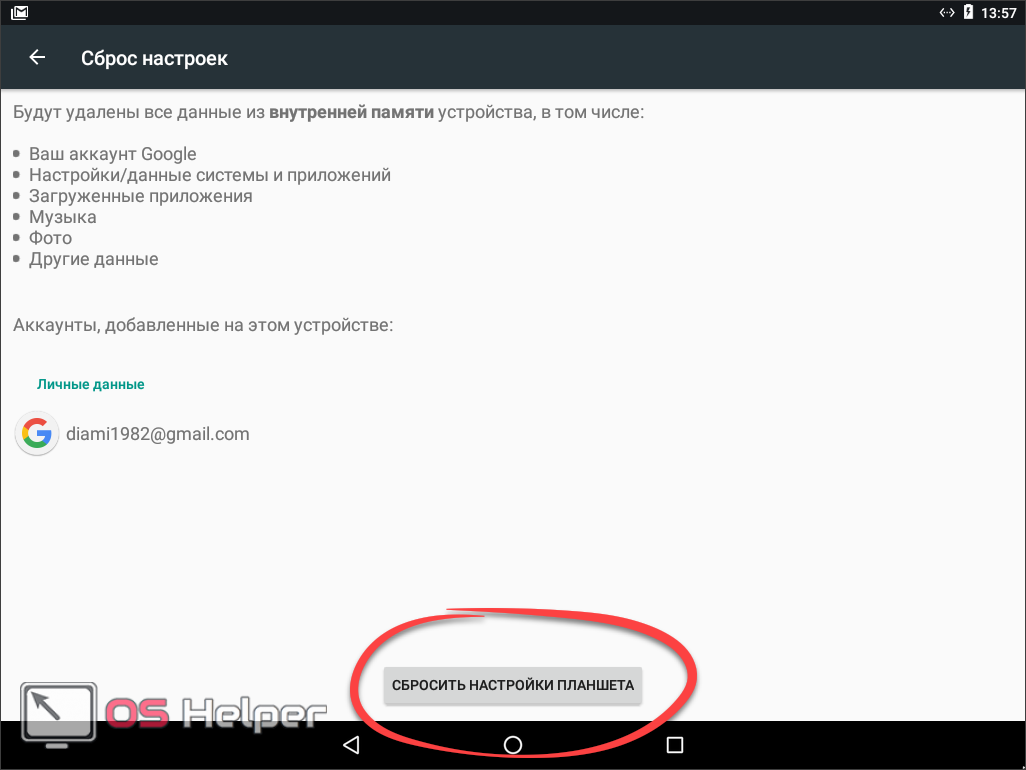
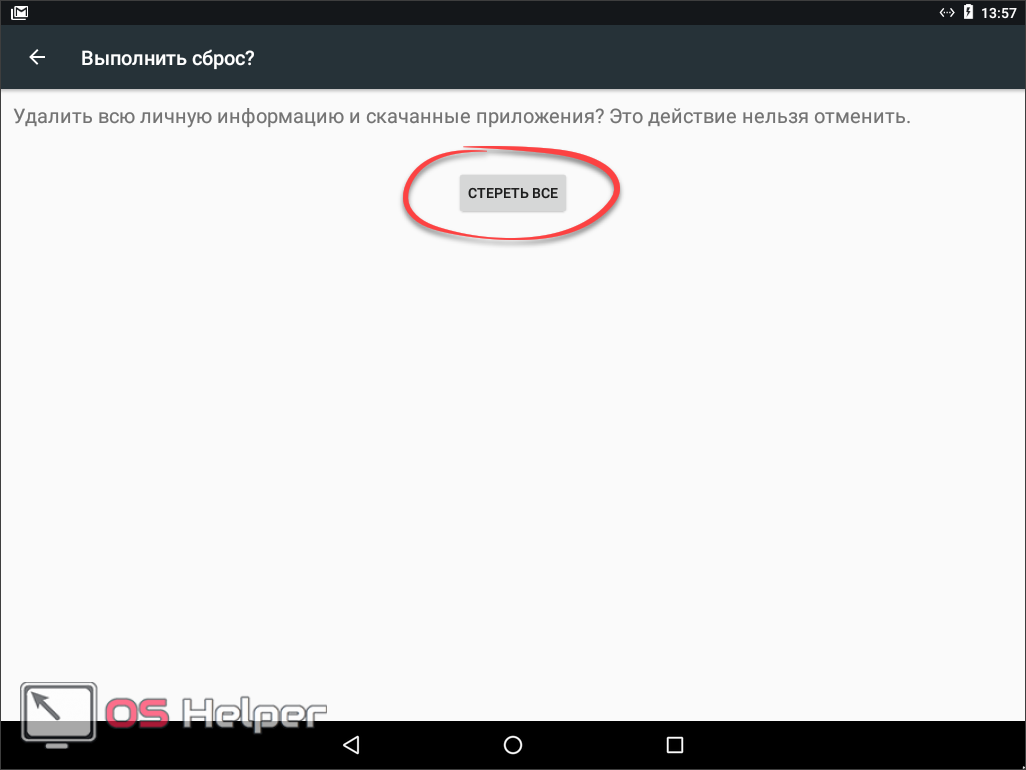
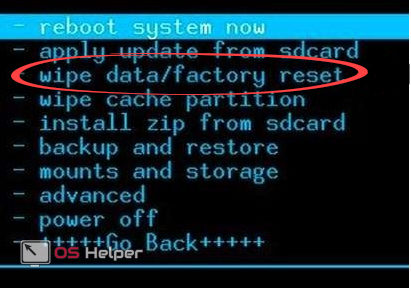
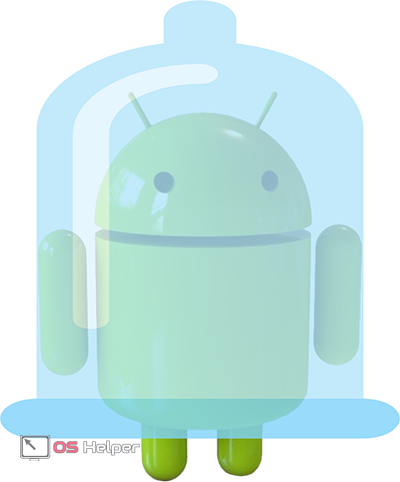








Спасибо за статью!
Здравствуйте а как бороться с вирусом Xhelper V1 ??? (Я его в приложении нахожу удаляю а он опять появляется) Могу прислать скриншоты
Он после сброса настроек до заводских сам восстановился((( Обычные антивирусники его не находят. Я всё испробовал. Есть какие то решения?