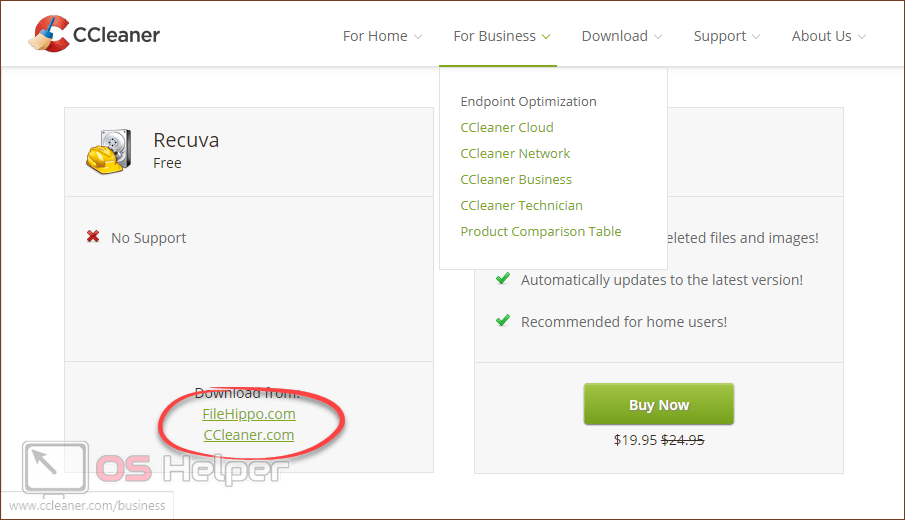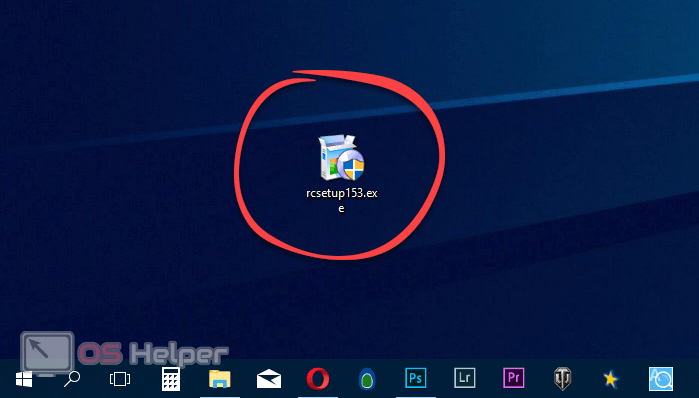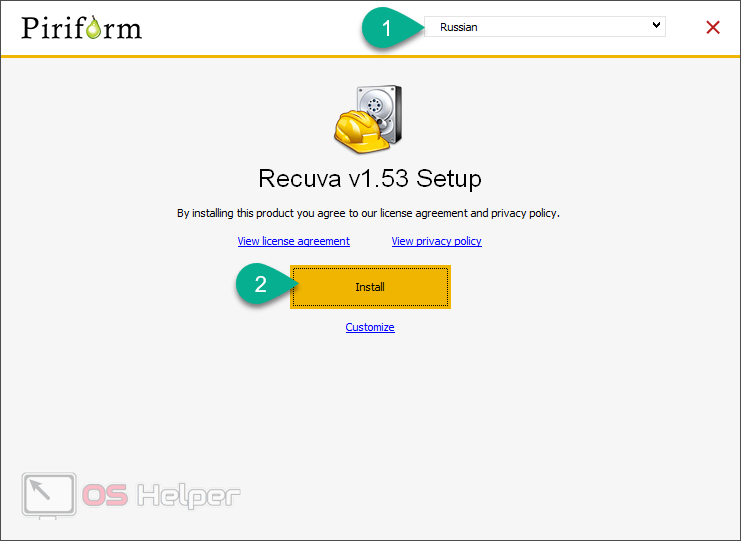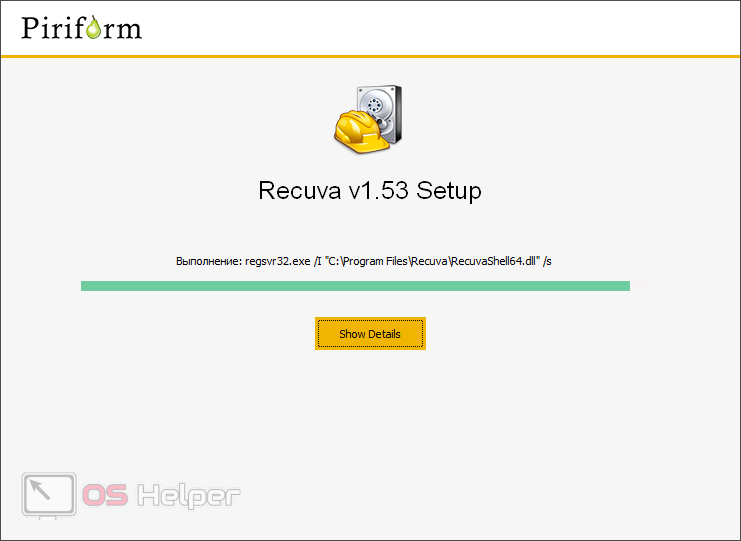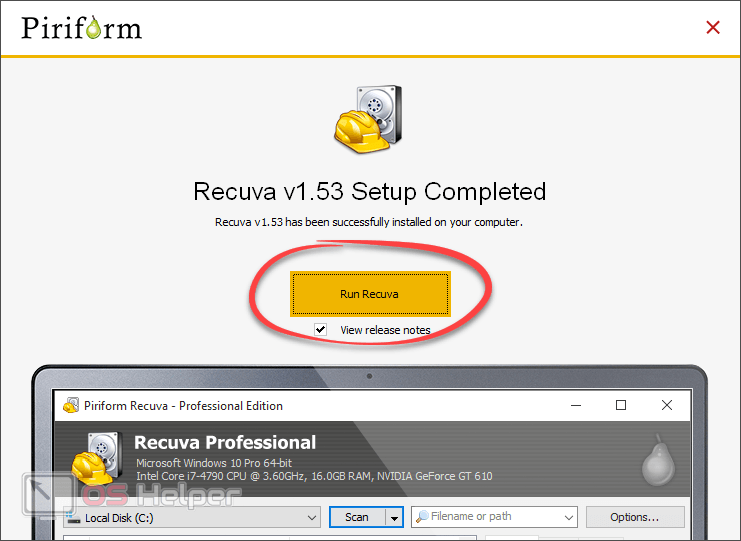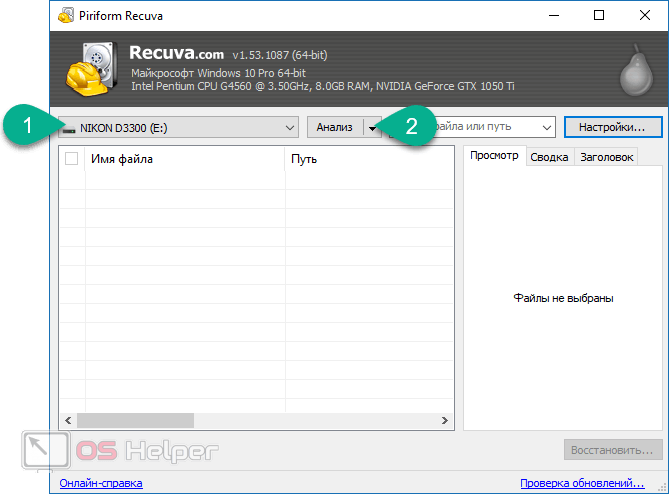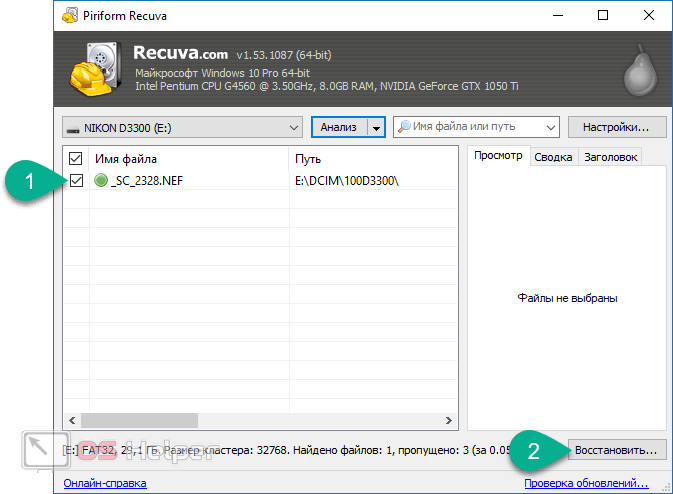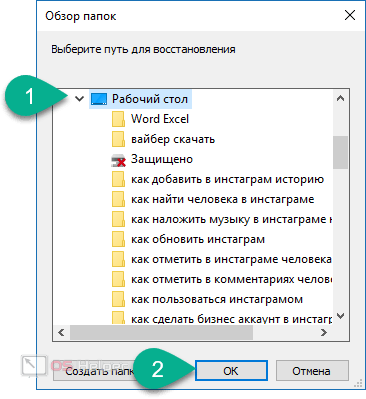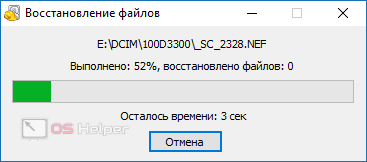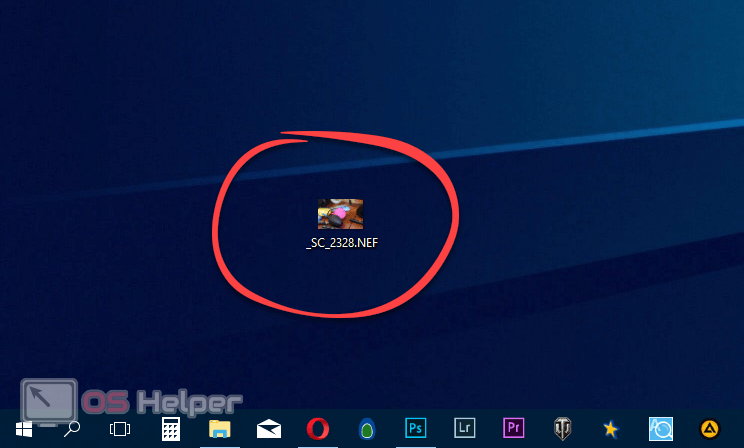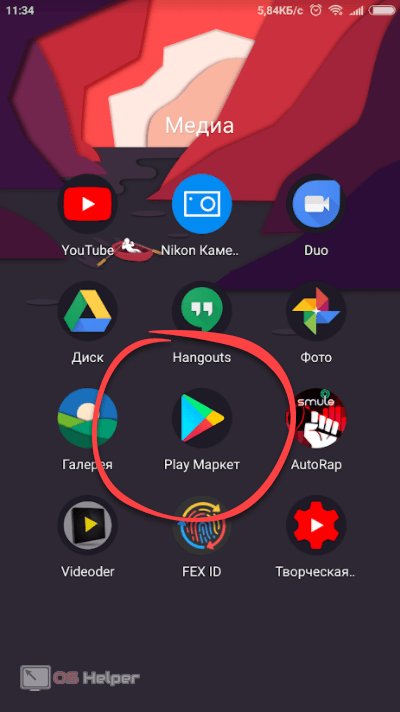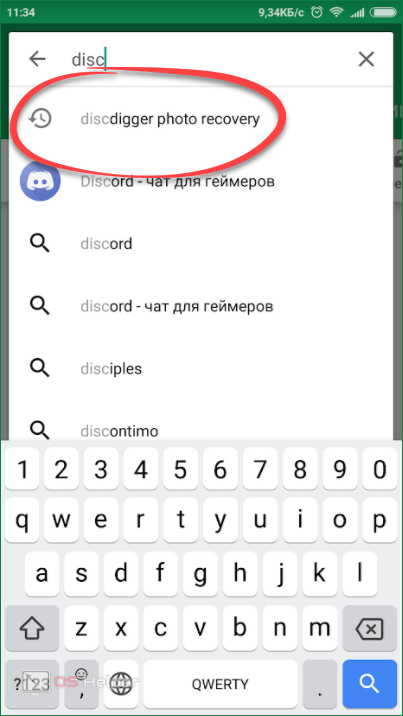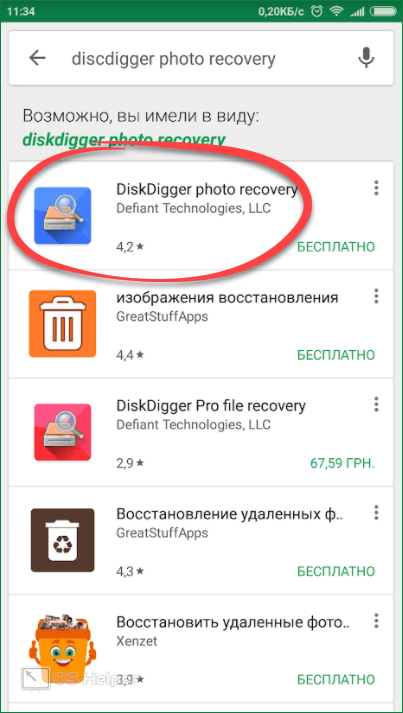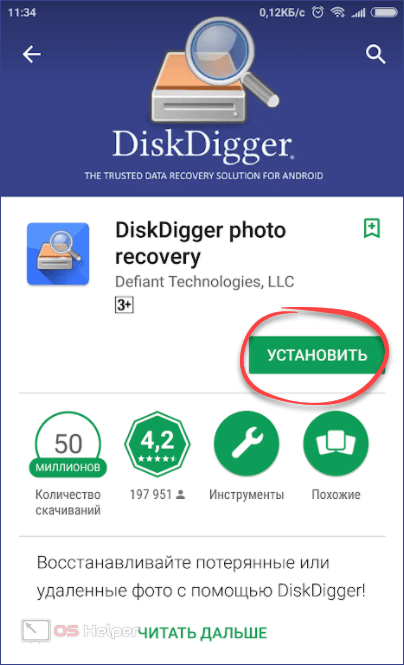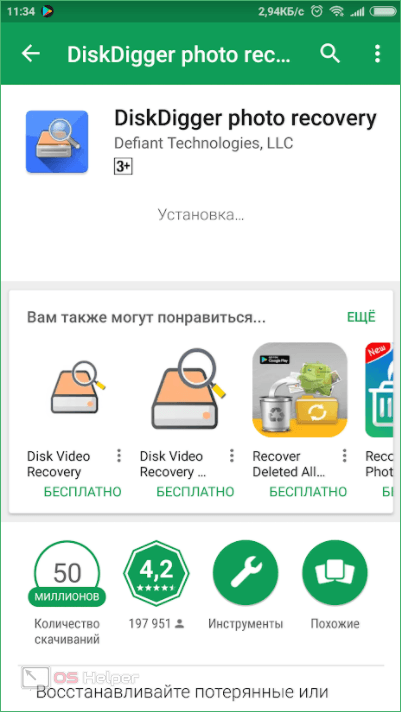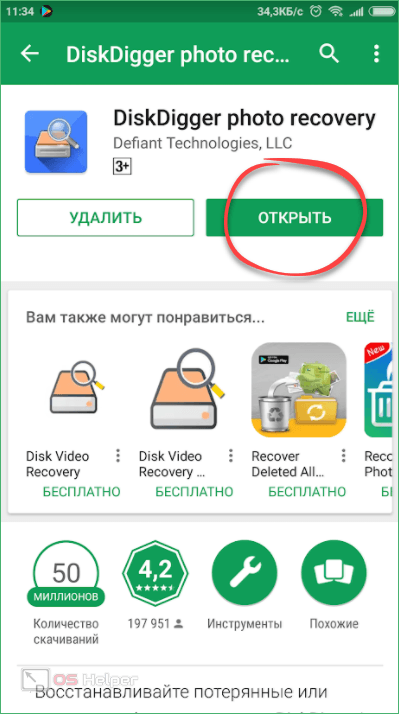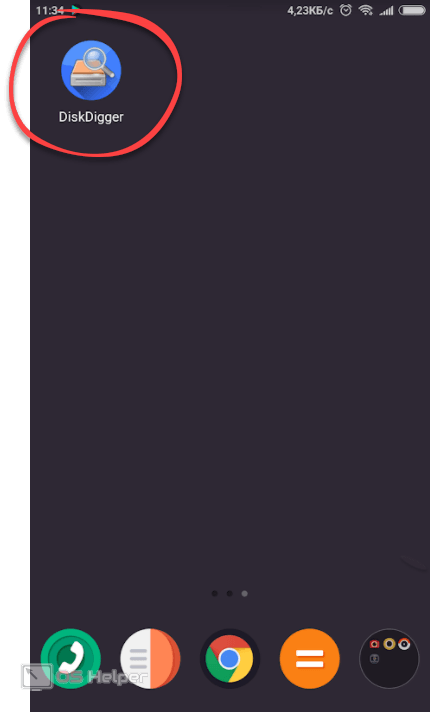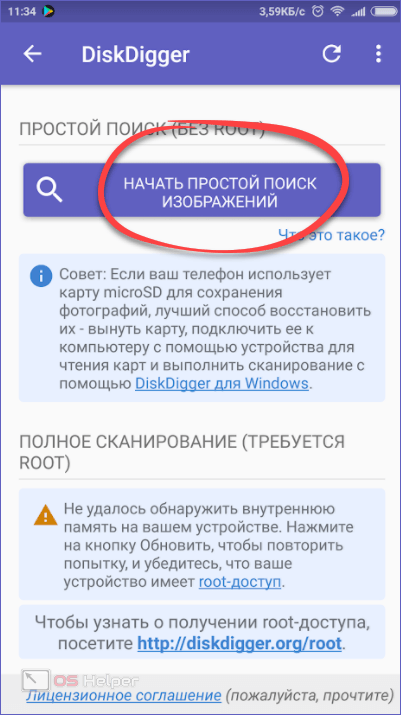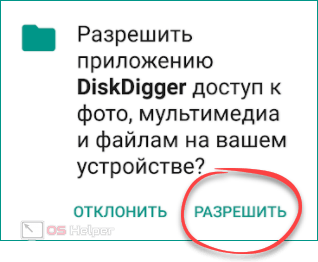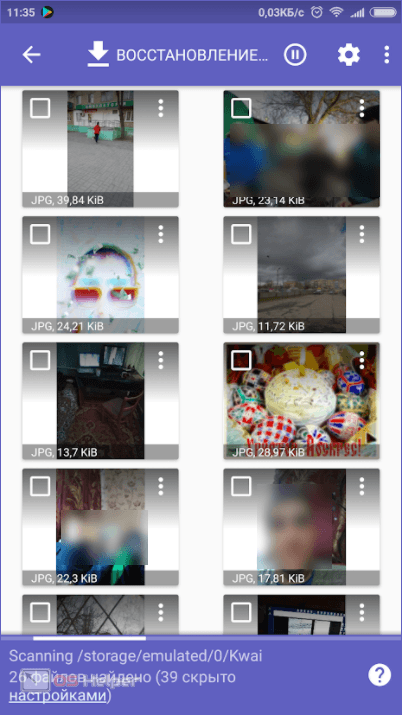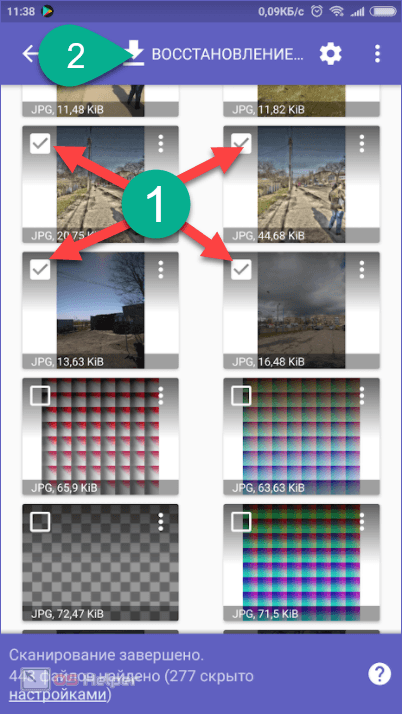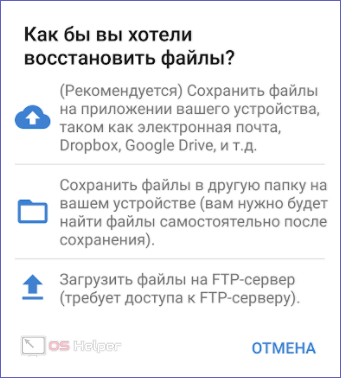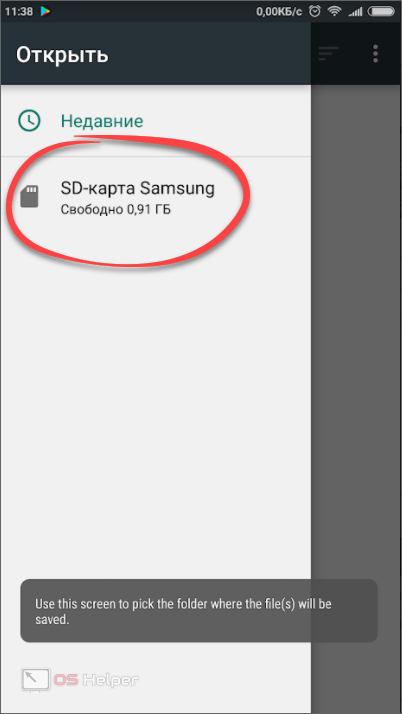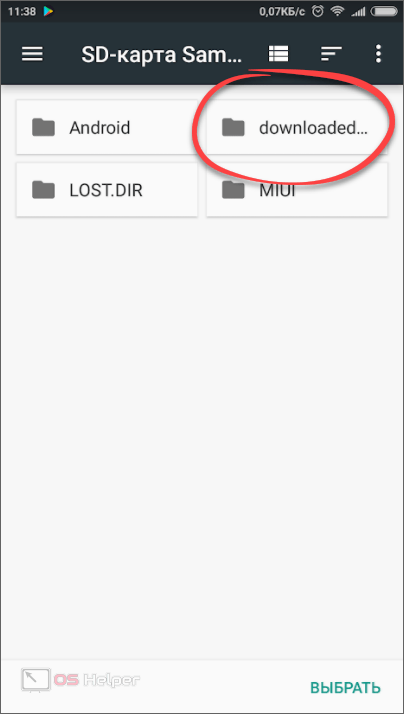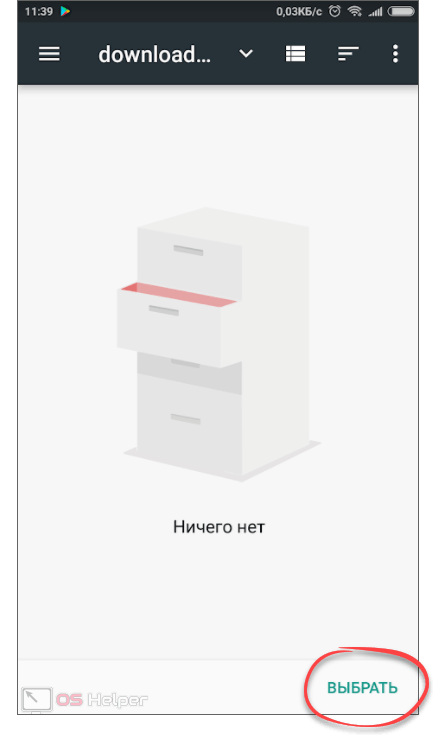Операционная система Google Android позволяет пользователям работать c графическим контентом. То есть: делать снимки при помощи встроенной камеры, загружать их из сети или компьютера и обрабатывать прямо на телефоне через любой редактор, которыми просто наводнен Play Маркет.
Операционная система Google Android позволяет пользователям работать c графическим контентом. То есть: делать снимки при помощи встроенной камеры, загружать их из сети или компьютера и обрабатывать прямо на телефоне через любой редактор, которыми просто наводнен Play Маркет.
Но иногда, в результате неосторожности самого владельца, нужные картинки могут быть случайно удалены. В таких случаях и возникает вопрос: как на Андроиде восстановить удаленные фото? Ниже мы расскажем о самых простых и действенных способах решения данной проблемы.
Почему данные не удаляются навсегда
Для начала вкратце расскажем, каким образом удаленные фотографии можно вернуть на свое место. Для того, чтобы это понять, нужно лишь знать то, как устроена файловая система. Дело в том, что при записи любой файл имеет так называемое тело и индекс. Когда происходит удаление, индекс (основная информация о положении картинки и ее атрибутах) обнуляется, но тело, содержащее именно графические данные, остается.
Так вот, существует специальное ПО, которое сканирует память вашего гаджета на предмет наличия файлов с удаленным индексом и в некоторых случаях восстанавливает их. Почему лишь в некоторых случаях? Тут тоже все просто: как только индекс файла удален и помечен как отсутствующий, оставшееся тело может в любой момент быть перезаписано новыми данными. В результате мы либо теряем возможность восстановления данного фото, либо оно повреждается частично.
Восстанавливаем фото на Android
Так как восстановить фото, которые были утрачены, можно как на самом Android, так и на ПК (подключение по USB), мы опишем оба способа. Начнем с более простого и удобного. Помните: без программ восстановить файлы у вас не получится.
Через ПК
Существует огромное множество утилит, позволяющих спасти фотографии, которые были стерты по ошибке либо в результате системного сбоя. Например, CardRecovery или Undeleter. Мы опишем лишь несколько лучших. Какое ПО выбирать – это исключительно ваше дело. Наша цель лишь подсказать и показать, как работает лучшее решение.
Наша инструкция построена на примере самой популярной программы для восстановления любых данных, включая фотографии, не только на Андроид, но и на Windows-ПК. Рассмотрим, как установить Recuva и работать с ней.
- Изначально переходим на официальный сайт Recuva и выбираем бесплатную версию программы.
- Когда инсталлятор будет загружен на жесткий диск вашего ПК или ноутбука, запустите его.
- В верхней части окна выбираем русский язык, затем жмем кнопку с надписью «Install».
При желании можно произвести более тонкую настройку установки. Для этого следует нажать на ссылку «Customize».
- Ждем, пока все нужные файлы будут скопированы по своим местам. У нас это заняло примерно полминуты.
- В итоге запускаем Recuva, нажав на кнопку, отмеченную на скриншоте ниже.
Теперь можно переходить непосредственно к работе с программой. Делается это так:
- Выберите подключенный накопитель (карта памяти вашего Андроид) и жмите кнопку, отмеченную цифрой «2».
- По завершению сканирования вы увидите список всех найденных файлов. В нашем случае это всего одна фотка. Отмечаем данные для восстановления флажком и жмем кнопку, обозначенную цифрой «2».
- Выбираем папку, в которую будет скачан наш файл, и жмем «OK».
- В результате последует процесс восстановления, и, если ОС Android не успела повредить данные новыми записями, вы получите свои фото в целостности и сохранности.
В нашем случае фотография была скопирована на рабочий стол компьютера, так как именно его мы указали на 3-м шаге.
После общего сброса файлы тоже можно восстановить, однако при этом важно, чтобы Hard Reset производился без полного форматирования.
Далее разберемся, как восстановить фото, удаленные на Андроид, непосредственно с телефона или планшета.
С телефона
Точно так же, как и с помощью компьютера, мы можем восстановить фото, которое удалили случайно, и с самого Андроид. Делается это очень просто и всего в несколько шагов. Следите за нашей инструкцией:
- Как и в случае с ПК, для Android существует много программ, способных восстановить удаленные из альбома галереи данные, например та же Android Data Recovery, GT Recovery или Tenorshare Data Recovery. Мы опишем одну из программ, работать с которой, на наш взгляд, проще всего. Так как все приложения в OS от Google берут свое начало из Play Маркет, открываем магазин приложений.
- В поисковой строке Плей Маркет прописываем название интересующего нас приложения – это будет DiskDigger photo recovery. Как только нужный нам результат появится в поисковой выдаче, тапаем по нему.
- Жмем по плитке с иконкой нужной нам программы. Мы отметили ее на скриншоте ниже.
- Попав на домашнюю страницу программы, жмем кнопку ее установки.
- Дожидаемся пока АПК-файл будет скачан и установлен на смартфон.
- Когда инсталляция будет завершена, вы сможете запустить программу прямо из магазина – для этого тут есть кнопка «ОТКРЫТЬ».
- Также ярлык приложения появится на домашнем экране Андроид.
После того как приложение было установлено, можно переходить непосредственно к работе с ним. Делается это так:
- Когда программа будет запущена, нажмите большую кнопку, которую мы обвели красной рамкой.
Также тут есть вариант более глубокого сканирования, но он работает только на телефонах с полученным ROOT-доступом. Если у вас такое устройство, рекомендуем воспользоваться именно им.
- Когда вас попросят предоставить необходимый доступ, сделайте это.
- Далее система начнет сканировать ФС на предмет наличия удаленных фотографий. Ждем завершения процесса.
- В конце вы увидите такое уведомление:
- Приступаем к самому восстановлению. Сначала отметьте те картинки, которые нужно спасти, затем жмите кнопку, отмеченную цифрой «2».
- Теперь нужно выбрать способ восстановления.
Существует всего 3 варианта:
- экспорт данных на почту, облачное хранилище и т. д;
- сохранение файлов на карту памяти или просто в другую папку;
- выгрузка на FTP-сервер;
В зависимости от личных предпочтений выберите тот или иной вариант.
- Мы воспользуемся вторым пунктом меню, поэтому сразу после этого укажем нашу карту памяти.
- Далее тапаем по папке, в которую, собственно, и будут сохранены восстановленные файлы.
- В завершение жмем «ВЫБРАТЬ». Это положит начало процессу восстановления фото с вашего Андроид.
В результате отмеченные картинки будут сохранены, и вы вновь получите к ним доступ.
Программа работает на любых смартфонах и версиях ОС Андроид. Это может быть Самсунг, Сони, Леново и т. д.
Заключение
В статье мы подробно рассказали, как на Андроиде восстановить удаленные фото при помощи компьютера или с самого телефона без рута или с ним. Если после прочитанного вам все еще что-нибудь не ясно, можете задать вопрос в комментариях, мы же в свою очередь постараемся в кратчайшие сроки дать вразумительный ответ.
Видеоинструкция
Для тех, кто больше любит смотреть, а не читать, мы подготовили видео, в котором показываем, как спасти случайно удаленные с Android данные.