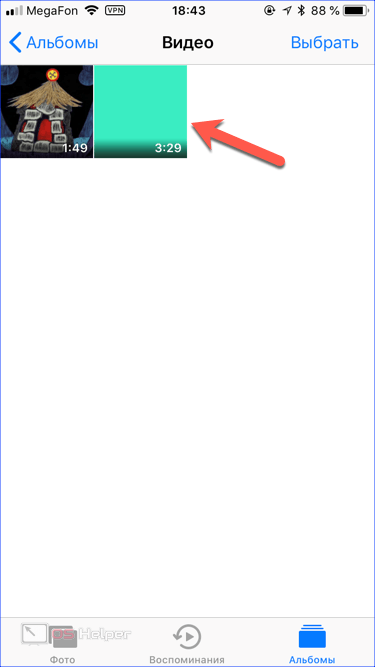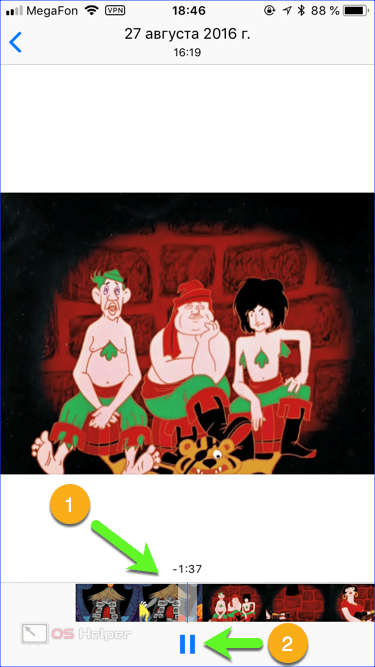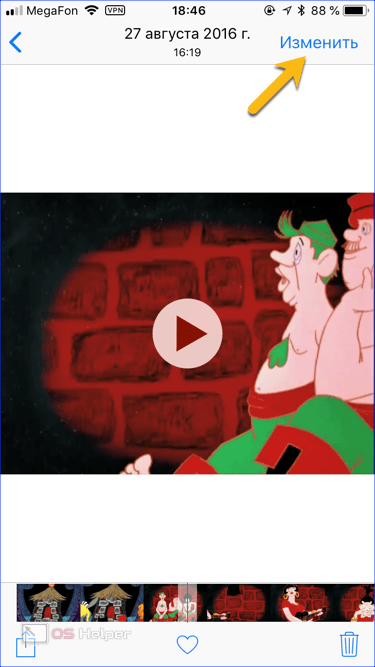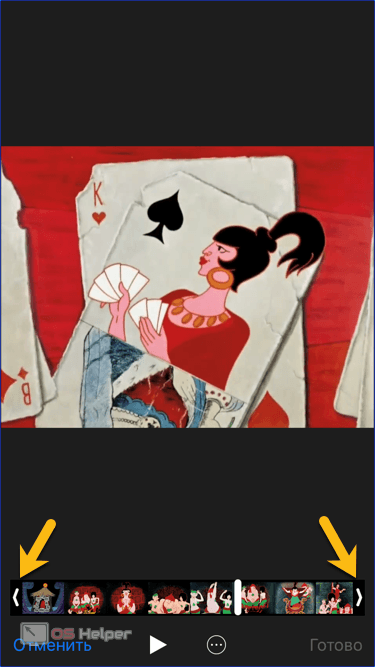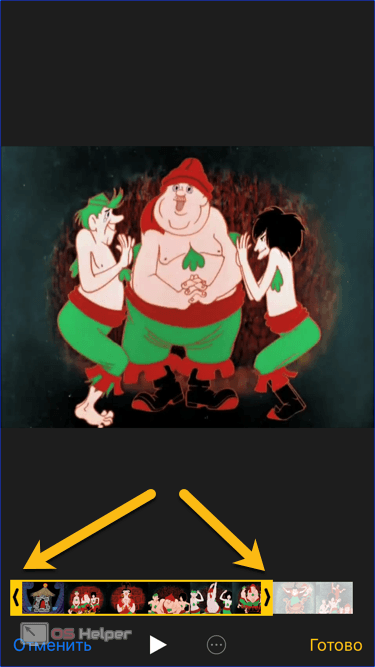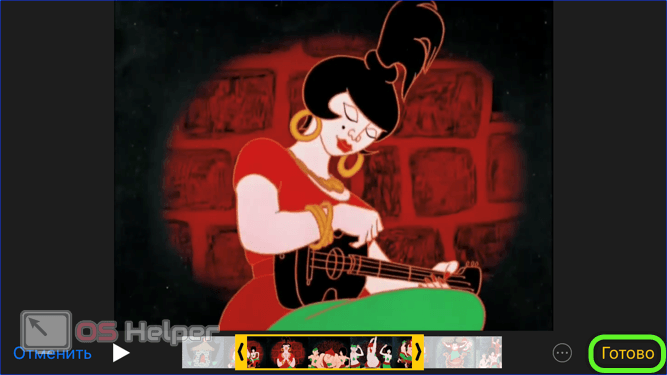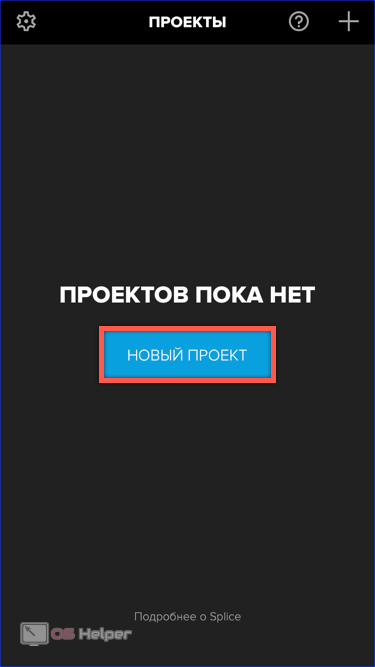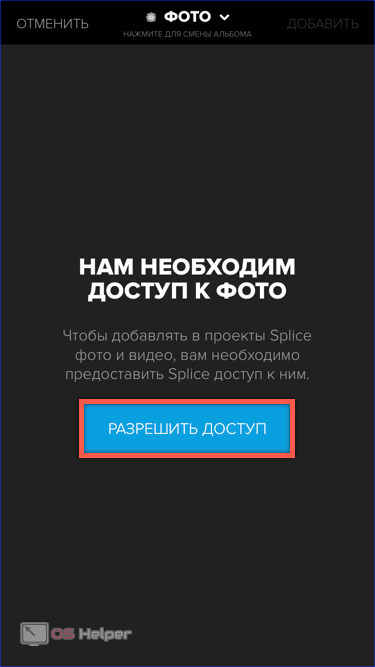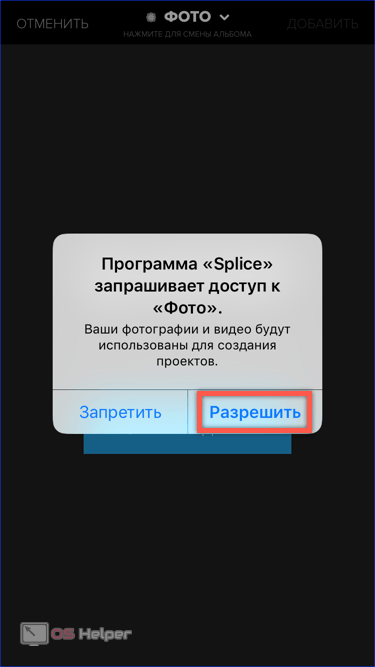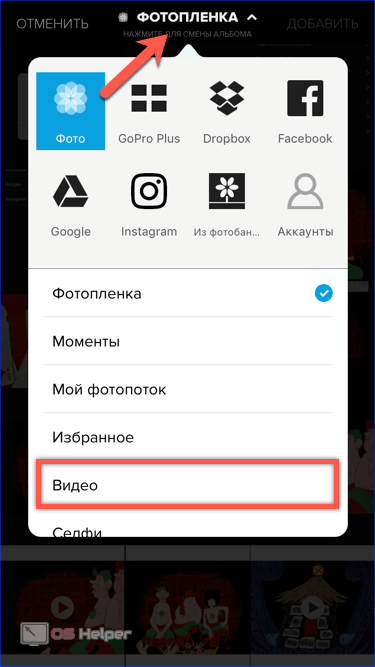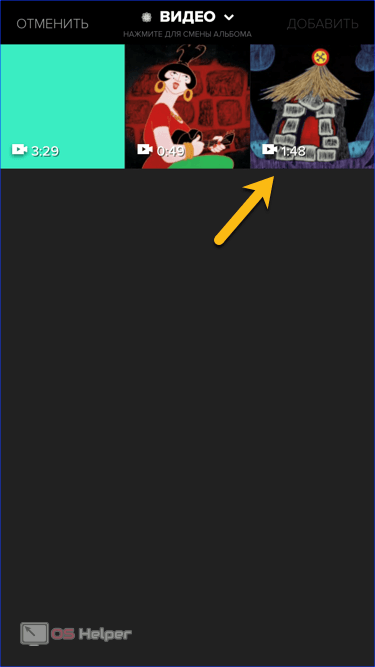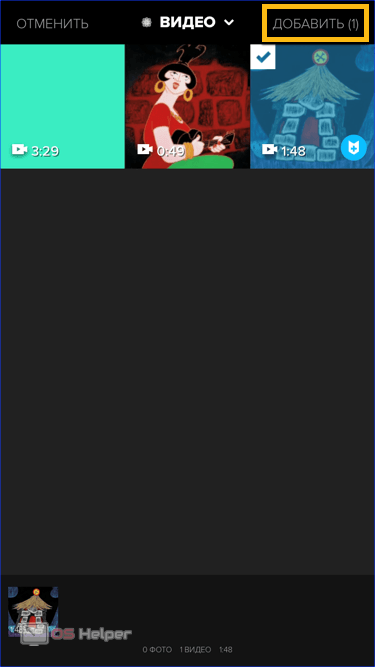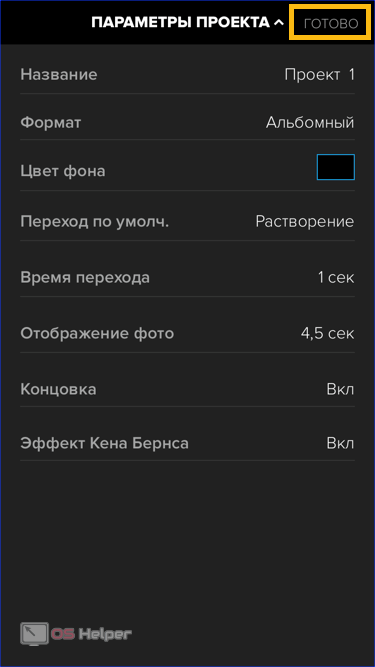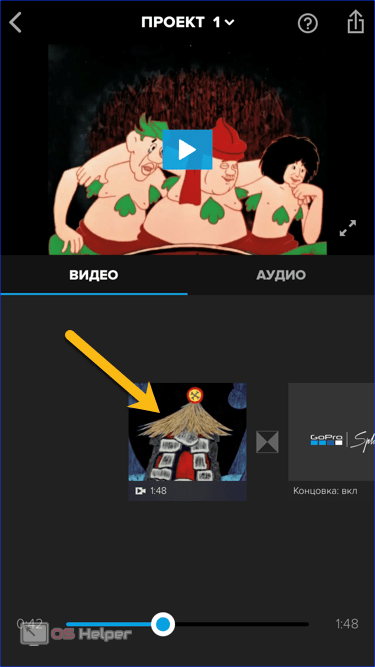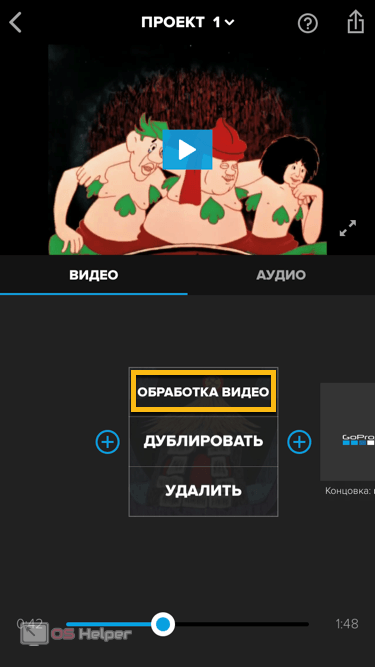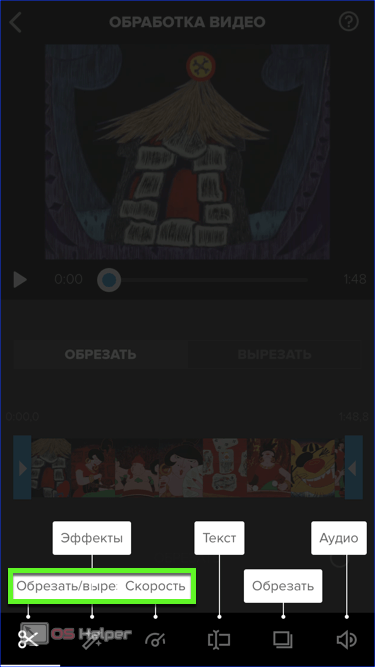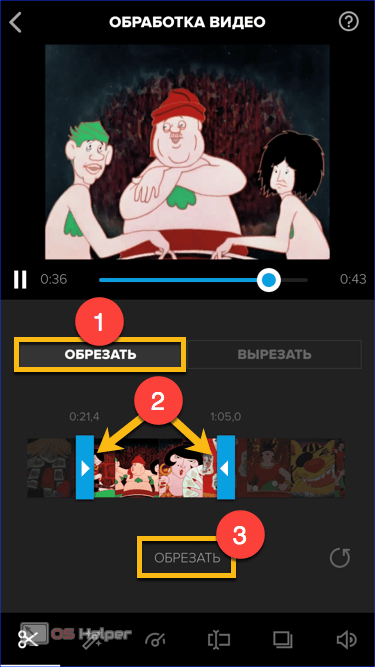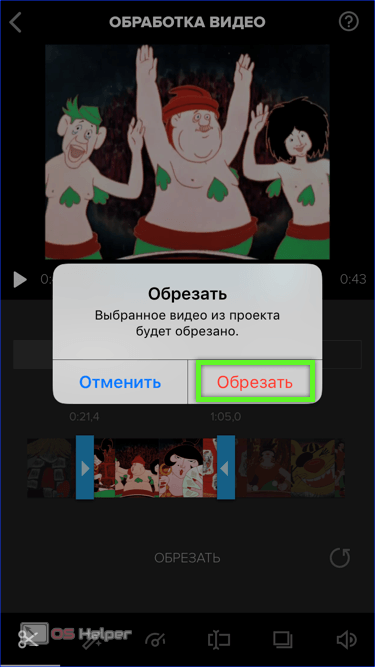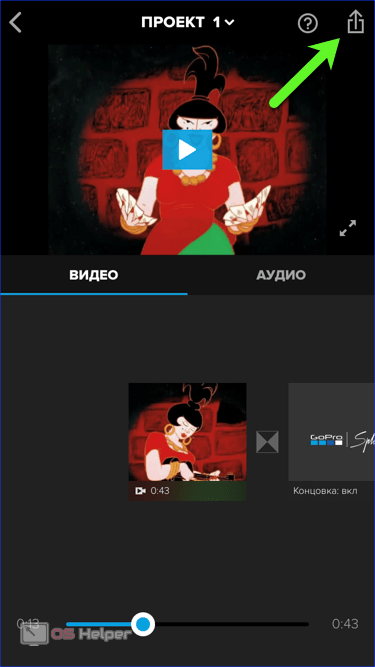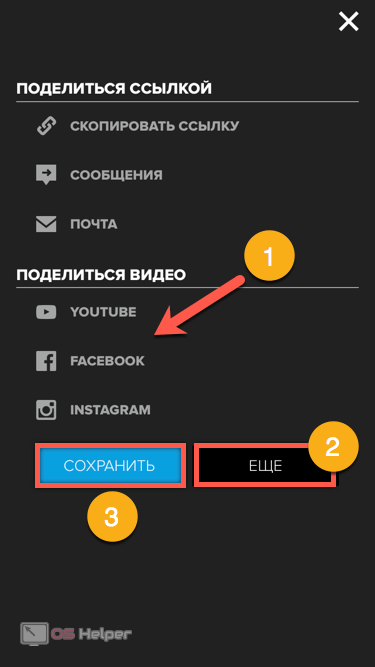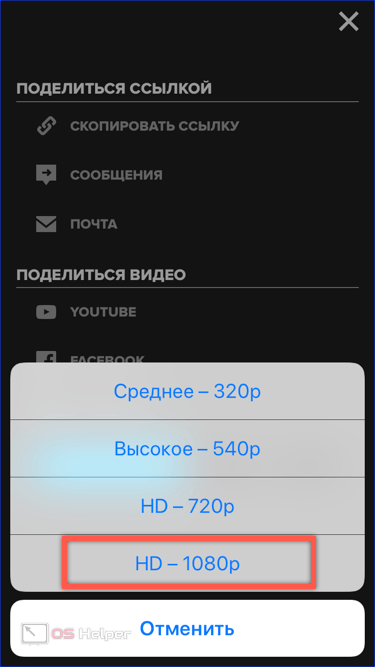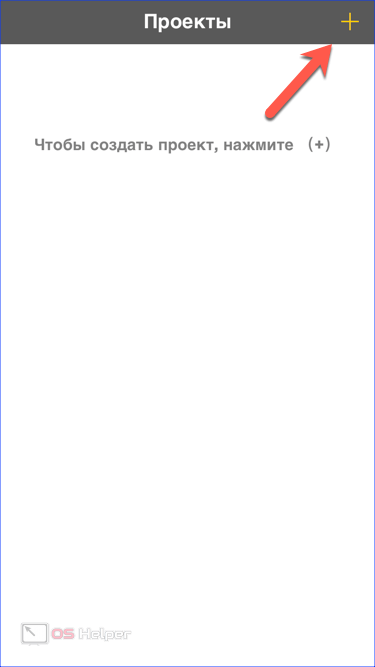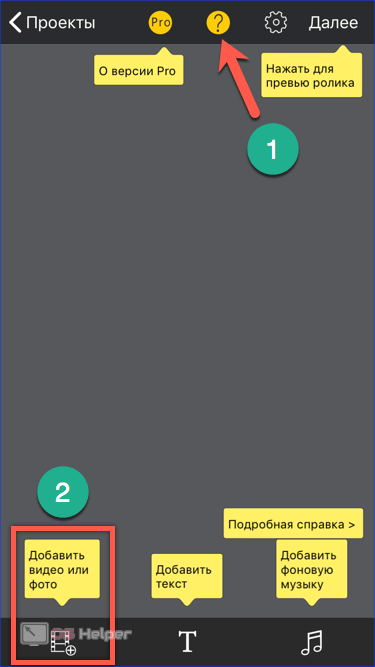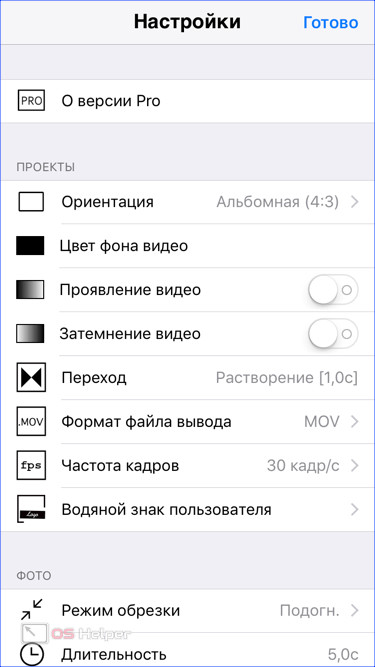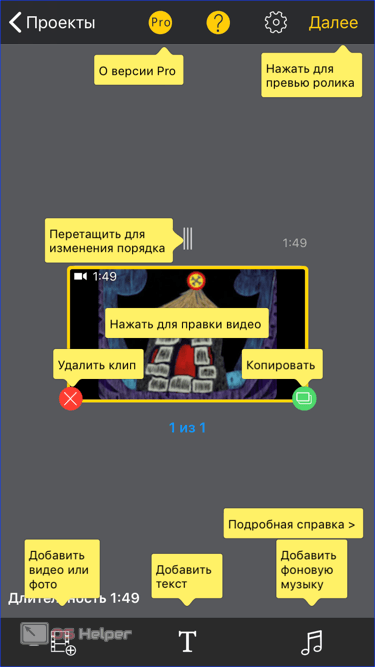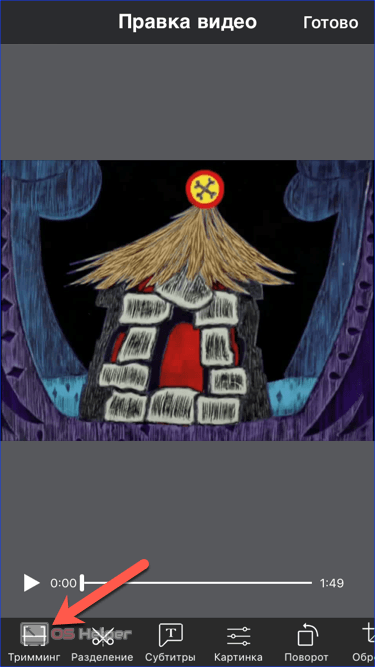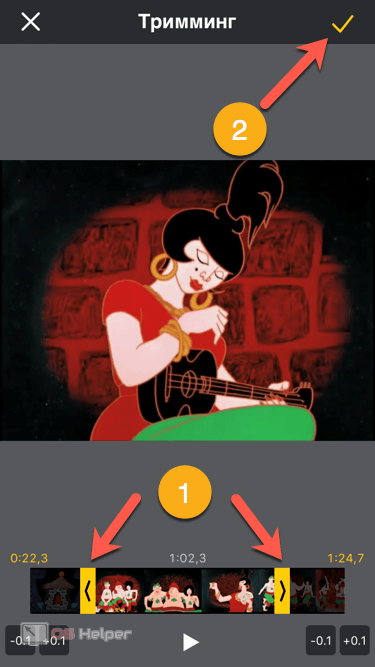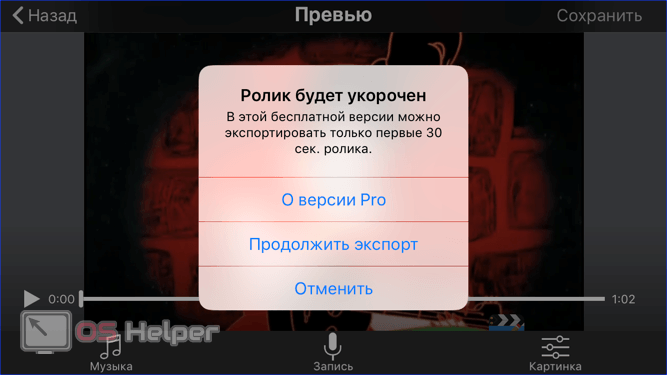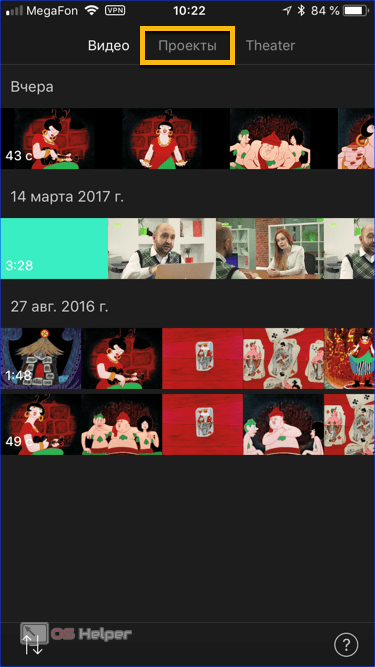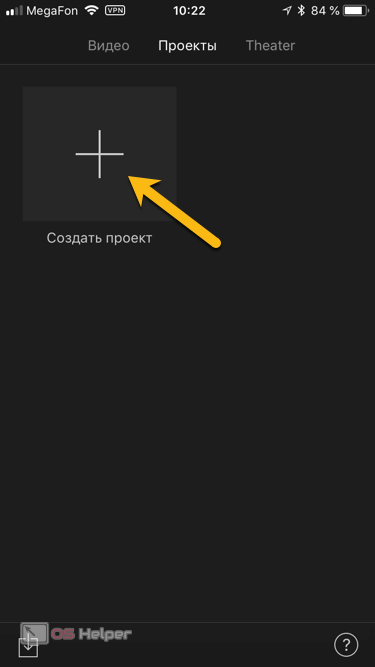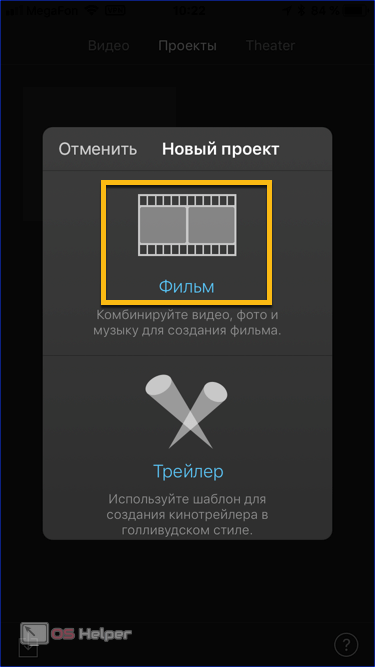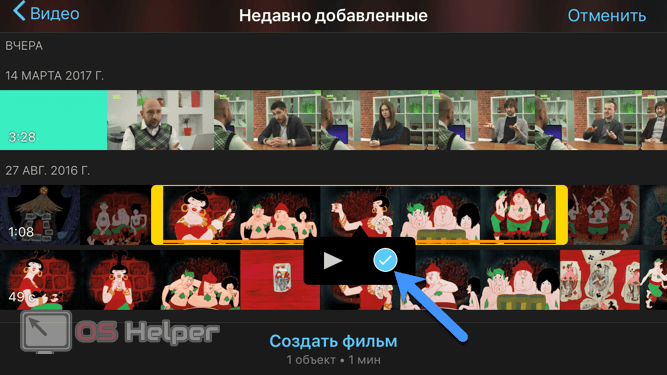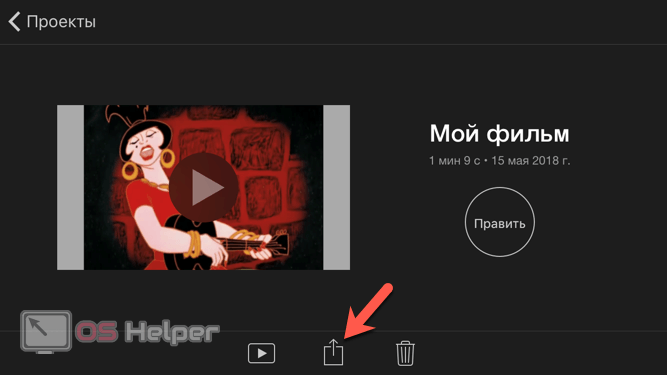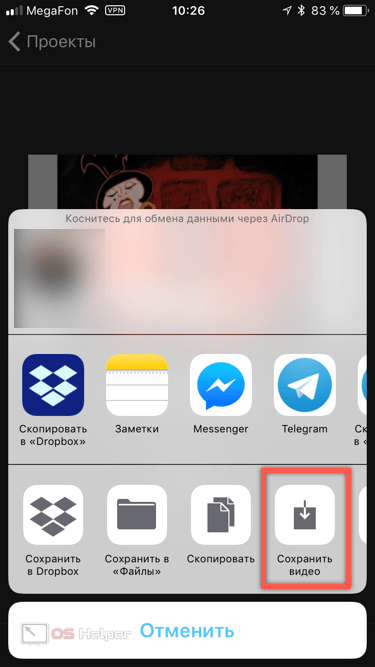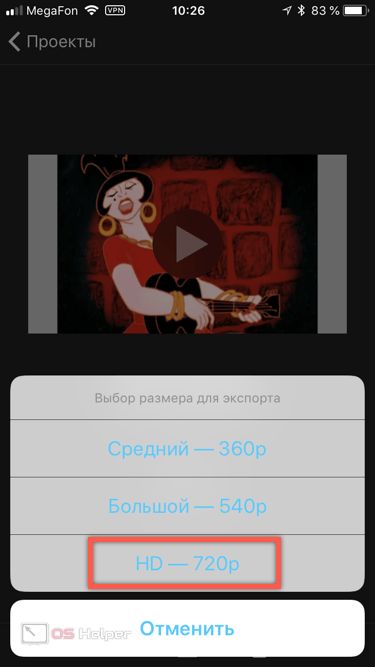Встроенная камера смартфона позволяет легко фиксировать происходящие вокруг события. Угадать, когда произойдет интересный момент, практически невозможно, поэтому в отснятом ролике всегда содержится много лишней информации. Чтобы убрать ненужное и сделать файл информативным, нужно знать, как на Айфоне обрезать видео. Обработанный ролик можно отправить друзьям или разместить в социальных сетях прямо со смартфона.
Встроенная камера смартфона позволяет легко фиксировать происходящие вокруг события. Угадать, когда произойдет интересный момент, практически невозможно, поэтому в отснятом ролике всегда содержится много лишней информации. Чтобы убрать ненужное и сделать файл информативным, нужно знать, как на Айфоне обрезать видео. Обработанный ролик можно отправить друзьям или разместить в социальных сетях прямо со смартфона.
Программа «Фото»
Любая востребованная пользователя функция обычно достаточно быстро реализуется Apple во встроенном программном обеспечении. На iPhone все снимки и видео сохраняются в альбомах приложения «Фото». Возможности программы позволяют редактировать клип и поделиться им, отправив в Инстаграм или выложив на Ютуб.
- Открываем альбом «Видео» и выбираем снятый или загруженный на смартфон ролик, который хотим обработать.
- Нажимаем на виртуальную кнопку в центре экрана, чтобы начать показ.
- В нижней части экрана появится полоса кадрирования и индикатор текущего места воспроизведения, сопровождаемый меткой времени. Нажимаем на значок паузы, указанный цифрой «2», чтобы остановить просмотр.
- В верхней части экрана появится поле «Изменить». Нажимаем на него, чтобы активировать встроенный редактор.
- По бокам полосы кадрирования появятся указанные стрелками ограничители.
- Потянув за любой из них, активируем желтую рамку редактирования. Перемещая указанные стрелками ограничители, обрезаем фрагмент спереди и сзади. Отдельных временных меток нет, поэтому изменить файл можно только «на глаз», визуально определив нужные границы. Звуковая дорожка, сопровождающая картинку, разделяется автоматически.
- Чтобы расширить рабочее поле, можно сменить ориентацию телефона с портретной на альбомную. Завершив определение границ у фрагмента видео, нажимаем кнопку «Готово» в правом нижнем углу экрана.
- В меню сохранения выбираем отмеченный на скриншоте пункт. Таким образом мы оставляем оригинал без изменений и можем обрабатывать его снова, выбрав другой фрагмент.
Сторонние редакторы
Программа «Фото» дает нам только самые простые инструменты редактирования, предполагая простейшую обрезку исходного файла. Пользователи, которым нужны расширенные возможности, могут воспользоваться приложениями сторонних разработчиков.
Splice
Полностью бесплатный редактор Splice имеет рейтинг 4,8 из максимально доступных 5 баллов. На момент написания этого материалы последняя версия программы обновилась до 3.5.3.
- После запуска Splice первым делом предлагает создать новый проект. Нажимаем на единственную виртуальную кнопку в середине экрана.
- Разрешаем программе доступ к медиатеке смартфона.
- Подтверждаем выданное разрешение, утвердительно ответив на запрос операционной системы.
- В верхней части экрана нажимаем на надпись «Фотопленка». Открывается показанное на скриншоте меню выбора папок. Переходим к отменному пункту.
- В главном окне теперь отображаются сохраненные и записанные ролики. Выбираем нужный для редактирования.
- Одиночный тап по фрагменту видео сопровождается появлением на нем галочки и активацией кнопки «Добавить» в правом верхнему углу экрана. Нажимаем на нее, чтобы поместить ролик в новый проект.
- Следующий скриншот показывает параметры по умолчанию для созданной нами задачи. Здесь можно ничего не менять, а сразу нажать на отмеченную кнопку.
- Работа над проектом в приложении разделяется на две части. Отдельно редактируются видео и звуковая дорожка. В данном случае нам интересна только первая часть. Нажимаем на выбранный для обрезки ролик.
- Появляется всплывающее меню, в котором выбираем пункт «Обработка».
- При первом запуске программа отобразит подсказки к элементам меню. Переходим к инструменту, отмеченному зеленкой рамкой.
- Выбираем меню «Обрезать». С помощью указанных стрелками элементов, сопряженных с метками времени, выбираем фрагмент. Нажимаем на отмеченную цифрой «3» кнопку? завершая операцию. Уложить телефон «на бок» в меню редактирования нельзя – альбомный режим программа поддерживает только при воспроизведении.
- Подтверждаем согласие на обработку выбранного видео.
- Когда операция закончится, в верхнем углу появится стилизованная иконка «Поделиться».
- Стандартно программа предложит разместить результат проекта на YouTube или отправить в соцсети. По умолчанию поддерживаются Facebook и Инстаграм. Настроить соответствующие профили для них можно в настройках Splice. Отмеченный цифрой «2» пункт «Еще» открывает встроенное системное меню «Поделиться» с пользовательскими программами. Для сохранения в общую папку iOS нажимаем на кнопку «3».
- Всплывающее в нижней части экрана меню содержит перечень доступных для созданного видео разрешений. Выбрать можно как среднее качество, так и Hight Definition. Исходный файл останется в проектах, поэтому в любое время можно к нему вернуться и выбрать другой размер для сохранения.
При желании к созданному ролику можно добавлять различные звуковые и визуальные эффекты, наложить голос или музыку из Apple Music.
Perfect Video
Еще один редактор с высоким рейтингом – Perfect Video. В App Store у него 4,7 балла. Актуальная версия 5.2 адаптирована под дизайн iPhone X.
- Работа с программой также начинается с создания нового проекта из существующих записей.
- Perfect Video хорошо документирована и при первом запуске выдает пользователю массу подсказок. Режим их отображения отключается нажатием на знак вопроса, обозначенный цифрой «1». Для добавления в редактор своего видео выбираем значок в левом нижнем углу, отмеченный двойкой.
- Откроется стандартное окно настроек для нового проекта. Как видно на скриншоте, тут доступен выбор формата, ориентации и соотношения сторон. Специально для Инстаграмм предусмотрен режим 1:1, позволяющий поменять масштаб так, чтобы высота видео совпадала с его шириной.
- На следующем скриншоте показан набор подсказок, открывающийся в видеоредакторе.
- Режим обрезки активируется нажатием на указанную стрелкой кнопку «Тримминг».
- Как и в ранее рассмотренных программах, потянув за край полосы кадрирования, можно укоротить видео до нужных размеров. Завершив подготовку, нажимаем на обозначенную двойкой галочку. Выбранная часть сохранится в виде готового проекта. Особенность программы в том, что оригинал необходимо оставить в альбоме «Видео» на iPhone. Perfect Video не копирует его в собственное хранилище, а проект представляет собой символическую ссылку. При удалении исходного файла восстановить его из приложения невозможно.
- Монтировать видео можно сколько угодно длинным, меняя при этом скорость воспроизведения, если нужно уменьшить ее на каком-то моменте. Экспортировать готовый ролик в бесплатном варианте можно только продолжительностью в 30 секунд и с водяным знаком. Чтобы снять ограничения, нужно купить версию Pro, которая обойдется в 379 рублей.
Рассмотренные программы совместимы со всеми «яблочными» смартфонами, использующими iOS 9 или старше. Это стартовая операционная система для iPhone 5 СЕ, выпущенного в 2016 году. Соответственно, на более свежих аппаратах, таких как 6 или 10, они также будут работать.
iMovie
Стандартное приложение iMovie из пакета iLife входящее в состав iOS также позволяет сделать обрезку видео. Фактически это целый набор инструментов для создания мультимедийного контента, который можно использовать на любом устройстве Apple.
- В главном окне отображаются видео в виде полос кадрирования. Переключаемся на вкладку «Проекты», выбрав ее в верхней части.
- Нажимаем на «плюс» для добавления ролика, который собираемся обрабатывать.
- Поскольку нам нужно только изменить размер, выбираем верхнее меню, отмеченное рамкой.
- Кадрируем нужный фрагмент, перемещая ограничители по краям. Отметив начальную и конечную позиции, нажимаем на указанную стрелкой галочку.
- Закончив обрезку, программа отобразит название и дату создания ролика рядом с его миниатюрой. Открываем системное меню «Поделиться», тапнув по соответствующей иконке.
- Для сохранения готового файла в медиатеку устройства выбираем отмеченный на скриншоте пункт.
- Определяемся с необходимым качеством и завершаем операцию.
Аймувь за счет оптимизации демонстрирует хорошую скорость обработки, но достаточно требовательна к ресурсам. На iPhone 5SE c 2 Гб ОЗУ программа работает плавно, но на более старых смартфонах может ощутимо «кушать» батарейку.
В заключение
Обрезка видео на «яблочных» устройствах легко выполняется встроенными средствами. Если их возможностей по каким-либо причинам недостаточно, в App Store можно найти редакторы на любой вкус – как платные, так и бесплатные.
Видеоинструкция
Размещенное ниже обзорное видео позволит лучше изучить описанный процесс и подробнее ознакомит с используемыми программами.