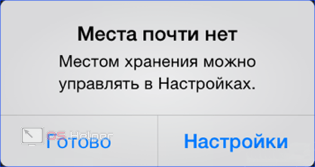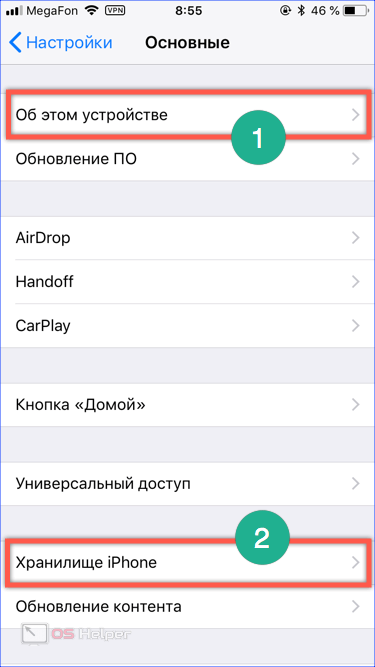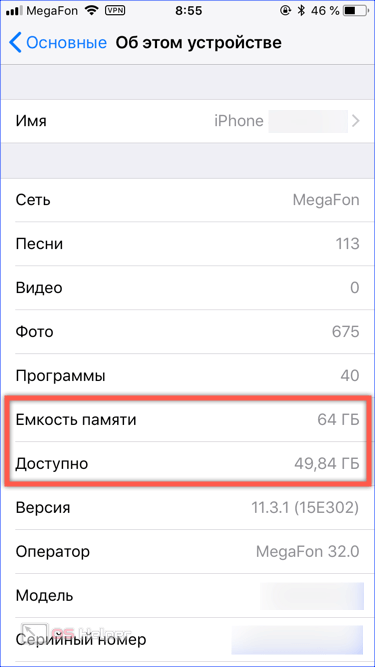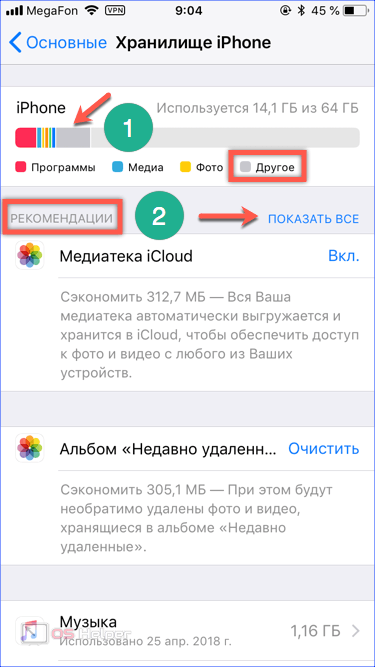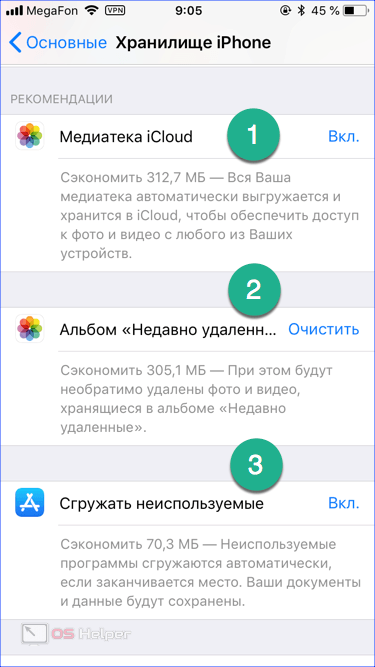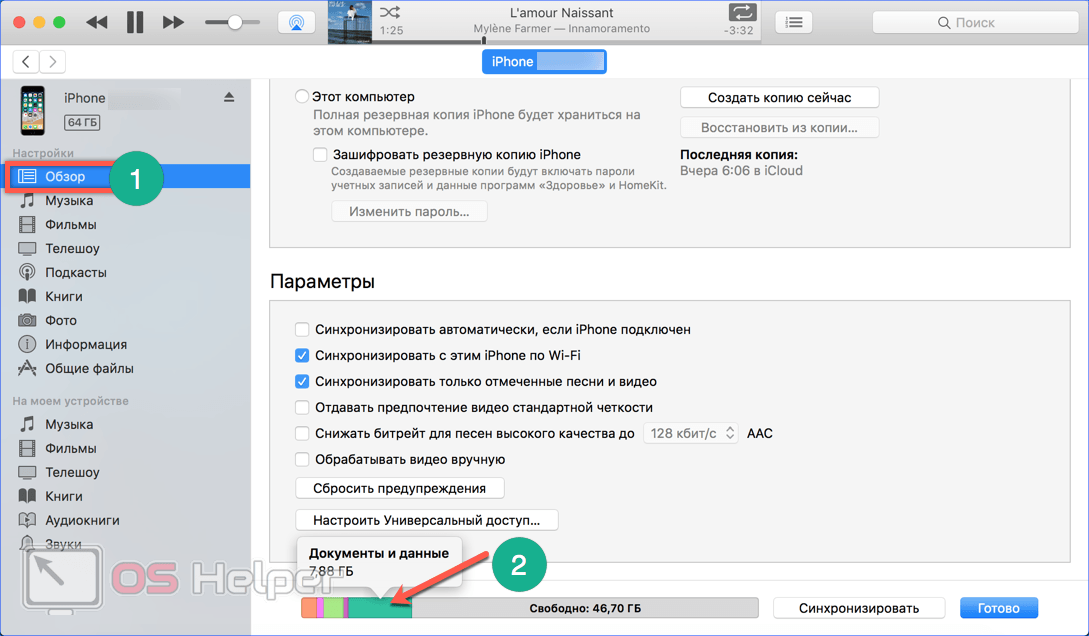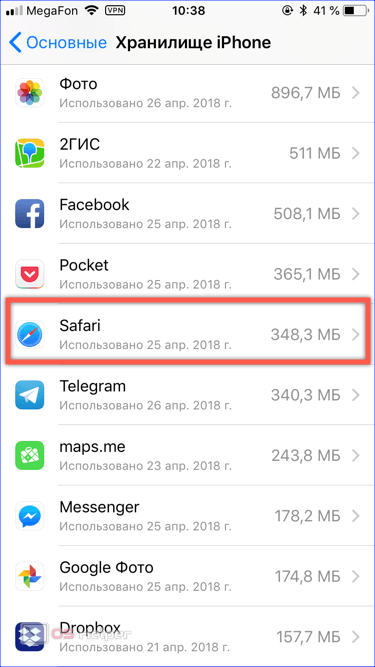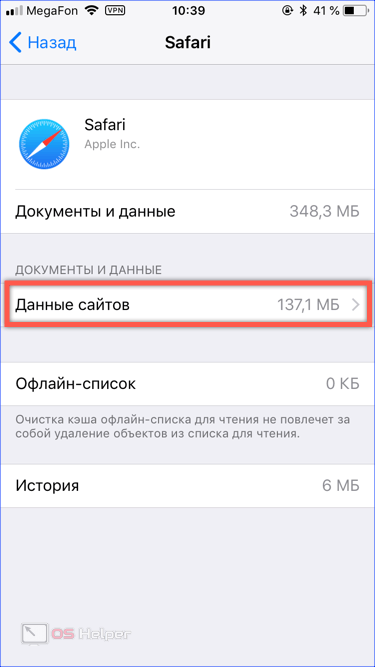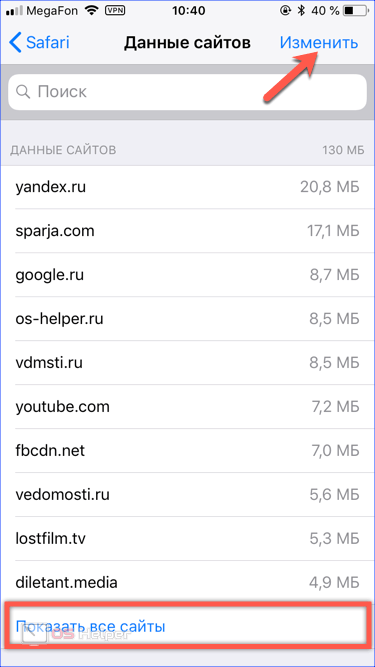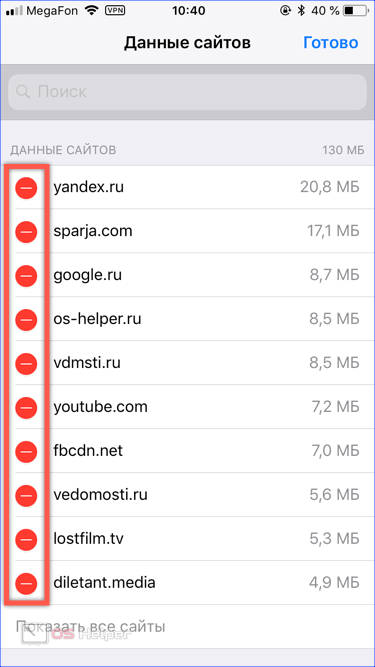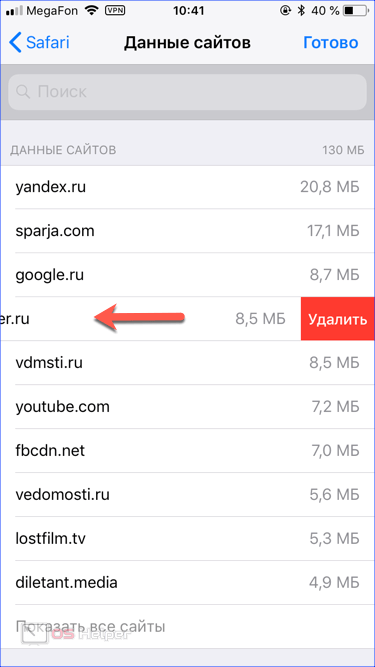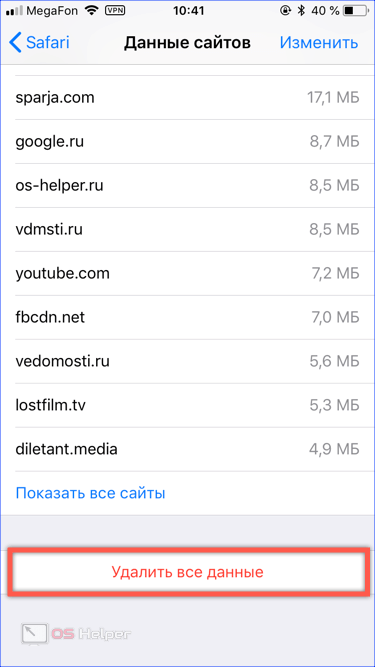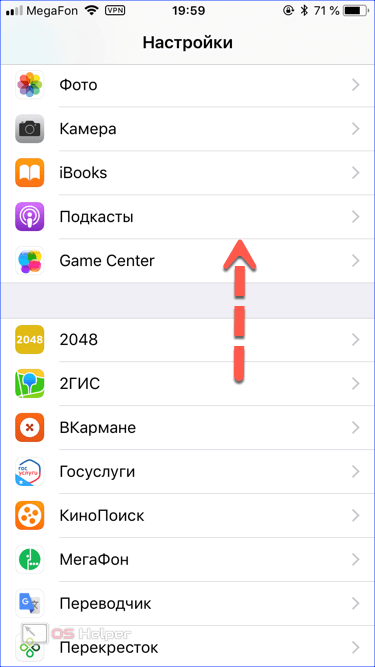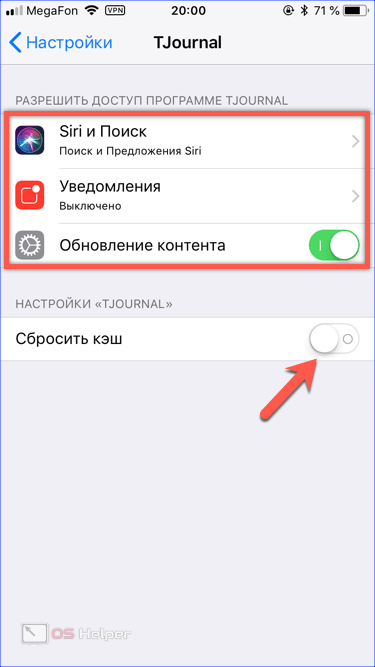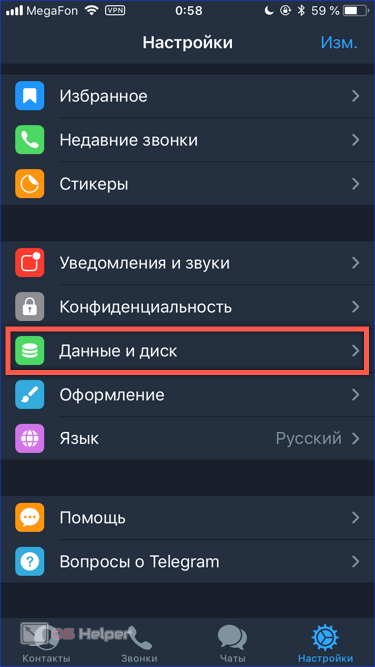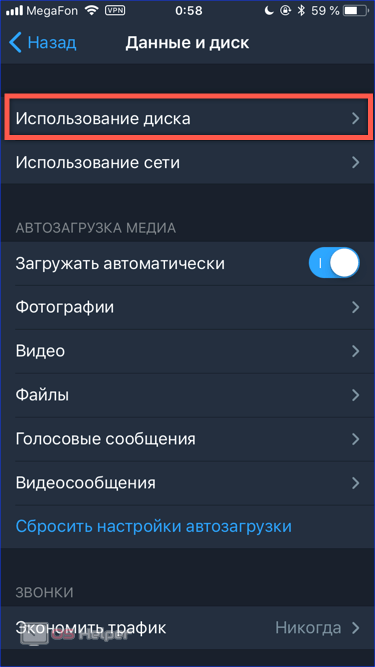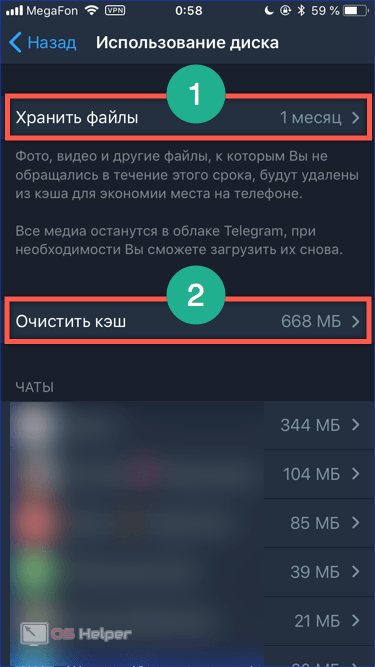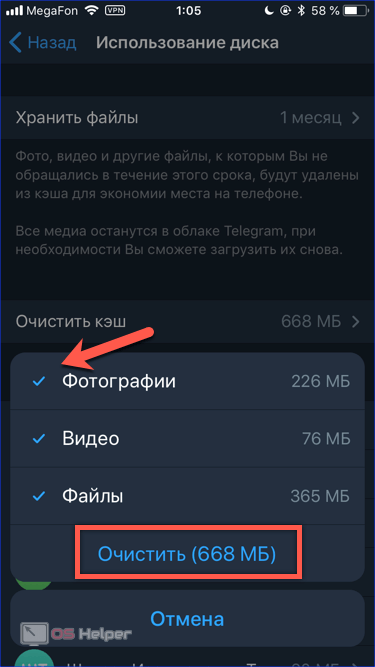Как известно, аппетит приходит во время еды. Если не так давно владельцы iPhone 4S и 5 обходились 8 или 16 Гб встроенной памяти, то нынешним обладателям 5SE, 6 или 7 уже не хватает 32 и даже 64 Гб. Особо «настойчивые» умудряются забить 256 Гб на новейших iPhone 8 или X. Совершив подобный «подвиг» пользователь начинает проклинать Apple за «малый объем» накопителя и задается вопросом о том, как на Айфоне очистить кэш.
Как известно, аппетит приходит во время еды. Если не так давно владельцы iPhone 4S и 5 обходились 8 или 16 Гб встроенной памяти, то нынешним обладателям 5SE, 6 или 7 уже не хватает 32 и даже 64 Гб. Особо «настойчивые» умудряются забить 256 Гб на новейших iPhone 8 или X. Совершив подобный «подвиг» пользователь начинает проклинать Apple за «малый объем» накопителя и задается вопросом о том, как на Айфоне очистить кэш.
Общие сведения о кэшировании
Технология быстрого доступа к данным, называемая кэшированием, применяется в компьютерных системах повсеместно. По уровню исполнения кэш разделяют на аппаратный и программный. Первый реализован на уровне процессора, а второй, соответственно, – на уровне ОС. Управлять пользователь не может ни тем, ни другим. Фактически доступ у владельца iPhone есть только к кэшу браузера и данными небольшого количества программ, в которых эта функция реализована разработчиками.
Кэш данных в iOS
В отличии от Android, где ручная очистка кэша считается нормальным явлением, iOS справляется с этой задачей автоматически. Система определяет наличие свободного места, а при его недостатке избавляется от тех элементов, которые могут быть загружены повторно. В первую очередь происходит удаление временных файлов и кэша, затем проводится очистка устройства от потоковой музыки, видео и элементов приложений. Только после выполнения всех доступных автоматике операций ОС выдаст сообщение о нехватке памяти.
Объем свободного места
Проверить наличие свободного места на своем Айфон пользователь может в любой момент в настройках. Раньше эта информация была доступна только в цифровом виде, но после выхода iOS 10 она отображается и графически.
Через настройки iOS
Оба представления собраны в одном разделе операционной системы. Искать их в разных местах пользователю не придется.
- Открываем в настройках пункт «Основные». На главном экране в верхней и нижней части видно два параметра, содержащих необходимую информацию об использовании внутренней памяти. Первый дает нам только сведения в цифровой форме, а второй содержит элементы управления программами.
- В разделе «Об устройстве» смотрим общую и доступную емкость. Оба показателя отмечены на скриншоте одной рамкой.
- В следующем пункте информация о хранилище показана в графическом виде. Первая стрелка указывает на серую область «Другое». Сюда система относит все кэшированные файлы, к которым пользователь запрашивал доступ. К примеру, если не загружать альбом из Apple Music или ВКонтакте локально, а слушать его с использованием сети Wi-Fi, он будет числиться не как музыка, а попадает в категорию «Другое». Аналогичным образом учитываются фотографии, отправленными в «Фотопоток». Цифрой «2» отмечены системные рекомендации по освобождению места. Нажимаем отмеченную стрелкой ссылку, чтобы просмотреть все предложения по оптимизации.
- Здесь нам предлагается перенос фото в облако, очистка папки с удаленными снимками и освобождение от редко используемых программ. Если свободное место крайне необходимо, соглашаемся с рекомендациями. В данном случае освободится порядка 700 Мб.
В iTunes
Аналогичную информацию можно получить, используя iTunes. Подключив iPhone к ПК, переходим к разделу «Обзор» в области навигации. В нижней части окна размещается диаграмма использования хранилища смартфона. Наводя мышку на цветные области, можно посмотреть занимаемое различными категориями файлов место.
Очистка браузера
Как мы уже говорили выше, данные Safari относятся к той категории, которой пользователь может управлять вручную. Рассмотрим, какие возможности по удалению кэша содержат настройки системного браузера.
- В разделе «Хранилище iPhone» опускаемся ниже рекомендаций. Здесь располагается перечень всех установленных в системе приложений, данные о последнем использовании и размере занимаемого места. Находим в списке браузер «Сафари».
- Интересующая нас область отмечена на скриншоте рамкой. В ней сразу указывается объем данных, который можно очистить.
- Кэшированные материалы с веб-страниц автоматически сортируются по размеру от большего к меньшему. Отмеченная рамкой кнопка в нижней части экрана позволяет открыть список посещенных сайтов целиком. Если пролистать его, можно заметить, что большая часть данных уже обнулена самой системой. Для перехода в режим редактирования нажимаем на указанный стрелкой элемент управления.
- Напротив каждой страницы появится знак «-». Используя его, можно выборочно почистить список.
- Еще один вариант редактирования, предусматривающий индивидуальное удаление, основан на стандартном для iOS жесте смахивания. Делаем на выбранной странице свайп в направлении, указанном стрелкой. В результате откроется область с виртуальной кнопкой «Удалить». Если продолжить движение пальца в том же направлении, запись стирается простым смахиванием.
- Когда нет желания возиться с каждой записью отдельно, можно удалить все данные сразу, воспользовавшись отмеченной на скриншоте кнопкой.
Кэш программ
Если открыть главный экран настроек и промотать его до конца, откроется область, в которой расположены параметры установленных пользователем игр и приложений.
В большинстве случаев опции ограничены показанным в рамке блоком. Здесь настраивается поисковая выдача, порядок вывода уведомлений и автоматического обновления контента. В редких случаях разработчики размещают обозначенный стрелкой переключатель для автоматической очистки кэша приложения. Передвинув его в положение «Включено», вы даете возможность программе самостоятельно убирать за собой временные файлы после ее закрытия.
Срок хранения сообщений
Описанные выше методы очистки браузера или отдельных приложений не дадут вам много места. Гораздо большего эффекта можно добиться, ограничив время хранения контента в мессенджерах.
- Разберемся с этой опцией на примере Телеграмм. Переходим в настройки приложения и ищем отмеченный на скриншоте пункт.
- Вверху экрана видим нужный нам параметр настроек. С его помощью конфигурируется использование мессенджером дискового пространства.
- Цифрой «1» обозначен параметр, регулирующий срок хранения сообщений на устройстве. Аналогичная возможность предусмотрена в настройках у популярных WhatsApp, Вайбер и встроенном клиенте iMessage. По умолчанию значение этого параметра выставлено в состояние «Бессрочно». Второй обозначенный на скриншоте пункт позволяет сбросить текущий кэш сообщений.
- Всплывающее меню открывает возможность выбрать подлежащие удалению файлы или стереть все полностью.
Приложения социальных сетей хоть и не имеют таких настроек, но уже давно перестали активно поглощать доступное место. Переход под крыло Фейсбука положительно сказался на оптимизации Ватсап и Инстаграм. Приложения получают регулярные обновления с исправлениями и работают стабильно. По крайней мере Instagram больше не нуждается в удалении с устройства для поддержания работоспособности.
В заключение
Главный плюс iPhone для пользователя заключается в том, что этот смартфон просто работает. Его не надо постоянно настраивать, применяя опыт полученный на Android. iOS прекрасно справляется со своими задачами и не нуждается во вмешательстве, в редких случаях требуя перезагрузку. Правильно настроив приложения с регулярно обновляющимся контентом, переведя почту на протокол IMAP, а фото отправив в облако, вы никогда не столкнетесь с нехваткой свободного места на устройстве.
Видеоинструкция
Если у вас еще остались вопросы по работе кэширования на iPhone посмотрите, расположенный ниже тематический видеоролик.