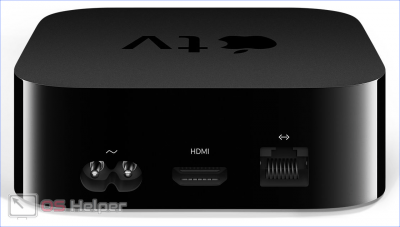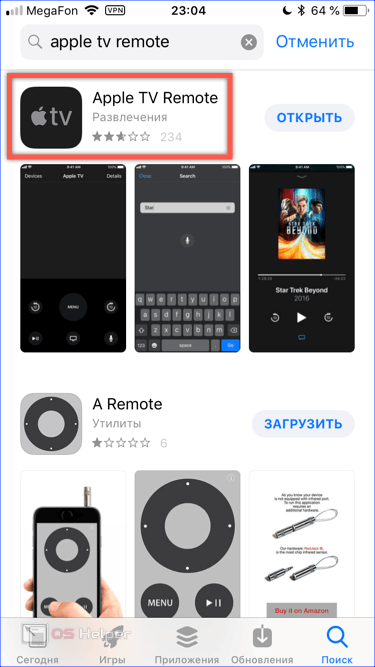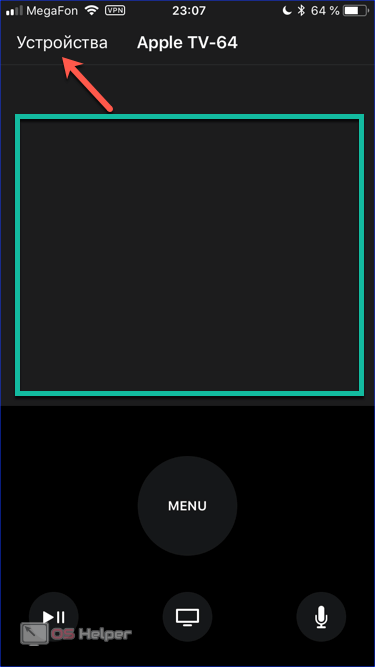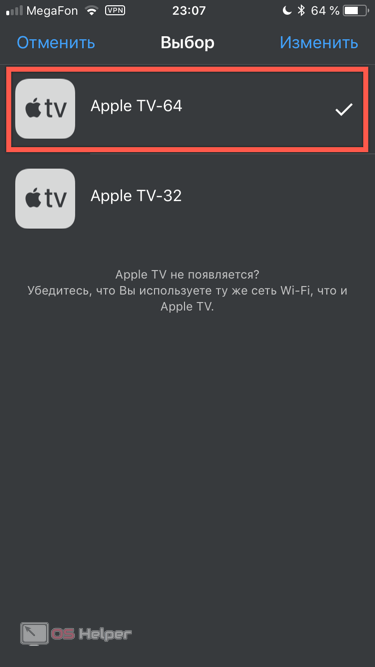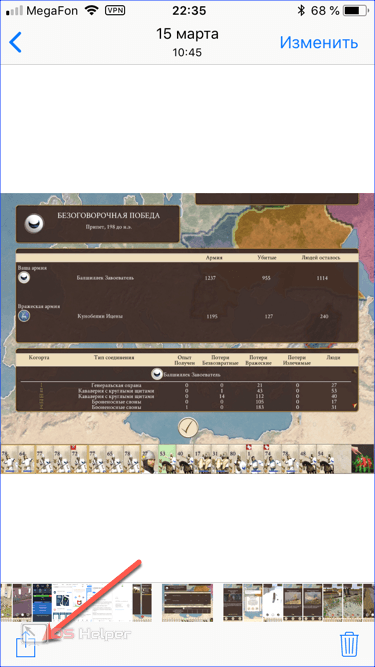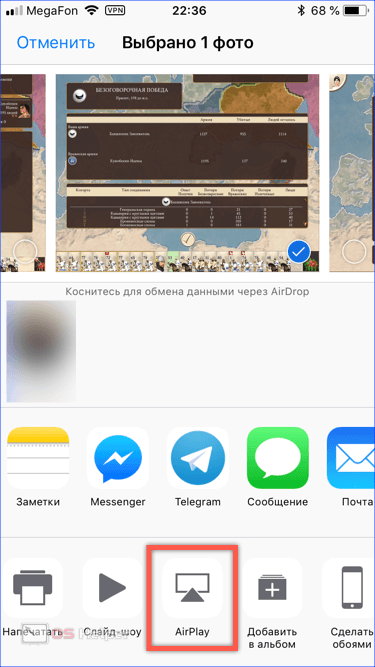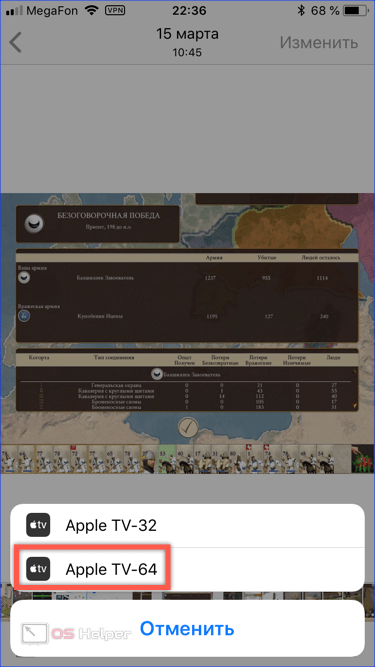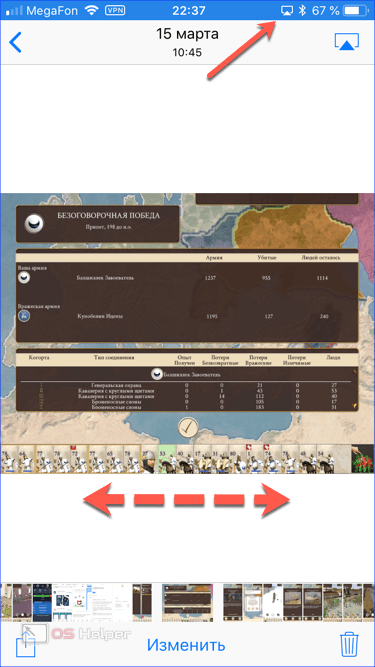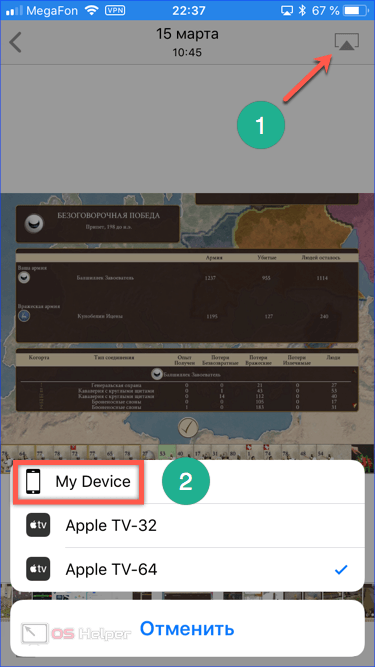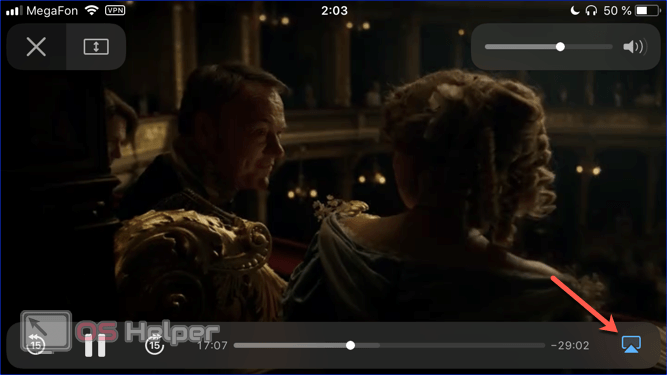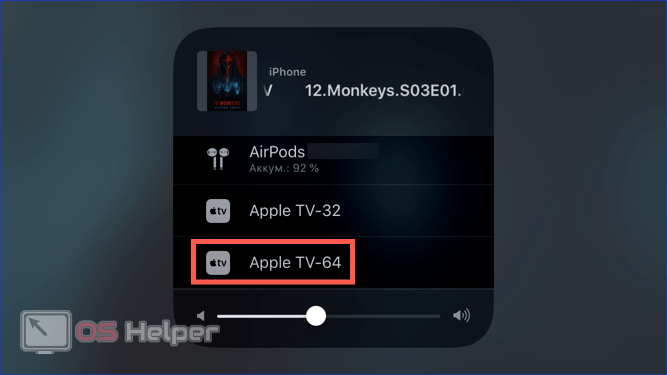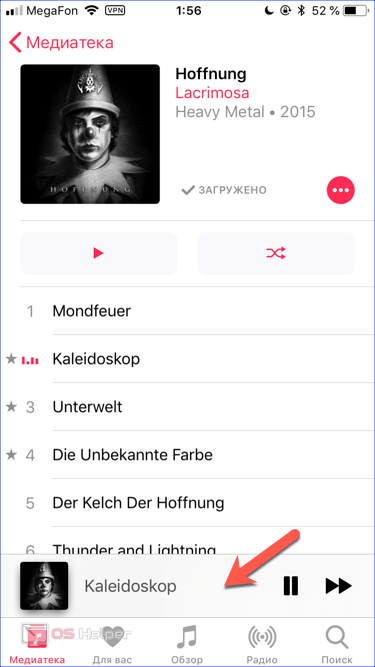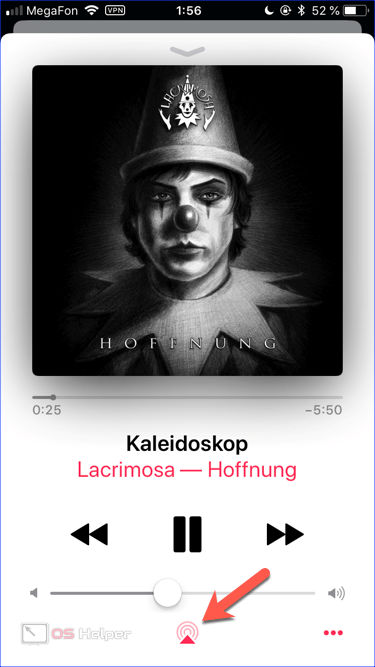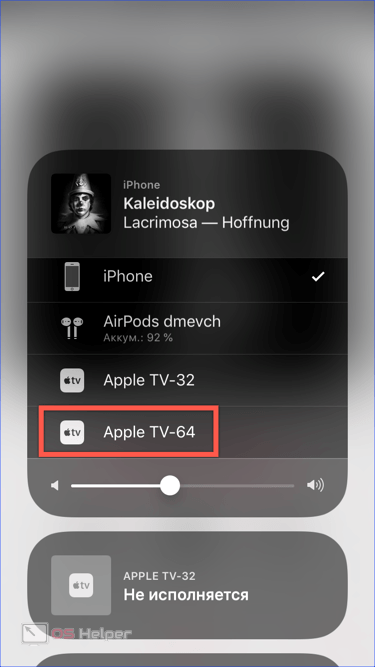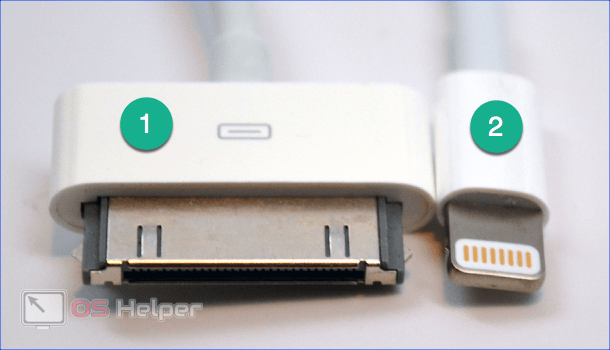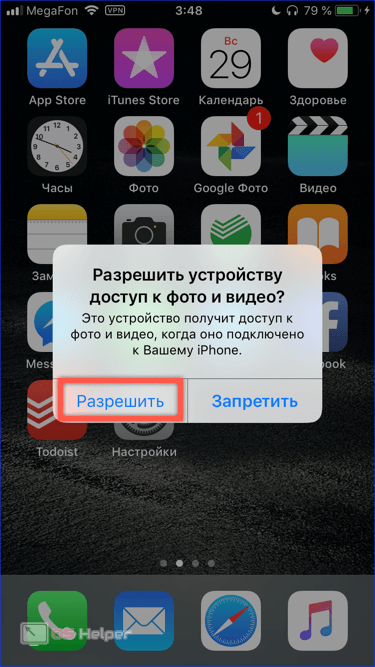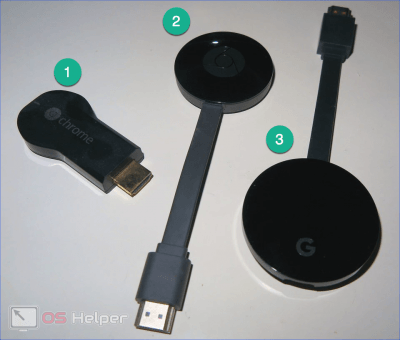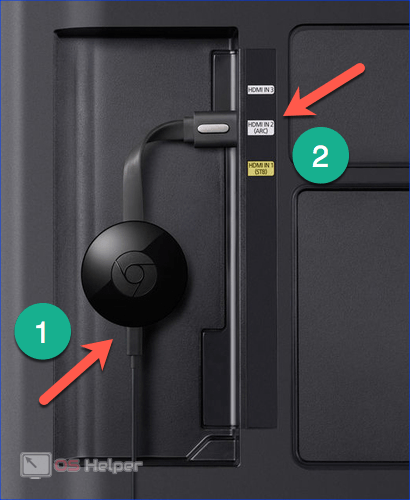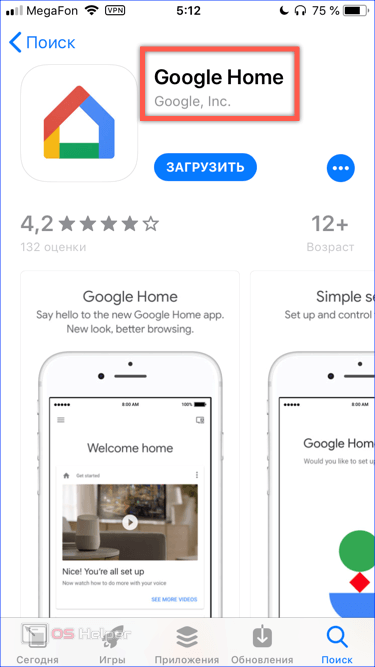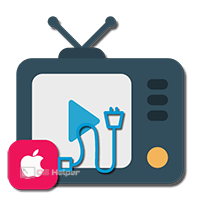 Цифровые технологии всего за несколько десятков лет кардинально изменили наше отношение к окружающим вещам. Телефон перестал быть средством исключительно голосового общения, а телевизор – устройством для просмотра передач, непременно нуждающемся в антенне. Смарт ТВ и интернет освобождают от привязки к сетке вещания, позволяя смотреть любимую передачу, понравившееся кино или сериал в удобное время.
Цифровые технологии всего за несколько десятков лет кардинально изменили наше отношение к окружающим вещам. Телефон перестал быть средством исключительно голосового общения, а телевизор – устройством для просмотра передач, непременно нуждающемся в антенне. Смарт ТВ и интернет освобождают от привязки к сетке вещания, позволяя смотреть любимую передачу, понравившееся кино или сериал в удобное время.
Наличие в доме нескольких высокотехнологичных устройств с разными характеристиками невольно вызывает у пользователя желание использовать их в связке. К примеру, зная, как подключить Айфон к телевизору, можно показать фото из отпуска или видео с Ютуба на большом экране, а не передавать смартфон из рук в руки.
Apple TV
Наилучшим образом выпускаемые Эпл устройства взаимодействуют в рамках созданной компанией экосистемы. Единые технические решения позволяют пользователю связать их между собой за считанные секунды. В данном случае необходимым звеном становится приставка Apple TV.
Подключение выполняется к цифровому телевизору любой марки: Самсунг, LG, Филипс, Сони Бравиа и прочим с помощью кабеля HDMI. Для загрузки из iTunes Store цифрового контента потребуется также соединить устройство с интернетом. Подключаться к внешней сети можно напрямую, используя порт Ethernet, или по «ВайФаю». Для взаимодействия с «яблочными» устройствами используется беспроводной канал. Других разъемов на корпусе не предусмотрено, поэтому сделать что-то неправильно невозможно.
Последнее поколение Apple TV 4K позволяет раскрыть потенциал телевизоров Sony Bravia или Samsung, способных воспроизводить фильмы в высоком качестве.
Для управления приставкой используется поставляемый в комплекте пульт. После подключения к телевизору стандартное меню Smart ТВ от производителя будет появляться только в момент включения. Через пару секунд, требующихся для активации tvOS, его заменит основное окно с приложениями Apple TV. При желании пользователь может настроить для управления «яблочный» смартфон.
- Используя поиск, находим в App Store показанное на скриншоте приложение. Установить его можно на любой iPhone, работающий на версии iOS старше 9.3.2.
- Обозначенное зеленой рамкой поле используется как сенсорная площадка на пульте. Указанное стрелкой меню позволяет выбрать приставку, которой мы собираемся управлять.
- Устройства должны находится в зоне действия одной сети. Открыв выпадающий список, выбираем нужную приставку. Сделанный выбор запоминается в приложении, и при следующем запуске соединение проходит автоматически.
AirPlay
Точно также как iPhone или iPad приставка должна быть привязана к определенному Apple ID. Его владелец получит возможность синхронизировать и смотреть приобретенное в iTunes Store кино или слушать потоковую музыку без внешней трансляции.
Если активирована библиотека iCloud, устройство позволит посмотреть выгруженные в облако фотоматериалы. Для того, чтобы передать на экран телевизора другое изображение, используется технология AirPlay.
Фото
Воспроизводить можно любой снимок, сохраненный непосредственно на смартфоне или находящийся в Фотопотоке.
- Открываем программу «Фото». Выбираем картинку, которую хотим дублировать на внешнем экране. Нажимаем на указанную стрелкой кнопку «Поделиться».
- В нижней части экрана смартфона отроется три полосы: находящиеся рядом устройства AirDrop, установленные приложения и меню действий. На последней среди черно-белых иконок находим обозначенную рамкой.
- Всплывающее меню покажет приставки, к которым может подключиться смартфон. Выбираем подходящую для воспроизведения контента.
- Индикаторная полоса в верхней части экрана смартфона окрасится в синий цвет, показывая, что соединение выполнено успешно. Одновременно загорится индикатор AirPlay, указанный стрелкой. На экране телевизора отобразится выбранное изображение. Жестами смахивания меняем картинки.
Чтобы закончить показ, можно закрыть приложение «Фото» или выполнить ручное отключение. Выбираем указанный стрелкой значок. Во всплывающем меню переключаемся на отмеченный пункт, тем самым завершая дублирование экрана.
Видео
Аналогичным образом можно транслировать видео. В качестве источника сигнала подойдет стриминговый сервис или домашнее сетевое хранилище. Кроме того, в App Store можно скачать приложения онлайн ТВ: Триколор, Теле2, Бизон, Мегафон, IVI, Megogo и прочие. Бесплатные версии ограничены по числу каналов. Для расширения возможностей используются различные варианты подписки.
- Меню управления различается в зависимости от приложения, но общий принцип одинаков. Для примера посмотрим, как реализованы эти функции в некоторых из них. На скриншоте показан интерфейс nPlayer. Кнопка AirPlay отмечена стрелкой.
- Здесь мы видим онлайн-проигрыватель одного из популярных сетевых кинотеатров. Кнопка, позволяющая перенести изображение на внешний экран, есть, но расположена она с другой стороны.
- По нажатию на отмеченные значки открывается одинаковое всплывающее меню выбора. Отмечаем приставку с помощью которой хотим воспроизвести фильм, и смотрим его с комфортом на экране ТВ.
Мешать передаче стримингового сигнала может встроенная реклама. В этом случае ролик надо посмотреть на iPhone, а потом включить повтор изображения на внешнем устройстве.
Звук
Телевизор можно использовать и в качестве внешних колонок, чтобы вывести на них музыку со смартфона.
- В стандартном приложении «Музыка» выбираем понравившийся альбом. Нажимаем на обозначенную стрелкой область, чтобы раскрыть дополнительное меню.
- В нижней части экрана указан символ, открывающий список доступных внешних подключений.
- Используя всплывающее меню, активируем вывод звука на выбранную приставку.
Кабельное подключение
Для смартфонов Apple выпускается большой набор переходников для соединения с периферийными устройствами. Выбор будет зависеть от модели iPhone и имеющихся на телевизоре разъемов. С первым все просто. Для 4S выбираем широкий 30-pin коннектор, отмеченный цифрой «1». Все остальные модели, включая 5, 5S, 5SE, 6S, 6 Plus и более современные, оснащены разъемом Lightning. Ожидающаяся в мае новинка СЕ 2 тоже будет использовать его для подключения провода питания.
USB
Практически любой современный телевизор оснащен одним или несколькими портами USB. «Законектить» смартфон в этом случае можно воспользовавшись стандартным кабелем питания, входящим в комплект поставки.
- Подключаемся к гнезду ЮСБ в телевизоре.
- Включаем экран Айфон и помещаем в зарядный разъем второй конец соединительного кабеля. Соглашаемся с появившимся приглашением, открывая доступ к внутреннему хранилищу.
- В основном меню телевизора появится пункт «iPhone». Используя пульт открываем единственную папку 100APPLE которая будет видна в меню. Сохраненные в памяти фото и видео можно смотреть на большом экране.
Аналоговый порт VGA
Старые телевизоры не имеют цифрового выхода, но могут быть оборудованы аналоговым портом VGA. Он не позволяет передавать звук, но для просмотра фотографий вполне подойдет.
- Для подключения потребуется показанный на картинке переходник и кабель VGA. Одним концом подключаем его в ТВ выходу, а вторым – к указанному стрелкой разъему. Отверстия по бокам предназначены для фиксации винтового крепления.
- Включаем iPhone и в меню телевизора выбираем VGA, как источник ввода.
Цифровой порт HDMI
Современные модели имеют на задней панели несколько входов HDMI для передачи сигналов высокой четкости.
- Находим переходник, показанный на картинке. Аналогичным образом, как описано выше, совмещаем устройства между собой.
- В меню ТВ указываем в качестве внешнего источника данных HDMI. Поскольку портов может быть несколько, запомните, к какому именно подключен смартфон, чтобы не перебирать их наугад.
Chromecast
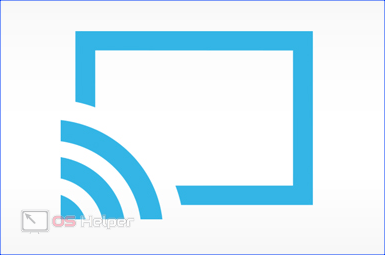 Chromecast – это не только физическое устройство но и разработанная Google технология. Используется она практически в любом современном телевизионном приемнике, который оснащен встроенным модулем Wi-Fi. С ее помощью можно передавать с iPhone контент на телевизор по беспроводной сети аналогично AirPlay. Значок подключения при этом будет выглядеть, как на картинке.
Chromecast – это не только физическое устройство но и разработанная Google технология. Используется она практически в любом современном телевизионном приемнике, который оснащен встроенным модулем Wi-Fi. С ее помощью можно передавать с iPhone контент на телевизор по беспроводной сети аналогично AirPlay. Значок подключения при этом будет выглядеть, как на картинке.
Модельный ряд представлен тремя одноименными устройствами. При этом Chromecast Ultra, обозначенный цифрой «3», является усовершенствованной моделью второго поколения с возможностью воспроизведения 4К-видео.
В отличии от Apple TV, которая может работать самостоятельно, Google Chromecast является только связующим звеном для стриминга видео с iPhone.
- На картинке показано, как подсоединить устройство к ТВ приемнику. Цифрой «1» обозначен питающий кабель, а двойкой указан постоянно закрепленный «хвост» с разъемом HDMI.
- Для управления устройством и настройки сетевого подключения на смартфон устанавливается приложение Google Home.
В заключение
Как видите, есть масса способов позволяющих включить воспроизведение контента с iPhone на экране телевизора. Различаются они по цене и удобству применения. Решающим критерием, определяющим выбор при этом, является не стоимость, а необходимость и глубина погружения пользователя в экосистему Apple.
Видеоинструкция
В приведенном ниже обзорном ролике показано, как выполняется подключение iPhone к ТВ приемнику описанными в статье способами. Посмотрев его, вы сможете лучше понять плюсы и минусы различных вариантов и выбрать для себя оптимальный.