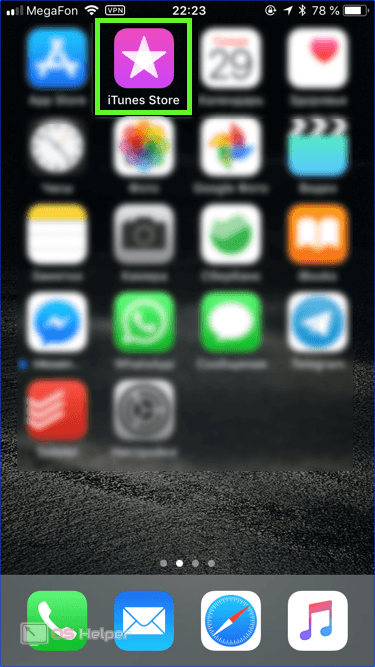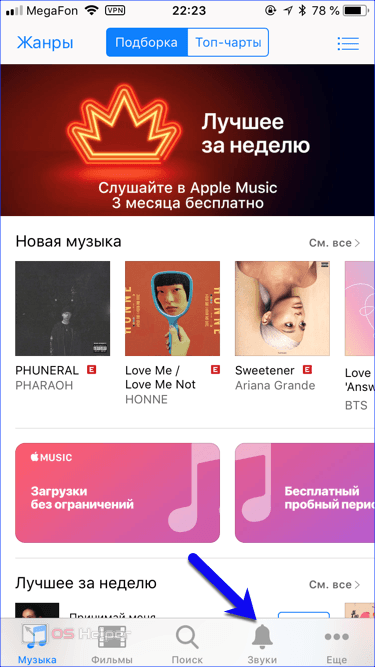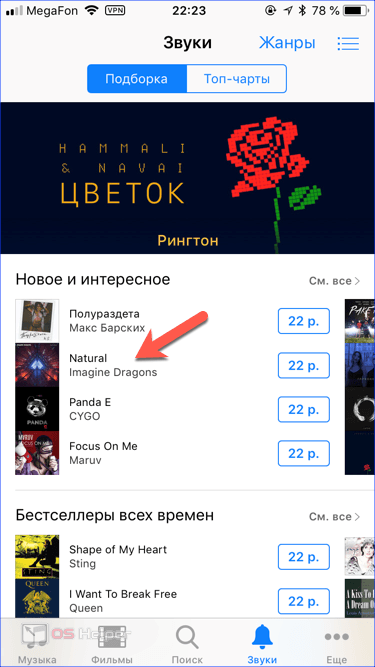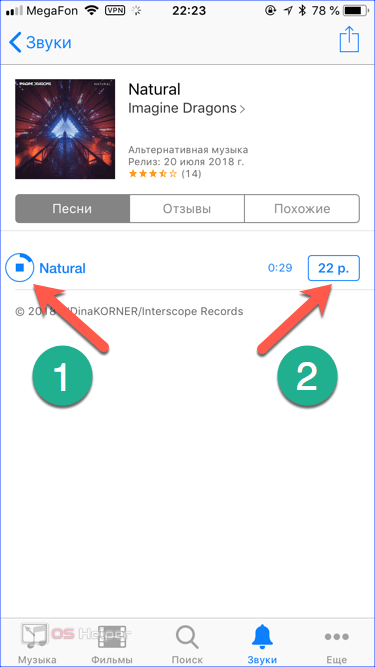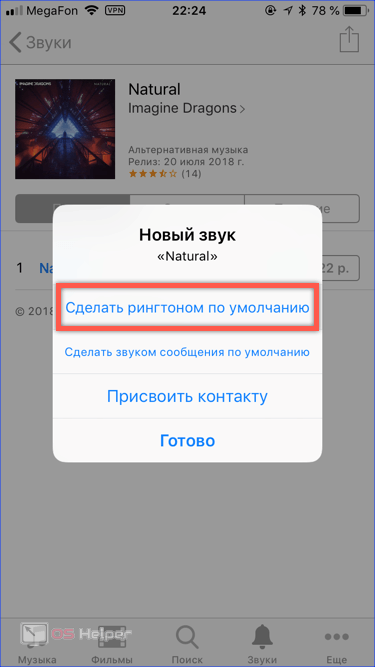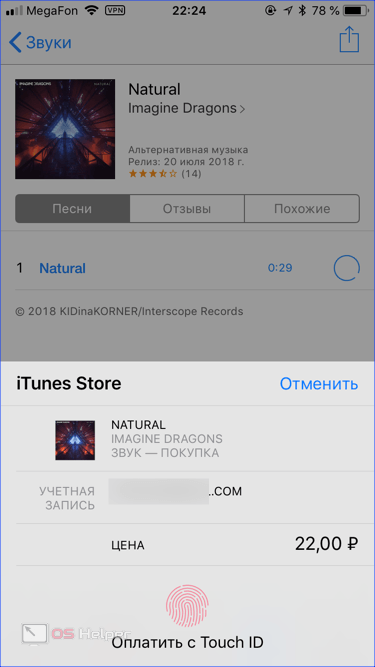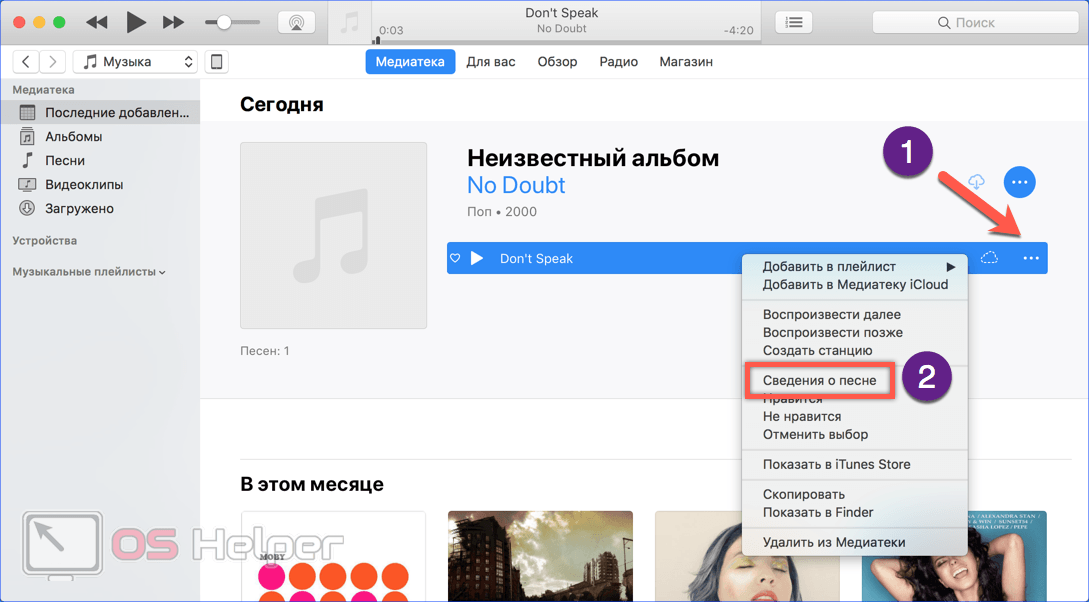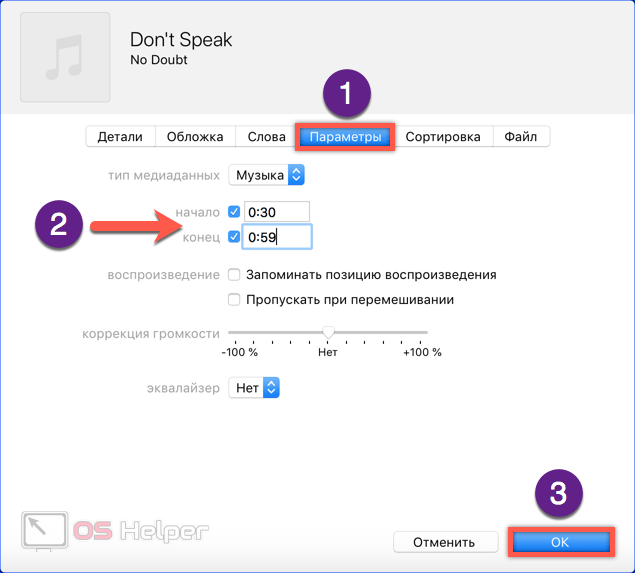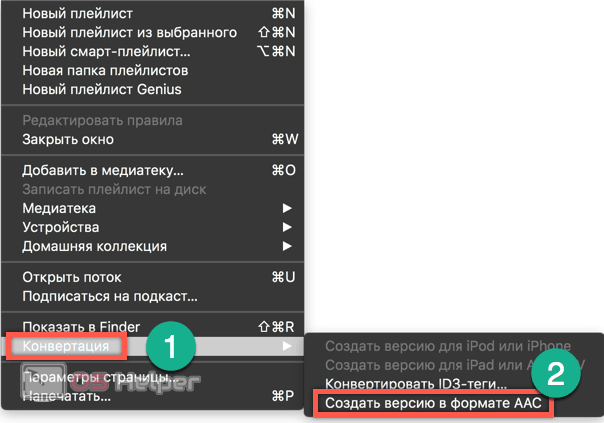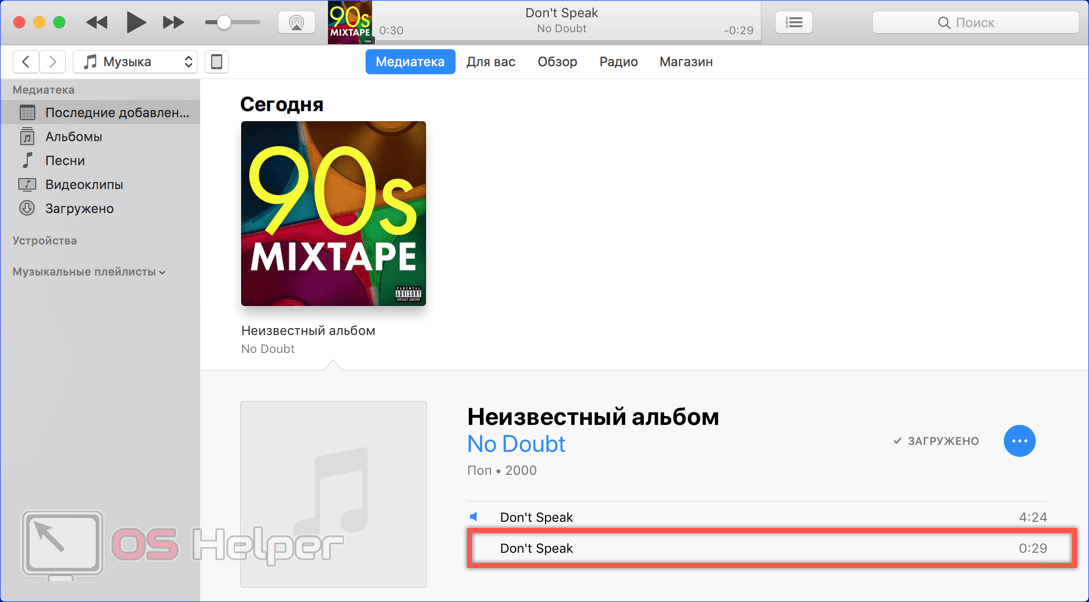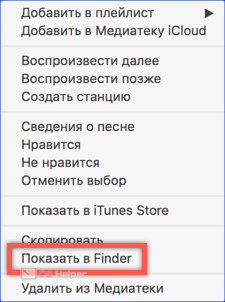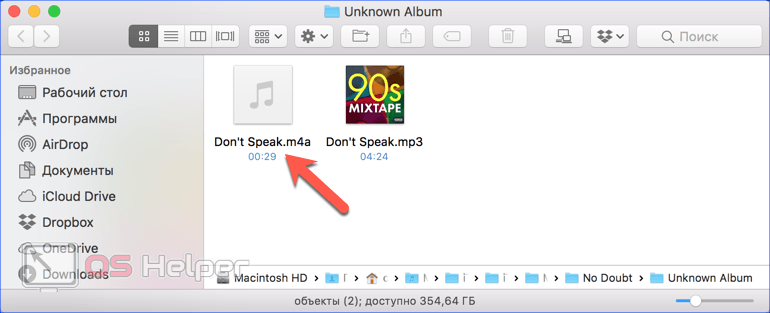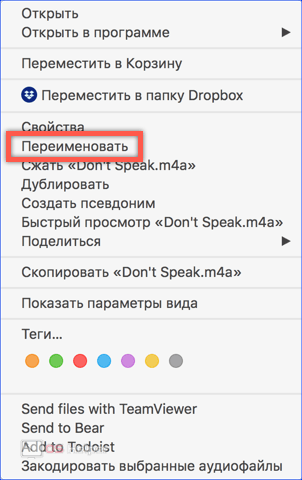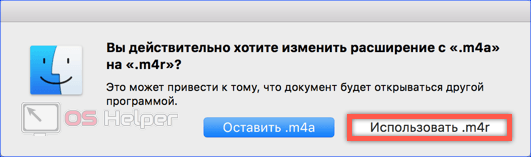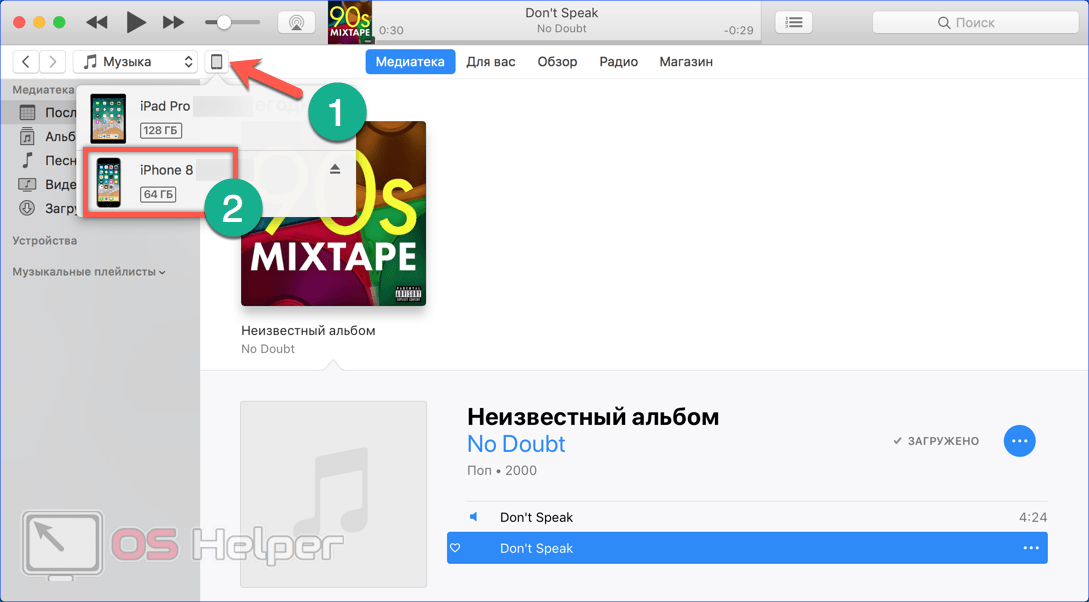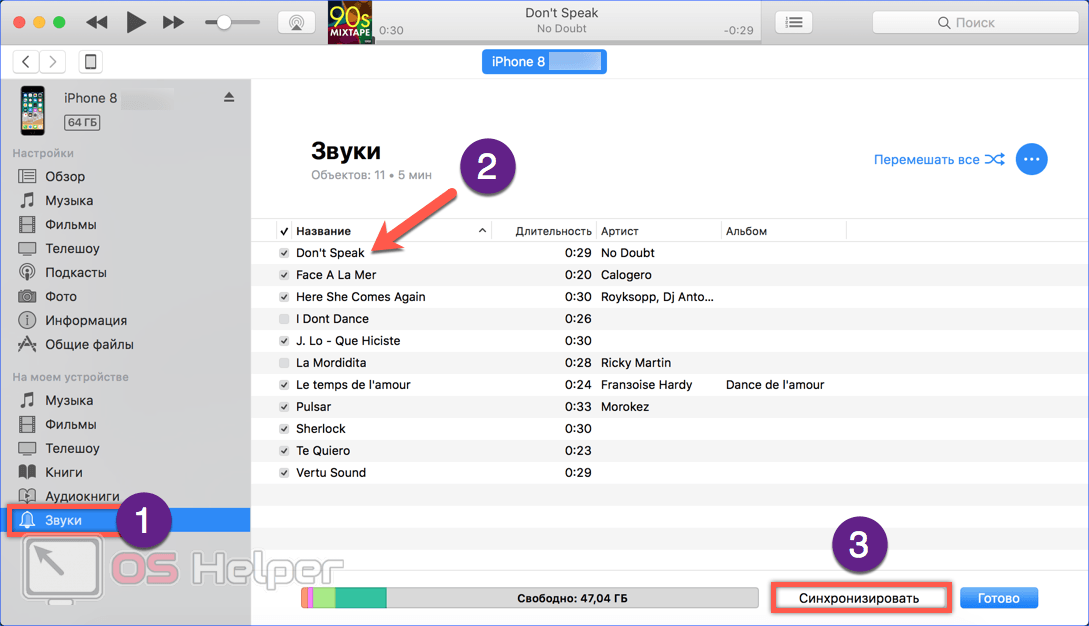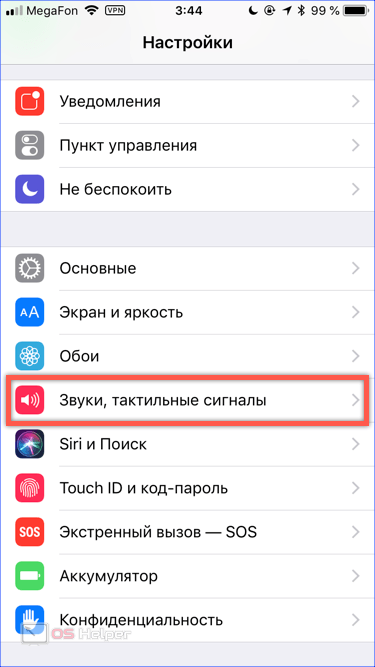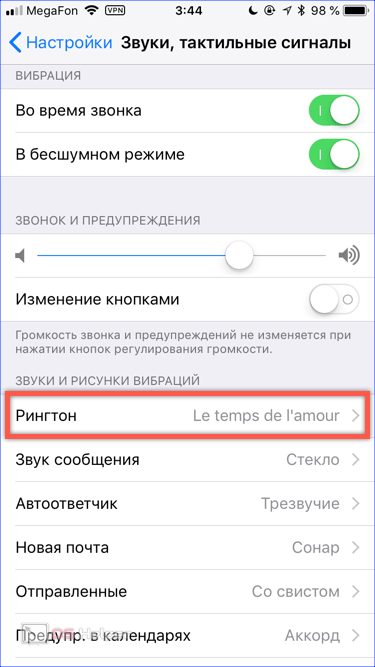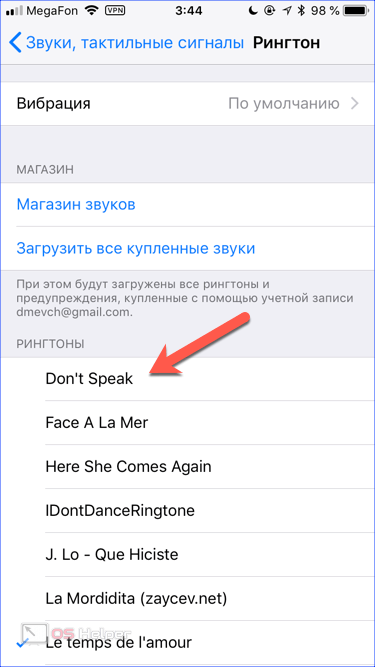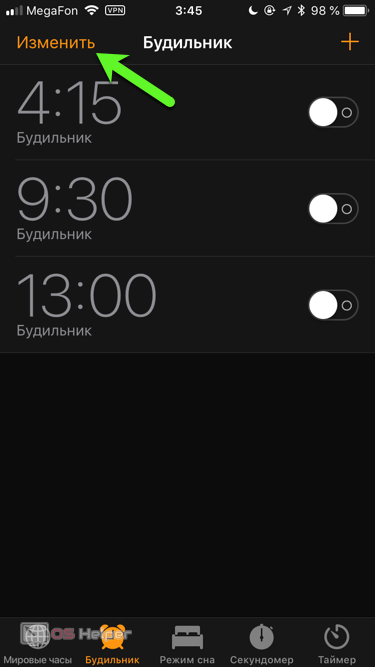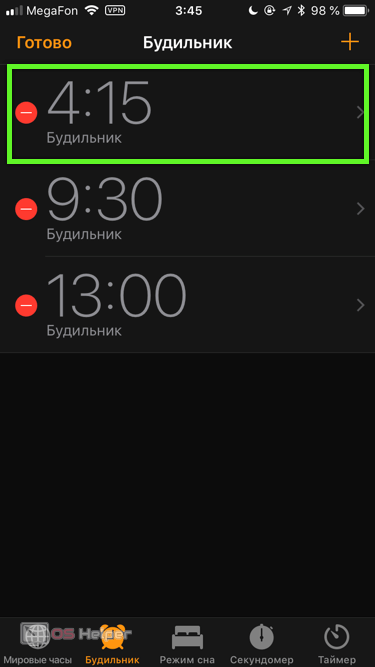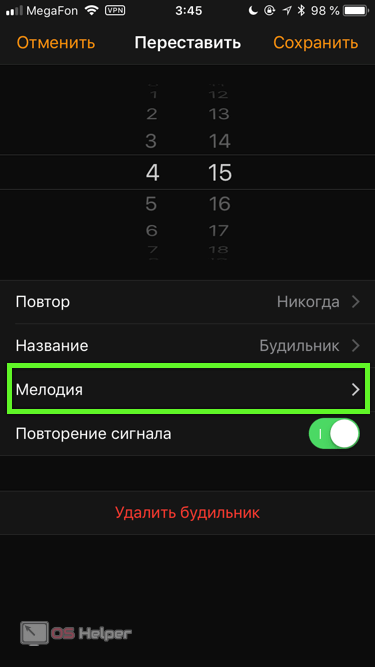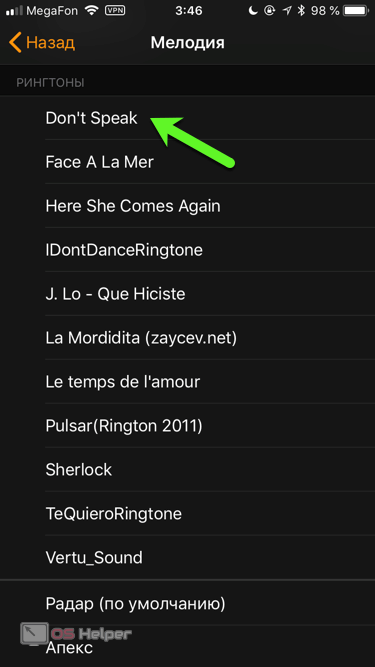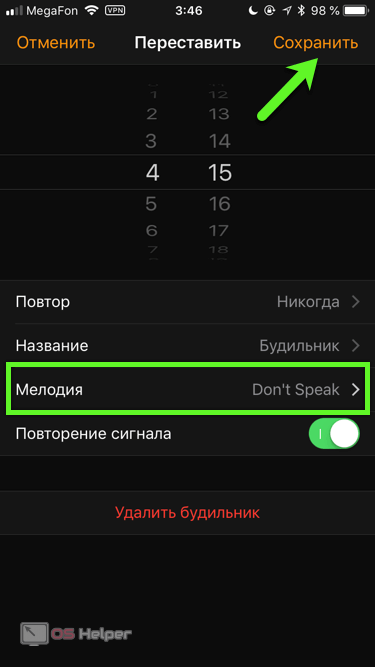Одно из первых действий над которым задумывается владелец нового iPhone связано с заменой стандартной мелодии. Звонкий или хотя бы отличающийся от других рингтон позволяет легче распознать входящий вызов в городском шуме. Имеющие опыт использования устройств на Android пытаются установить мелодию, полученную по WhatsApp. Обнаружив, что такая возможность не предусматривается, пользователи начинают ругать iOS за сложность и закрытость. В этом материале мы расскажем, как поставить рингтон на Айфон, в том числе и сделав его самостоятельно.
Одно из первых действий над которым задумывается владелец нового iPhone связано с заменой стандартной мелодии. Звонкий или хотя бы отличающийся от других рингтон позволяет легче распознать входящий вызов в городском шуме. Имеющие опыт использования устройств на Android пытаются установить мелодию, полученную по WhatsApp. Обнаружив, что такая возможность не предусматривается, пользователи начинают ругать iOS за сложность и закрытость. В этом материале мы расскажем, как поставить рингтон на Айфон, в том числе и сделав его самостоятельно.
iTunes Store
Мелодии, сделанные их популярных песен и готовые к установке, можно скачать на смартфон из магазина iTunes Store. Такой вариант доступен любому пользователю и не требует особых навыков.
- Находим на рабочем столе iPhone иконку предустановленного приложения и открываем его.
- В меню навигации, расположенном в нижней части экрана, выбираем раздел «Звуки».
- Находим понравившуюся песню используя заранее сделанные подборки. Зная название композиции можно воспользоваться для этой цели поиском.
- Выбранную для установки музыку можно прослушать бесплатно. Ход воспроизведения отображается круговой диаграммой. На скриншоте этот момент показан цифрой «1». Убедившись, что звучит нужный фрагмент и проверив громкость нажимаем на иконку со стоимостью.
- Всплывающее меню позволяет заранее определить, как будет использоваться мелодия на смартфоне. Для примера выберем использование по умолчанию, но можно установить ее, назначив на звонок от любого сохраненного в адресной книге контакта. Кроме того, приобретенную в магазине композицию можно использовать как звук входящей смс или будильника.
- На последнем этапе остается только купить выбранный рингтон оплатив покупку с помощью Touch ID на Айфон SЕ, 5S, 6S Плюс, 7, 8 или Х. На более старых моделях, таких как 4S или 5 придется подтвердить ее паролем Apple ID.
iTunes на компьютере
Использование установленного на компьютере Айтюнс дает пользователю больше свободы действий. Можно самостоятельно выбрать песню, определить понравившийся фрагмент и обрезать его до нужного размера. В этом разделе мы приведем пошаговую инструкцию по изготовлению и установке собственного рингтона.
- Нам потребуется любая песня в популярном формате mp3, которую можно скачать в интернете или получить с диска использовав граббер. Открываем ее, используя iTunes. Вызываем контекстное меню правой кнопкой мыши или воспользовавшись указанным стрелкой на скриншоте троеточием. Выбираем пункт, обозначенный рамкой.
- В открывшемся окне переходим на вкладку «Параметры». Проставляем галочки в указанных стрелкой местах обозначая начало и конец нужного нам фрагмента песни. Общая продолжительно его не должна превышать 30 секунд. Закончив создание рингтона, не забудьте их убрать, иначе будет играть не вся песня, а только обозначенная границами воспроизведения ее часть. Завершаем операцию нажав кнопку «ОК».
- В управляющем меню программы открываем пункт «Файл». Спускаемся по списку, чтобы развернуть отдел «Конвертация». Выбираем создание версии в формате AAC.
- Как видно на скриншоте в альбоме у нас появился новый пункт с тем же названием, но продолжительность в 29 секунд как мы указывали в параметрах. Снова вызываем контекстное меню.
- Выбираем пункт «Показать в Finder». У пользователей Windows он будет называться «Показать в Проводнике».
- В окне файлового менеджера видим исходную песню и созданный нами фрагмент с ограниченной продолжительностью. Он имеет стандартный для музыки iTunes формат m4a. Для рингтона используется другой, поэтому нам надо сменить расширение. Нажимаем на фрагменте правой кнопкой вызвав контекстное меню управления файлом.
- Выбираем пункт «Переименовать».
- Меняем расширение на m4r. Оно используется для рингтонов на всех iPhone. Созданный таким образом звонок подойдет как для СЕ, так и для последней модели Х. Подтверждаем смену расширения нажимая обозначенную на скриншоте кнопку.
- В главном окне iTunes переключаемся на управление мобильными устройствами. Выбираем в выпадающем списке свой телефон.
- Переходим к обозначенному цифрой «1» разделу «Звуки». Забрасываем мышкой файл из проводника в поле обозначенной двойкой. Синхронизируем компьютер со смартфоном, чтобы отправить созданную мелодию на устройство.
Креативные пользователи Mac могут использовать для создания рингтонов бесплатную программу GarageBand входящую в состав в предустановленного пакета iLife. Возможностей она дает гораздо больше, но имеет достаточно запутанный интерфейс, с которым на каждый разберется без посторонней помощи. Кроме того, созданными в Гараж Бэнд звонками невозможно управлять через iTunes. Они не будут отображаться в разделе «Звуки».
Настройка звуков на iPhone
В отличии от купленного, для самостоятельно сделанного рингтона нельзя сразу определить функцию. Назначить его в качестве основной мелодии после синхронизации можно только вручную.
- Открываем настройки телефона и находим показанный на скриншоте раздел.
- Внутри мы видим область «Звуки и рисунки вибраций». Используя его, можно определить созданную самостоятельно мелодию для любого из имеющихся в списке действий. Для примера установим новый рингтон в качестве основного, звучащего при всех входящих вызовах. Открываем показанный рамкой пункт.
- Нажимаем на название загруженной мелодии. Появление напротив него галочки подтвердит сделанный выбор.
- При желании можно настроить срабатывание вспышки, для обозначения поступающего вызова. Переходим в раздел настроек «Основные», пункт «Универсальный доступ». Открыв обозначенный раздел активируем расположенный в нем переключатель.
- Чтобы использовать созданную мелодию для пробуждения открываем системное приложение «Будильник». Нажимаем на кнопку «Изменить» в левом верхнем углу экрана.
- Переход в режим редактирования сопровождается появлением знака «минус» напротив каждого установленного будильника. Выбираем тот, для которого хотим задать собственную мелодию.
- Открываем одноименный пункт.
- В знакомом нам меню выбираем загруженный звонок.
- Убедившись, что в пункте «Мелодия» указан нужный трек нажимаем на указанную стрелкой кнопку «Сохранить».
В заключение
Как видите изготовление и использования собственного рингтона не является сложной задачей. С помощью iTunes за несколько минут можно создать уникальную мелодию и установить ее для любого сопровождаемого звуковой индикацией события.
Видеоинструкция
Подробнее посмотреть порядок выполнения описанных операций можно в размещенном ниже видеоролике.