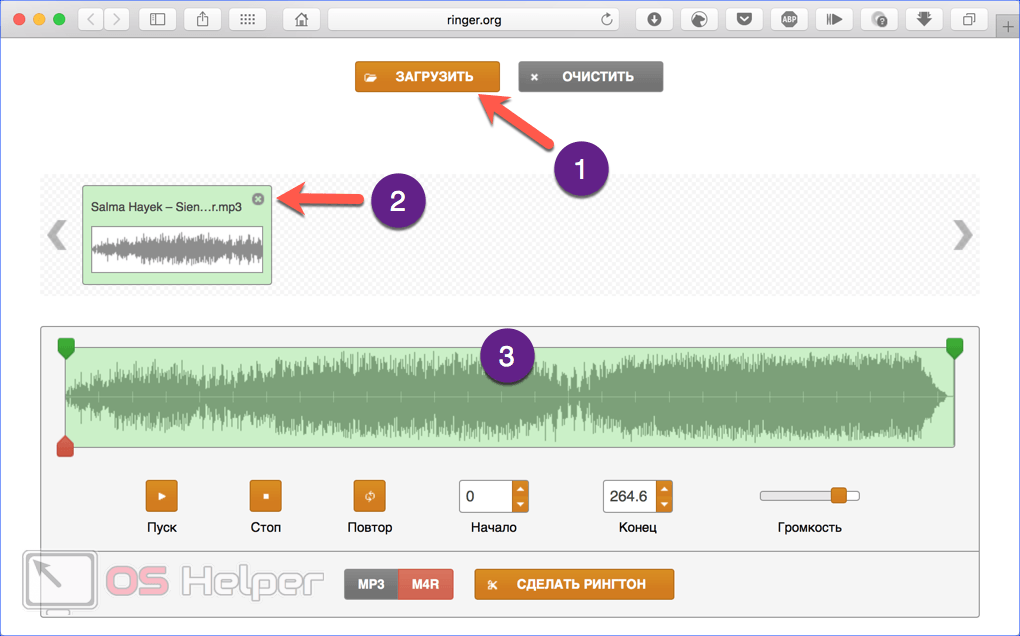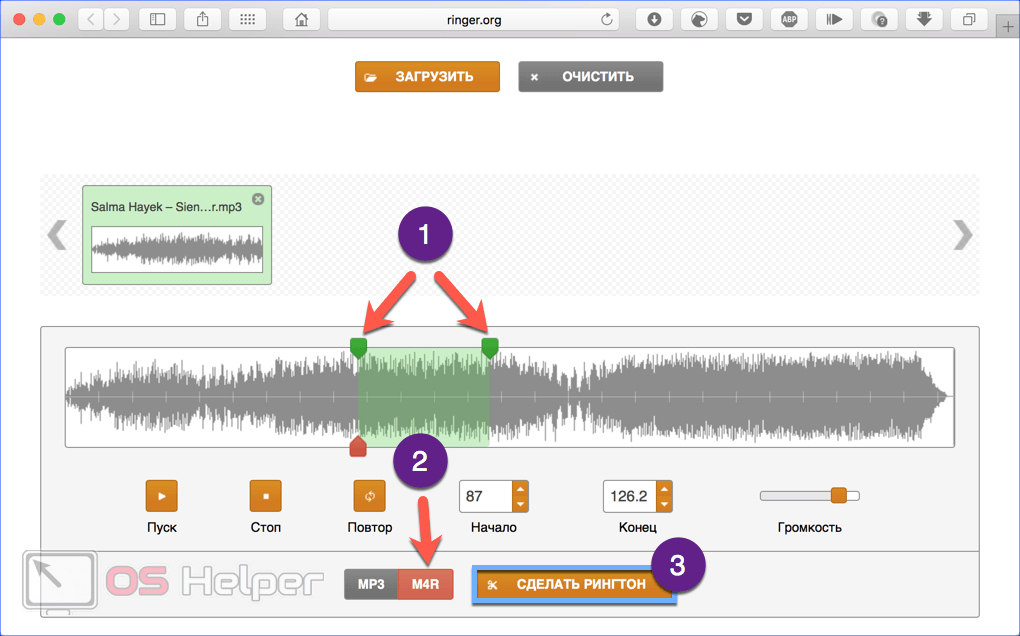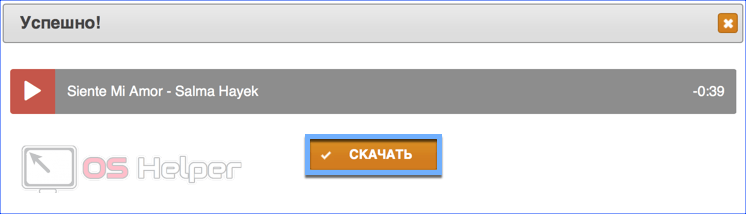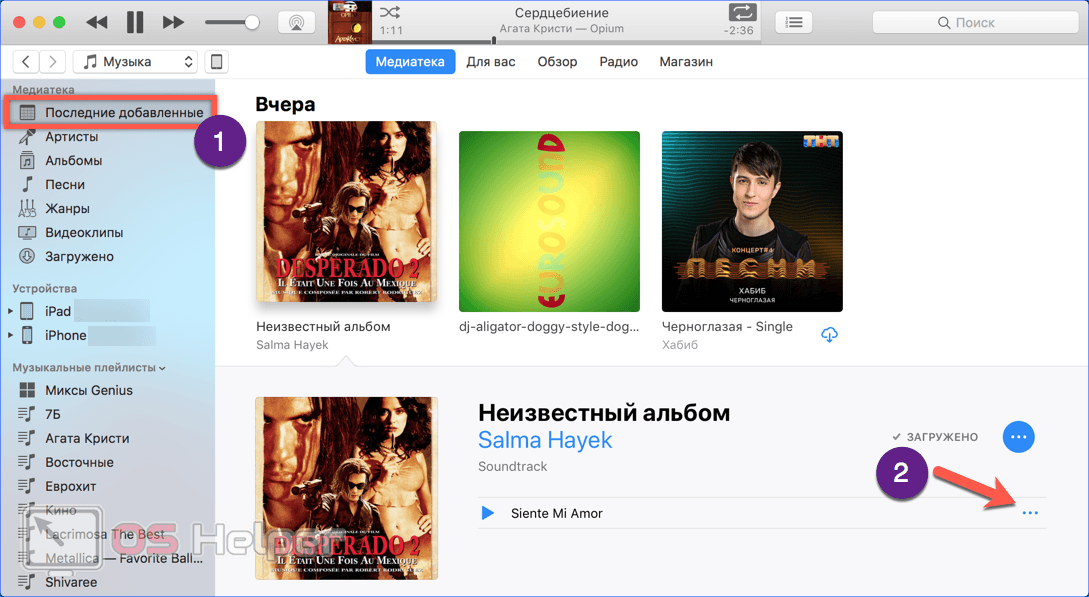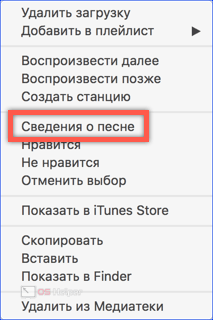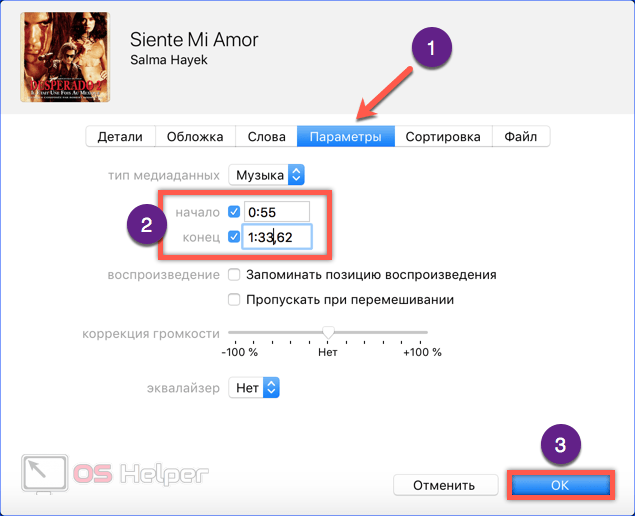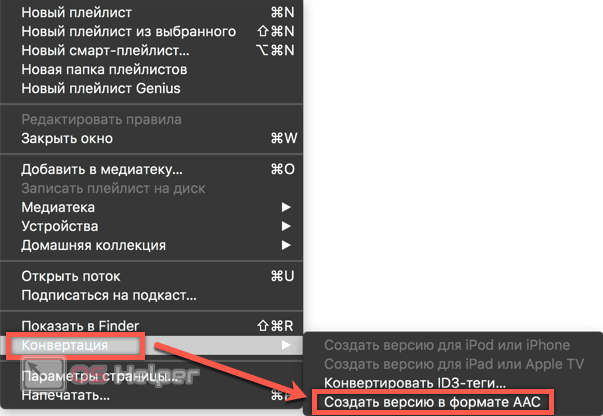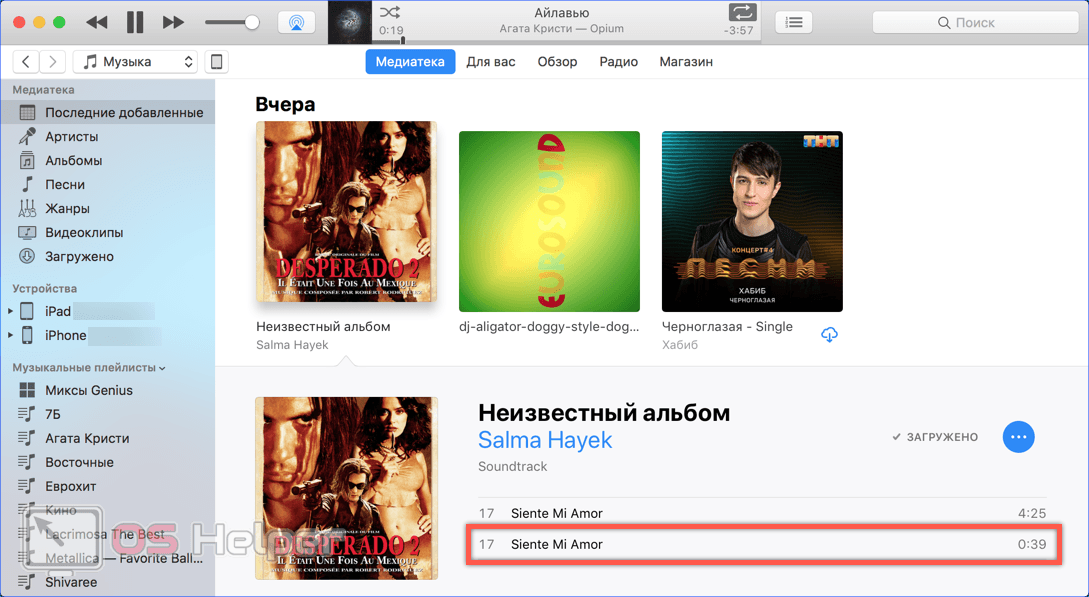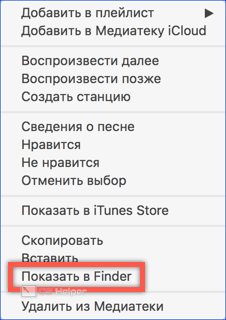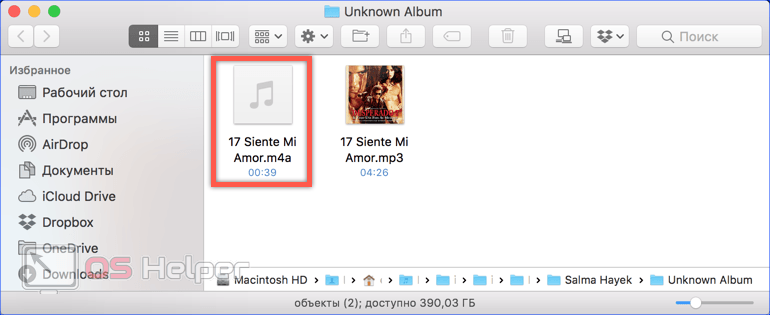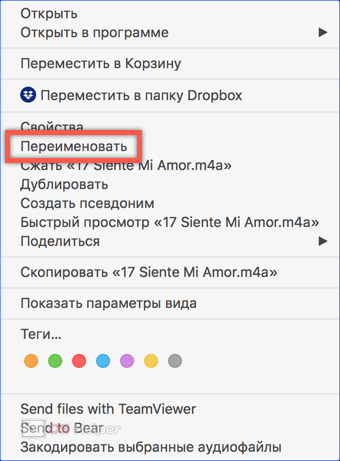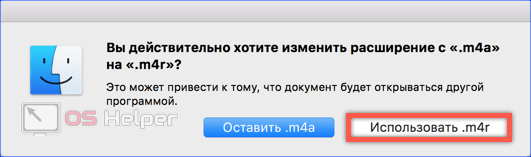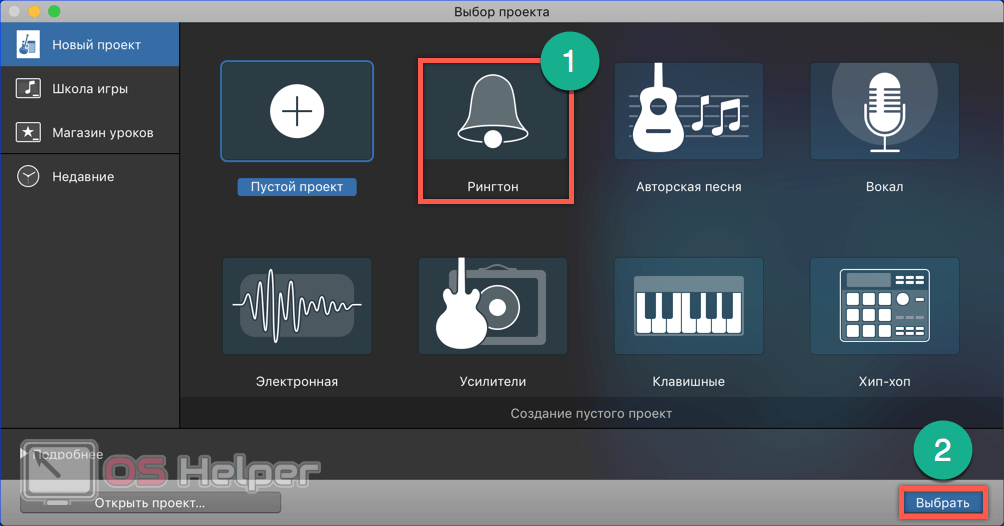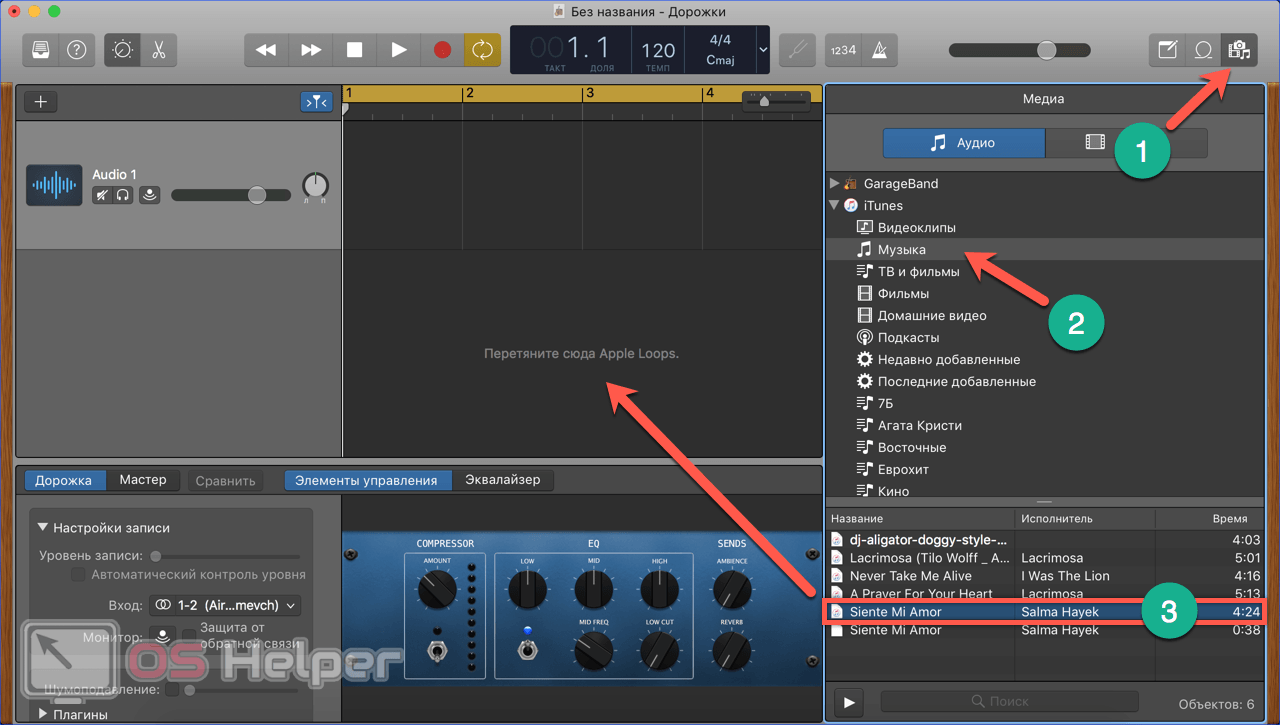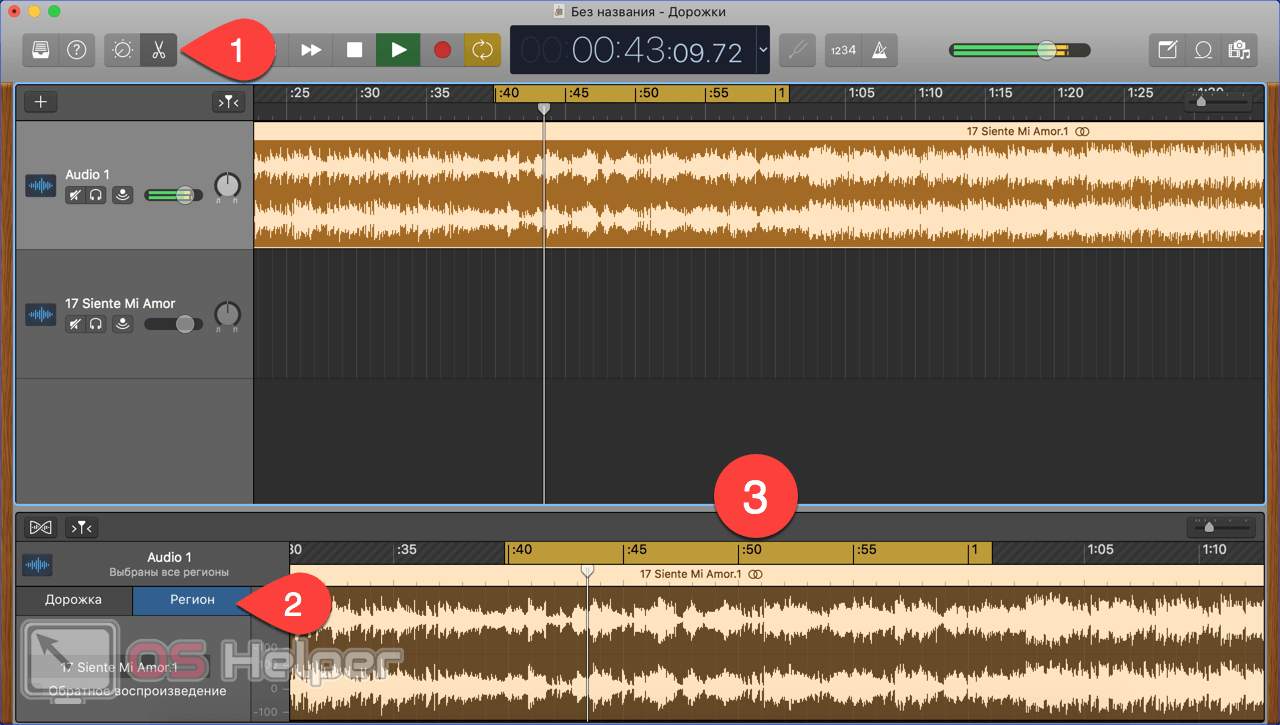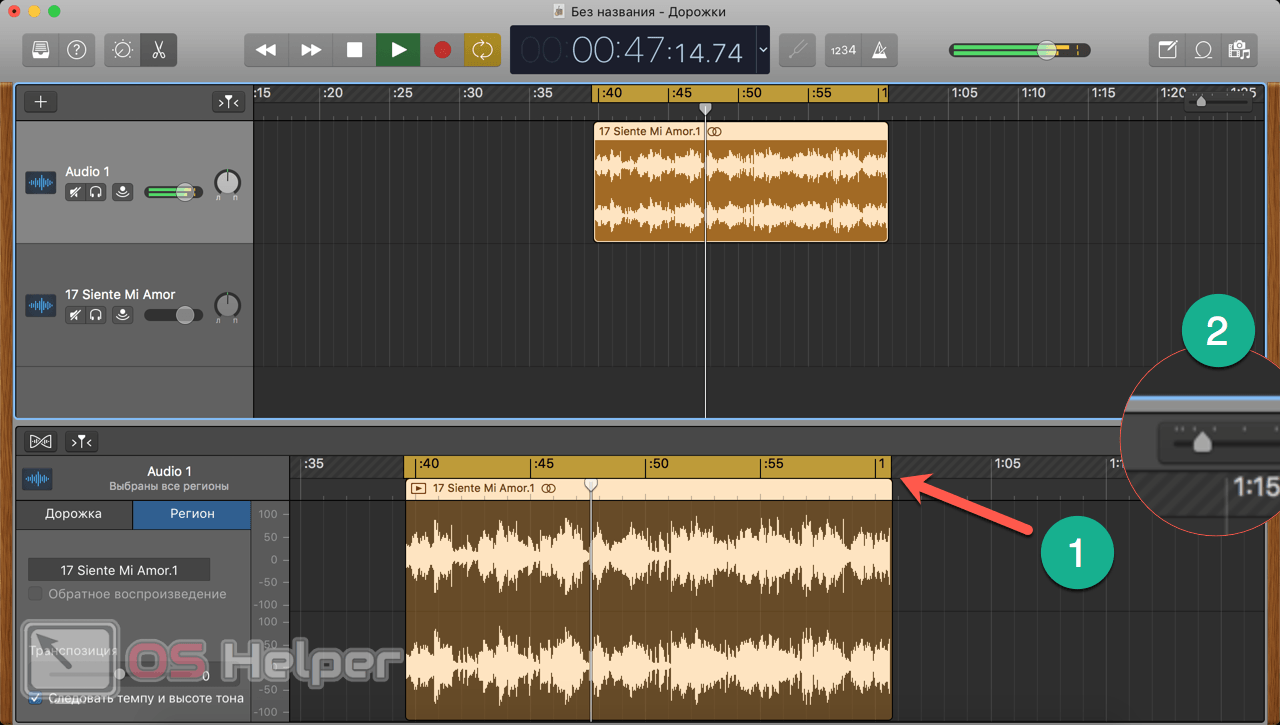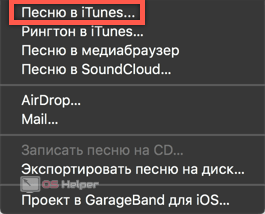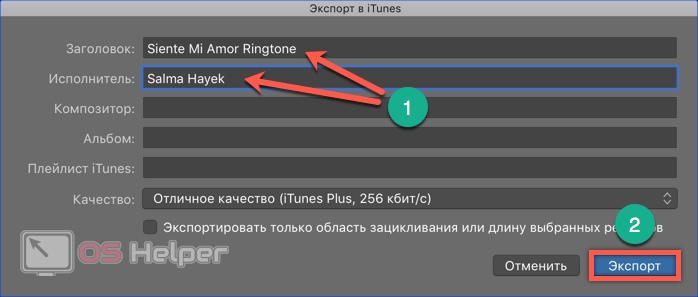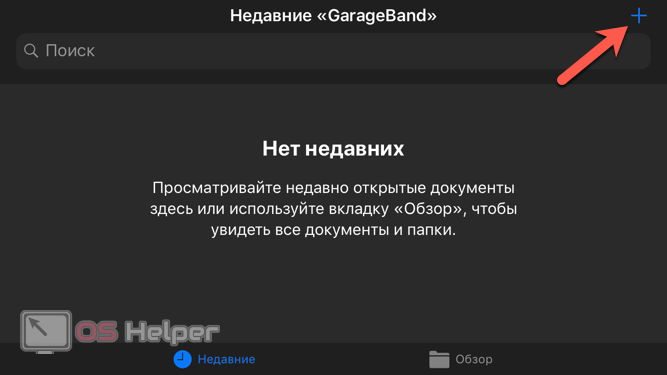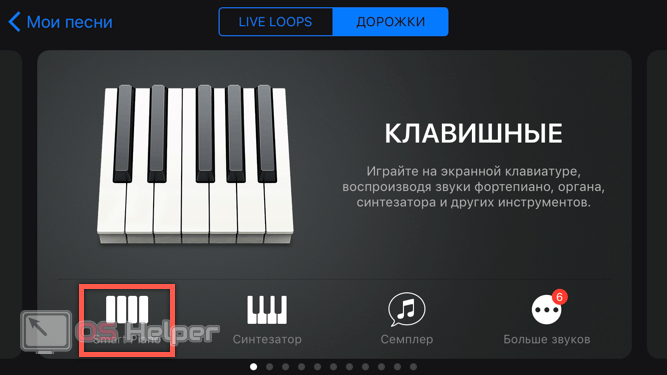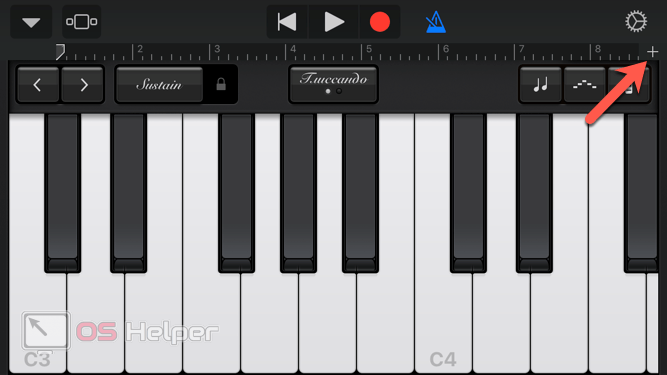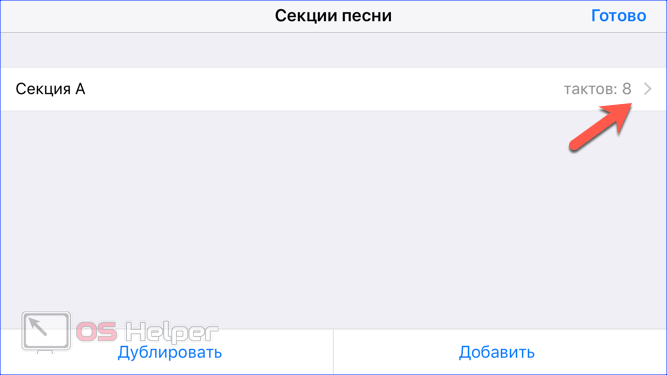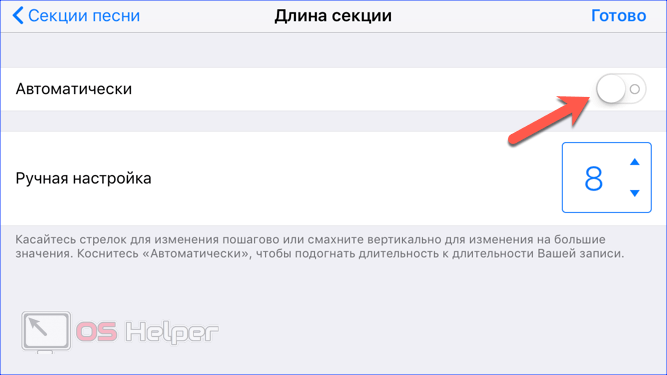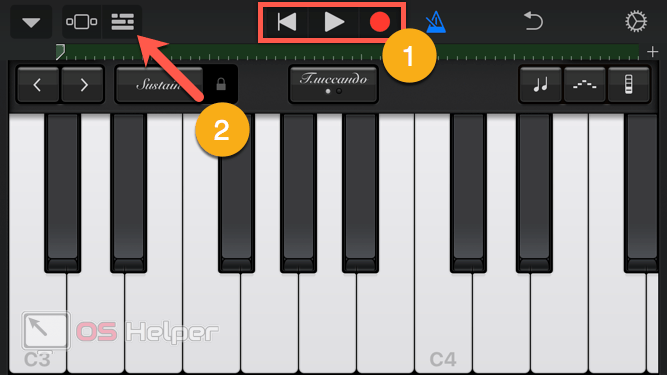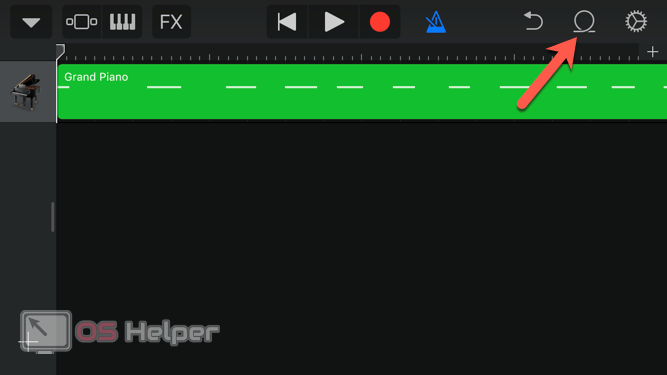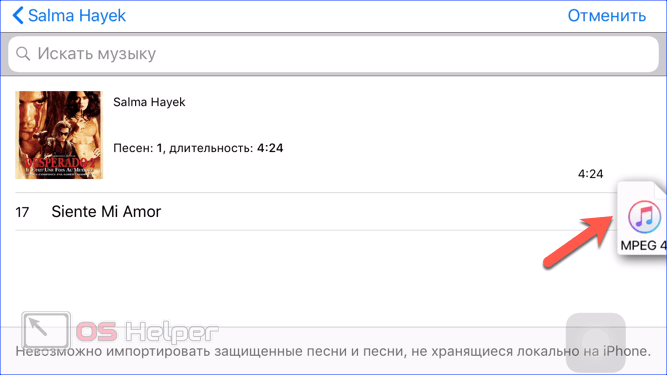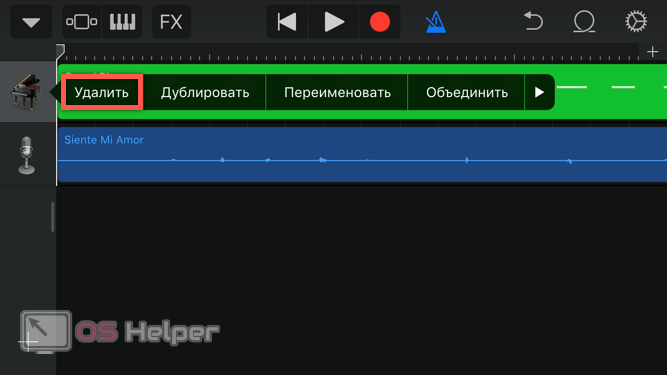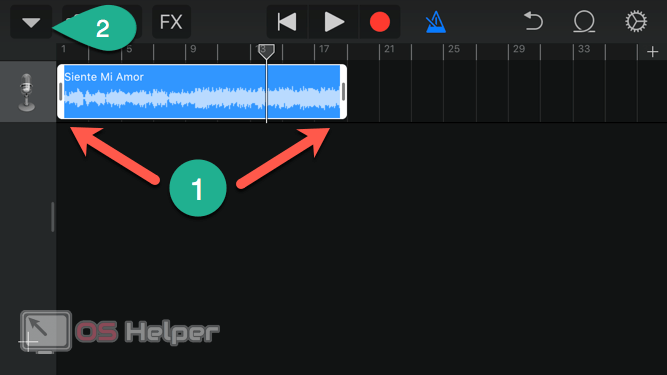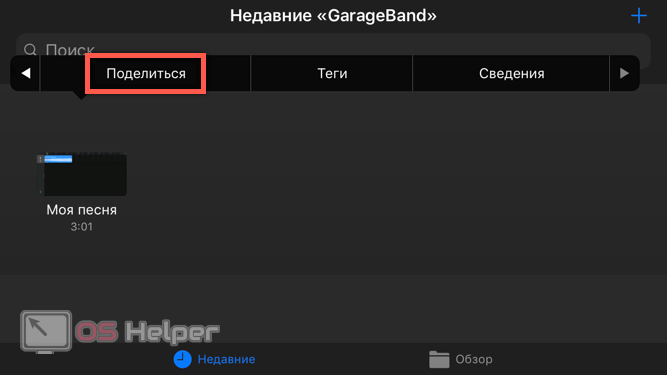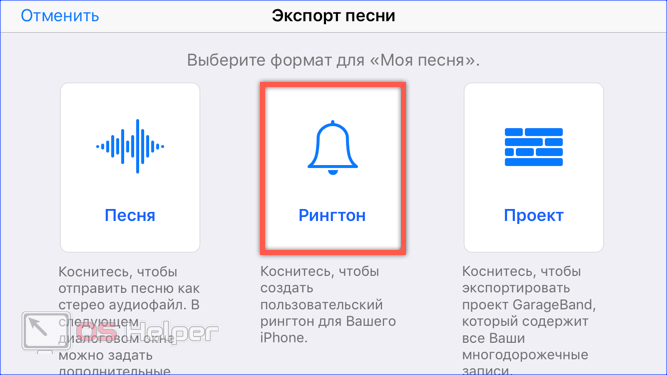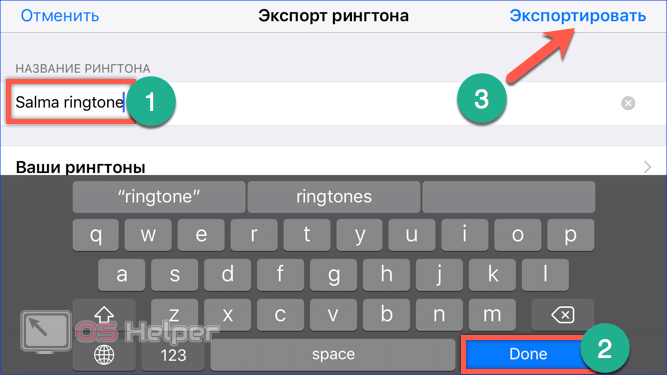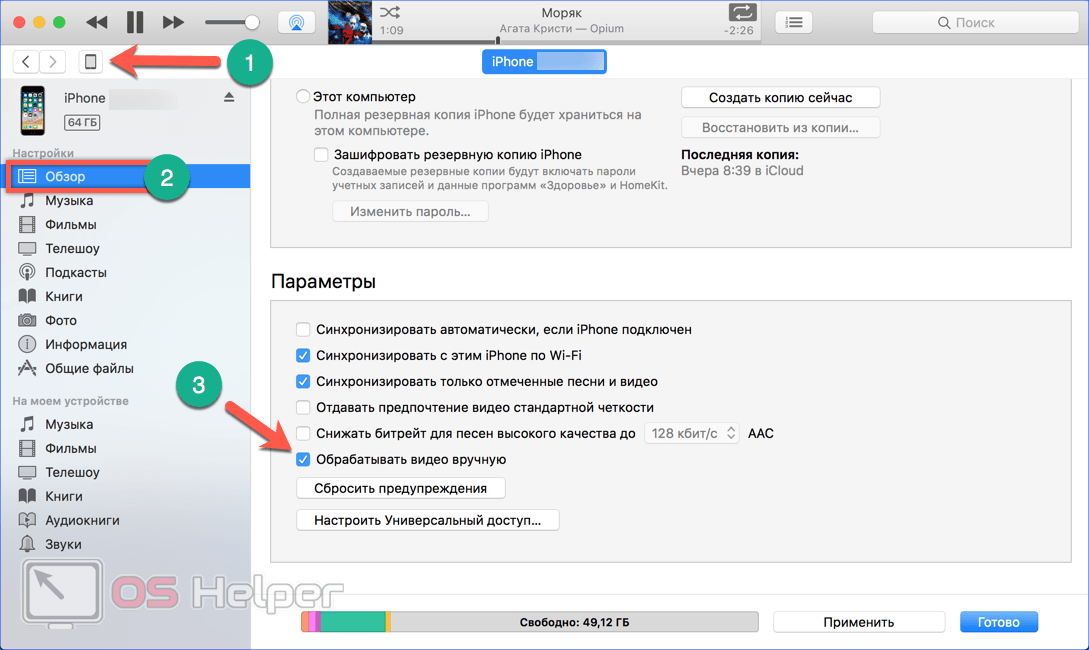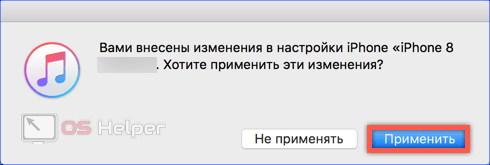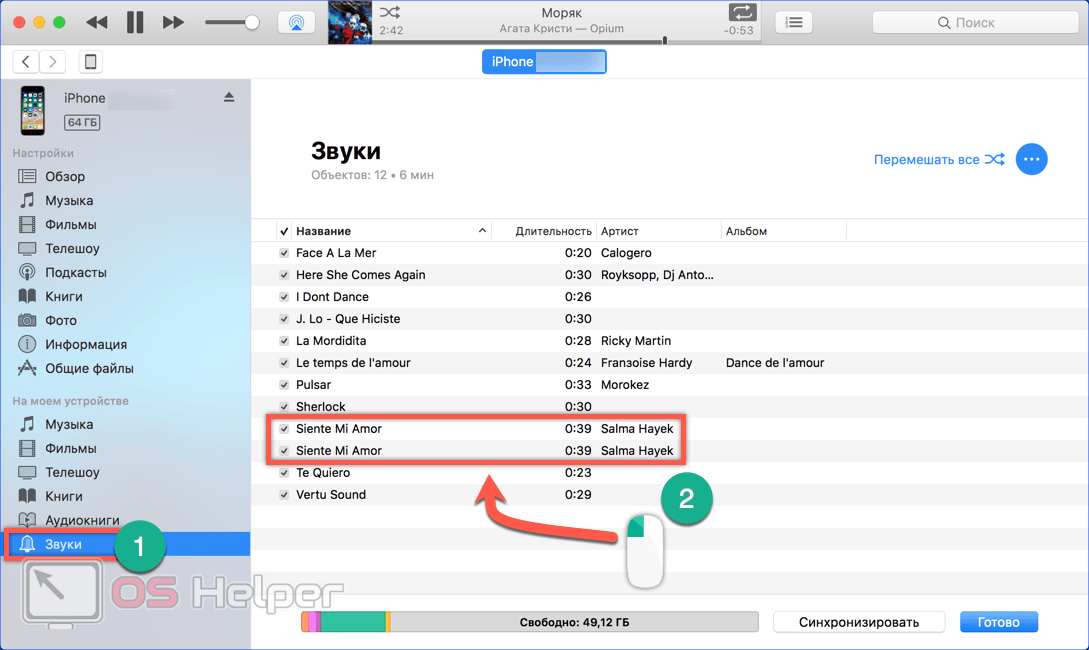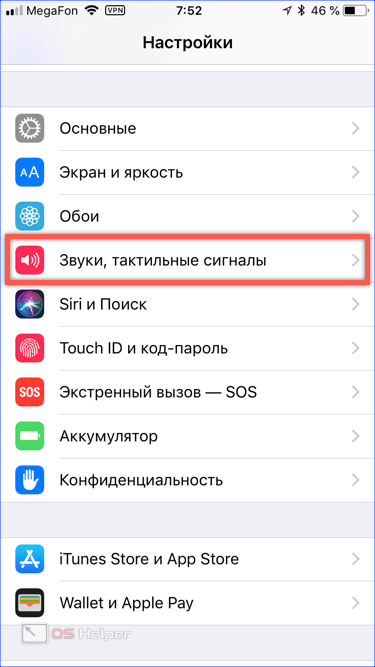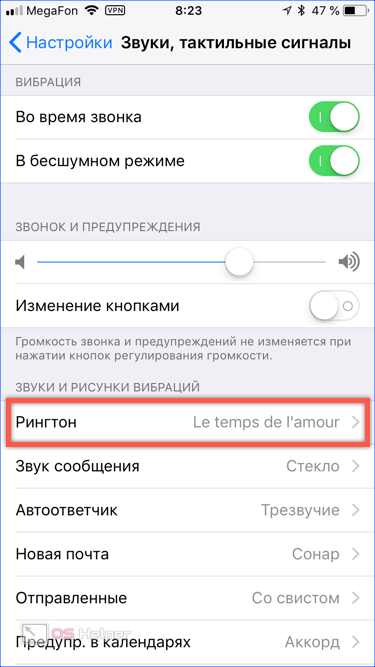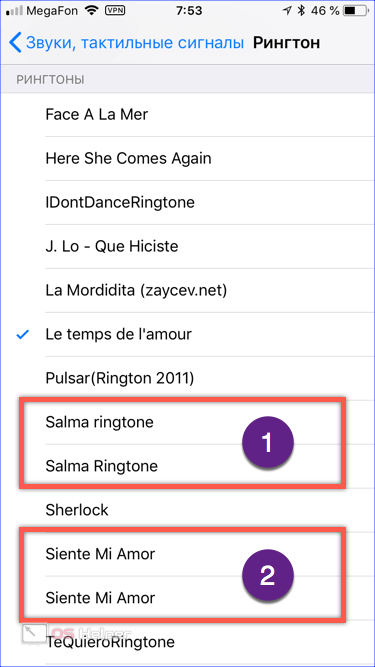Установка рингтона, сделанного из популярной музыкальной композиции, дело нескольких секунд. Найти готовую мелодию можно в интернете или купить в iTunes Store. Хуже обстоят дела с песнями, которые не входят в «горячую десятку» хитов. В готовом виде их найти сложно или невозможно. Вдобавок ко всему никто не гарантирует, что обрезана она будет именно в том месте, которое вам нравится. Выход из этой ситуации только один – разобраться, как сделать рингтон для Айфон и взять дело в свои руки.
Установка рингтона, сделанного из популярной музыкальной композиции, дело нескольких секунд. Найти готовую мелодию можно в интернете или купить в iTunes Store. Хуже обстоят дела с песнями, которые не входят в «горячую десятку» хитов. В готовом виде их найти сложно или невозможно. Вдобавок ко всему никто не гарантирует, что обрезана она будет именно в том месте, которое вам нравится. Выход из этой ситуации только один – разобраться, как сделать рингтон для Айфон и взять дело в свои руки.
Форматы файлов
Перед тем как приступать к изготовлению собственного звонка, не помешает узнать немного теории. Apple для работы со звуковым потоком использует формат AAC, входящий в спецификацию MPEG-4. Разрабатывался он как замена популярному MP3 и имеет лучшую эффективность кодирования. Официально утвержденное в спецификации расширение mp4, но Apple применяет собственные, не входящие в описание стандарта. По умолчанию музыкальный файл получает расширение m4a, а для рингтона предусмотрено обозначение m4r. Общая продолжительность звукового фрагмента, используемого в качестве звонка для iPhone, не должна превышать 40 секунд.
Изготовление рингтона
Для изготовления собственного рингтона нам понадобится музыкальная композиция в формате mp3. Раздобыть ее можно на просторах сети или вытащить с CD, использовав специальные программы декодеры. На Mac для этой цели можно применить iTunes в режиме импорта с внешнего носителя.
Онлайн сервисы
Онлайн сервисов, предназначенных для создания рингтонов, в сети достаточно много. Функционал у них приблизительно одинаковый. За 10 лет присутствия Айфона на рынке все они научились работать с m4r. Для примера используем сайт Ringer.org.
- Интерфейс на таких страницах предельно простой. Используя отмеченную цифрой «1» кнопку загружаем на сайт выбранную композицию. В виде миниатюры она появится чуть ниже. Нажав на отмеченный двойкой «крест» ее можно удалить. Еще ниже, в поле, обозначенном цифрой «3», отобразится звуковой поток.
- С помощью отмеченных стрелками зеленых маркеров выбираем нужный фрагмент. Элементы управления позволяют запустить воспроизведение, остановить его или закольцевать. В последнем случае мелодия не заканчивается, а проигрывается по кругу. Таким образом можно проверить, как будет проходить переход при длинном звонке. В отмеченной цифрой «2» позиции переключаемся на создание рингтона в пригодном для iPhone формате. Завершаем работу, нажав на кнопку, обозначенную тройкой.
- Всплывающее окно уведомляет об окончании обрезки песни. Нажимаем «Скачать» и получаем на свой ПК рингтон, готовый к использованию.
iTunes
Универсальный вариант создания мелодии предлагает iTunes. С его помощью можно обработать любую загруженную песню в несколько шагов и сразу установить на iPhone.
- Открываем программу и выбираем отмеченный цифрой «1» пункт в боковом меню. Сюда помещаются последние добавленные в Айтюнс композиции. Если мы собираемся работать с более старой мелодией, которая в медиатеке уже давно, ищем ее соответственно в пунктах «Песни» или «Альбомы». Наводим указатель мыши на указанное цифрой «2» место. По умолчанию в нем отображается продолжительность музыкального фрагмента. Нажимая на троеточие, вызываем контекстное меню.
- Переходим к отмеченному пункту.
- В окне свойств переключаемся на вкладку «Параметры». В отмеченной рамкой области ставим галочки, отмечающие начало и конец фрагмента. Время вводим вручную в формате Х:ХХ,ХХ. Таким образом задать этот параметр можно с точностью до сотой доли секунды. Завершив точную подгонку, нажимаем кнопку «ОК».
- Открываем меню «Файл» программы. Находим пункт «Конвертация» и разворачиваем вложенные пункты. Выбираем создание версии в формате AAC.
- В выбранном для работы альбоме появится еще один файл. На скриншоте он показан рамкой. Как видим, его продолжительность составляет ограниченные нами 39 секунд. Наводим указатель на метку времени и, превратив ее в троеточие, открываем меню.
- Переходим к пункту «Показать в Finder». В Windows он называется «Показать в Проводнике».
- В окне файлового менеджера находим мелодию с нужной продолжительностью и расширением m4a. Отрываем для нее контекстное меню.
- Выбираем пункт «Переименовать». Заменяем последнюю букву в расширении файла с «a» на «r».
- Во всплывающем окне подтверждаем правильность своих действий. Рингтон готов к использованию. Его можно оставить в этой же папке или перенести в более удобное место, чтобы не запутаться в дальнейшем.
GarageBand на Mac
На компьютерах Mac программа GarageBand вместе с iMovie и офисным пакетом входит в бесплатный пакет iLife. Представляя собой студию звукозаписи, она покажется настоящим рингтоновым раем для любителей различных эффектов.
- Запустив программу, мы увидим окно выбора нового проекта. Отсюда можно сразу переходить к созданию рингтона. Переключаемся на отмеченный пункт меню и нажимаем кнопку «Выбрать».
- В окне нового проекта переключаемся на внутреннюю медиатеку, воспользовавшись иконкой, отмеченной в правом верхнем углу. В списке выбираем пункт «Музыка». Ниже откроется область, отмеченная цифрой «3». Находим в ней подходящую для редактирования песню. Перетаскиваем ее в указанное стрелкой поле «Apple Loops».
- Медиатеку можно закрыть повторным нажатием на иконку. Таким образом мы расширим рабочее поле, в котором будем подбирать нужный фрагмент композиции. Активируем инструментальную панель, воспользовавшись иконкой с ножницами. В нижнем поле переключаемся на показ регионов. В результате у нас над звуковым потоком появляется темно-желтая полоса нужной для рингтона продолжительности. Перемещая ее и регулируя длину, выбираем участок, пригодный для обрезки.
- Потянув за края, подгоняем звуковой поток, выделяя выбранный фрагмент. В увеличенном поле, отмеченном цифрой «2», показан ползунок масштабирования. С его помощью можно изменять представление временной шкалы, чтобы точно обозначить границы мелодии.
- На верхней системной панели в меню GarageBand находим пункт «Экспорт». Открыв его, выбираем отмеченный пункт. Поскольку работали мы с песней, то и переносить ее в iTunes придется в таком же виде, а не как рингтон.
- В открывшемся окне экспорта задаем имя файлу в поле «Заголовок». По желанию можно внести и другие данные, указав исполнителя или альбом. Качество в самом нижнем поле сразу указывается максимальное. Если нам нужен звонкий рингтон, снижать его не стоит. Нажимаем обозначенную цифрой «2» кнопку, завершая процесс переноса. В iTunes появится новый плейлист GarageBand. Обрезанный фрагмент можно найти в нем и в исходной папке альбома, из которого бралась композиция. Дальнейшие действия аналогичны описанным выше. В iTunes нам нужно изменить расширение созданного файла, чтобы iPhone мог опознать его как рингтон.
GarageBand на iPhone
Для iOS существует мобильная версия GarageBand. Она входит в состав предустановленных приложений на любом iPhone. С ее помощью можно редактировать музыку и создать рингтон непосредственно на смартфоне. Сразу надо сказать, что занятие это неблагодарное. На моделях с большим экраном, таких как 6, 7, 8 или X, работать еще относительно комфортно. На iPhone 5 или SE придется помучиться. На 3,5 дюймовом экране Айфона 4 это занятие больше будет напоминать пытку.
- После запуска в главном окне приложения отображаются созданные проекты. При первом включении в нем еще ничего нет. Нажимаем на крестик в правом верхнем углу, чтобы начать работу.
- Особенность программы в том, что напрямую получить доступ к музыке невозможно. Для начала нужно создать звуковую дорожку. Для примера выберем пианино, как первое из предложенного.
- Здесь опять нажимаем на отмеченный стрелкой знак «+». По умолчанию звуковая дорожка состоит из 8 тактов, каждый продолжительностью чуть более 2 секунд. Чтобы у нас в дальнейшем вместилась вся песня, нужно заранее изменить их количество.
- Тапаем в указанном стрелкой месте, чтобы развернуть дополнительное меню.
- Переводим переключатель «Автоматически» во включенное положение. Нижняя секция с ручной настройкой при этом пропадает.
- Используя отмеченный цифрой «1» блок управления, записываем коротенькую дорожку, побарабанив по виртуальным клавишам. В результате у нас появится дополнительная иконка, указанная стрелкой. С ее помощью включаем многодорожечный режим.
- В открывшемся окне видим зеленую полосу нашего звукового фрагмента. Нажимаем на символ петли, чтобы добавить следующую дорожку.
- Открывается встроенная медиатека, в которой находим нужную песню. Она должна быть предварительно загружена на iPhone как локальный файл. Нажимаем и удерживаем название композиции. Под пальцем должна появиться маленькая иконка. В обычном состоянии увидеть удается только ее край. Не отпуская палец, ждем, пока программа откроет нам окно с первой дорожкой.
- Удерживая появившуюся в виде синей дорожки песню, дотягиваем ее до левого края экрана. Теперь можно избавиться от первого звукового фрагмента. Тапаем на иконке пианино, вызывая контекстное меню. Выбираем пункт «Удалить».
- Двумя пальцами масштабируем экран, чтобы как можно точнее определить границы обрезки. Один такт таким образом можно растянуть на 64 деления, занимающие все рабочее пространство. Определившись с началом и концом фрагмента, сжимаем за указанные стрелками «уши» область редактирования. Общая длина должна получится в пределах 18 тактов, что по времени займет около 40 секунд. Закончив обрезку, закрываем окно с помощью указанной цифрой «2» иконки.
- В главном окне приложения появится наш проект. Тапаем по нему, вызывая контекстное меню. Находим пункт «Поделиться», пролистав полосу с действиями.
- Последний этап работы предполагает создание рингтона из нашей композиции. Выбираем для этого соответствующий раздел.
- Задаем имя для нового звонка. Закрываем экранную клавиатуру и запускаем процедуру экспорта.
- Процесс создания рингтона завершен, и он помещен в библиотеку звуков iPhone. Можно сразу назначить его отдельному контакту или отложить выбор, нажав «ОК».
Как видите, процесс достаточно длинный и не слишком удобный. Возиться на 4-ке или СЕ с обрезкой музыки, которую можно выполнить на компьютере за десять минут, удовольствие на любителя.
Установка рингтона
GarageBand для iOS – это единственное приложение, которое позволяет создать и установить мелодию непосредственно на iPhone. Остальное ПО, которое при желании можно найти в App Store, в конечном счете все равно потребует использования iTunes. Мифы о его сложности, старательно тиражируемые в сети, относятся ко временам первых iPhone и уже давно не соответствуют действительности. Правильно настроив сопряжение, можно обходиться без кабельного подключения, в том числе и для установки рингтона.
- Открыв iTunes, используем отмеченную цифрой «1» иконку, чтобы переключиться на управление смартфоном. Выбираем в боковом меню раздел «Обзор». Ставим галочку для активации пункта, отмеченного тройкой. При таком его состоянии можно не только добавлять, но и удалять рингтоны с устройства.
- Подтверждаем изменение настроек.
- Переходим в боковом меню к разделу «Звуки». В основном поле программы отобразятся рингтоны, которые были ранее установлены на iPhone. Открываем папку, в которую мы собрали изготовленные мелодии. Выделяем их и перетаскиваем мышкой на основное поле. В результате в списке появляются два новых пункта.
- Посмотрим, как это выглядит на смартфоне. Переходим в настройки и выбираем отмеченный рамкой раздел.
- Открываем пункт с одноименным названием, выделенный на скриншоте.
- Здесь список новых рингтонов будет больше, поскольку сделанные и установленные с помощью мобильной версии GarageBand в iTunes отображаться не будут. Две такие мелодии мы видим в поле, отмеченном цифрой «1». Двойка показывает область с рингтонами, которые мы добавили, прибегнув к помощи iTunes. Выбранный по умолчанию звонок отмечается галочкой слева от названия.
В заключение
Приведенные в этом материале способы полностью рабочие, не требуют установки дополнительного ПО и абсолютно безопасны. Выбрав подходящий, вы всегда сможете изготовить себе свежую и уникальную мелодию вызова.
Видеоинструкции
Подробнее с процессом обрезки музыкальных композиций и создания рингтонов можно ознакомиться в размещенном ниже видеоролике.