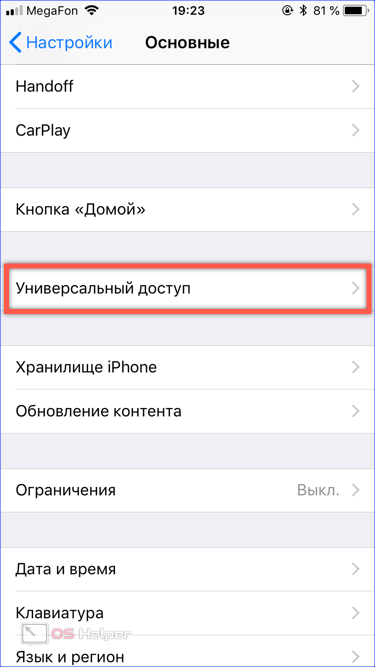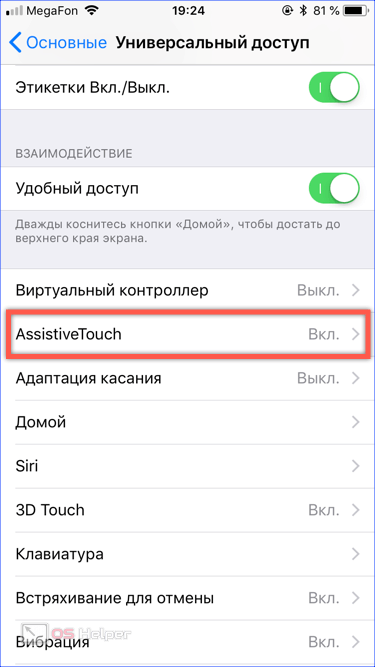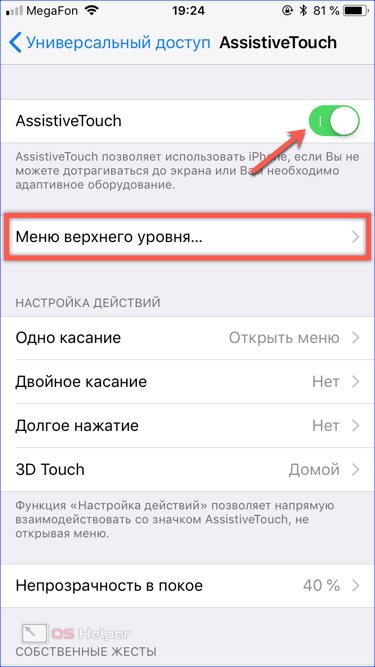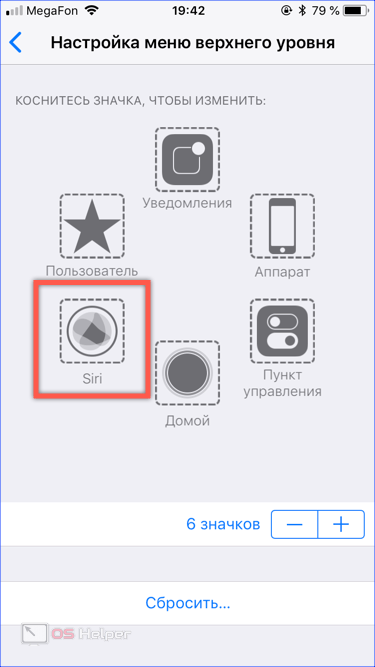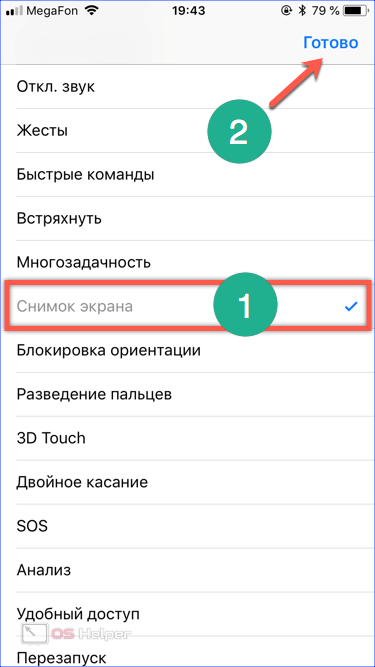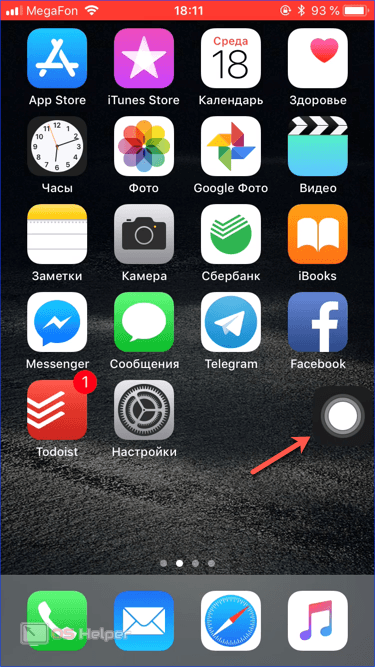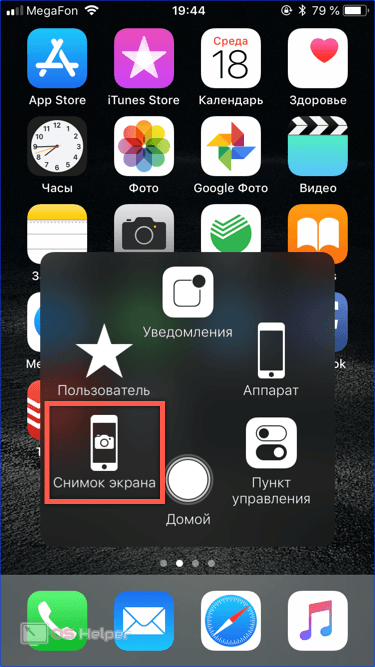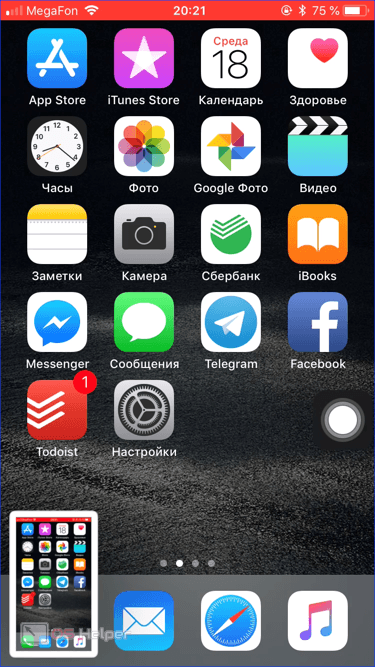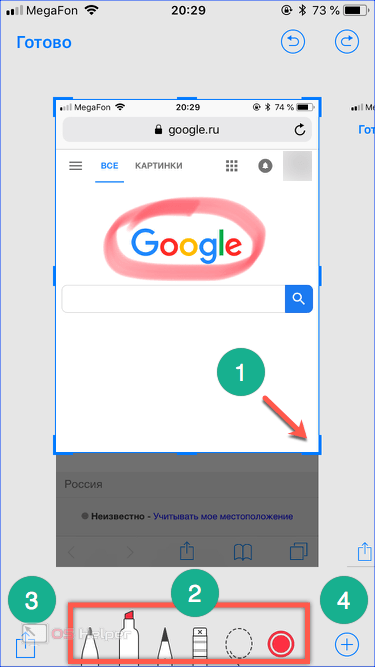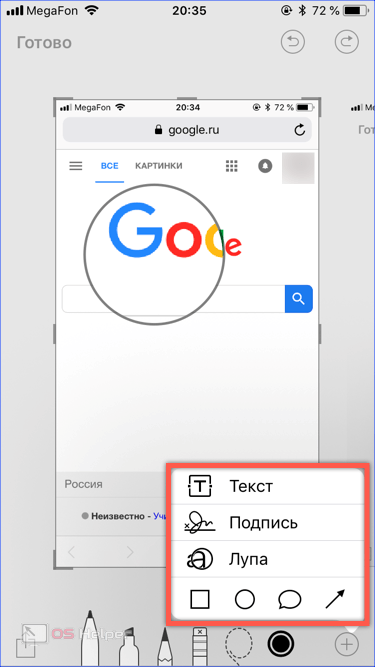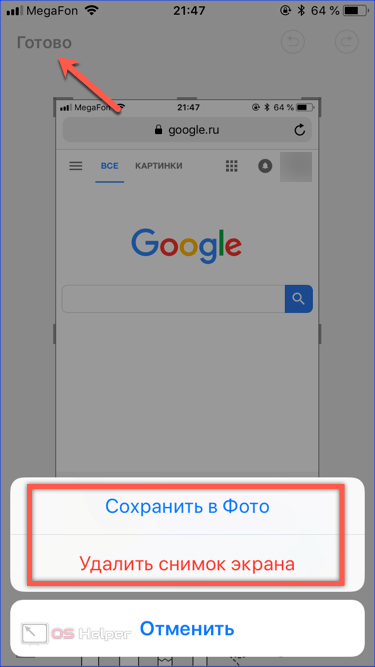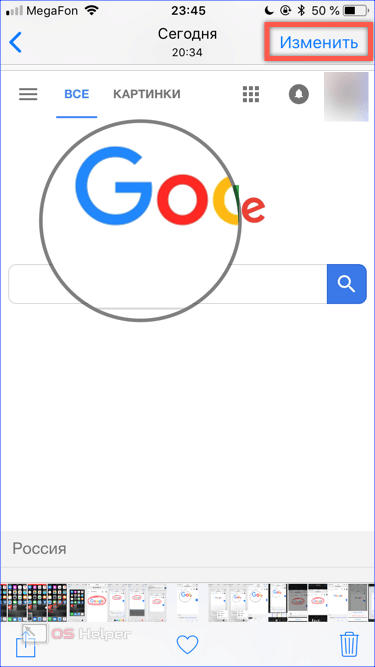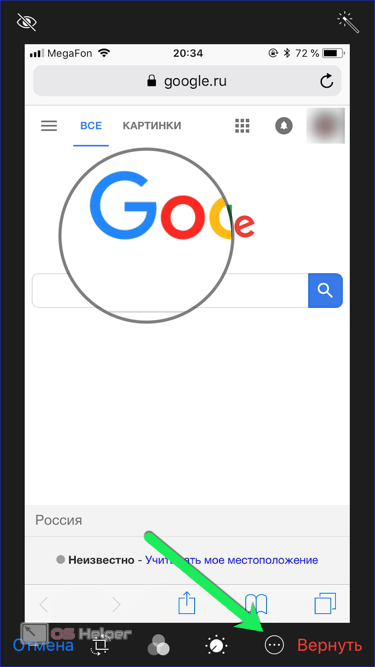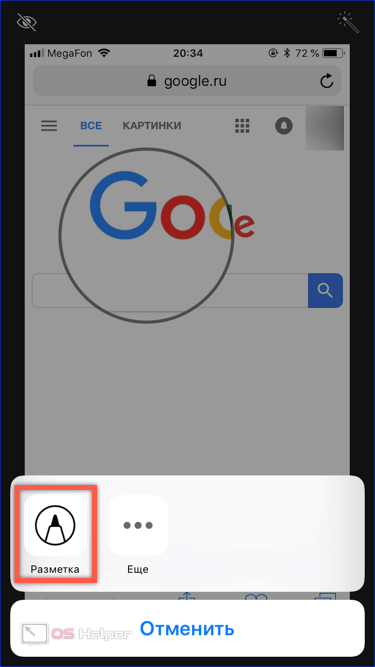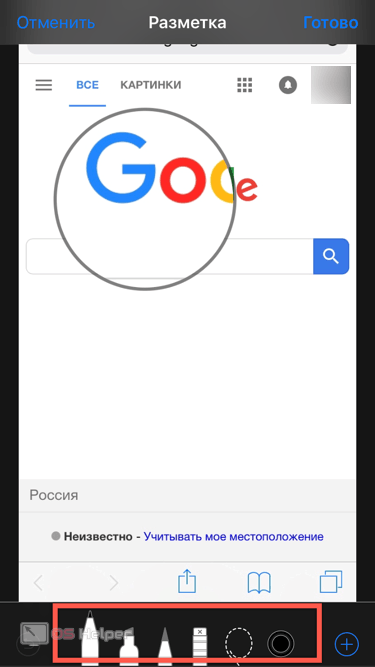Снимок экрана, как и фото, сделанное на камеру, предназначается для быстрой фиксации и сохранения происходящего события. Разница между ними лишь в том, где оно происходит. Вполне логично сохранить информацию с экрана в виде фото, а не переписывать ее на бумагу. Сегодня мы разберемся, как сделать скриншот на Айфоне 7 или любой другой модели «яблочного» смартфона.
Снимок экрана, как и фото, сделанное на камеру, предназначается для быстрой фиксации и сохранения происходящего события. Разница между ними лишь в том, где оно происходит. Вполне логично сохранить информацию с экрана в виде фото, а не переписывать ее на бумагу. Сегодня мы разберемся, как сделать скриншот на Айфоне 7 или любой другой модели «яблочного» смартфона.
Основной способ
Во многих вопросах Apple твердо придерживается традиций. В результате пользователи получают привычный набор функций в каждом устройстве.
- Снимок экрана на iPhone 7, 8 и более ранних моделях делается одинаково. Нужно одновременно нажать на кнопки «Домой» и выключения питания. До 5S включительно она располагалась на верхнем торце устройства, но с увеличением диагонали экрана «переехала» на правую грань.
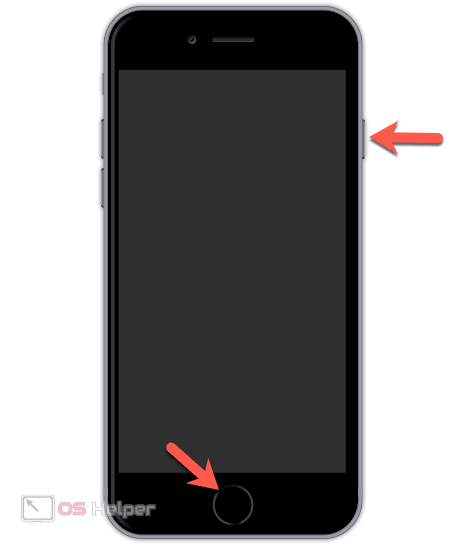 Последний моделью, которая позволяет делать принтскрин таким способом, стала 8 Plus. В iPhone X кнопка «Домой» отсутствует. Его владельцам нужно запомнить другое сочетание. Фото с дисплея выполняется одновременным нажатием кнопки выключения и повышения громкости.
Последний моделью, которая позволяет делать принтскрин таким способом, стала 8 Plus. В iPhone X кнопка «Домой» отсутствует. Его владельцам нужно запомнить другое сочетание. Фото с дисплея выполняется одновременным нажатием кнопки выключения и повышения громкости.
Вспомогательное касание
В iOS есть мало используемая функция, позволяющая создать виртуальную кнопку «Домой». Называется она Assistive Touch, что переводится как «Вспомогательное касание». Разработана она специально для людей с ограниченными возможностями и позволяет управляться со смартфоном одной рукой, полностью имитируя сложные жесты и нажатия на кнопки управления.
- По умолчанию данная функция отключена и активируется в настройках. В общем меню выбираем «Основные» и переходим к указанному на скриншоте пункту.
- Открыв раздел «Универсальный доступ», проматываем список настроек вниз, чтобы добраться до нужного параметра. На скриншоте он выделен рамкой.
- Перемещаем отмеченный стрелкой ползунок для активации Assistive Touch на устройстве. По умолчанию кнопка, позволяющая сделать скрин, находится в третьем вложенном уровне действий. Чтобы упростить доступ и сделать эту функцию полезной, открываем отмеченную рамкой настройку.
- Пожертвуем голосовым помощником, разместив на месте Siri кнопку создания скриншотов. Нажимаем на нее, чтобы открыть меню выбора действий.
- Ищем указанную на скриншоте опцию. Нажимаем на нее, чтобы напротив появилась галочка подтверждения выбора. Завершаем операцию с помощью виртуальной кнопки «Готово». Закрыв настройки, перемещаемся на главный экран смартфона.
- Стрелкой указана кнопка вспомогательного касания в активном режиме. В состоянии ожидания она становится менее заметной. По умолчанию задан уровень прозрачности в 40% от активного состояния. Переместить ее можно в удобное место у любого края экрана, к которому она «прилипает».
- Теперь, нажав на новую виртуальную кнопку, мы разворачиваем меню действий. Нужный нам снимок экрана находится в запрограммированном месте.
Associative Touch можно настроить так, чтобы он запускался только в нужный момент. К примеру, активировать это действие по тройному нажатию на физическую кнопку. Таким образом при необходимости выполнить серию последовательных снимков вы можете управляться со смартфоном одной рукой и сделать это гораздо быстрее, чем традиционным способом.
Работа со скриншотом
Выпустив iOS 11 Apple, добавила в нее возможность быстрого редактирования. На несколько секунд миниатюра скриншота остается в левом углу экрана. Если за это время пользователь не предпринимает попыток корректировать его, снимок перемещается в альбом программы «Фото». Открыв его после сохранения, можно использовать светофильтры и прочие механизмы улучшения, предусмотренные в операционной системе для обработки фотографий.
Быстрое редактирование
Фактически быстрое меню представляет собой одну из реализаций опции «Разметка», которая появилась в прошлых версиях iOS.
- На скриншоте показан момент появления уменьшенной копии скриншота и место ее размещения на экране смартфона.
- После нажатия на миниатюру фото открывается в панели редактирования. Цифрой «1» показана рамка обрезки размера и результат ее действия. Выделенный цветом и обозначенный двойкой блок содержит набор кистей для надписей от руки или простых рисунков. Тройка указывает на меню «Поделиться». Символ «плюс», над которым размещена цифра «4», разворачивает дополнительные опции.
- На приведенном скриншоте рамкой выделено всплывающее меню и показано применение инструмента «Лупа», которым увеличена часть логотипа Google.
- Завершив обработку, нажимаем на размещенную в левом верхнем углу кнопку «Готово». Всплывающее меню дает возможность сохранить фото для дальнейшего использования или сразу удалить его, если оно больше не пригодится.
Обработка в приложении «Фото»
Встроенные фильтры, получившие популярность благодаря Instagram, для обработки скриншотов не слишком полезны. Пользователю нужные другие инструменты, позволяющие добавить текст или выделить определенный фрагмент для привлечения внимания.
- Если снимок экрана уже отправился в медиатеку iPhone, для его редактирования нажимаем кнопку «Изменить». На скриншоте она обозначена рамкой и находится в правом верхнем углу.
- Стрелка указывает на нужное нам дополнительное меню.
- На всплывающей панели выбираем отмеченный инструмент «Разметка».
- В результате выполненных действий откроется уже знакомый нам по быстрому редактированию блок с кистями, обозначенный рамкой. Справа от него видно знак «+», вызывающий дополнительные инструменты. Обработанный таким образом скриншот сохраняется в медиатеку, после чего им можно поделиться, отправив в мессенджер или социальную сеть.
В заключение
Как видите, снимок экрана и его обработка может быть легко выполнена непосредственно на iPhone и не требует дополнительных программ. Гибко настраиваемые опции вспомогательного касания помогут в работе, если скриншоты приходится создавать на регулярной основе.
Видеоинструкция
Видео. размещенное ниже, позволяет увидеть описанные процессы в режиме реального времени и поможет лучше оценить возможности встроенных в iOS инструментов.