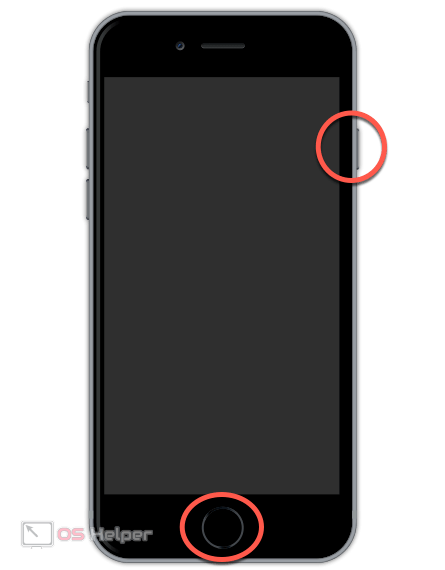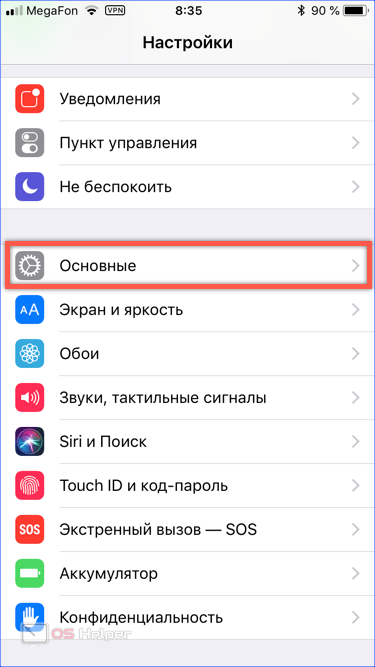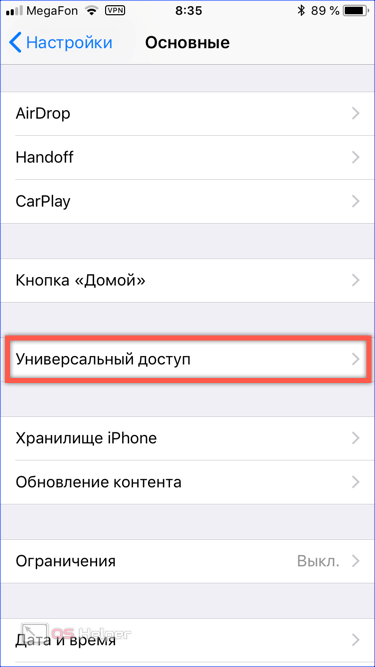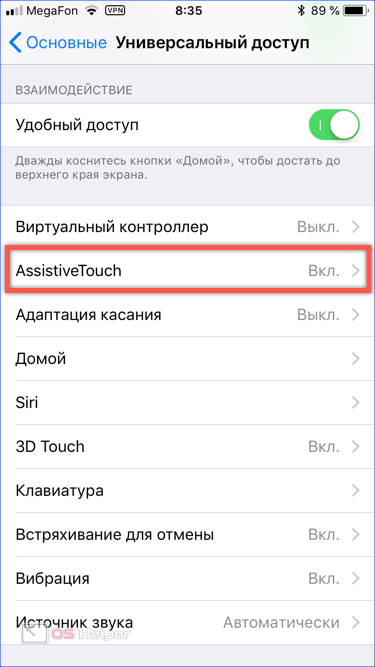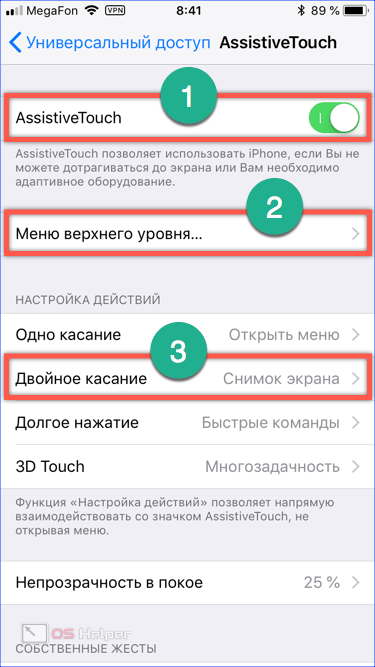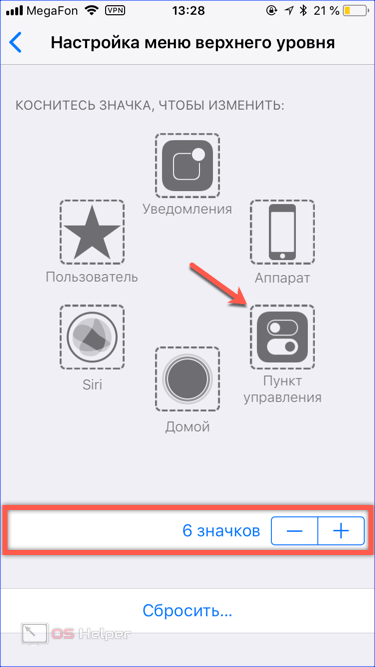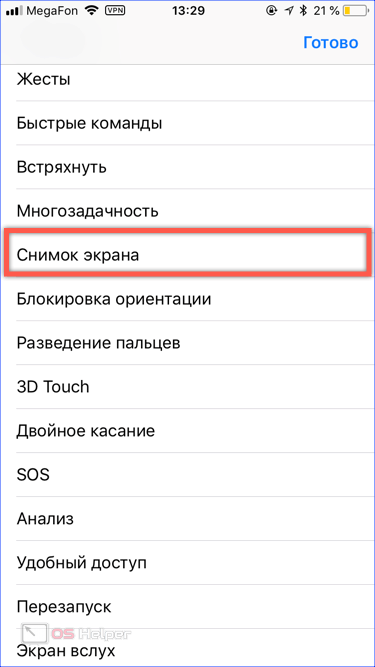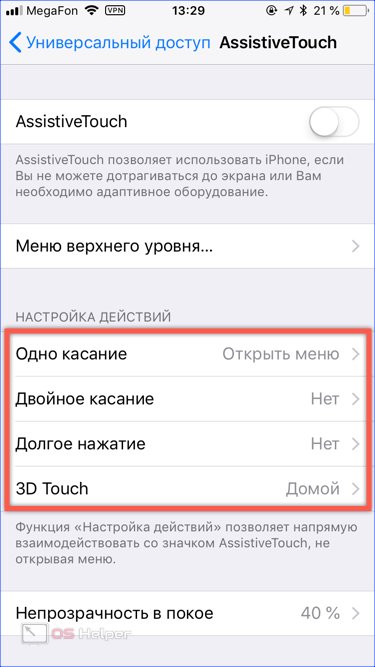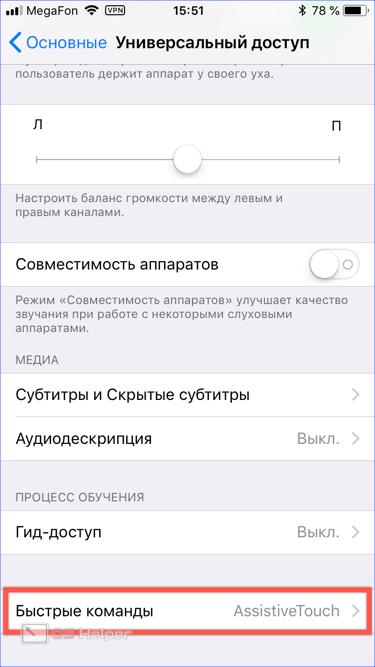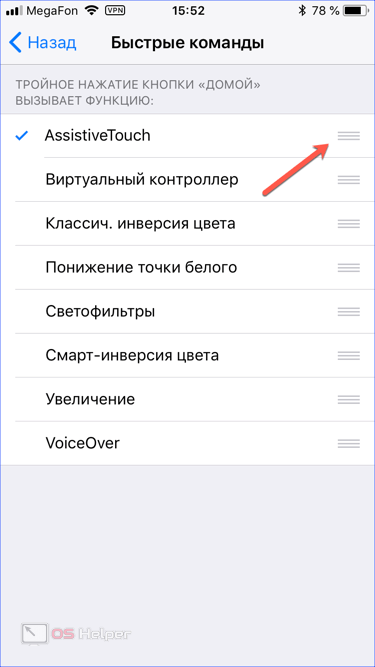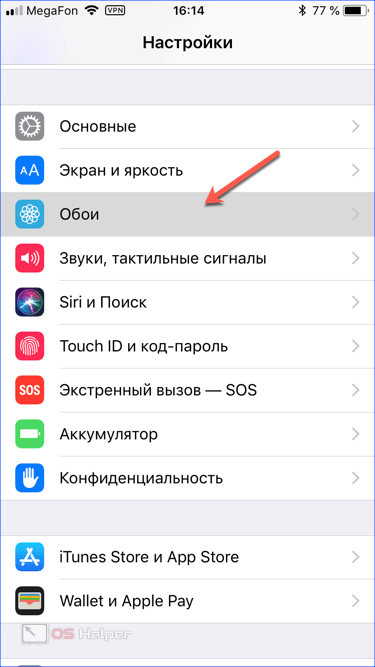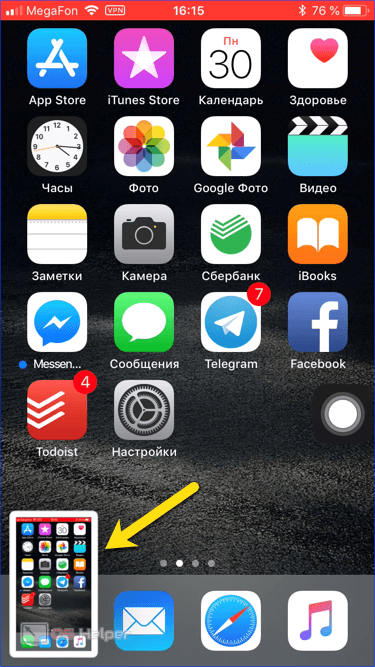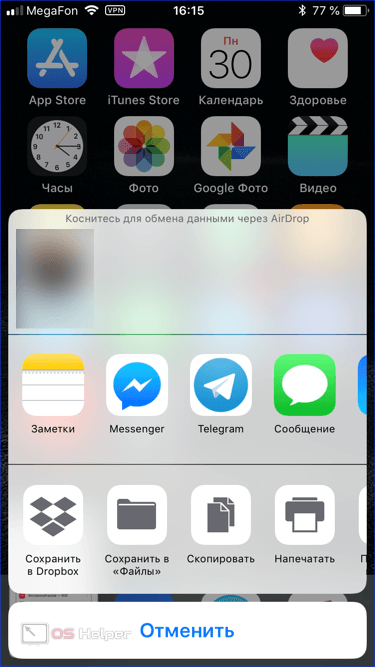Разработчики закладывают в смартфоны столько функций, что многие пользователи не успевают их изучить. Некоторые могут никогда не понадобиться, но многие при правильном применении существенно облегчают жизнь. Одной их таких функций является возможность создания снимков экрана. С их помощью можно быстро сохранить или передать собеседнику какую-либо информацию. В этом материале мы расскажем, как сделать скриншот на Айфон 6, и дадим несколько полезных советов по работе с ними.
Разработчики закладывают в смартфоны столько функций, что многие пользователи не успевают их изучить. Некоторые могут никогда не понадобиться, но многие при правильном применении существенно облегчают жизнь. Одной их таких функций является возможность создания снимков экрана. С их помощью можно быстро сохранить или передать собеседнику какую-либо информацию. В этом материале мы расскажем, как сделать скриншот на Айфон 6, и дадим несколько полезных советов по работе с ними.
Классический способ
Кнопочное сочетание, заложенное Apple в операционную систему в начале выпуска iPhone, с тех пор не изменялось. Чтобы сделать тачскрин, нужно одновременно нажать на кнопку «Домой» и выключения питания. Смартфон при этом издаст звук срабатывающего затвора классической фотокамеры. Созданный таким образом снимок помещается в одноименную папку в программе «Фото».
Для выпущенной позже модели 6S, в которой используется технология распознавания силы нажатия 3D Touch, эта комбинация также будет работать. Apple перестанет ее использовать только в iPhone X, который лишился физической кнопки «Домой».
Программный способ
Второй способ, позволяющий сделать процесс создания скриншотов на iOS более удобным и производительным, известен гораздо меньше. Заключается он в использовании функции вспомогательного касания, выводящей на экран смартфона дополнительную виртуальную кнопку с собственным меню управления.
- С рабочего стола открываем настройки iPhone. Переходим в раздел «Основные».
- Ищем отмеченное на скриншоте меню настройки универсального доступа.
- Пролистываем экран до раздела «Взаимодействие». В перечне доступных параметров находим обозначенный на скриншоте пункт.
- Расположенный в верхней части и обозначенный цифрой «1» переключатель активирует функцию вспомогательного касания. По умолчанию кнопка создания скриншотов находится во вложенном меню третьего уровня. Добираться до нее при таком расположении долго и неудобно. Изменить ситуацию, оптимизировав процесс создания тачскрина, возможно двумя способами. В отмеченном цифрой «2» подразделе мы сможем перенести ее на верхний уровень. Тройкой отмечен вариант настройки событий, происходящих при нажатии на основную плавающую кнопку. Здесь можно задать параметры, при которых скриншот будет создаваться одним из предустановленных вариантов действий.
Настройка Assistive Touch
Используя перечисленные в предыдущем пункте возможности, выполним настройку Assistive Touch.
- По умолчанию меню верхнего уровня состоит их шести пунктов, показанных на скриншоте. Рамкой обозначена область, в которой можно менять количество одновременно выводимых на экран действий. Используя значки «плюс» и «минус», выбираем подходящий вариант. В меню размещается от одного до восьми разнообразных действий, при этом два одинаковых задать невозможно. Определившись с количеством, выбираем любой значок из указанных стрелкой и открываем дополнительно меню.
- Находим отмеченный пункт и активируем его для размещения на первом уровне.
- Аналогичным образом из этого же списка выбираются действия для виртуальной кнопки вспомогательного касания. В зависимости от предпочтений, можно задать создание снимка по двойному касанию или продолжительному нажатию.
- Постоянное наличие на экране виртуальной кнопки не всегда удобно. Однако в системе этот момент тоже предусмотрен. Опускаемся в разделе универсального доступа в самый конец экрана. Открываем обозначенный на скриншоте пункт «Быстрые команды».
- Нажав на указанный стрелкой символ их трех горизонтальных линий, активируем перемещение элементов в находящемся здесь списке. Перетащив на верхнюю позицию Assistive Touch, еще раз тапаем по нему, чтобы появилась синяя галочка. В результате тройное нажатие на кнопку «Домой» приведет к появлению на экране дополнительного элемента управления. Спрятать его можно таким же жестом или задать действие «Быстрые команды» в вышеописанном меню.
Хитрости
Как и обещали, расскажем о некоторых особенностях iOS, позволяющих ускорить обмен информацией, при котором требуется отправить снимок экрана.
Быстрое выделение
Чтобы не заниматься редактированием готового скриншота, когда надо быстро обозначить собеседнику последовательность действий в настройках телефона, прибегнем к маленькой хитрости. Удерживаем палец на нужном пункте и делаем снимок. В результате, как показано стрелкой на картинке, он будет подсвечен серым цветом.
Меню «Поделиться»
После последнего крупного обновления iOS готовый скриншот в виде миниатюры некоторое время отображается в углу экрана. Нажав на нее, можно открыть инструменты редактирования и добавить нужные пометки.
Если удерживать палец на миниатюре, откроется меню «Поделиться», показанное на следующем снимке. С его помощью можно сразу с главного экрана отправить картинку собеседнику, не тратя время на ее поиски в программе «Фото».
В заключение
Функция создания скриншотов реализована в iOS настолько удачно, что сторонние разработчики даже не пытаются создать какой-либо конкурирующий продукт. B App Store можно найти только редакторы, позволяющие склеивать снимки в ленту. Ценность такого действия достаточно сомнительна, поскольку любой мессенджер позволяет отправить серию фото в одном сообщении.
Видеоинструкция
Приведенное ниже видео позволит вам подробнее ознакомится с тем, как выполняются снимки экрана на iPhone 6 или любой другой версии «яблочных» смартфонов.