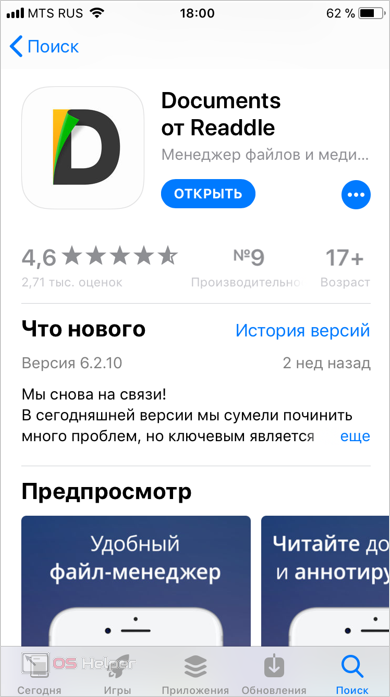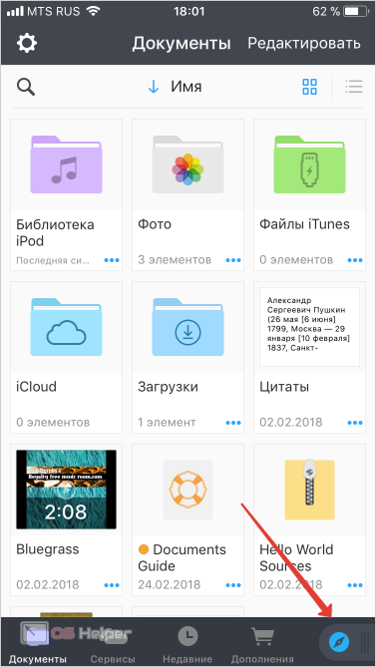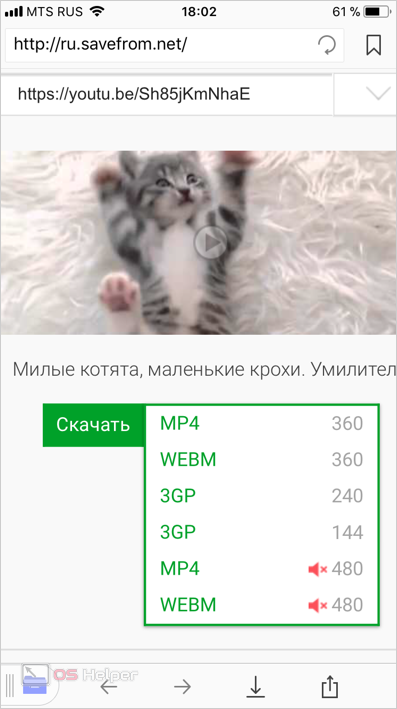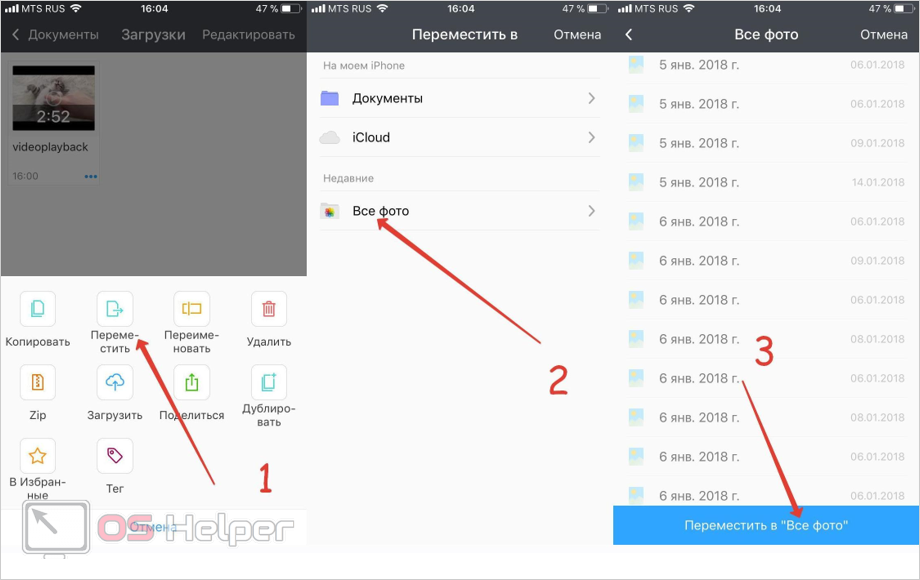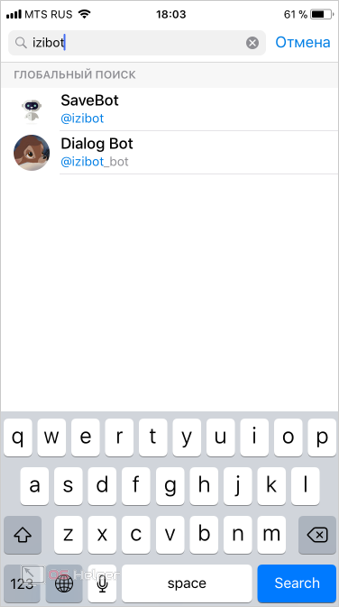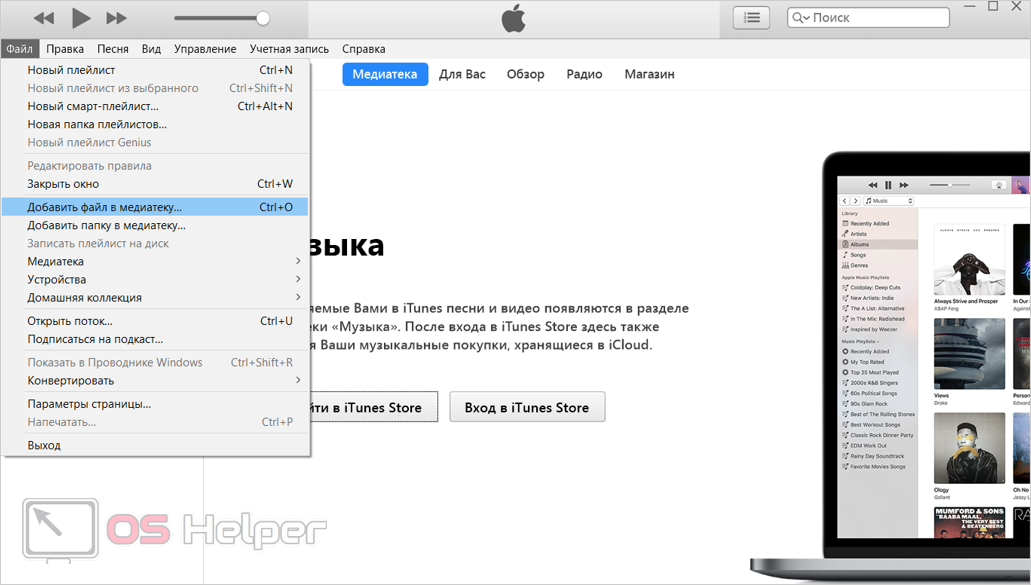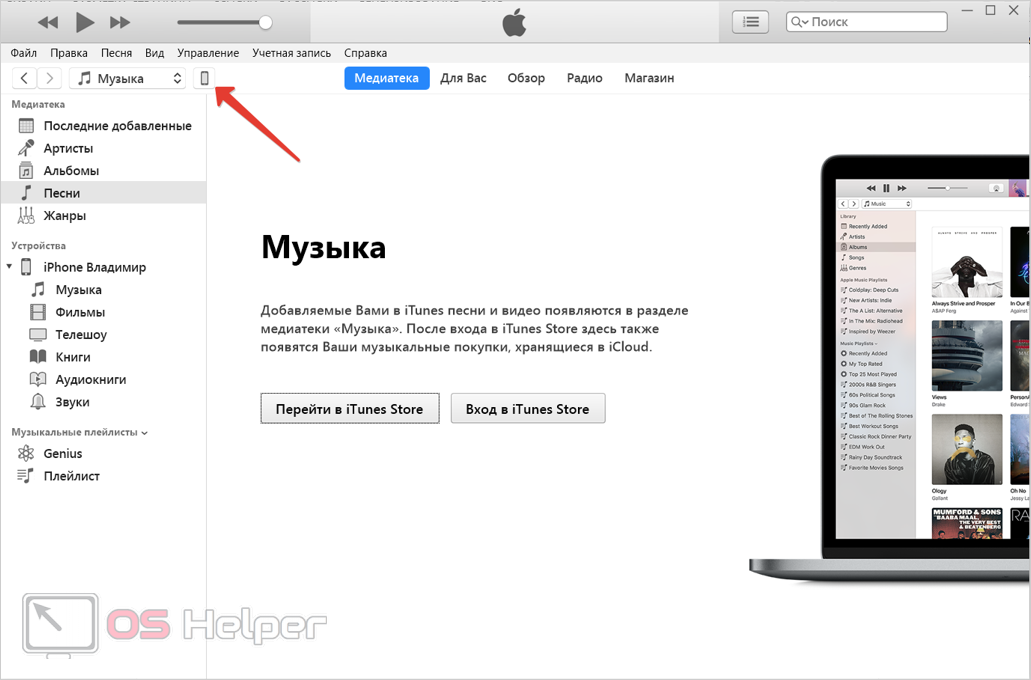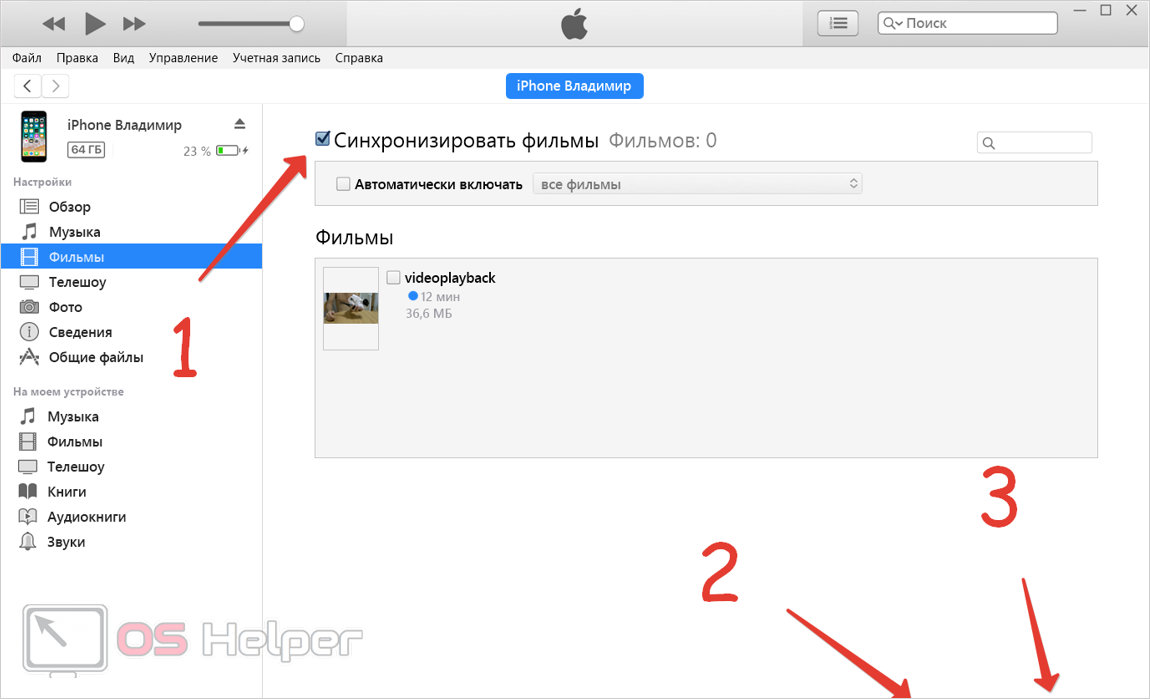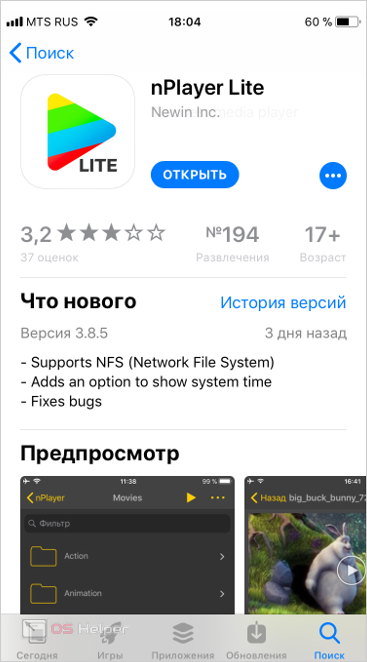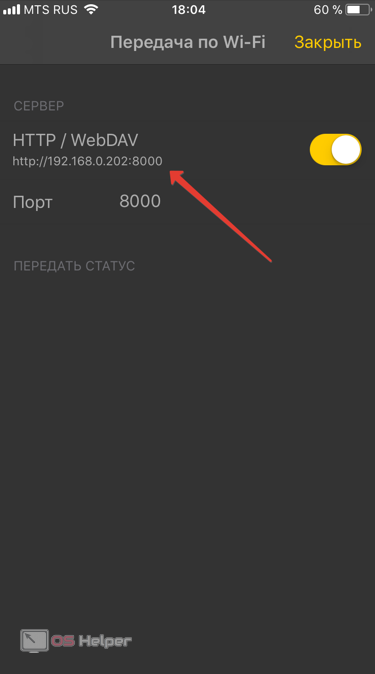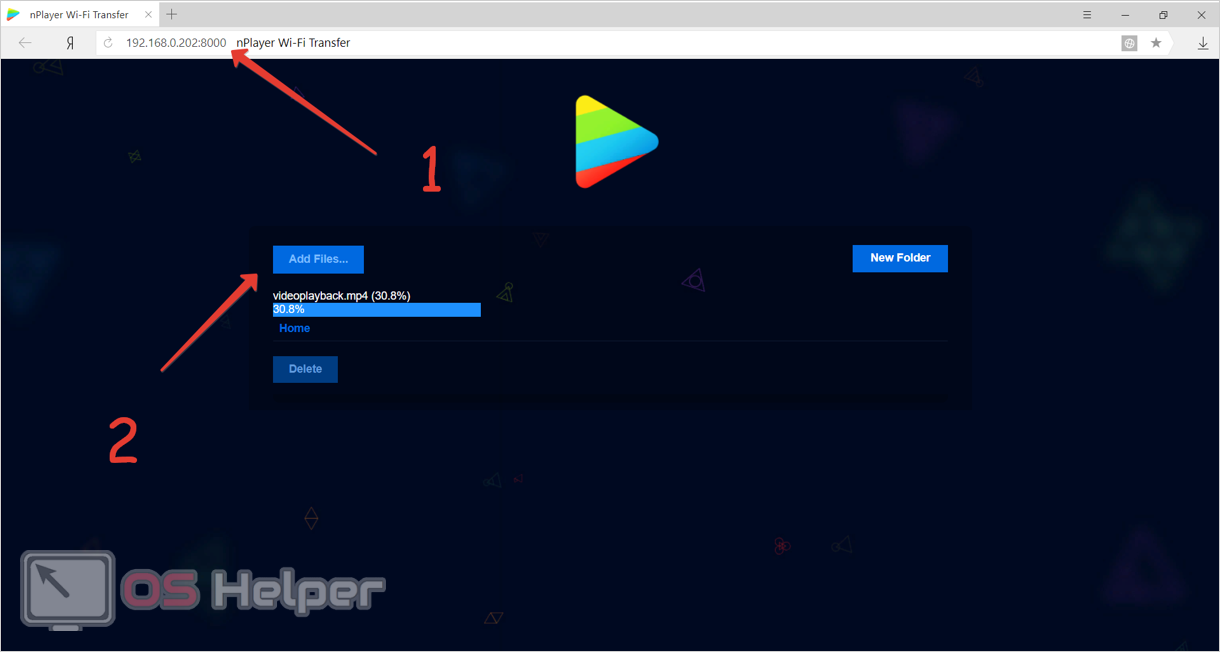Очень часто пользователи Apple жалуются на то, что скачать видео с Ютуба в смартфон весьма проблематично. На самом деле всё довольно просто – можно обойтись даже без использования компьютера. В этом обзоре описано несколько основных способов сохранения роликов с YouTube на ваш iPhone.
Очень часто пользователи Apple жалуются на то, что скачать видео с Ютуба в смартфон весьма проблематично. На самом деле всё довольно просто – можно обойтись даже без использования компьютера. В этом обзоре описано несколько основных способов сохранения роликов с YouTube на ваш iPhone.
Как загрузить ролик через Documents
Сначала рассмотрим вариант без использования компьютера.
- Перейдите в App Store и скачайте там специальный файл-менеджер «Documents».
- После успешной загрузки программы необходимо найти в своём браузере ролик из популярного сервиса, который вы хотите загрузить, и скопировать ссылку на него. Для этого задержите палец на адресной строке в браузере «Сафари» и нажмите кнопку «Скопировать».
- Далее в правом нижнем углу приложения вы увидите значок, похожий на компас – он нам и потребуется. Нажав на него, программа перейдёт во встроенный в неё браузер.
- В адресной строке браузера «Documents» вводим «savefrom.net» и переходим на сайт. Затем уже в поисковой строке вставляем ссылку на запись из YouTube, которую мы предварительно скопировали, и жмём на значок поиска. Система переведёт вас на страницу загрузки, где необходимо будет выбрать желаемый размер и нажать кнопку «Скачать». Файл в дальнейшем отобразится в папке «Загрузки» приложения Documents.
- Если вы хотите перенести загруженный файл в фотоплёнку, то скачанный ролик необходимо переместить из папки «Загрузки» в папку «Фото», чтобы он отображался в галерее. Для этого перетяните его пальцем или воспользуйтесь опциями, доступными для данного видео.
Готово! Теперь, пройдя в папку «Фото», вы сможете просматривать видео офлайн.
Загрузка видео с помощью Telegram
Благодаря этому способу нам не понадобится скачивать никакие программы, кроме самого мессенджера, который наверняка у вас и так уже есть.
- Для начала запустите Telegram и перейдите во вкладку «Контакты», которая находится в левом нижнем углу экрана. Далее в строке поиска начните вводить «izibot», и мессенджер предложит вам два подходящих варианта. Первый вариант на скриншоте (SaveBot) поможет нам в скачивании видео. Преимущество бота перед его конкурентами в том, что его стандартный язык – русский.
- Когда вы нажмете на бота, он автоматически подаст команду «/start», после чего вам придёт информация о правилах пользования сервисом. Предлагаю попробовать скачать юмористическое видео под названием «Подполковник Яковлев НЕОНАЦИЗМ» из известного телесериала на наш iPhone 5s. Для начала необходимо отослать боту ссылку. В ответ он выложит вам разные форматы качества, от самого низкого до наивысшего с указанием их «веса». Если вы пользуетесь мобильным интернетом, то процесс загрузки будет занимать больше времени, если по Wi-Fi − скорость будет намного выше. Выбрав нужное разрешение и нажав на файл, вы запустите скачивание видео.
Процедура такова, что сначала видео будет загружено с YouTube на сервер Telegram и только потом с последнего залито в ваш чат. Это занимает некоторое время, поэтому скорость ответа может доходить до 20 секунд. Далее нажимаете на кнопку, после чего начнётся скачивание. Вверху вы сможете увидеть процесс загрузки. По её окончании нажмите на «Play» для воспроизведения записи. Теперь вы можете смотреть ролик офлайн без подключения к интернету.
Через iTunes
Первый способ, благодаря которому удастся перенести видео с компьютера на гаджет, − программа iTunes. Это родной и стандартный вариант скачивания роликов на смартфоны Apple.
- Хотя iTunes и не очень удобен как инструмент, закачка ролика не отнимет у вас много времени. Для начала необходимо скачать и установить саму программу. Если же iTunes у вас уже есть, просто запустите его. Далее следует нажать на кнопку «Файл» в левом верхнем углу, а во всплывшем окне – «Добавить файл в медиатеку».
- Система предложит загрузить клип формата MP4, требуя указать путь к нему. Необходимо заранее скачать или записать ролик такого расширения, иначе он не будет воспроизводиться в «родном» приложении Айфона. Сделать это получится с помощью уже знакомого нам сайта – «savefrom.net». Если у вас не получается скачать нужный формат, его можно переделать в MP4 используя специальные программы.
- Выбрав нужный файл и нажав кнопку «Открыть», следует подключить смартфон к компьютеру с помощью USB кабеля. Нажмите кнопку «Доверять» на вашем iPhone, затем в iTunes кликните по иконке телефона, как это указано на скриншоте.
- После этого перейдите на вкладку «Фильмы» в левой части приложения, где уже появились загруженные нами ролики. Нажимаем галочку в графе «Синхронизировать фильмы», затем выделяем ролик, который нужно загрузить. Кликаем «Применить», f после успешной синхронизации – «Готово».
Проверить файл на телефоне вы сможете в родном приложении «Видео». Открыв его, вы увидите внутри загруженные с компьютера видеоролики.
nPlayer
Если подключится к ПК с помощью USB-кабеля, перекинуть клип через компьютер можно с помощью приложения nPlayer lite. Устанавливается программа из App Store бесплатно, но если вы захотите себе расширенную версию, отдать за неё придётся 379 рублей.
Если вы намерены загрузить видео через данный плеер, то телефон и компьютер должны быть подключены к одной Wi-Fi сети, иначе загрузка не удастся.
Для начала включаем на телефоне Wi-Fi и открываем nPlayer. В левом верхнем углу экрана находим сеть и нажимаем на нее. В открывшемся меню необходимо подключить сервер HTTP/WebDAV, после чего нам станет доступен уникальный адрес. Его и нужно будет ввести на компьютере в любом браузере.
Откладываем iPhone в сторону, оставляя на нём всё как есть, и идём к компьютеру. Открываем любой браузер, вбиваем полученный адрес в адресную строку, после чего нажимаем [knopka]Enter[/knopka]. Загрузится логотип nPlayer. Теперь, чтобы загрузить видеоролик, просто нажмите «Add Files», выбрав желаемые файлы на компьютере. Они не обязаны быть формата MP4.
В целом, это очень универсальный проигрыватель. Подробнее о возможностях приложения можете прочесть на его странице в App Store.
После указания необходимых к загрузке роликов начнётся передача файлов. Дожидаемся 100% и наслаждаемся записью на вашем телефоне.
Тем временем, если обратить внимание на смартфон, то там отображается информация о переданных видеофайлах. Когда все ролики будут скачаны – отключите HTTP / WebDAV сервер и закройте меню настройки сети.
Теперь, нажав по нужной записи, вы запустите воспроизведение.
Заключение
Итак, из статьи вы узнали, что можно загрузить видеоролики с Ютуба как минимум 4 способами:
- с помощью файл-менеджера Documents;
- через Telegram;
- с помощью iTunes;
- используя nPlayer без USB-шнура.
Видео
В этом видеоролике подробно рассказано о способах скачивания роликов из YouTube на ваш гаджет.