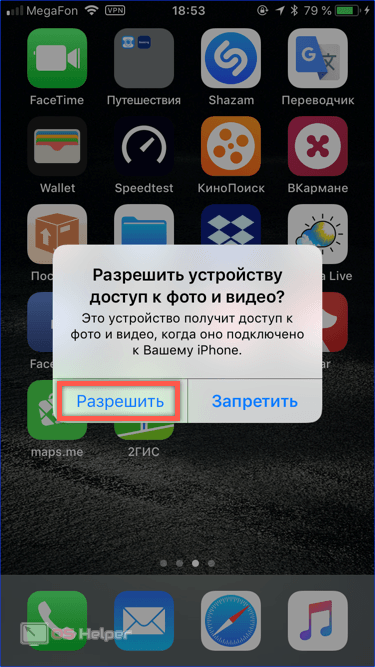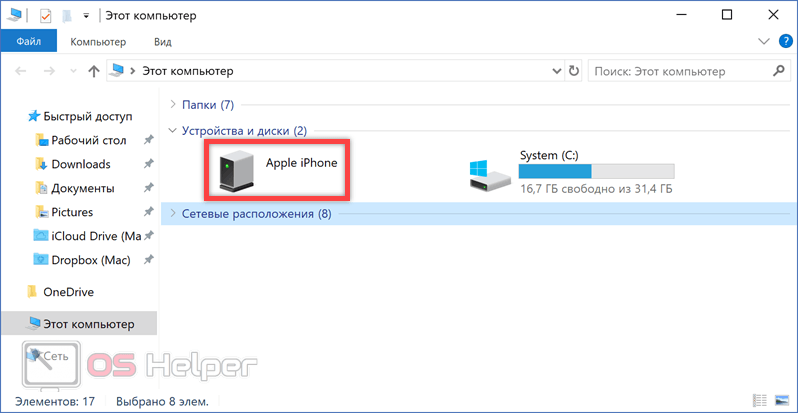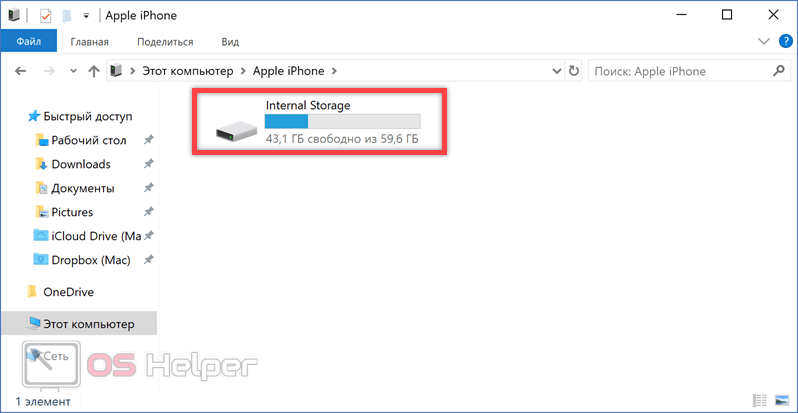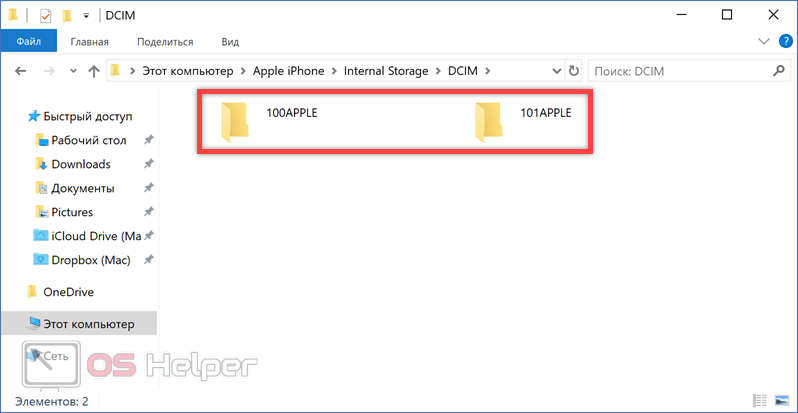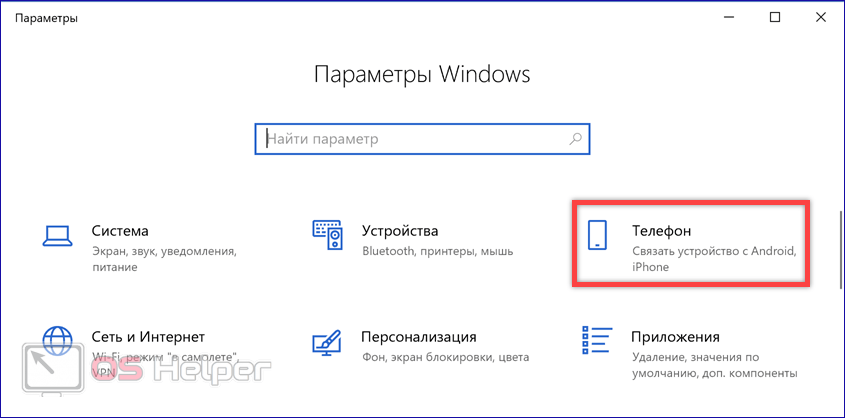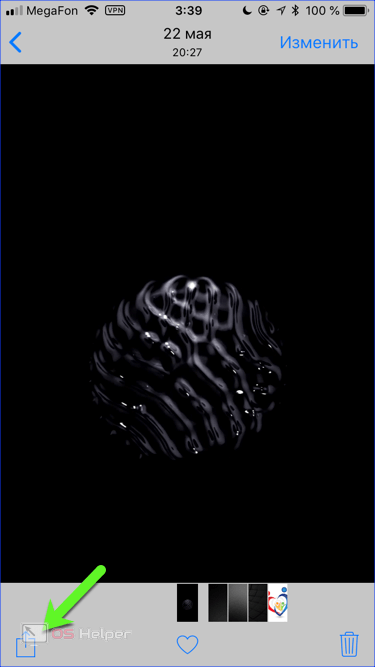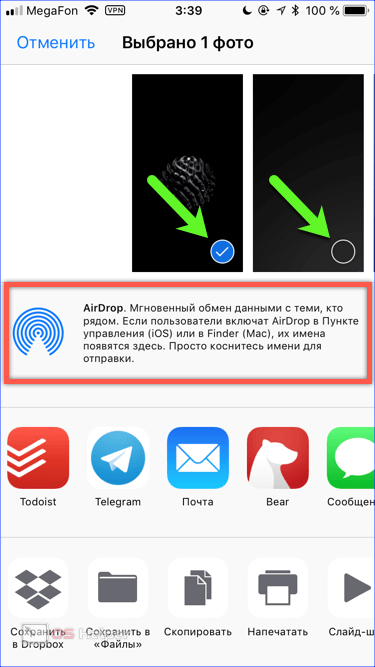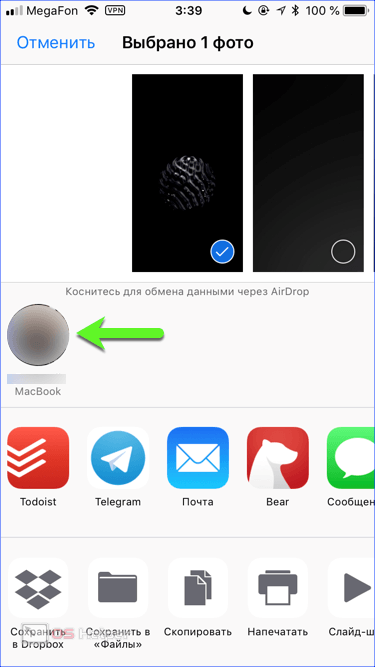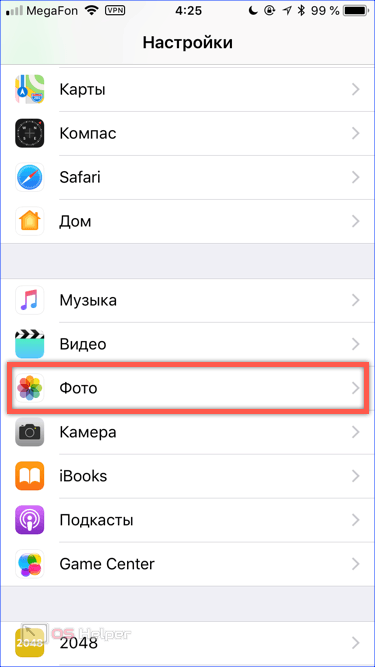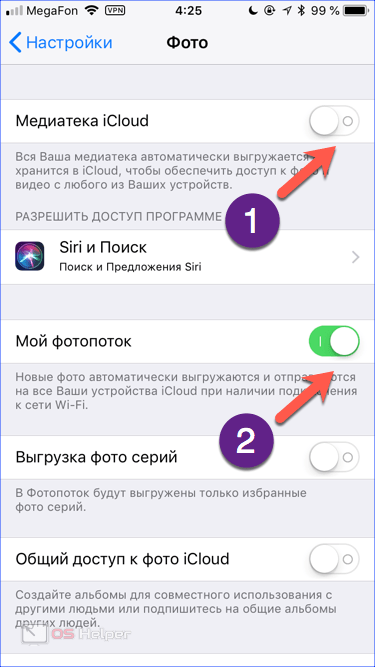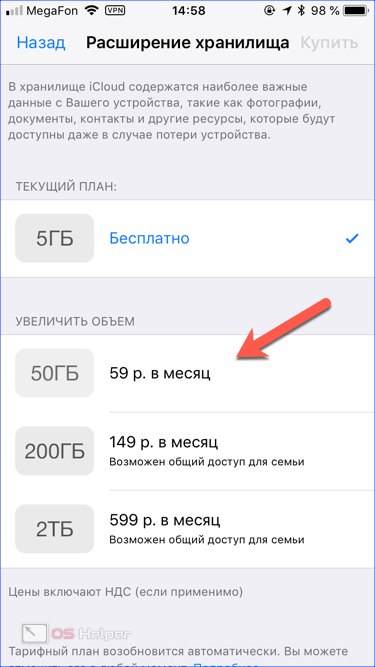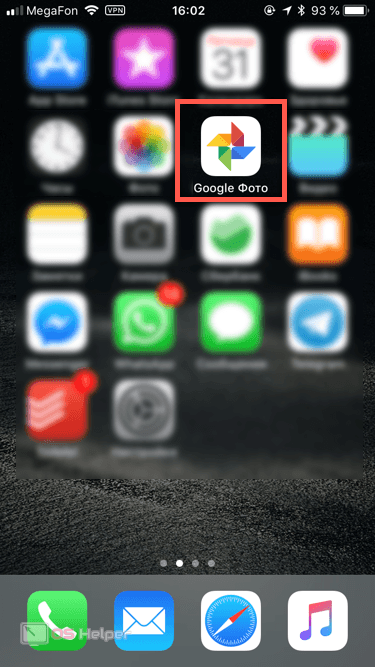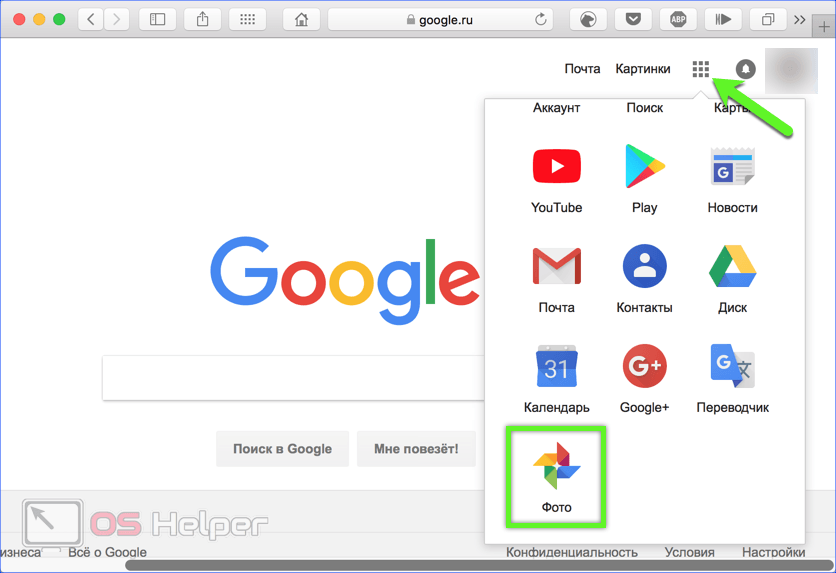Камеры смартфонов дают возможность заниматься фотографией любому желающему. Нет необходимости серьезно разбираться в настройках диафрагмы и углах падения света, когда можно в любой обстановке просто достать мобильный и сделать серию снимков. Разумеется, они будут уступать по качеству профессиональным, но большинству пользователей это и не нужно.
Камеры смартфонов дают возможность заниматься фотографией любому желающему. Нет необходимости серьезно разбираться в настройках диафрагмы и углах падения света, когда можно в любой обстановке просто достать мобильный и сделать серию снимков. Разумеется, они будут уступать по качеству профессиональным, но большинству пользователей это и не нужно.
Вполне достаточно иметь возможность запечатлеть на память интересный объект или событие. Желание посмотреть накопленный архив на большом экране заставляет пользователей задуматься о том, как скинуть фото с Айфона на компьютер. В этом материале мы приведем несколько простых способов позволяющих перебросить коллекцию снимков с «яблочного» девайса на ПК или Mac.
Кабельное соединение
Несмотря на развитие беспроводных сетей многие пользователи по-прежнему пользуются кабелем USB, чтобы синхронизировать iPhone с компютером. Универсальный шнур, идущий в комплекте, позволяет перекачать на смартфон через Айтюнс музыку и аудиозаписи или слить в обратном направлении фото и видео. Метод часто используется пользователями Windows, поскольку позволяет сбросить снимки на ПК без установки дополнительного программного обеспечения.
- Подключаем смартфон к ПК через порт USB. Подтверждаем разрешение на доступ к внутренней медиатеке.
- Система определит подключение и по аналогии с флешкой автоматически установит необходимые для правильной работы драйвера. Получив уведомление от компьютера о готовности к работе в проводнике, мы обнаруживаем смонтированное устройство «Apple iPhone».
- Открывается оно как обычно по двойному щелчку мышкой. Внутри будет отображаться встроенный накопитель телефона с данными о его общей емкости и количестве свободного места.
- Доступ при этом мы получаем только к папке, в которой хранятся изображения.
- Внутри может находится одна или несколько директорий из которых можно вытащить фото и скопировать на компьютер. «Залить» что-то в папки или удалить имеющуюся в них информацию невозможно. Доступ предоставляется только на чтение. Кроме того, просмотр доступен только для файлов, локально хранимых в «яблоке».
- Пользователи с учетной записью Microsoft могут привязать iPhone к компьютеру. При наличии установленного на смартфоне приложения OneDrive снимки будут автоматически перекидываться на ПК по Wi-Fi и открываться в приложении «Фотографии». Учитывая, что iTunes также позволяет проводить синхронизацию по сети владелец Айфона может полностью отказаться от проводов.
Экосистема Apple
Ни для кого не секрет, что лучше всего продукты Apple работают в рамках созданной компанией экосистемы. В равной степени это относится и к импорту фотографий.
AirDrop
Модуль блютуз в «яблочных» смартфонах работает не так как в устройствах на Android. Переслать с его помощью файл на стороннее устройство невозможно. Но в рамках своей экосистемы такая передача работает в технологии AirDrop.
- Открываем любой альбом в фотопленке iPhone. Выбираем фото, которое хотим передать на Мак. Нажимаем на значок «Поделиться» в левом нижнем углу экрана.
- Выбранный снимок уменьшается в размере, а в нижней части экрана появляется две полосы. В первой перечислены программы, во второй действия, которые доступны пользователю в меню «Поделиться». Используя область выбора, которая показана стрелками на миниатюрах изображений, можно добавить еще несколько к отмеченному первоначально. Ниже показана красной рамкой область сопряжения AirDrop. Смартфон проведет опрос по каналам Bluetooth и высветит в ней доступные для переноса данных устройства.
- Как видно на скриншоте iPhone обнаружил в зоне доступности Макбук. Нажав на круглую иконку с именем устройства и аватаром владельца мы можем перекинуть на него выбранные картинки. Выбрать куда закинуть изображения нельзя. По умолчанию они будут скидываться в папку загрузок. Процесс копирования отображается круговой диаграммой в виде синей полосы вокруг аватара получателя. Если заблокировать в этот момент ноутбук закрыв крышку он пропадет из зоны доступности и переместить данные не получится.
Фотопоток и Медиатека
Фотопоток и Медиатека iCloud работают по одному принципу. Их задача перенести фото сделанные на Айфон в «облако» сделав их доступными на всех устройствах связанных с Apple ID пользователя. Главное их различие в подходе к учету дискового пространства. Фотопоток позволяет загрузить до 1000 фото, которые по достижению этой цифры будут автоматически обновляться. При этом размер снимков не учитывается в бесплатных 5 Гб которые пользователь имеет в аккаунте iCloud. Медиатека позволяет переносить в «облако» все изображения с устройства без ограничения по количеству, но с учетом размера.
- Настраиваются оба варианта выгрузки в одном месте. Открываем настройки телефона и переходим к отмеченному на скриншоте разделу.
- В зависимости от того какой вариант выбран нужно перевести во включенное положение ползунки, отмеченные цифрами «1» или «2». Если содержимое «облака» будет регулярно импортироваться, то достаточно перетащить переключатель напротив Фотопотока. Пока наберется 1000 фото их можно просмотреть, извлечь нужные и записать на компьютер. Медиатека позволяет хранить весь архив удаленно и показывать его на компе или любом другом устройстве без необходимости скачивания.
- Если для того, чтобы выгрузить накопившиеся материалы не хватает места его можно получить по разумной цене. Действующие тарифные планы хранилища iCloud можно посмотреть на следующем скриншоте.
Универсальный доступ
Универсальным вариантом, позволяющим сохранить большую коллекцию снимков, можно считать Google Фото. Объем хранилища в нем не ограничивается, а для доступа достаточно иметь почтовый аккаунт.
- Приложение кроссплатформенное и может быть установлено как на iPad, так и на iPhone любой версии, будь то «старички» 4S, 5S или современные 6S или 6S Plus. Копировать сделанные снимки в «облако» программа будет самостоятельно.
- Импортировать изображения с Гугл Диска на компьютер можно с помощью браузера в любой операционной системе. Необходимо открыть главную страницу поисковика и нажать на отмеченную стрелкой область. Иконка «Фото» находится в конце списка. Непосредственно из приложения фотографии можно отправить по почте или переписать на компьютер. Кроме того, при желании можно закачать в «облако» снимки, сделанные на другом устройстве, обеспечив к ним доступ с мобильного.
В заключение
Как видите вариантов, позволяющих быстро и даже без прямого подключения перенести фото с iPhone на ПК множество. Остается только выбрать наиболее удобный и отвечающий вашим требованиям.
Видеоинструкция
В размещенном ниже ролике можно пошагово посмотреть, как скачать коллекцию снимков с Айфона на компьютер описанными выше способами.