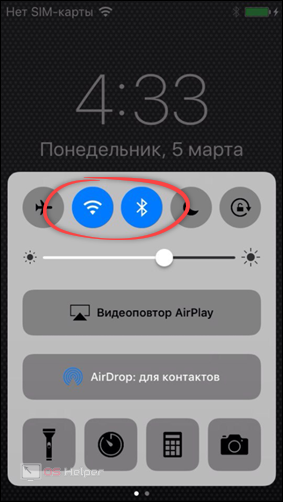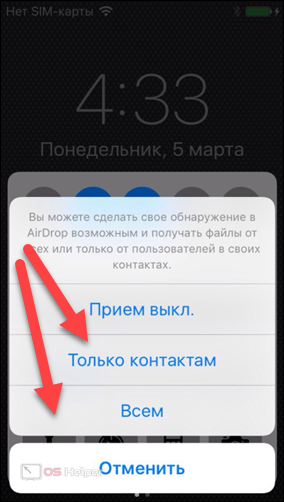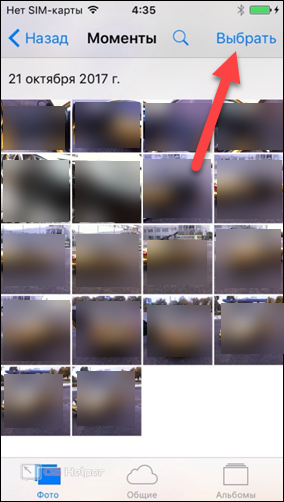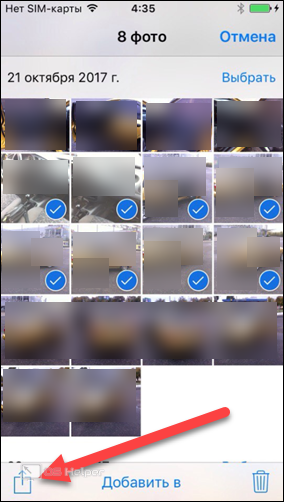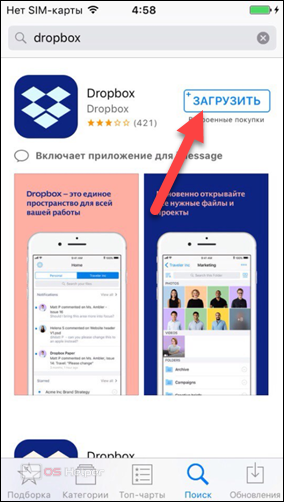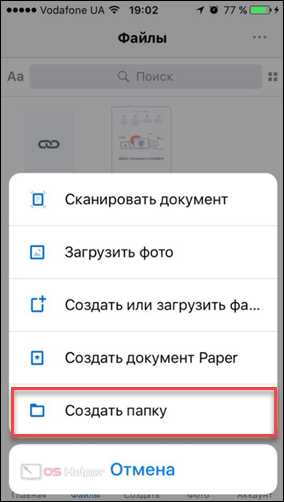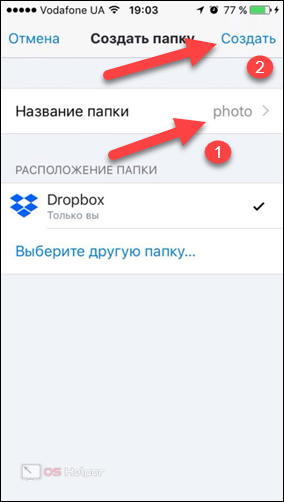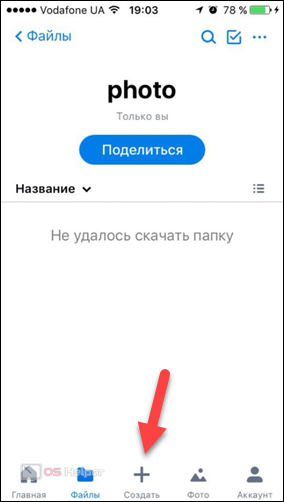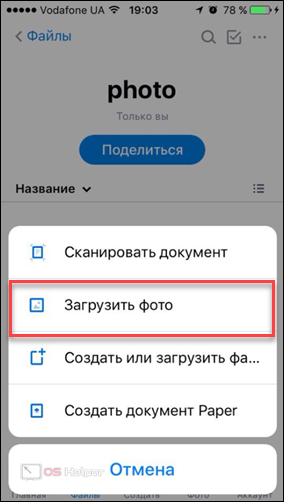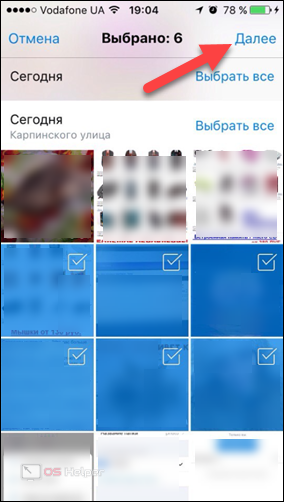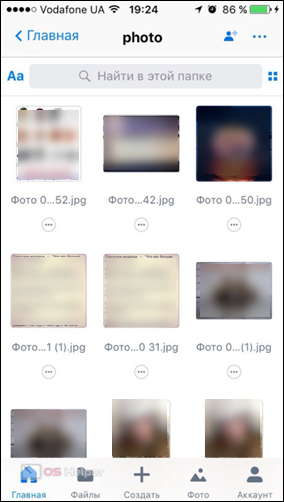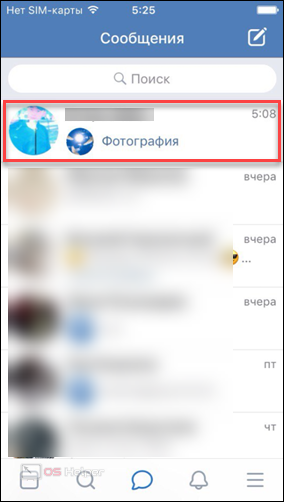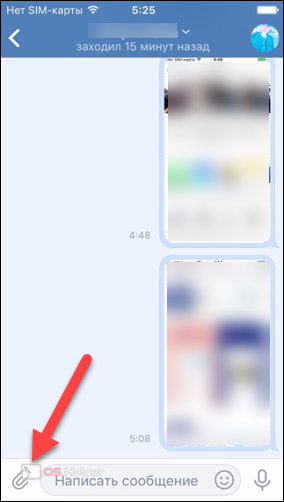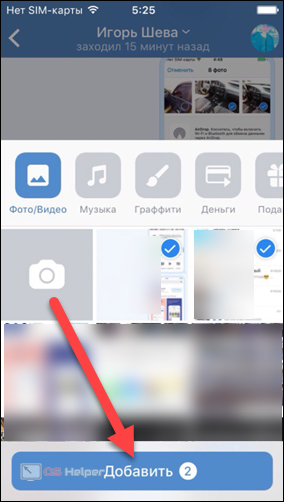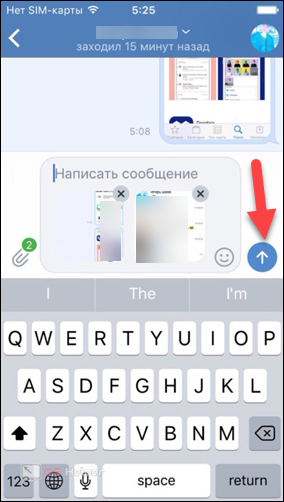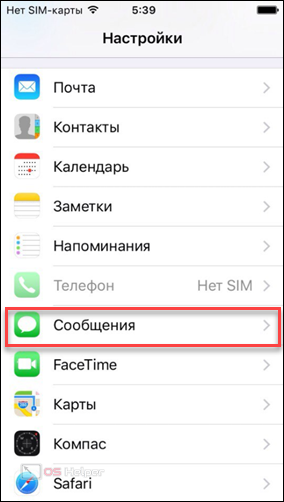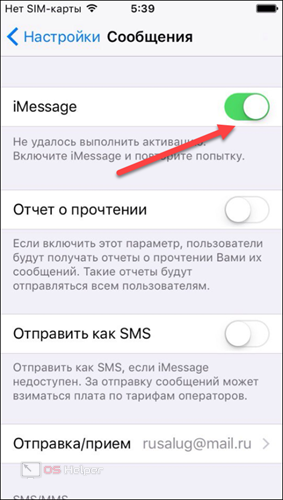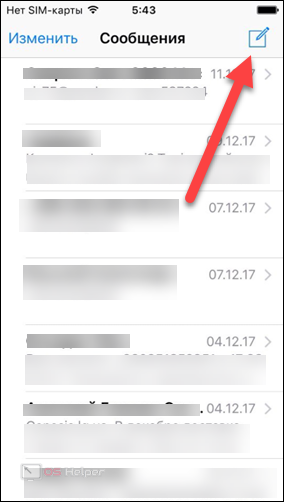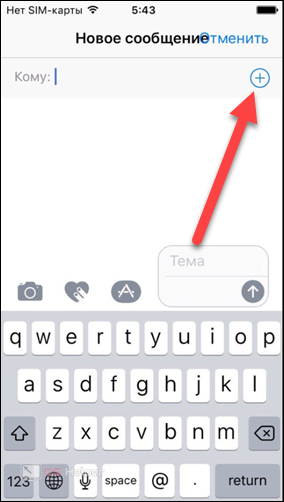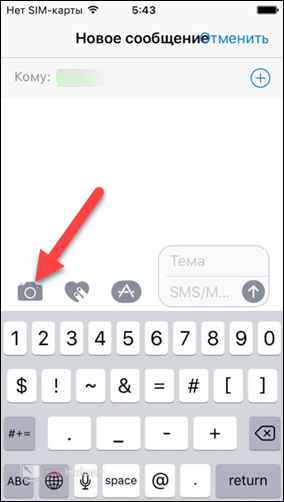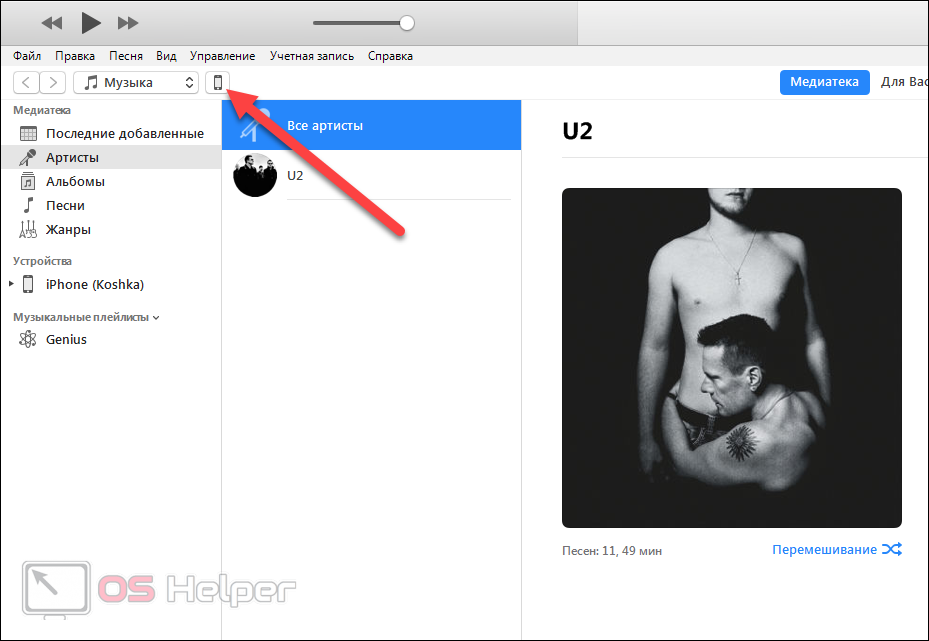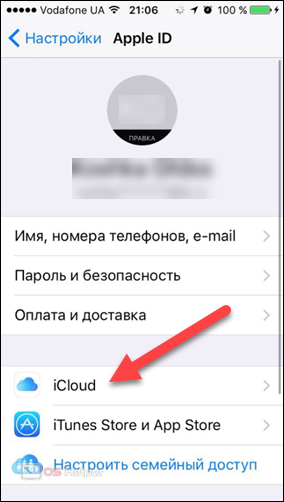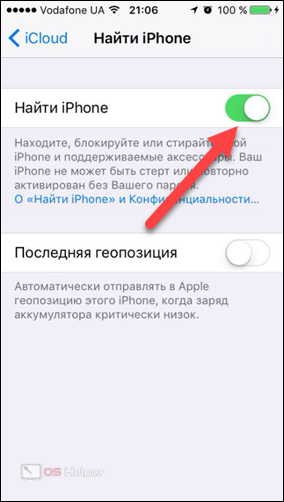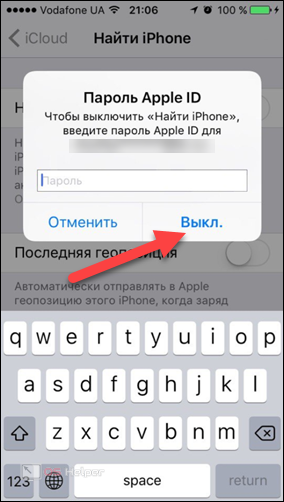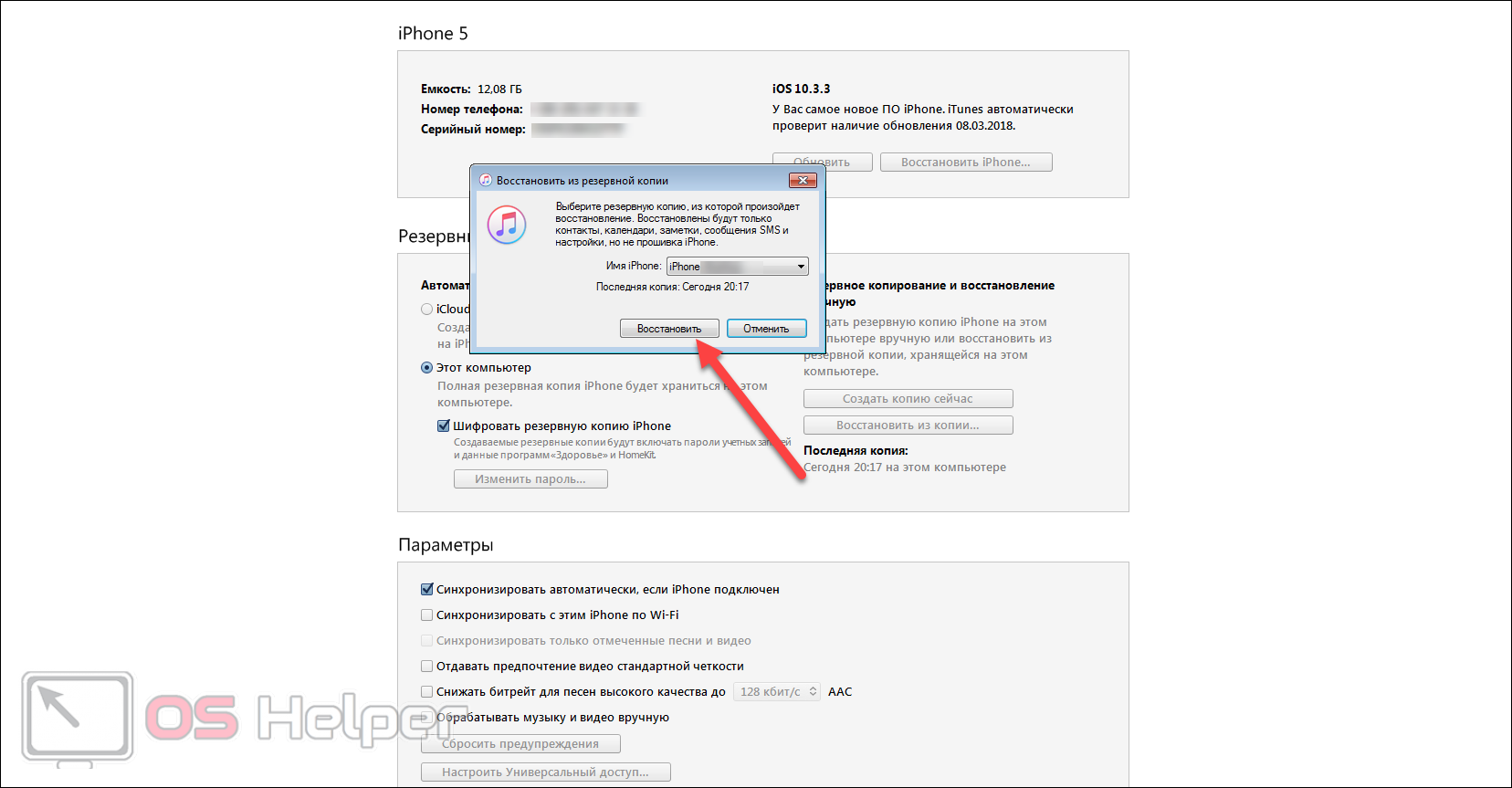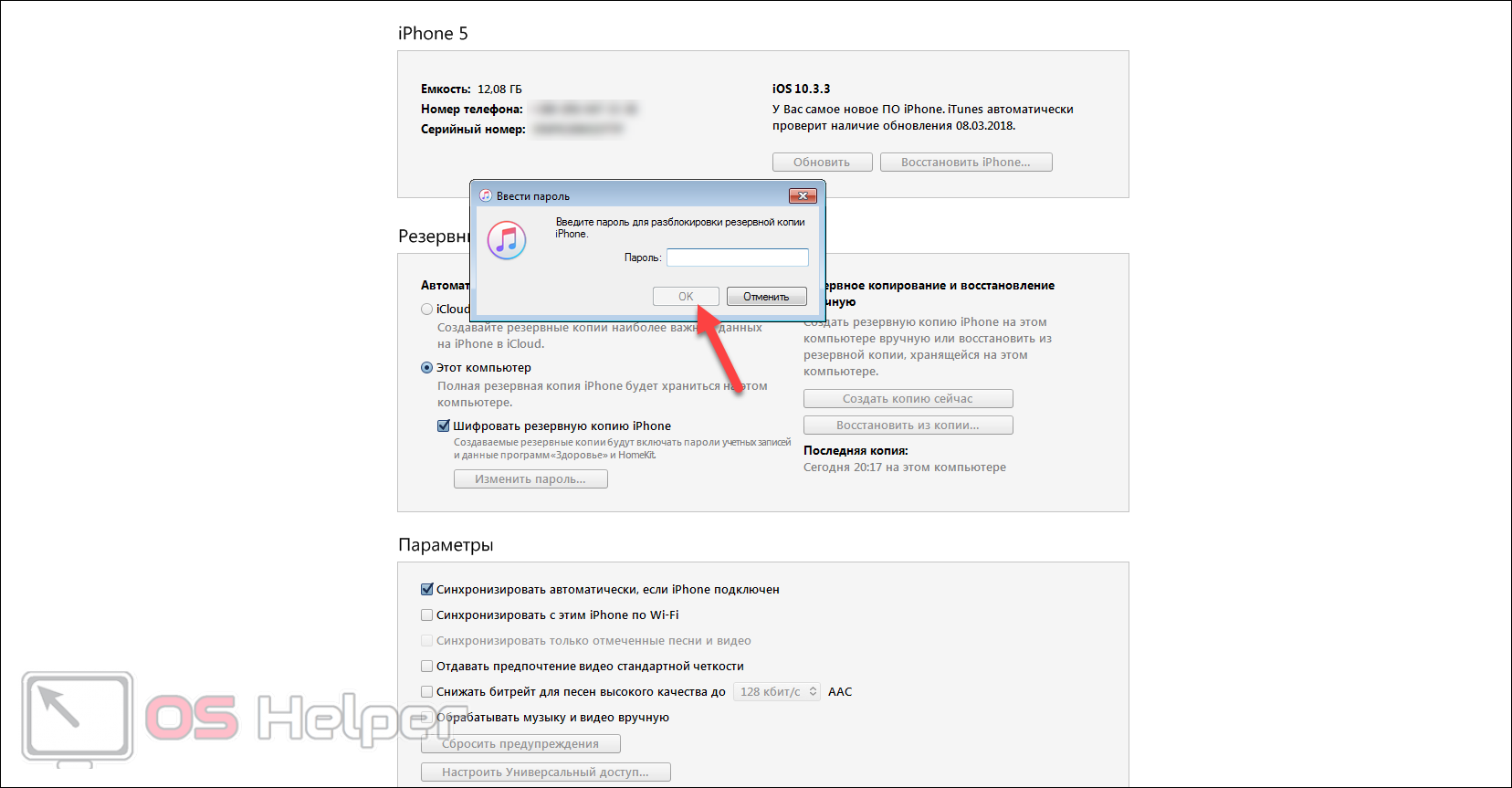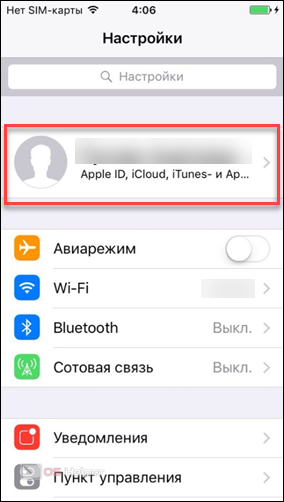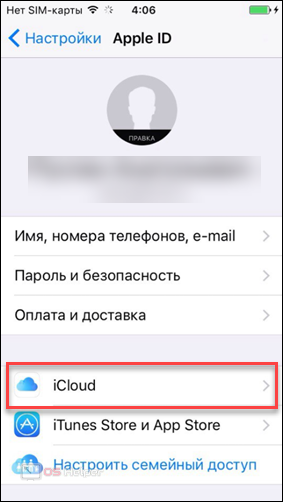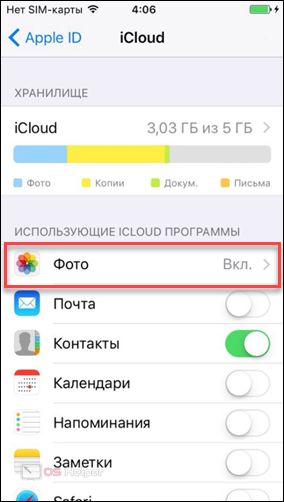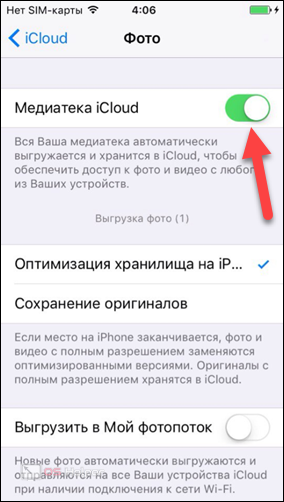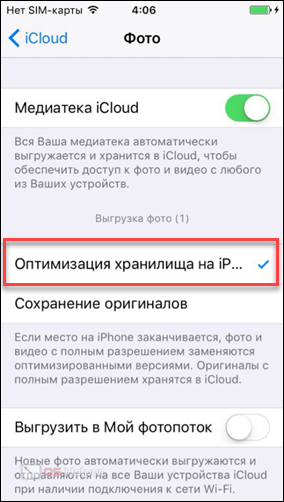Многим людям доставляет большое удовольствие фотографировать яркие моменты жизни, после чего делиться ими с друзьями и близкими. Есть разные способы, как перенести фото с iPhone на iPhone. Мы предлагаем несколько вариантов в виде пошаговой инструкции. Ознакомившись с ними, вы можете выбрать оптимальный способ и регулярно им пользоваться.
Многим людям доставляет большое удовольствие фотографировать яркие моменты жизни, после чего делиться ими с друзьями и близкими. Есть разные способы, как перенести фото с iPhone на iPhone. Мы предлагаем несколько вариантов в виде пошаговой инструкции. Ознакомившись с ними, вы можете выбрать оптимальный способ и регулярно им пользоваться.
AirDrop
Данная технология позволяет переместить фотки с одного устройства на другое при помощи блютуза или Wi-Fi. Таким образом можно осуществить транспортировку медиатеки между всеми имеющимися устройствами Apple, к примеру: iPhone 10, SE, iPad, МакБук и прочие. Сервис AirDrop недоступен для гаджетов на операционной системе Android.
Предоставляем пошаговое руководство по его использованию:
- Убедитесь, что на обоих устройствах Apple включен Bluetooth и Wi-Fi.
- Активируйте функцию AirDrop, нажав на соответствующую кнопку в панели управления. Выберите режим обнаружения телефона: только для контактов или для всех устройств.
- На устройстве, с которого будут копироваться снимки, зайдите в раздел «Фото». В правом верхнем углу нажмите на клавишу «Выбрать» и обозначьте необходимы фотографии.
- Выделив необходимые фрагменты, жмите на иконку «Поделиться» в левом нижнем углу экрана.
Во всплывшем окне вместо раздела «AirDrop» будет выведен список доступных устройств, на которые можно скинуть снимки. Кликните по необходимой позиции, и передача контента автоматически начнется.
Dropbox
Данный способ поможет быстро передать снимки с одного устройства на другое. Особенность заключается в том, что Dropbox доступен на нескольких платформах, включая Windows и Android. Вы можете скопировать все необходимое в «Облако», а затем посмотреть фотографии на ноутбуке, ай Мак и даже переместить фотки на флешку.
- Скачиваем приложение «Dropbox», если оно ранее не было установлено, в магазине AppStore.
- Запускаем установленное приложение. Для начала работы необходимо загрузить фотографии. Чтобы оформить их в отдельной папке, можно нажать на кнопку «Создать» по центру нижней панели и выбрать графу «Создать папку».
- Обозначьте название для папки и кликайте на кнопку «Создать» как показано на скриншоте.
- Заходим в папку и жмем на кнопку «Создать», чтобы закинуть снимки.
- Выбираем графу «Загрузить фото».
- Отметьте необходимый контент и подтвердите выбор нажатием кнопки «Далее» в правом верхнем углу.
- Выбираем папку для загрузки изображений, жмем кнопку «Загрузить» в правом верхнем углу и ожидаем завершения процесса. Он может длиться разное время в зависимости от размера загружаемого материала.
Для того чтобы получить доступ к информации на другом устройстве, необходимо скачать Dropbox и зайти под собственным именем и паролем – данные будут доступны для просмотра и редактирования.
ВКонтакте
Для того чтобы сбросить фотки через приложение «ВКонтакте», следуйте инструкции:
- Открываем приложение VK, заходим в раздел сообщений и выбираем пользователя, которому будем отправлять фотографии.
- Жмем на иконку скрепки в нижнем углу дисплея.
- Выбираем нужные фотки и кликаем кнопку «Добавить».
- Дожидаемся окончания загрузки фото и жмем на кнопку, чтобы отправить сообщение.
Данный способ универсален, так как этим способом можно скопировать в дальнейшем снимки на ноутбук, iMac или Андроид устройство.
iMessage
Описанный вариант окажет существенную помощь в копировании фотоснимков с одного устройства на другое.
- Заходим в настройки Айфона и в главном меню ищем графу «Сообщения».
- Проверяем, чтобы ползунок «iMessage» находился во включенном положении.
- Далее выходим из настроек и переходим в сообщения телефона. Жмем на иконку «Создать» в правом верхнем углу.
- Добавьте контактный номер получателя, нажав на соответствующую иконку, как показано на скриншоте.
- Выберите желаемые фотоснимки, нажав на иконку фотоаппарата.
После выбора фото завершите процесс отправки сообщения.
Резервная копия
Данный способ переноса файлов через Айтюнс оптимален для больших объемов файлов.
Важно! Нужно заранее сделать резервную копию Айфона в iCloud или в памяти компьютера, чтобы впоследствии загрузить ее на другое устройство.
Переходим к инструкции:
- Подключаем устройство, на которое необходимо перекинуть фотографии, и заходим в iTunes на своем компьютере. Кликаем на кнопку управления подключенным устройством, как показано на скриншоте.
- В левой панели выбираем строку «Обзор» и кликаем на кнопку «Восстановить из копии…», как показано на скриншоте.
- Далее переходим к настройке телефона, чтобы не стереть информацию, находящуюся на нем в данный момент. В меню Apple ID заходим в раздел iCloud.
- Пролистываем до строки «Найти iPhone» и смотрим, чтобы ползунок активности находился в выключенном положении.
- При отключении система запросит пароль от Эпл Айди. Вводим его и жмем «Выкл.»
- Все необходимы манипуляции с телефоном окончены, поэтому переходим обратно в iTunes. Запускаем процесс восстановления и подтверждаем действие нажатием кнопки «Восстановить».
- Вводим пароль зашифрованной резервной копии. Возможно, данного окна не появится, если вы не ставили код при резервном копировании телефона. Нажимаем «ОК».
После вышеописанных действий начнется восстановительный процесс. Процедура продлится около 10-15 мину в зависимости от объемов копируемой информации.
iCloud
Загрузка фоток и всей медиатеки в «облако» iCloud происходит в автоматическом режиме. Автоматизация данного процесса позволяет не заморачиваться над ручным копированием и выбором фотографий. Все новые снимки сразу загружается в Айклауд и доступны для просмотра на любых устройствах Apple, будь то Айфон 4, 5, 6, 7, СЕ, X или же iMac.
- Заходим в меню настроек телефона и кликаем на раздел Apple ID в верхнем углу экрана.
- Жмем на строку iCloud.
- Выбираем раздел «Фото».
- Смотрим, чтобы ползунок напротив медиатеки находился во включенном состоянии. В этом случае фотографии будут автоматически загружаться в аккаунт.
- Также рекомендуем включить функцию оптимизации хранилища, что позволит экономить место в облаке, выделенное под хранение данных.
Важно отметить, что на бесплатной основе выделяется лишь 5ГБ места под облачное хранение. Приобретение дополнительного пространства возможно за отдельную плату. К примеру, 50 ГБ стоят 59 руб. в месяц.
Заключение
Выше описано несколько популярных способов переместить фотографии с iPhone на iPhone. Вы можете выбрать понравившийся и пользоваться им. Все описанные варианты актуальны для любых версий Айфонов.
Видео
В данном видео описано несколько способов как перекинуть фото с iPhone на iPhone. Показанные варианты актуальны для всех версий iOS и Apple устройств.