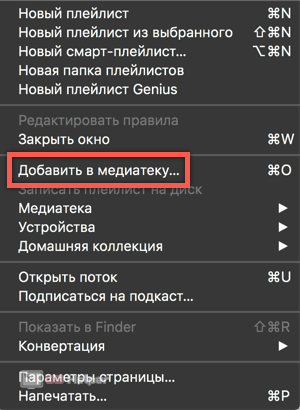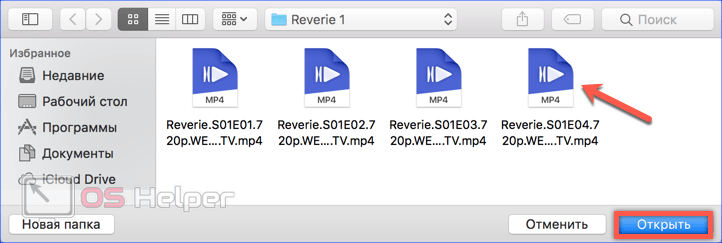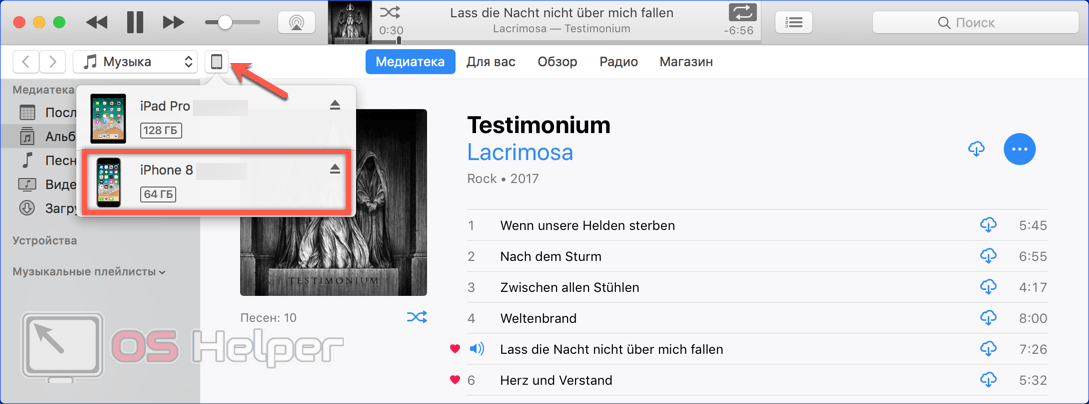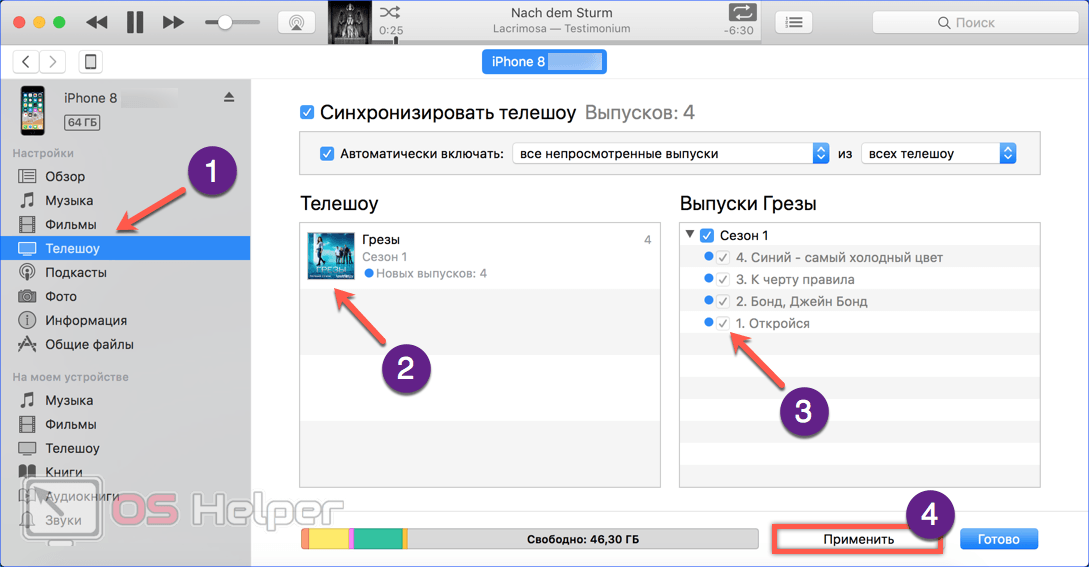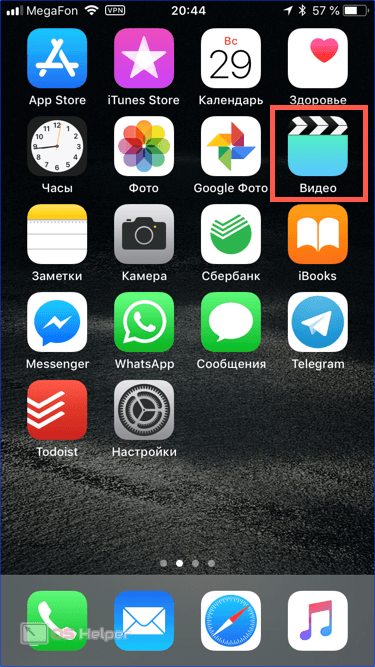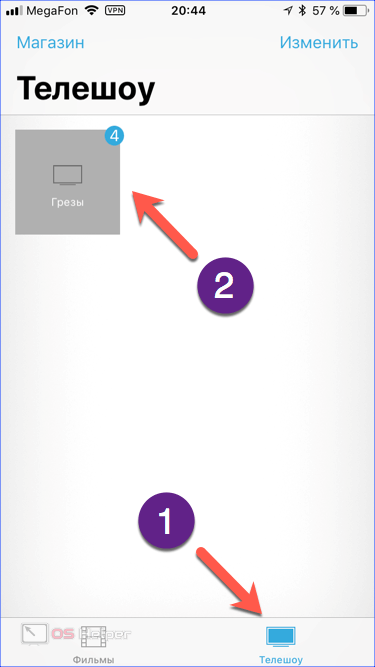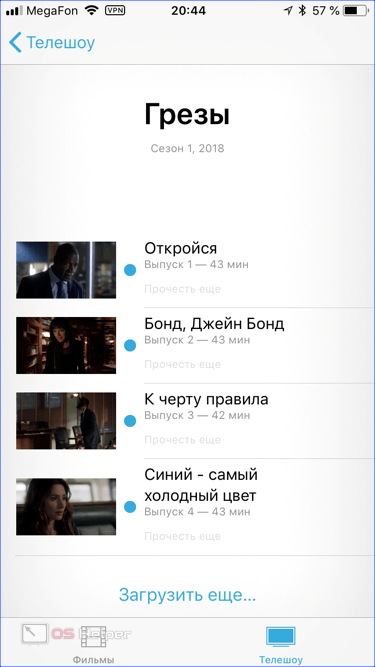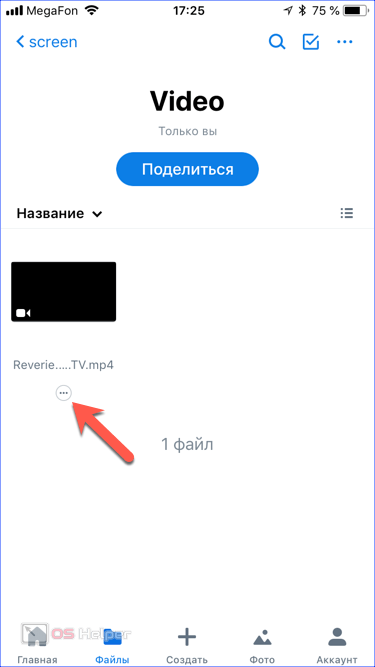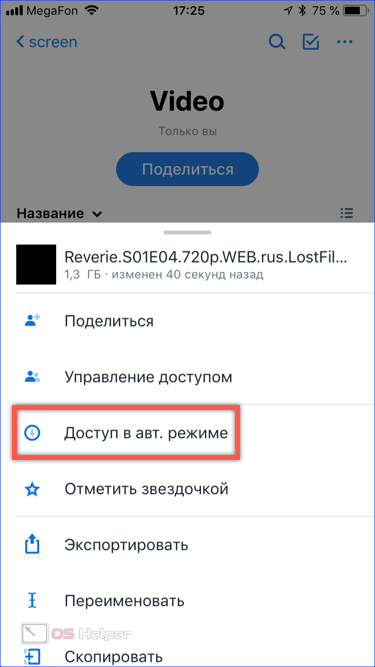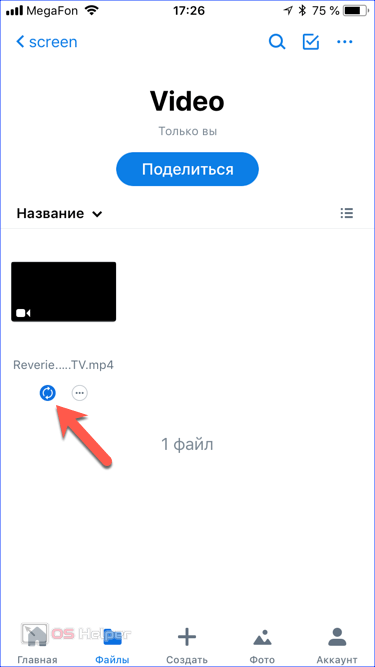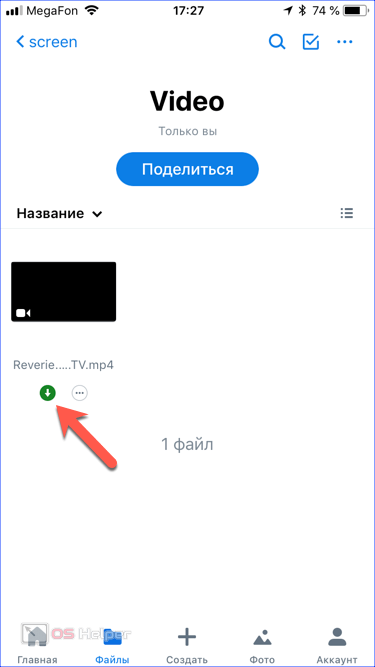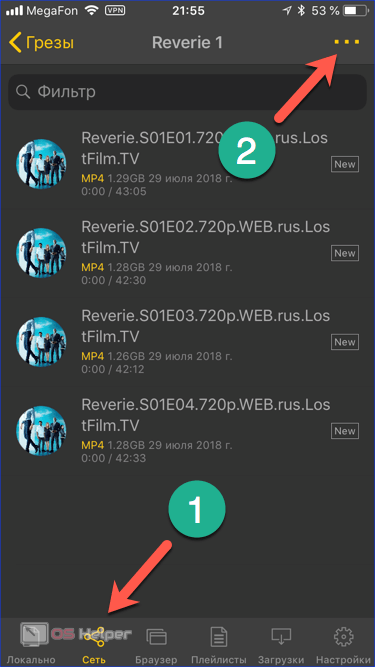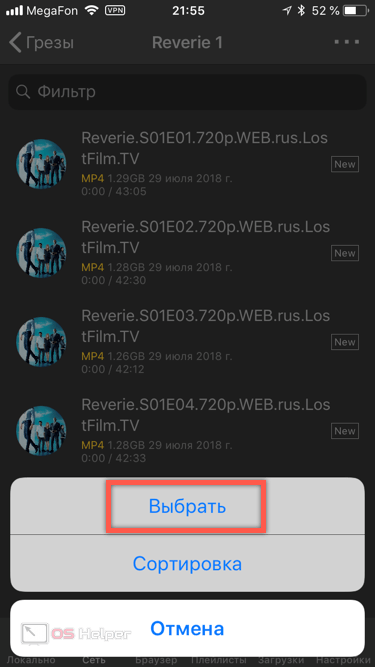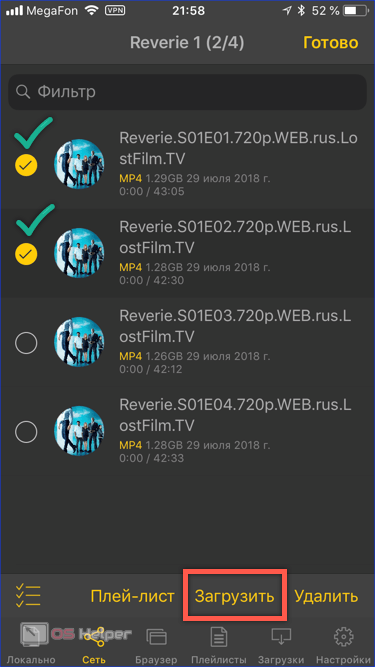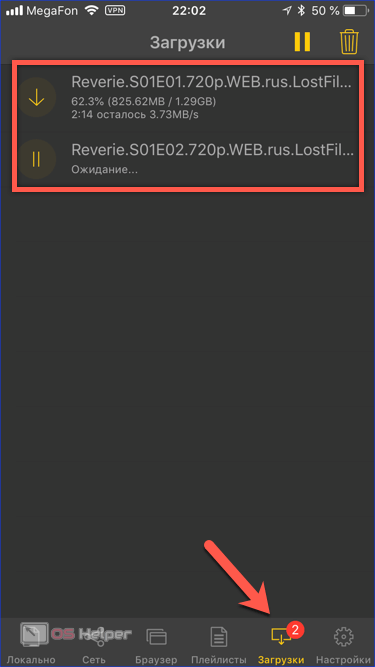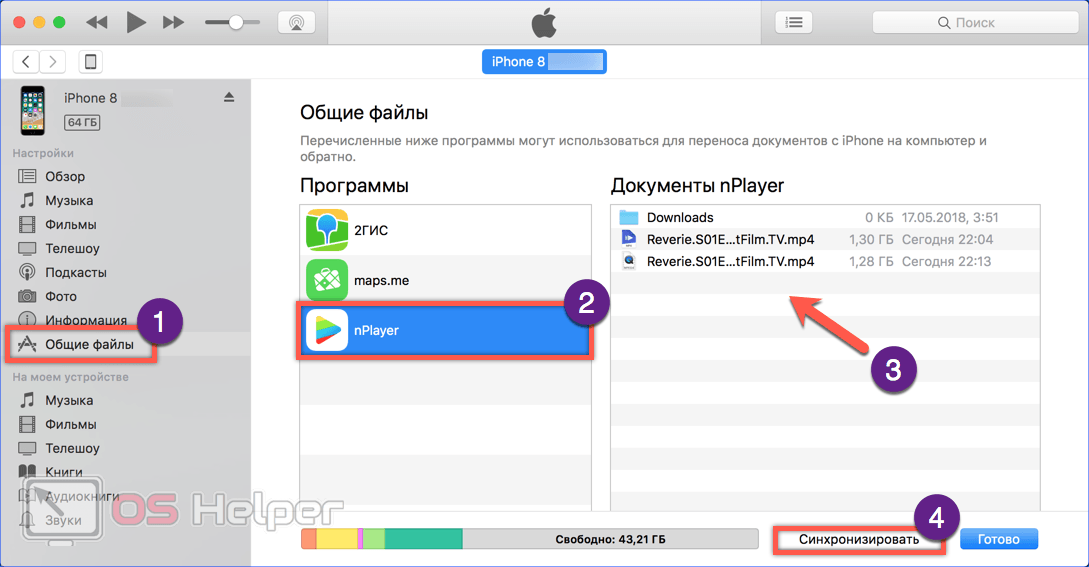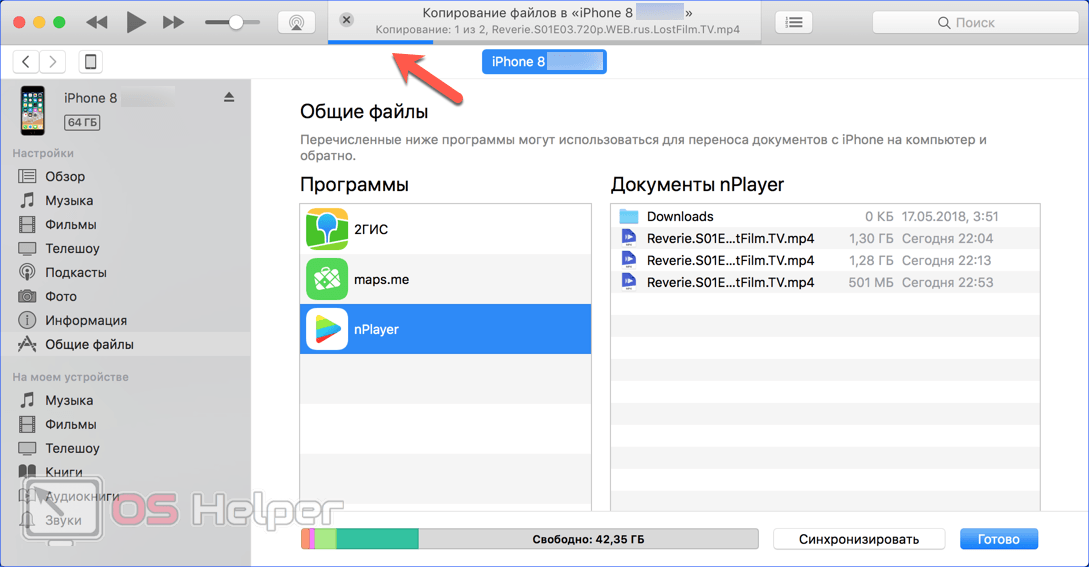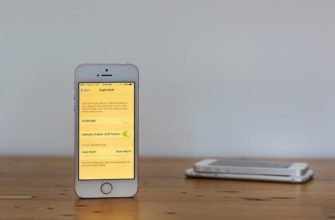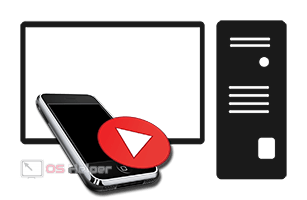 В поездке iPhone служит своему владельцу центром развлечений. Возможности смартфона позволяют слушать музыку, читать книги или смотреть фильмы. Если с первыми двумя задачами большинство пользователей справится самостоятельно, то последняя может вызвать затруднения. Устройство «не понимает» привычные многим форматы AVI и MKV из-за разницы в используемых кодеках. Тем не менее не стоит опускать руки, решение есть практически у любой проблемы. В этом материале мы расскажем о том, как скинуть видео с компьютера на Айфон несколькими способами.
В поездке iPhone служит своему владельцу центром развлечений. Возможности смартфона позволяют слушать музыку, читать книги или смотреть фильмы. Если с первыми двумя задачами большинство пользователей справится самостоятельно, то последняя может вызвать затруднения. Устройство «не понимает» привычные многим форматы AVI и MKV из-за разницы в используемых кодеках. Тем не менее не стоит опускать руки, решение есть практически у любой проблемы. В этом материале мы расскажем о том, как скинуть видео с компьютера на Айфон несколькими способами.
iTunes
Наиболее простым вариантом, доступным любому пользователю будет использование iTunes. Программа предназначена для синхронизации данных между компьютером и мобильными устройства Apple такими как iPad и iPhone. Необходимое для просмотра видео должно иметь расширение файла MP4. Поскольку на руках у пользователей находится достаточно много «яблочной» техники найти его в таком формате труда не составит. Любители все делать своими руками могут воспользоваться конвертером и преобразовать уже имеющийся фильм.
- Закончив необходимые приготовления подключаем Айфон к компьютеру и запускаем Айтюнс. В его панели управления находим и открываем меню «Файл». Переходим к отмеченном на скриншоте пункту.
- В окне Проводника или Finder, это зависит от используемой на ноутбуке ОС, выбираем предназначенное для загрузки видео. Чтобы закинуть его в программу нажимаем кнопку «Открыть».
- Пока проходит обработка переключаемся на управление смартфоном. Используем отмеченную стрелкой иконку, чтобы выбрать устройство из выпадающего списка.
- В левой части окна выбираем пункт «Телешоу» в области «Настройки». В центральной части у нас открывается две дополнительные вкладки. В первой, обозначенной цифрой «2», появляется загруженное видео. Сериалы программа автоматически собирает в одну директорию. Внутри этой папки мы найдем список фрагментов. Проверяем чтобы напротив каждого который необходимо импортировать была проставлена галочка. Убедившись, что нужные нам файлы отмечены нажимаем обозначенную цифрой «4» кнопку, и запускаем синхронизацию.
- За ходом копирования можно наблюдать в верхней строке iTunes. В первой части скриншота стрелкой указаны элементы управления, которые появляются при выполнении программой параллельных задач. Пользователи Windows редко используют iTunes как музыкальный проигрыватель, такой сценарий более вероятен на Макбуке. Нажав на управляющие стрелки, мы «провернем» меню и сможем увидеть сколько еще осталось записать до полного завершения операции.
- В отличии от роликов из соцсетей или клипов, которые сохраняются на iPhone в фотопленку приложения «Фото» полноценный длинный фильм помещается в приложение «Видео».
- Здесь появится новый раздел «Телешоу», в котором мы и найдем загруженный контент. Как и в iTunes для сериала будет создана отдельная папка. В ее правом вернем углу отображается количество не просмотренных фрагментов.
- Названия каждой серии программа подставляет автоматически, считывая из хранящихся в файле метаданных.
Если ноутбук считается для iPhone доверенным устройством и на нем настроена синхронизация с iTunes по Wi-Fi, все описанные операции можно выполнять дистанционно, не используя кабель USB.
Облачные хранилища
«Облачные» сервисы хранения известны каждому более-менее активному пользователю интернета. Dropbox, Яндекс Диск, Google Drive и прочие, насчитать при желании можно не один десяток. Многие из них имеют мобильные приложения, позволяющие оперировать загруженными данными непосредственно со смартфона.
Обладая схожим функционалом, они соревнуются в скорости доступа и объеме доступного пользователю пространства. Технология автономных папок позволяет использовать их для передачи видео c ПК на iPhone. Рассмотрим, как это работает на примере Dropbox.
- Предварительно нужно закачать видео в «облако» использовав компьютер. Формат его должен соответствовать воспроизводимому на iPhone, то есть иметь расширение MP Открыв приложение на смартфоне выбираем папку с фильмом. Нажимаем на указанный стрелкой значок расширенного меню действий.
- В появившейся «шторке» выбираем отмеченный пункт, чтобы перекачать файл на устройство и сделать его доступным в автономном режиме.
- Рядом со значком меню действий появится еще один, обозначающий выполнение синхронизации. Сколько будет скачиваться файл на устройство зависит от скорости подключения. Желательно использовать для этой цели Wi-Fi, чтобы не расходовать понапрасну мобильный трафик.
- Появление зеленой иконки со стрелкой означает, что файл стал доступен автономно. Теперь видео можно смотреть даже, активировав «Режим полета».
Видеопроигрыватели
Большинство пользователей iPhone решает вопросы совместимости видео просто и радикально. Проблема снимается установкой стороннего проигрывателя, которых в App Store достаточно много. Хороший плеер, позволяющий воспроизводить контент в любом формате обычно платный.
При регулярном просмотре покупка себя окупает за счет удобства. Кроме того, не стоит сбрасывать со счетов и возможность возврата денег в том случае, если ПО не оправдало ожиданий. Apple идет на встречу в 99% случаев. В этом материале мы рассмотрим возможности nPlayer.
Загрузка по Wi-Fi
Практически все сторонние проигрыватели, разработанные для использования на iOS, способны подключаться к локальным сетевым ресурсам. В их роли могут выступать как общие папки, так и домашние NAS. Используя беспроводное соединение можно переслать на смартфон необходимые видеофайлы.
- Открыв nPlayer на iPhone, переходим на вкладку «Сеть». Нужный ресурс в локальной сети должен иметь предварительно заданный статический IP, чтобы его можно было запомнить в настройках. В правом верхнем углу выбираем расширенное меню действий.
- Нажимаем на пункт «Выбрать» в появившейся с нижнего края экрана «шторке».
- Рядом с каждым файлом в сетевой папке появляется область, позволяющая проставить отметку. Выбрав фрагменты, которые собираемся перекинуть на iPhone нажимаем кнопку «Загрузить».
- Чтобы скачать видео на устройство потребуется какое-то время. Рамкой отмечена область, в которой мы можем наблюдать прогресс выполнения для каждого фрагмента. Соответственно в нижней панели приложения, на вкладке «Загрузки», бейдж будет отображать общее количество роликов, которые осталось скопировать.
Загрузка в iTunes
Пользователи, не имеющие навыка создания общих ресурсов в локальной сети, могут воспользоваться iTunes.
- Переключившись на управление мобильным устройством в области навигации выбираем пункт «Общие файлы». В отмеченном цифрой «2» пространстве показаны программы, установленные на iPhone и позволяющее передавать в их адрес контент с компьютера. Выбрав проигрыватель nPlayer мы видим два видеофрагмента, которые мы загрузили по Wi-Fi. Как описывалось ранее, выбираем в меню «Файл» пункт «Добавить в медиатеку». При желании эту операцию можно выполнить переносом мышкой из окна Проводника в область документов, указанную цифрой «3». В завершение нажимаем кнопку «Синхронизировать».
- В отмеченной стрелкой области можем наблюдать как будут скачиваться файлы, визуально контролируя процесс копирования на смартфон.
Плюсом данного метода является возможность использовать единый формат в домашней медиатеке. Таким образом можно один файл просматривать на ПК, планшете Android или Айфон не задумываясь о необходимости конвертации.
В Заключение
Руководствуясь приведенными советами, вы сможете реализовать заложенный в iPhone потенциал и в любом путешествии смотреть любимые фильмы или сериалы.
Видеообзор
Подробнее ознакомится с методами переноса видео между ПК и «яблочными» смартфонами вы можете в приведенном ниже обзорном ролике.