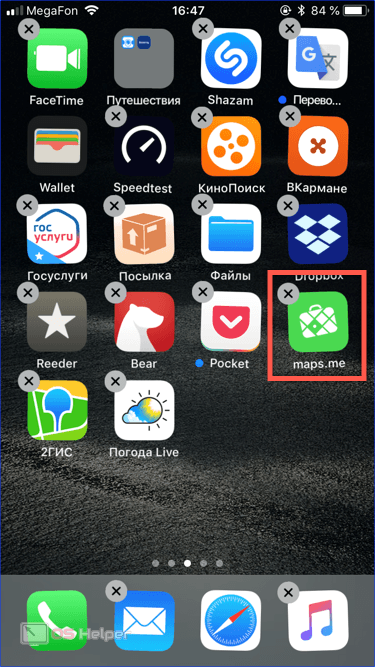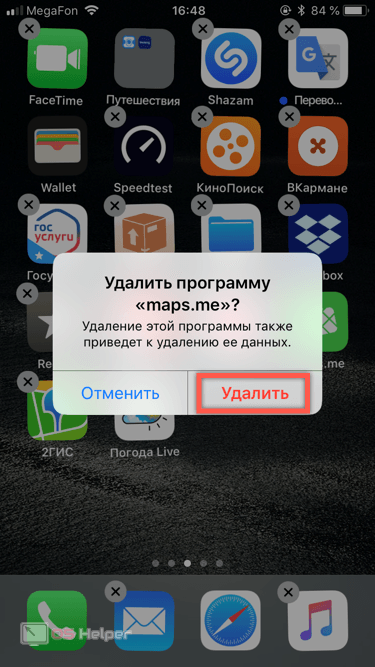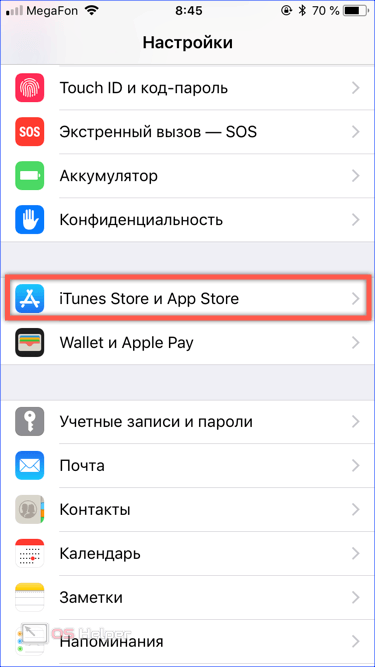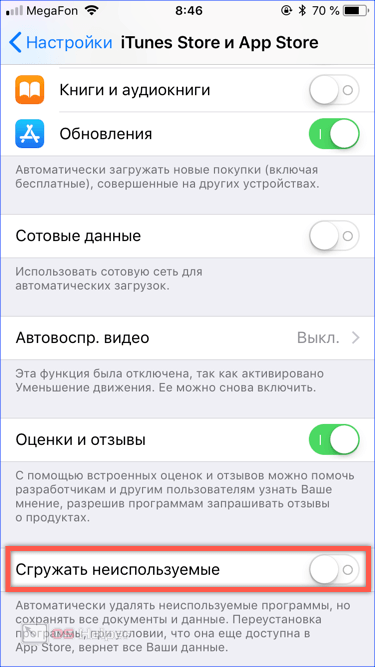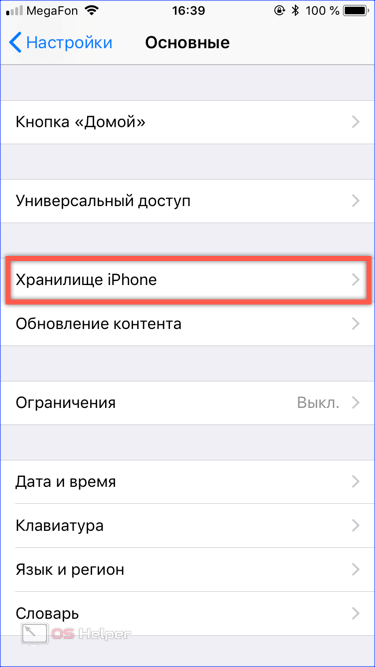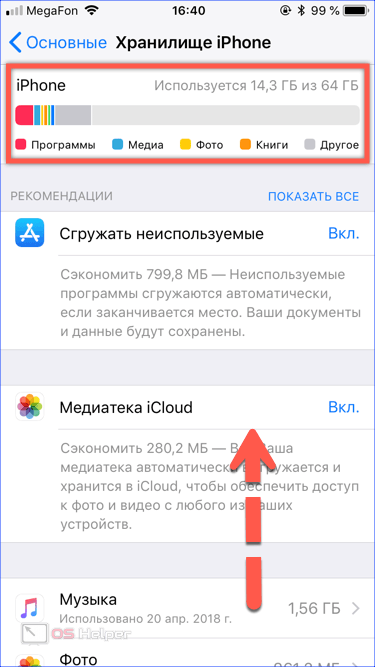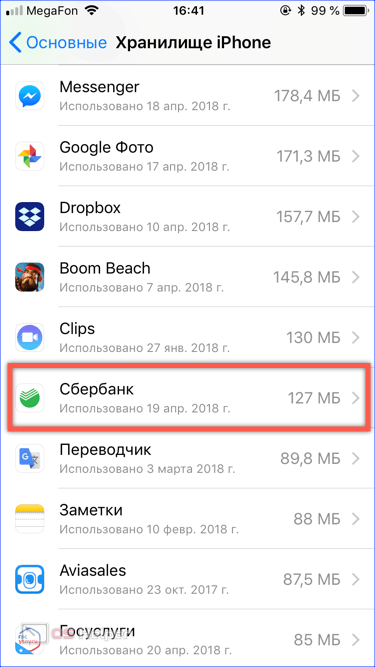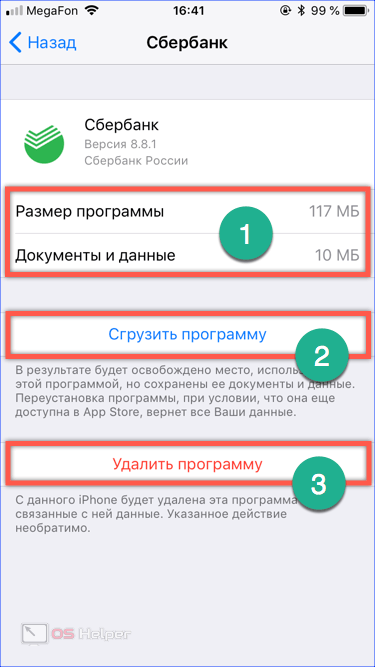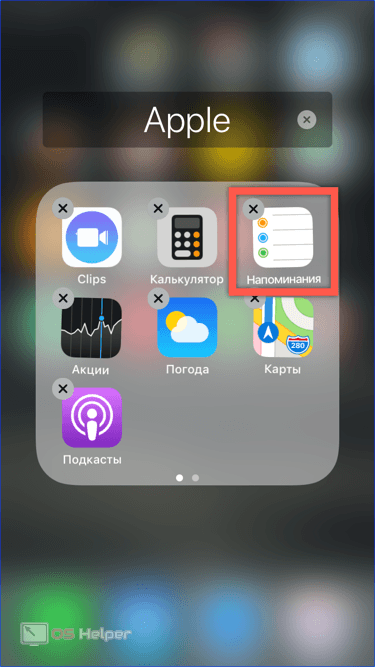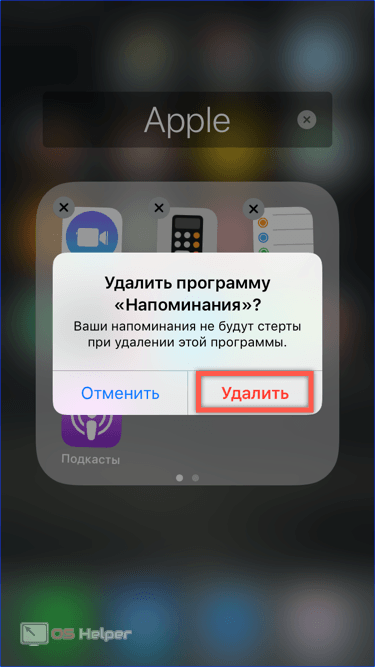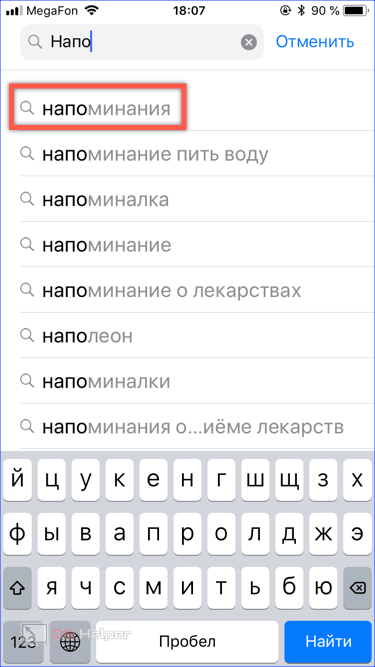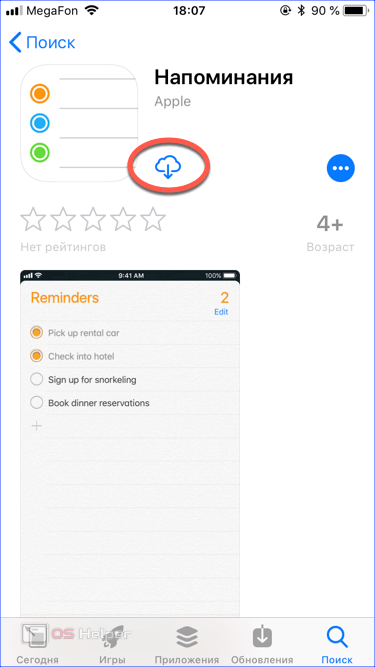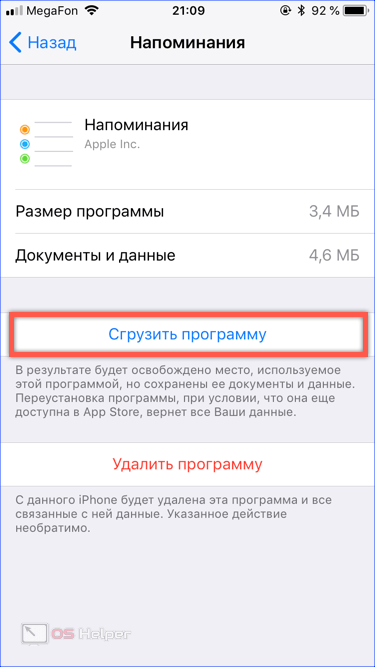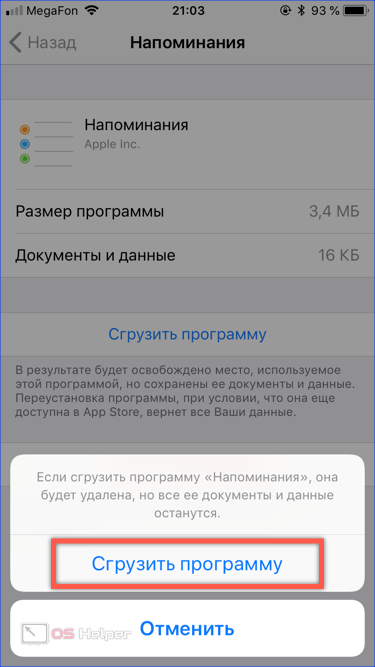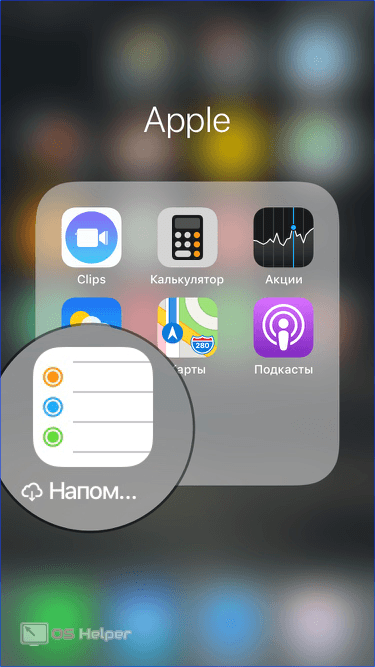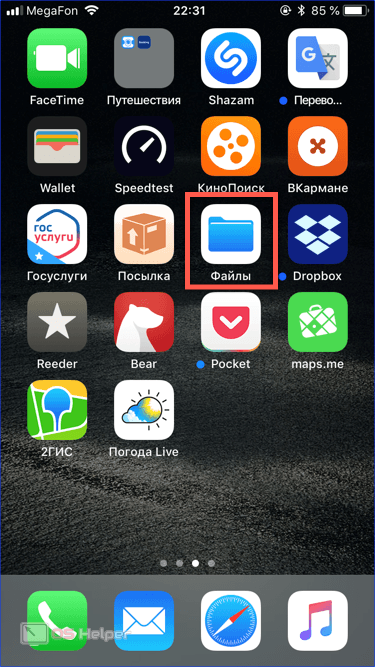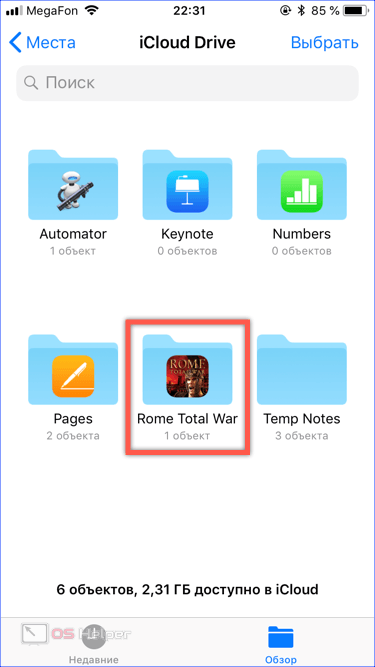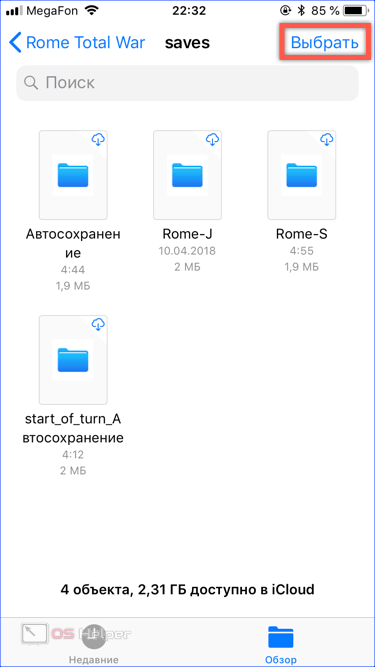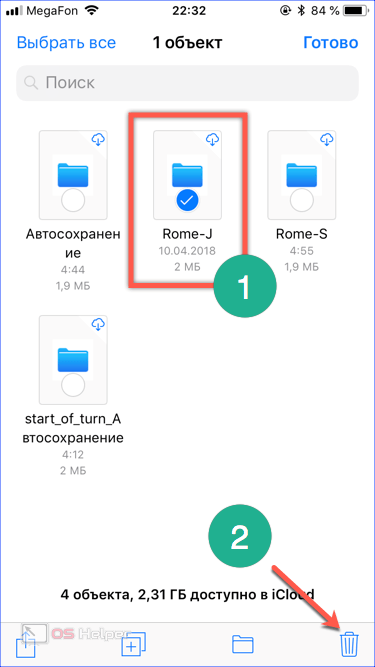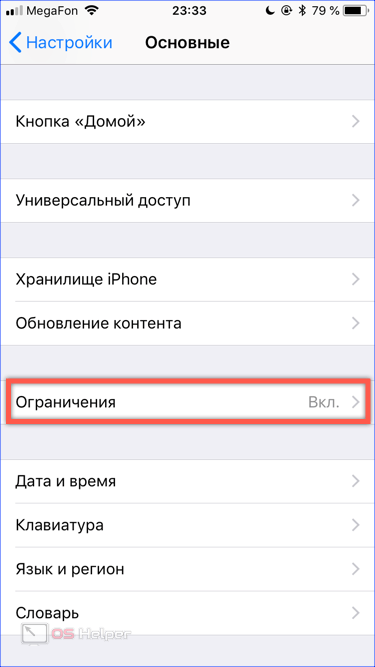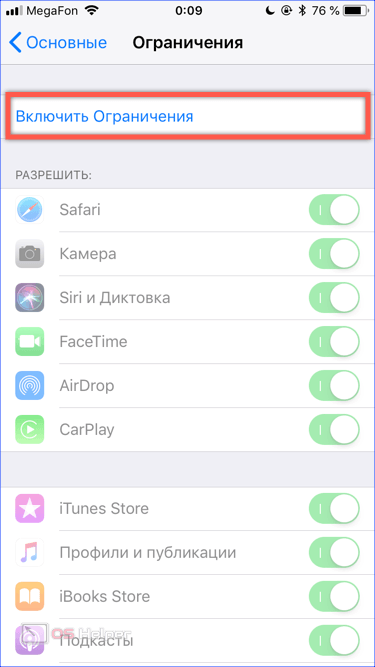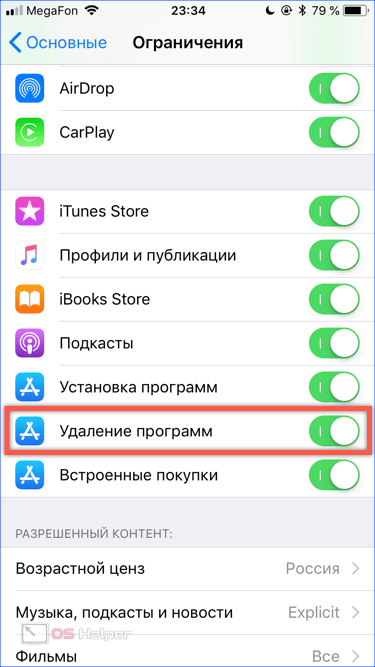Исследования рынка мобильных приложений и привычек владельцев телефонов ведутся регулярно. По данным американской компании App Annie, собравшей статистику по десяти различным странам. в среднем на смартфонах установлено 70–80 приложений. На регулярной основе используется от 30 до 50% из этого количества. Остальные будут оставаться бесполезным нагромождением иконок и рано или поздно пользователь задумается о том, как удалить приложение с Айфона.
Исследования рынка мобильных приложений и привычек владельцев телефонов ведутся регулярно. По данным американской компании App Annie, собравшей статистику по десяти различным странам. в среднем на смартфонах установлено 70–80 приложений. На регулярной основе используется от 30 до 50% из этого количества. Остальные будут оставаться бесполезным нагромождением иконок и рано или поздно пользователь задумается о том, как удалить приложение с Айфона.
Домашний экран
В настройках смартфонов Apple предусмотрено два типа экранов: блокировки и «Домой». На первый выводятся уведомления, а на втором, как на рабочем столе компьютера, размещаются иконки приложений. В iPhone 4 их количество составляет 16 штук, не считая панели Dock. Экраны iPhone 5 и более продвинутого 5SE за счет увеличения диагонали вмещают 20 иконок.
Во всех последующих моделях – 6, 7, 8, X, в том числе и версиях Plus – их количество возросло до 24. После полного заполнения домашнего экрана открывается новый. Чтобы не плодить бесконечные рабочие столы, программы можно собирать и группировать в папки. Наиболее часто используемый и самый простой способ удаления предполагает использование домашнего экрана.
- Выбираем ненужное и нажимаем на иконку приложения, удерживая палец. Усилия прикладывать не надо. Сила нажатия не должна превышать необходимой для открытия приложения, чтобы не активировать 3D Touch. Если все делается правильно, то иконки начнут «плясать» на своих местах. У всех доступных для удаления одновременно появится крестик в углу.
- Для примера удалим картографический сервис Maps.me. Нажатие на крестик вызовет всплывающее меню. Воспользовавшись отмеченной виртуальной кнопкой, полностью удаляем приложение. Система при этом самостоятельно обновит кэш данных, стирая ненужное.
Режим удаления при этом не отключается. Иконки будут продолжать свою «пляску» до тех пор, пока пользователь не нажмет на кнопку «Домой» или блокировка.
Хранилище iPhone
Выпустив в 2017 году iOS 10.3, Apple перевела свои устройства на работу с новой файловой системой APFS. Изменение архитектуры позволило в следующем обновлении организовать расширенное управление приложениями, в том числе и входящими в состав ОС.
Автоматическое управление
Инженеры Apple похоже неплохо знакомы со статистикой поведения пользователей и поэтому встроили в iOS механизм автоматического освобождения памяти от неиспользуемых приложений.
- Открываем настройки операционной системы. Переходим к указанному на скриншоте разделу.
- Проматываем страницу до самого конца, чтобы найти нужный параметр. Если перевести отмеченный переключатель в активное положение, iPhone при нехватке свободного места самостоятельно решит проблему. Часть программ будет выгружена с устройства без потери данных. Восстановить их можно в любой момент, повторно загрузив с AppStore.
Такой вариант может подойти владельцам устройств с небольшим объемом встроенной памяти.
Ручное управление
Если вы считаете, что автоматическое управление позволяет шпионам получить доступ к вашему устройству и скачать с него что-то выдающееся, можно выбрать ручной способ.
- В настройках iPhone открываем раздел «Основные». Переходим к отмеченному рамкой пункту.
- В верхней части экрана мы видим графическое отображение файлов, содержащихся на смартфоне, разбитое по категориям. Можно визуально оценить, сколько места занимает фото или программное обеспечение. Прокручиваем экран в направлении, указанном пунктирной стрелкой.
- Нам открываются все установленные приложения. Напротив каждого указана дата последнего использования и размер занимаемого им пространства. Для примера посмотрим на программу Сбербанк, предназначенную для онлайн-доступа к услугам.
- Нажатие на иконку отрывает дополнительную информацию и меню управления. В поле, отмеченном цифрой «1», исходные 127 Мб разделены на файлы самой программы и пользовательские данные. Таким образом можно получить представление о свободном месте которое освободится при разных способах удаления. Воспользовавшись пунктом «2» очистим 117 Мб. Данные останутся в смартфоне и будут снова использованы при последующем восстановлении. Иными словами, если у вас имеется платная подписка на приложение при его повторной установке она автоматические возобновится с использованием сохраненных параметров. Пункт, отмеченный тройкой, действует аналогично удалению с домашнего экрана. Приложение и его данные стираются полностью и безвозвратно.
Системные приложения
Относительно недавно Apple дала пользователям возможность управлять большинством системных приложений. Программу «Здоровье», входящую в основной функционал, удалить таким образом нельзя, а карты, заметки или напоминания – можно.
- Использовать получится любой из описанных выше вариантов. Воспользуемся более простым и наглядным. Выбрав предустановленную программу, переводим iPhone в режим удаления.
- Подтверждаем выбор нажав на соответствующую кнопку.
- В результате иконка системной программы удалится и вернуть ее можно будет только отыскав в магазине.
- Нажатие на отмеченный логотип, представляющий собой облако со стрелкой, вернет приложение на место.
Выгрузка системного ПО
Расширенное меню позволяет убрать встроенное ПО с сохранением данных. К примеру, вы ищите замену стандартному решению, но пока не определились с выбором. Таким образом можно ограничить себя в использовании системного приложения. Если альтернатива окажется менее функциональной, «Напоминания» вернутся с сохраненными данными.
- В расширенном меню выбираем отмеченный на скриншоте пункт.
- Подтверждаем решение об удалении с сохранением данных.
- В результате иконка программы не удаляется, а помечается значком облака перед названием. Восстановить ее можно простым тапом. Поиск в магазине и загрузку система выполнит самостоятельно.
Данные игр
Полностью удаляя игру со смартфона, лучше всего пользоваться домашним экраном. Это автоматически сотрет все выполненные сохранения и настроенные конфигурации. Управлять частью данных можно в том случае, когда игра использует для хранения этих данных хранилище iCloud.
- Открываем отмеченное на экране приложение, которое представляет собой файловый менеджер для iOS.
- Находим папку игры в iCloud Drive.
- Внутри находятся файлы сохранений, от которых можно избавиться, не открывая программу. Нажимаем отмеченную кнопку, чтобы активировать редактирование.
- Под каждой папкой появится интерактивное меню выбора, а нижняя полоса с опциями действий примет другой вид. Отмечаем файл для удаления. Используя стилизованную иконку корзины, обозначенную цифрой «2», стираем выбранные данные.
Проблемы при удалении
При переводе в режим удаления на iPhone можно наблюдать интересную картину. На домашнем экране иконки начинают «танцевать», а крестики возле них не появляются. Это означает, что на смартфоне, который вы держите в руках, активированы ограничения на управление контентом.
- Открываем в настройках раздел «Основные». Проматываем экран вниз, пока не доберемся до отмеченного на скриншоте пункта.
- Все переключатели в этой области настроек по умолчанию неактивны. Чтобы получить к ним доступ, нажимаем на указанную интерактивную кнопку.
- Потребуется ввести код, установленный при начальной настройке. По мере его набора круги, указанные стрелкой, заполняются черным цветом. Пароль необходимо в точности подтвердить на следующем экране.
- Правильно введенный код активирует меню управления. Ищем пункт, обозначенный на скриншоте. Переключатель напротив него должен быть включен.
Установив выключатель ограничений в правильное положение, можно возвращаться на домашний экран и удалять ненужное ПО.
В заключение
В большинстве случаев пользователю хватает одного единственно метода, чтобы управлять установленными на смартфоне программами. С домашнего экрана полное удаление выполняется быстро и удобно. Прибегать к настройкам хранилища приходится крайне редко, но знать о такой возможности полезно любому владельцу iPhone.
Видеоинструкция
Как выполняются описанные действия в реальном времени, можно посмотреть в расположенном ниже обучающем ролике.