 Для того чтобы безопасно и бесплатно войти на «Мою страницу» сайта знакомств «Фотострана» важно перейти именно по ссылке на официальный ресурс. В противном случае вы рискуете попасть на фишинговый сайт, который банально украдет ваши пароли. В данной статье мы как раз и расскажем, как обезопасить себя и попасть на официальный сервис «Фотострана». Кроме этого будет рассказано, как настроить автоматический вход без пароля, как зарегистрироваться если у вас нет аккаунта, восстановить доступ к профилю и какие трудности при этом могут возникать.
Для того чтобы безопасно и бесплатно войти на «Мою страницу» сайта знакомств «Фотострана» важно перейти именно по ссылке на официальный ресурс. В противном случае вы рискуете попасть на фишинговый сайт, который банально украдет ваши пароли. В данной статье мы как раз и расскажем, как обезопасить себя и попасть на официальный сервис «Фотострана». Кроме этого будет рассказано, как настроить автоматический вход без пароля, как зарегистрироваться если у вас нет аккаунта, восстановить доступ к профилю и какие трудности при этом могут возникать.
Для того чтобы перейти на свою страницу в социальной сети «Фотострана» используйте оригинальную ссылку fotostrana.ru, скопировав ее в адресную строку браузера. В дальнейшем для ускорения входа лучше всего сделать закладку.
Особенности сервиса
Что же такое «Фотострана»? Для чего нужен этот ресурс и как им пользоваться? Все просто – это клуб знакомств, по названию которого можно понять, что тут в приоритете именно фотографии. Сервис ориентирован именно на русскоязычный сегмент сети и поддерживает авторизацию при помощи ВКонтакте, Одноклассников или mail.ru.
Тут присутствует левое боковое меню, которое содержит несколько основных разделов:
- Встречи. Вы поочередно просматриваете фотографии потенциального партнера и ставите крестик тем, кто вам не понравился. Соответственно, если человек по душе, ему можно отправить лайк. Однако работает режим только при премиум подписке и людям, которые не донатят, не подойдет.
- Люди. Список всех людей «Фотостраны». Тут вы можете найти человека, соответствующего критериям настраиваемого фильтра:
- город проживания;
- возраст;
- присутствие на сайте;
- выбор только новых пользователей.
- Лицо с обложки. Каждая фотография участвует в так называем конкурсе — зале славы. Пи этом, чтобы ваше фото смотрели, придется платить деньги.
- Лучшая пара. Фотографии показываются попарно. Ваша задача выбрать того человека, который понравился больше. На базе таких голосований пользователь «Фотострана» набирает рейтинг.
- Горячие сердца. Некая шкала поцелуев, по которой вам и предстоит взбираться вверх. При этом тут есть личные задания, которые предстоит выполнять и зарабатывать поцелуи. Есть ряд дополнительных «фишек»:
- Растопите любовь.
- Я нравлюсь. Тут отображаются те девушки или молодые люди, которые проявили симпатию к вам. За каждый виртуальный поцелуй пользователь получает сердце, которое оседает на его личном счету. В ответ вы можете либо поцеловать в ответ, либо зацеловать (уходит сразу 14 поцелуев).
- Двойные страсти. Вам дают случайного оппонента противоположного пола, с которым вы боретесь за победу в этом соревновании. Поворачивая должным образом фрагменты моста, вы устанавливаете связь друг с другом. В результате побеждаете. Призами могут стать бесплатные восхищения, голоса, магниты, «пути к славе», поцелуи, тайные подарки, уникальные сердца и т. д.
- Ваши симпатии. На основании полученных симпатий вы поднимаетесь или опускаетесь в общем рейтинге, который как раз и можно просмотреть тут.
- Домино любви. Как и в большинстве случаев за эту игру нужно платить.
- Рейтинг месяца.
- Голосование. Как можно понять по названию, тут вы голосуете за понравившуюся или понравившегося персонажа «Фотостраны», продвигая его в ТОП.
- Тайные признания. Тут нужно угадать, кто из присутствующих в списке особ подарил вам подарок. За правильный ответ вам начислят сразу 100 баллов.
- Подарки.
На всем протяжении нашего исследования данного сервиса знакомств навязчивая реклама появлялась повсеместно. Главная цель разработчиков «содрать» с вас как можно больше денег через покупку местной валюты «ФМ».
В верхнем правом углу полной версии «Фотострана» вы найдете еще одно меню, состоящее из маленьких иконок. Его функционал заключается в следующем:
- кнопка VIP-статуса;
- видео;
- музыка;
- новости;
- мои новости;
- события;
- друзья;
- сообщения.
Еще немного правее обосновалась иконка профиля. Нажав на нее, вы можете получить доступ к «Моей станице», финансам, настройкам, помощи или выходу из сайта.
С остальным функционалом вы будете разбираться уже самостоятельно, мы же переходим к конкретной инструкции по работе с ним.
Регистрация в «Фотостране»
Зарегистрироваться на данном ресурсе очень просто. Для этого существует сразу 2 пути, рассмотрим оба.
Так как для мобильных платформ есть существует специализированное приложение, рассказывать мы будем и о нем.
На компьютере
Сначала поговорим о версии для ПК.
Используем одну из социальных сетей
Проще всего создать и открыть вашу страничку в через один из уже существующих аккаунтов в социальных сетях. Делается это так:
- В нижней части окна вы видите список социальных сетей, через которых тут можно зарегистрироваться. Для показа дополнительных вариантов нужно нажать на стрелку, отмеченную ниже.
- Во всплывающем списке можно выбрать Facebook, Яндекс или Google. В нашем случае будет использован второй вариант.
- Полная версия потребует доступ к личном данным вашего профиля. Его нужно утвердить.
В зависимости от выбранной социальной сети страница авторизации может выглядеть по-разному.
- Далее нам предложат установить аватарку. Так как это сайт реальных знакомств, лучше всего выбрать настоящую фотографию, имеется ввиду фото живого человека.
Соответственно, загрузить картинку можно и из другой социальной сети. Для этого следует нажать одну из кнопок, расположенных немного ниже.
«Чистая» регистрация
Если у вас нет социальных сетей или по каким-то причинам предоставлять к ним доступ не хочется, можно завести «чистый» аккаунт, зарегистрировав его «с нуля». Делается этот так:
- В верхней правой части окна щелкаем кнопку новой регистрации.
- Выбираем наш пол. В данном случае это мужчина.
- Указываем имя, дату рождения, а также телефон или электронную почту. После этого жмем пункт, обозначенный цифрой «4».
- Последний шаг – это установка фото профиля. «Фотострана», как мы уже говорили, требует именно «живых» фотографий, а не каких-то картинок. Выбираем социально-развлекательную сеть для импорта или кликаем по кнопке загрузки с ПК.
- Выбираем нужную фотографию.
- Используем ссылку перехода к следующему шагу.
- Переходим на указанный электронный ящик и ищем нужное письмо.
Внимание: в нашем случае письмо находилось в папке «Спам». Так что, если его обнаружить не удается, проверьте каталог с нежелательной корреспонденцией.
- В письме кликаем по кнопке завершения регистрации.
Готово, «Моя страница» в «Фотострана» создана, и мы можем спокойно переходить к работе с ней.
На телефоне
Теперь давайте рассмотрим, как то же самое сделать и на телефоне. Ведь многие пользователи посещают данный сайт именно с мобильных устройств. В нашем случае пример инструкции показан для Android-приложения, в iPhone, работающем на iOS, все будет происходить похожим образом.
- Если приложение у вас не установлено, перейдите в Google Play, который есть почти на каждом Андроид –девайсе.
- В поисковой строке, расположенной в верху окна, пишем наш запрос и из появившейся выдачи выбираем нужный результат.
- Тапаем по плитке с «Фотостраной».
- Выбираем элемент установки приложения.
- Дожидаемся завершения загрузки программы.
- В итоге мы можем запустить свою страничку прямо из магазина приложений.
- Изначально выбираем наш пол, нажав одну из имеющихся ниже кнопок.
- Указываем число, месяц и год рождения. Далее жмем по кнопке, отмеченной цифрой «2».
- Указываем наше имя и подтверждаем введенные данные нажатием на «Продолжить».
Готово, теперь «Моя страница в Фотостране» откроется и на вашем мобильном.
Приложение, используемое на Айфоне, отличается лишь немногим, и его настройка происходит подобным образом. Кроме того, мы можем использовать для входа и мобильную версию.
Вход на страницу
Бесплатно войти на свою страничку в «Фотостране» очень просто. Если это мобильное приложение, вам потребуется просто запустить его. Если же вы используете обозреватель, нужно сделать следующее:
Переходим на fotostrana.ru и вводим свою электронную почту (указанную при регистрации), а также пароль. Когда это будет сделано, щелкаем «Войти на сайт».
Для того чтобы каждый раз не производить авторизацию и войти на сайт без ввода пароля и логина, нужно разрешить браузеру сохранить ваши данные.
В результате после следующего выхода с сайта вы увидите, что логин и пароль были запомнены. Если этого не произошло, попробуйте перезагрузить страницу.
Внимание: пользуясь чужим компьютером ни в коем случае не сохраняйте ваши данные. Если вы это сделаете, доступ к профилю социальной сети сможет получить любой желающий.
Делаем закладку
Как мы уже говорили, переход на вашу страницу предусматривает ввод ссылки в адресную строку. Для того чтобы этого не делать каждый раз, мы можем просто создать ярлык. Давайте рассмотрим, как это делается в разных браузерах.
Google Chrome
Начнем с самого популярного обозревателя, с помощью которого можно легко получить доступ к своей странице «Фотострана». Для того чтобы добавить сайт в закладки, нужно сделать следующее:
- Перейдя на главную страничку нашего клуба знакомств, кликаем по иконке с изображением звездочки расположенной в правой части адресной строки.
- При необходимости меняем название, выбираем папку для сохранения и жмем «Готово».
- В результате нужный объект появится на своем месте. В дальнейшем для запуска сайта нужно будет просто кликнуть по нему.
Если вам нужно чтобы на панели отображалась только иконка, просто удалите название полностью и сохраните.
Mozilla Firefox
В данном браузере добавить свою страницу «Фотостраны» в список избранного тоже очень просто. Для этого нужно сделать всего лишь пару таких шагов:
- Перейдя на сайт знакомств, выбираем звездочку, которую мы отметили стрелкой на скриншоте ниже.
- В появившемся выпадающем меню нужно задать имя закладки, указать папку для ее сохранения и при желании задать метку. Сохранить все настройки можно кликом по кнопке «Готово».
- В результате мы получим закладку, позиция которой будет зависеть от выбранного нами значения. В данном случае – это панель закладок.
Кстати, у нас есть полезная статья, которая поможет понять, какой обозреватель для компьютера самый лучший.
Opera
Теперь рассмотрим, как добавить линк на страницу «Фотостраны» в Opera. Сделать это можно таким образом:
- Сначала, как и в предыдущих случаях, переходим на нужный нам сервис знакомств. Далее кликаем по иконке сердечка, отмеченной на скриншоте ниже.
- Выбираем папку, в которой расположится наша закладка и жмем кнопку, обведенную красной рамкой.
- В результате нужный пункт отобразится на панели закладок или в их списке. Для доступа к сайту достаточно просто нажать на него.
Данный обозреватель отличается повышенным удобством и наличием бесплатного VPN, позволяющего получить доступ абсолютно к любым сайтам. Скачать браузер можно по кнопке в одной из наших статей.
Яндекс.Браузер
Один из самых популярных просмотрщиков сети среди русскоязычного сегмента. Соответственно, многих интересует, как добавить иконку-ссылку на «мою страничку» и тут. Объясняем:
- Переходим на нужный сайт, в данном случае наши фотознакомства, и кликаем по отмеченной стрелкой иконке.
Рекомендуем давать ссылку на главную страницу, ведь именно с нее получать доступ ко всем сервисам проще.
- Затем указываем папку, которая станет родительской, и кликаем по «Сохранить».
- Как видите, нужная закладка появилась на своем месте. Теперь, для того чтобы перейти на сайт нужно просто сделать один клик.
Если ваш интернет не радует своей скоростью рекомендуем прочесть статью, в которой мы привели несколько эффективных способов, как увеличить его быстродействие.
Microsoft Edge
Последний номер в нашем списке – это именно продукт от Microsoft. Совсем недавно мы рассказывали, как быстро он развивается и что на данный момент обозреватель несомненно хорош. Рассмотрим, как добавить ссылку на панель на любой сайт и тут:
- Посещаем «Фотострану» и жмем по иконке звездочки, которая находится в обозначенном на картинке месте.
- Появится боковое меню, в котором нам нужно будет указать папку для сохранения закладки и нажать «Добавить».
- Доступ к сайту можно получить, нажав на вторую звездочку и выбрав нужный пункт из имеющегося списка.
Немного выше мы давали пару советов по оптимизации нашего соединения с сетью, а теперь расскажем, как проверить скорость подключения.
Восстановление доступа
Зачастую получается так, что пользователь забывает пароль от своей страницы. Ниже мы подробно расскажем, как восстановить ключ доступа и снова войти на любимый сайт:
- Перейдя на нужную страничку используем ссылку восстановления доступа. Мы выделили ее на скриншоте ниже.
- Существует 2 способа вернуть утерянные данные. Выбор одного из них зависит от способа регистрации. Если вы использовали почту, пользуемся ею, если номер телефона, соответственно, выбираем нижнее поле.
- Если сервис запросит код подтверждения, введите его и жмите кнопку «Отправить».
- Далее кликаем по клавише перехода к почтовому ящику.
- Открываем письмо, которое к этому времени уже должно прийти, и выбираем ссылку, отмеченную на скриншоте.
- Указываем новый пароль, повторяем ввод и жмем пункт подтверждения.
Внимание: обязательно используйте строчные и заглавные буквы, а также цифры. В противном случае вас уведомят о простоте пароля и ввод придется повторить.
Видеоинструкция
Для того чтобы узнать о сайте «Фотострана» больше, можете посмотреть ролик, который мы прикрепили ниже. Крайне советуем ознакомиться с ним, так как львиная доля всех нужных знаний содержится как раз в нем.
Заключение
На этом все, теперь каждый, кто прочитал эту статью, точно знает, как зайти на «Мою страницу» «Фотостраны». Остается лишь заметить, что, если у вас есть какие-либо вопросы, обязательно отставляйте их в комментариях. Мы постоянно общаемся со своими посетителями и помогаем в любой сложившейся ситуации.

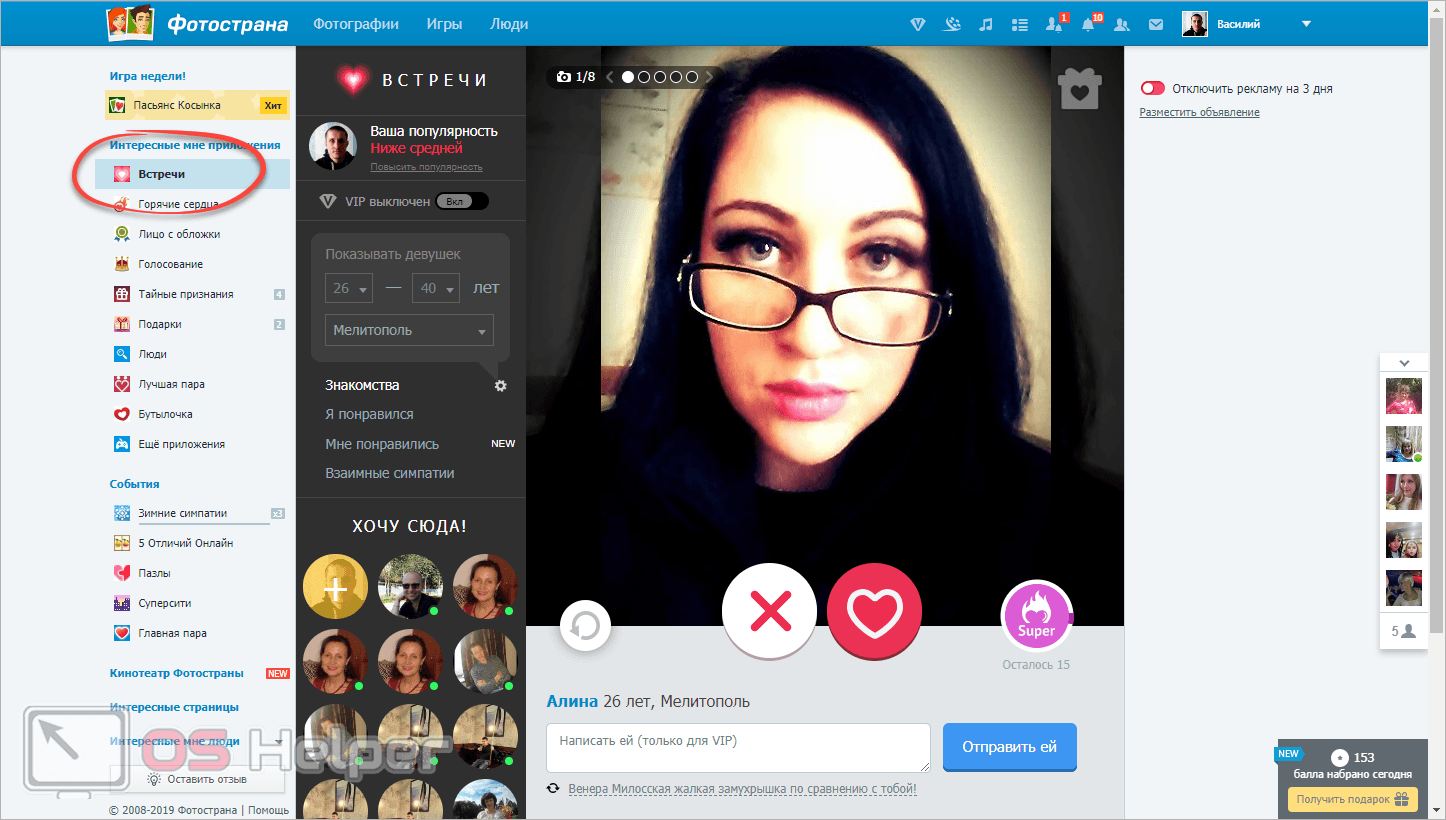
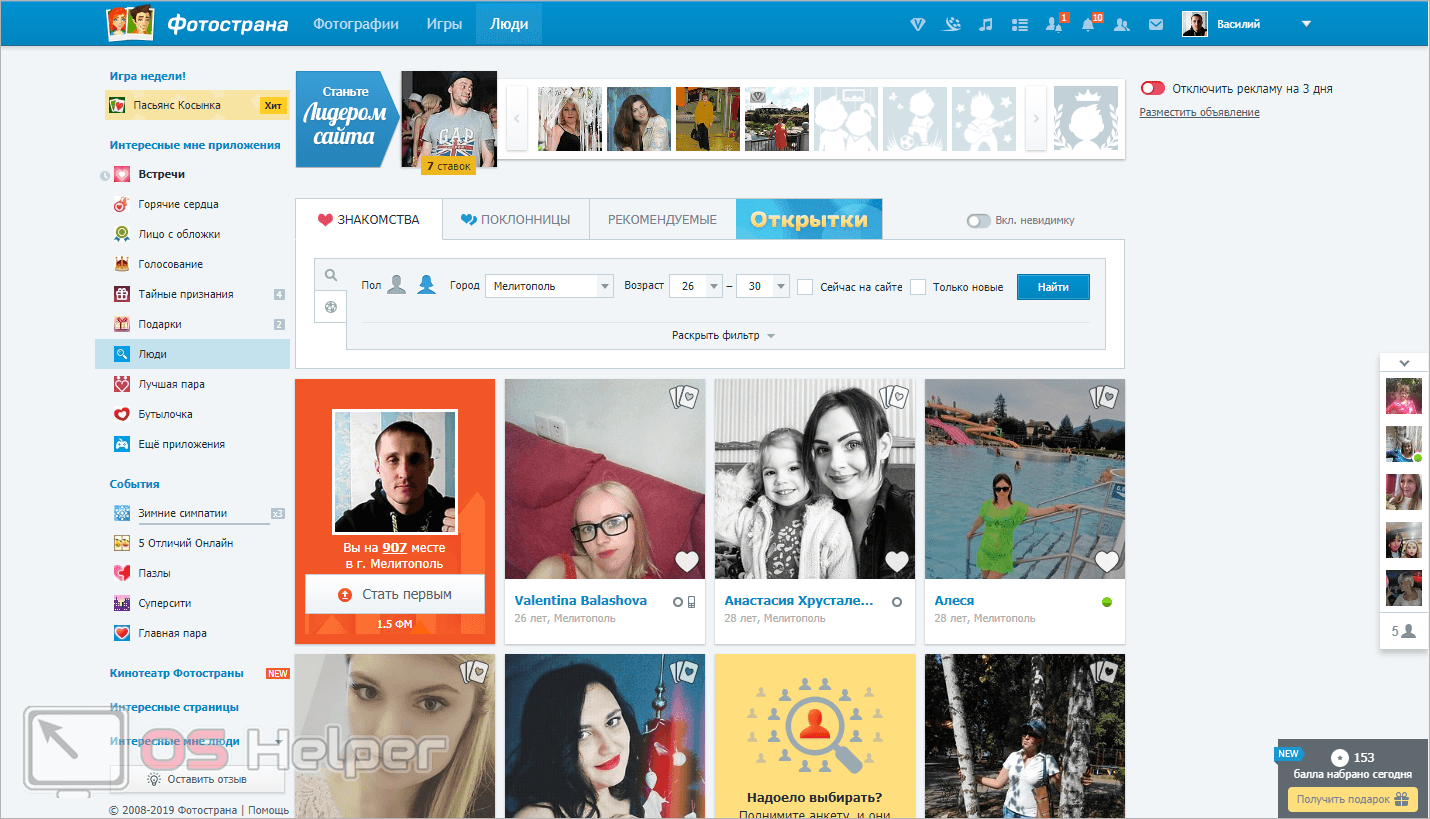
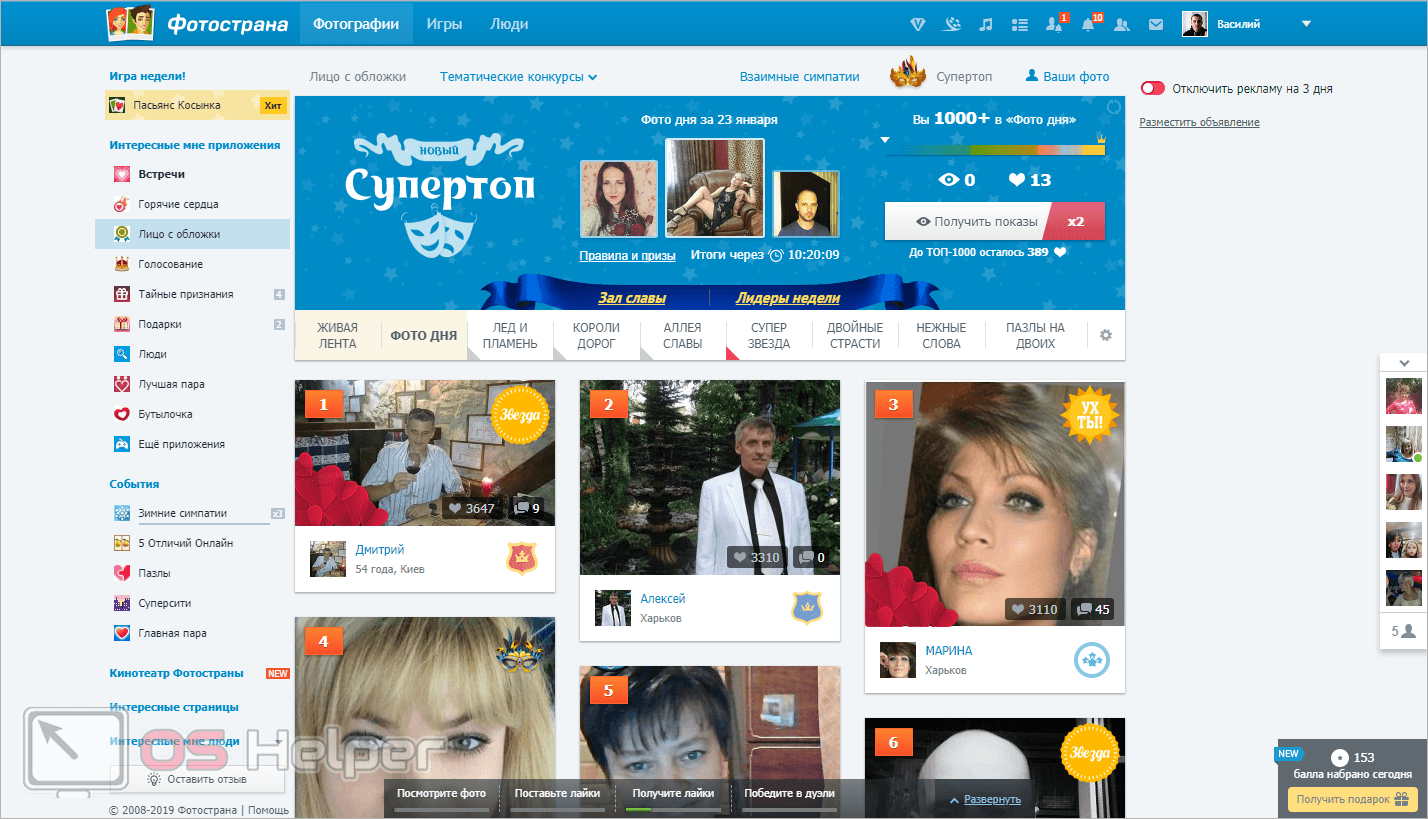
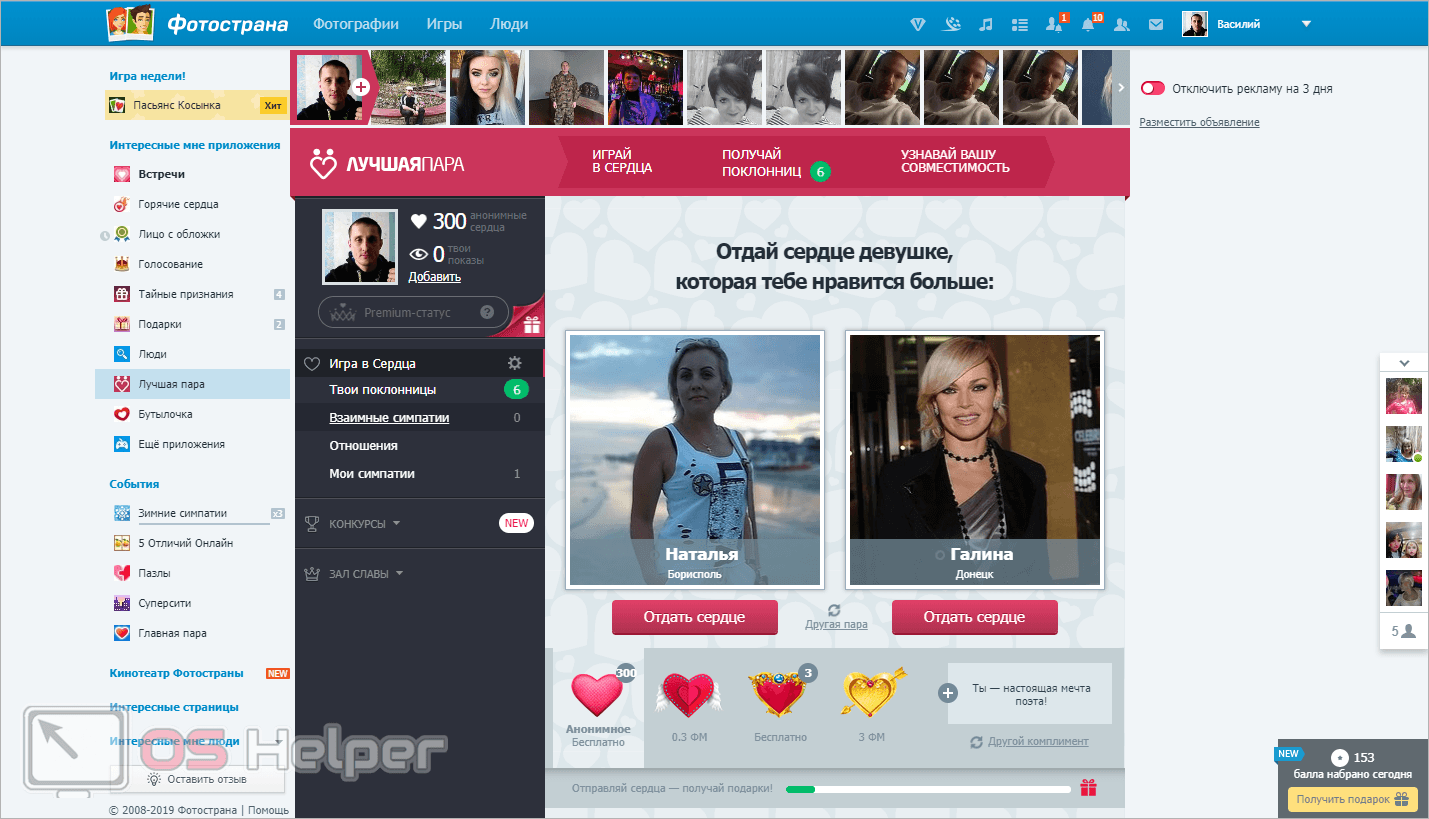
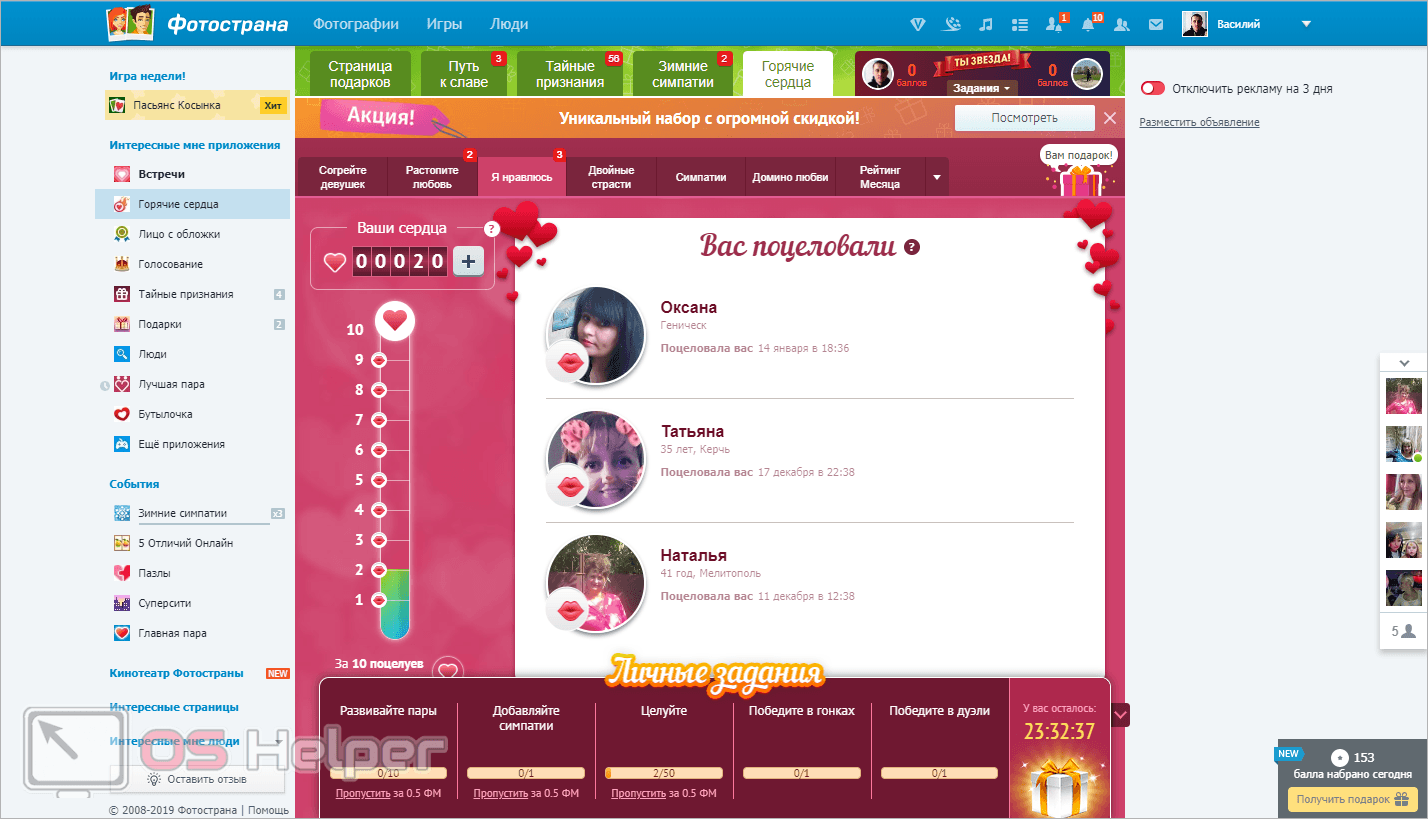
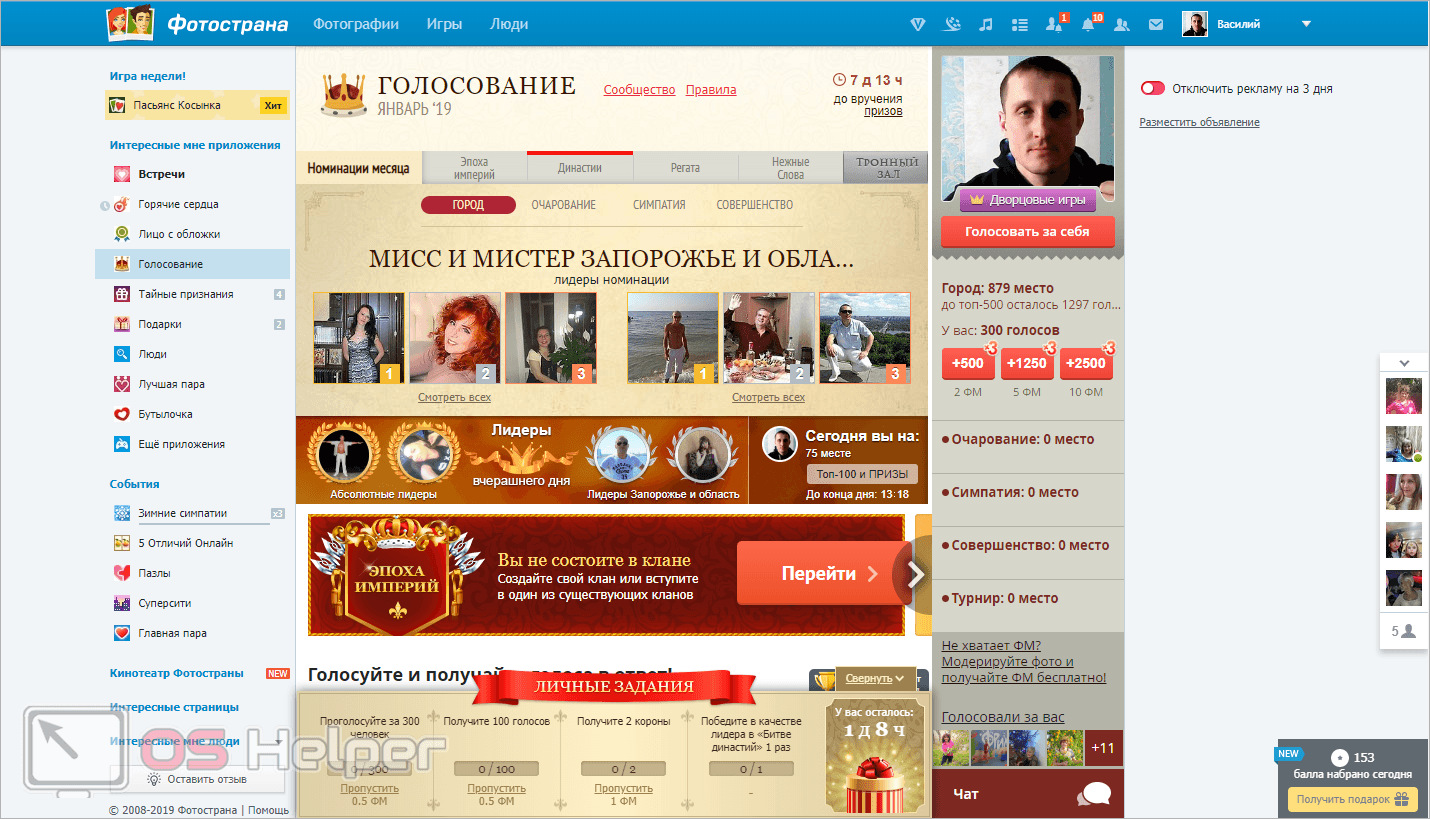
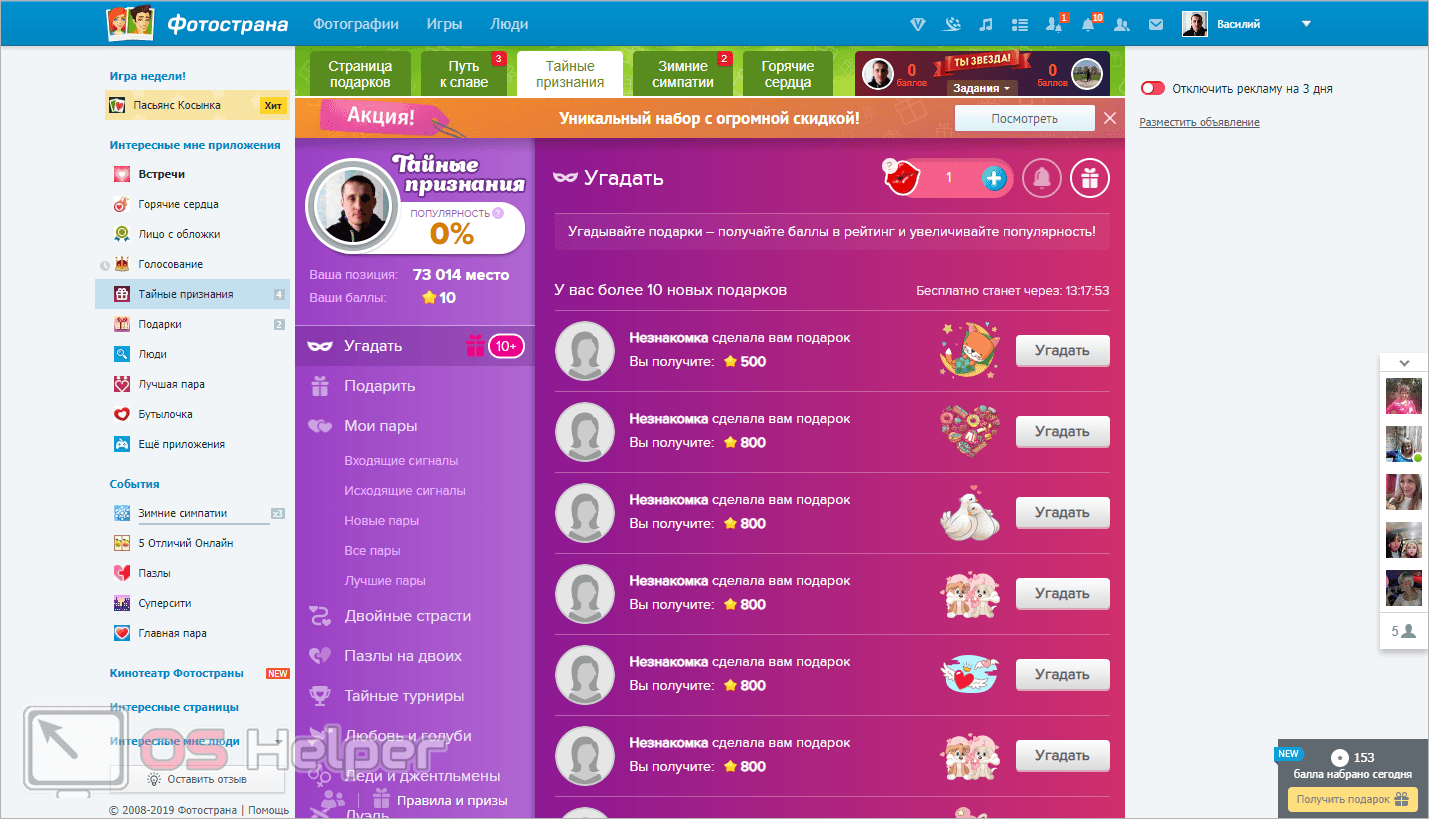
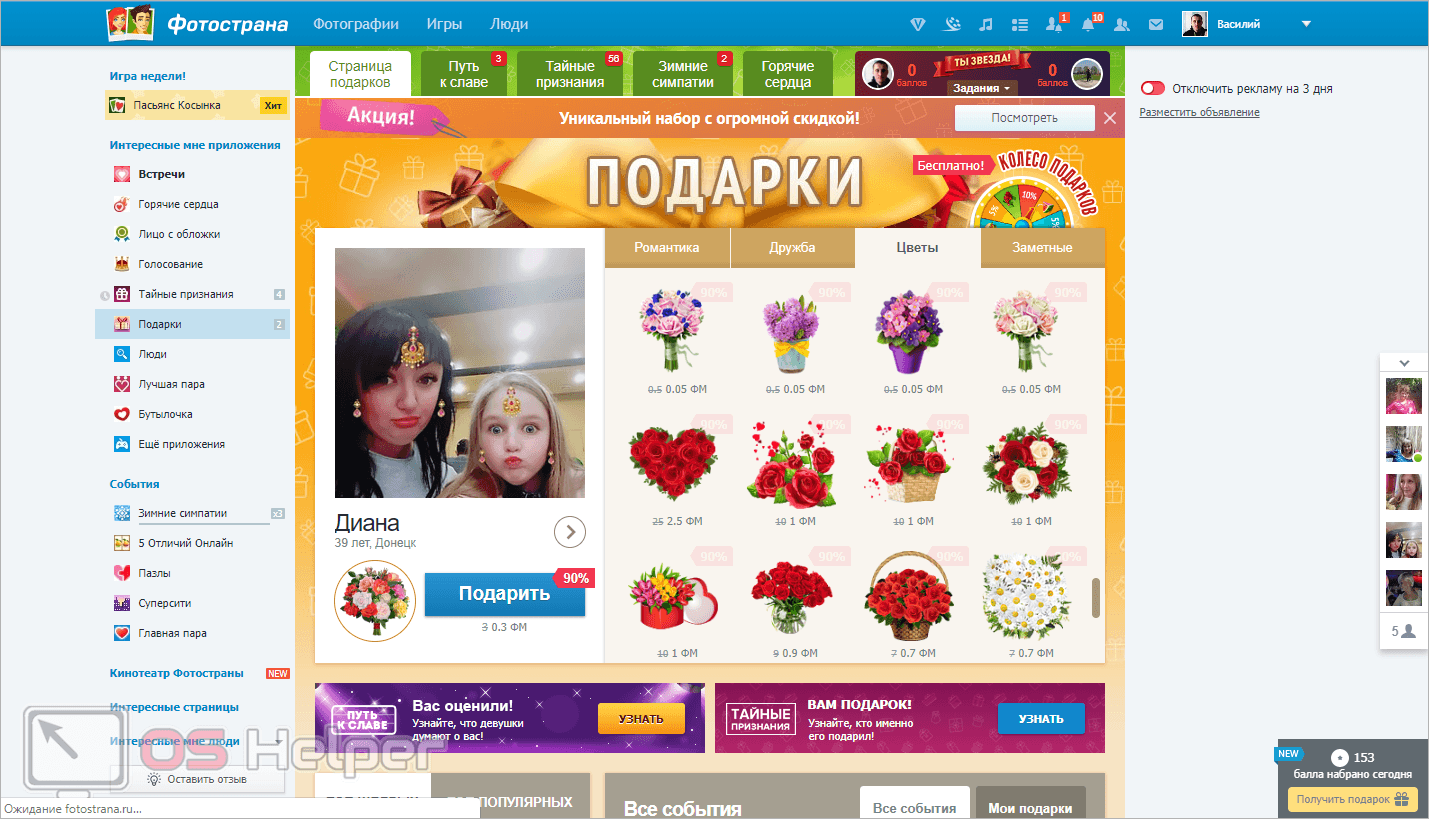
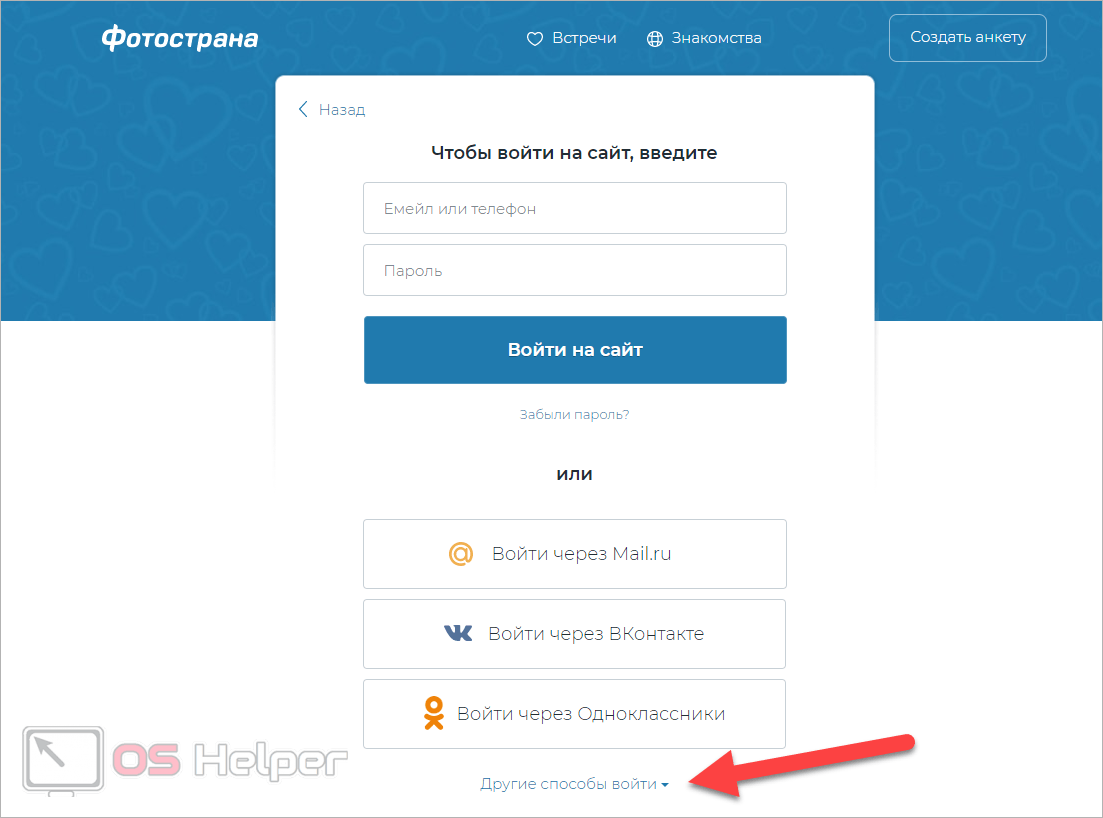
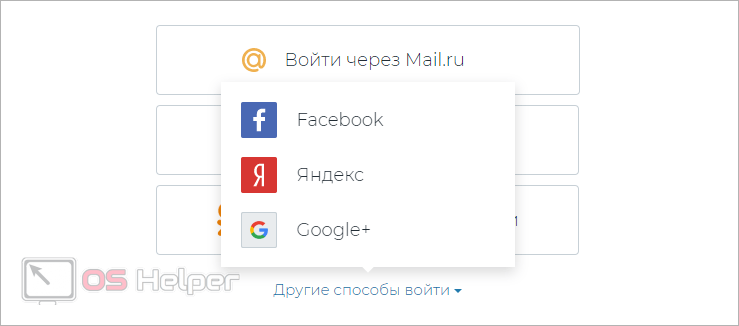
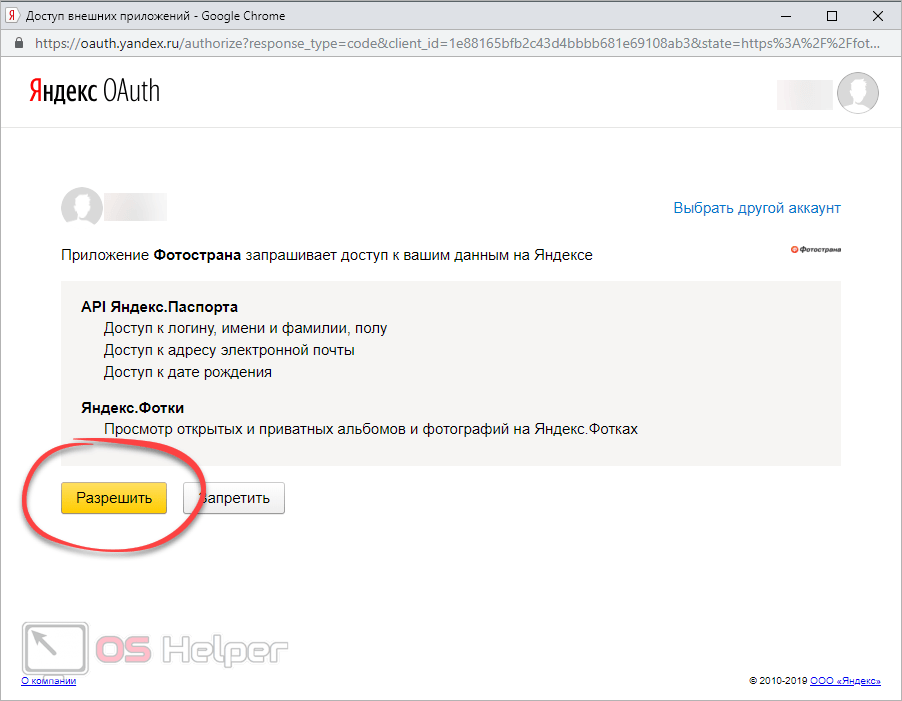
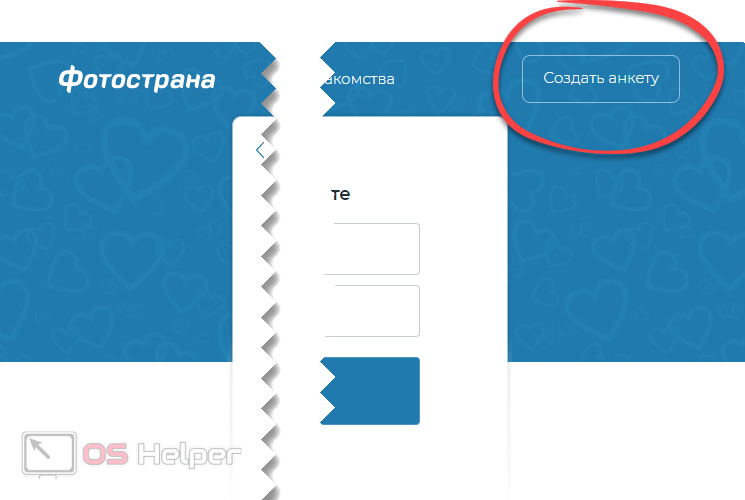
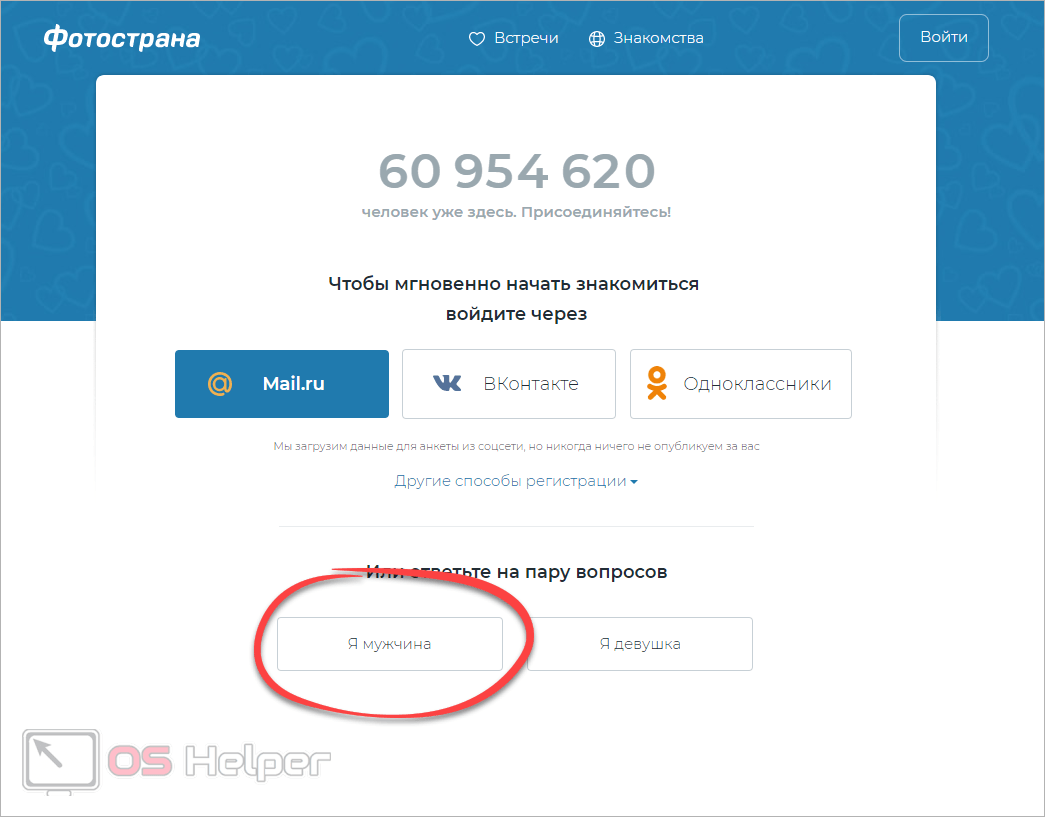
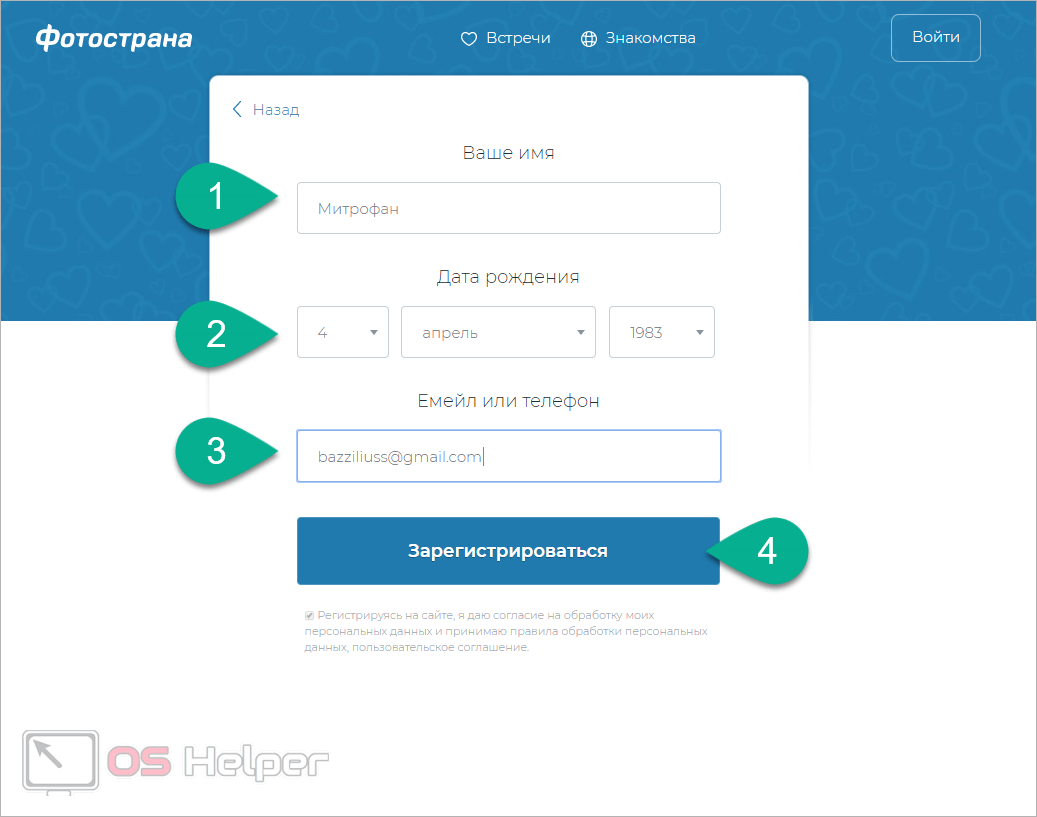
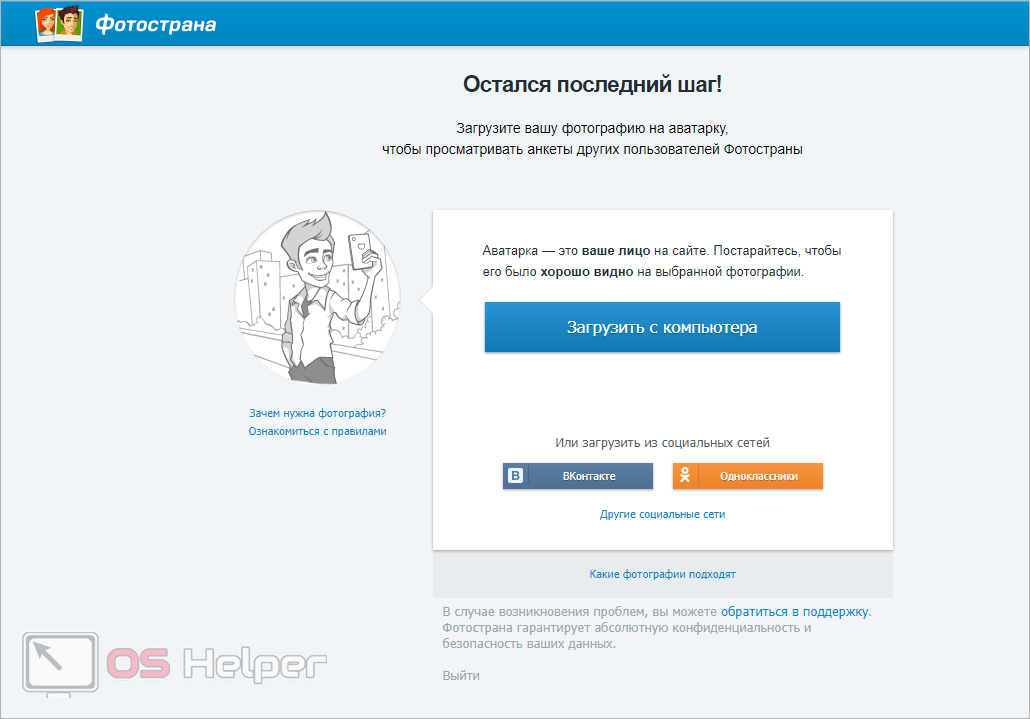
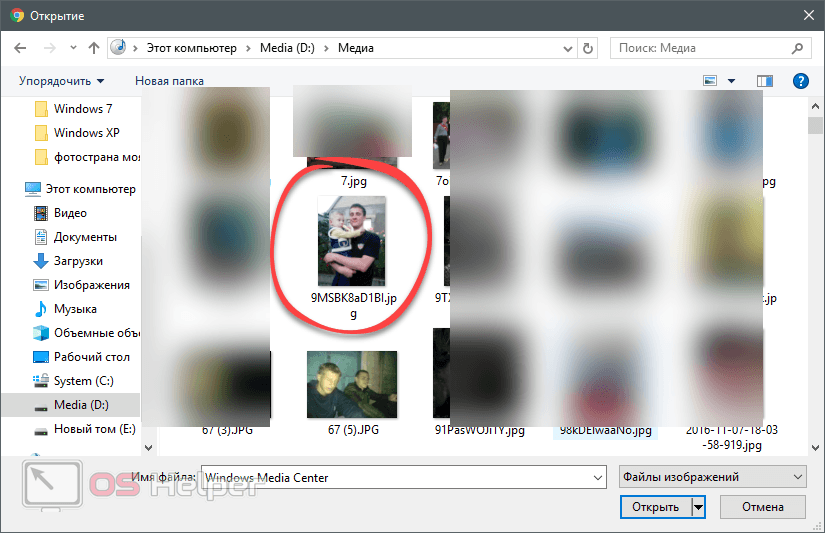
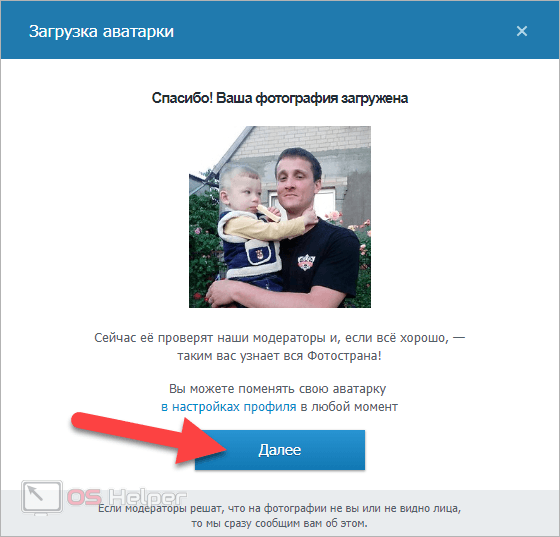
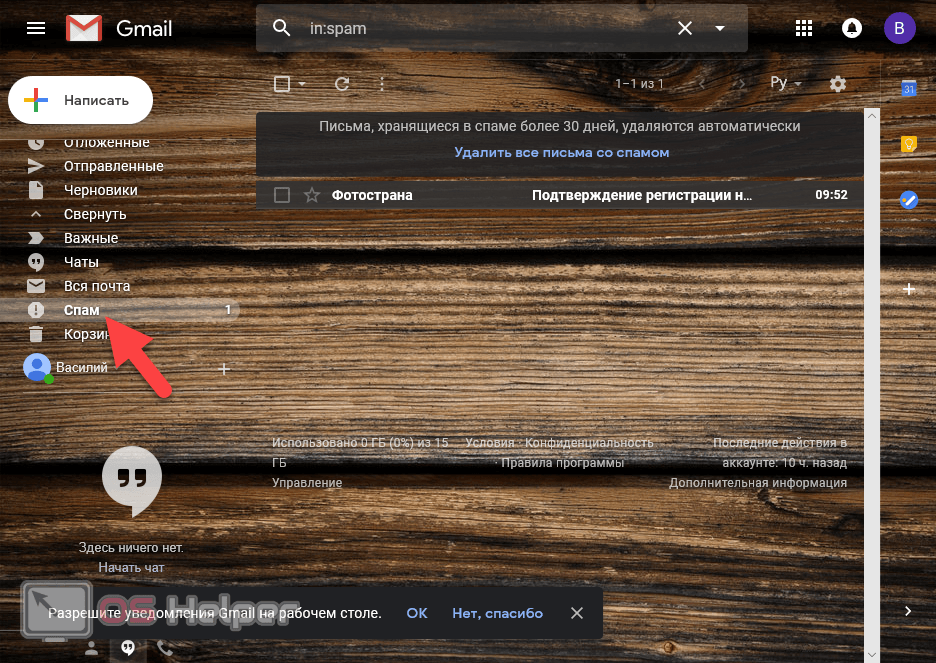
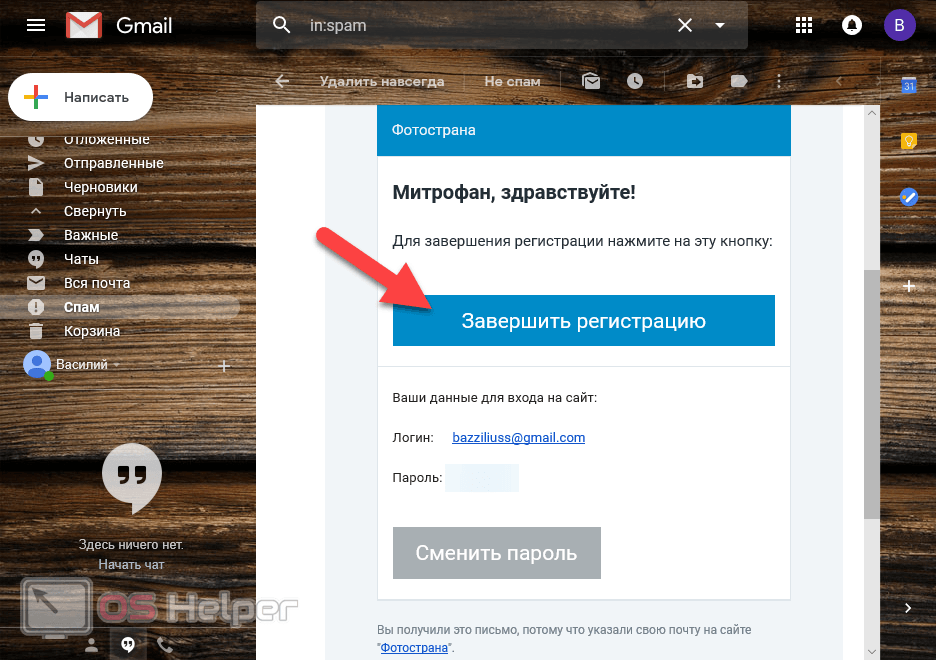
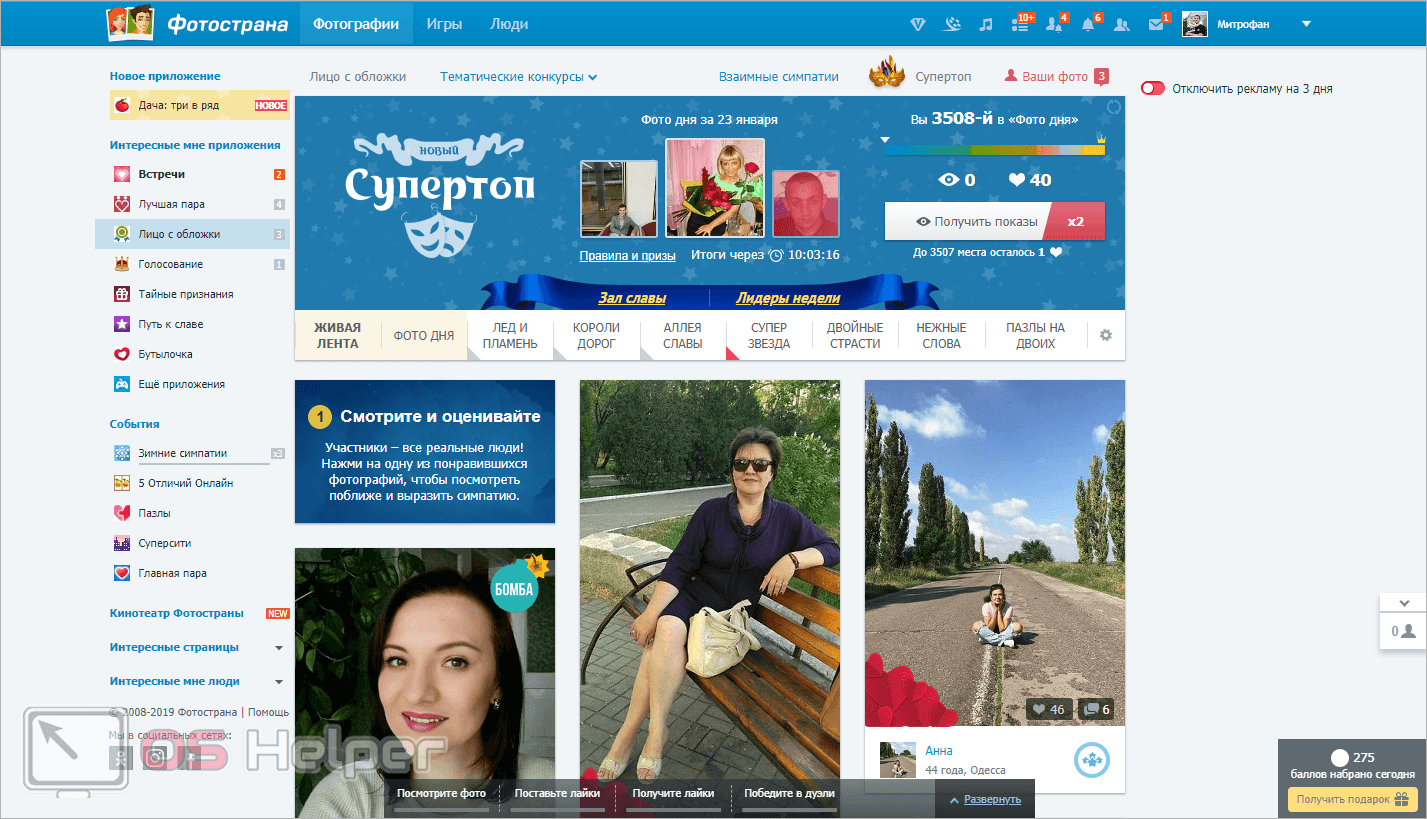
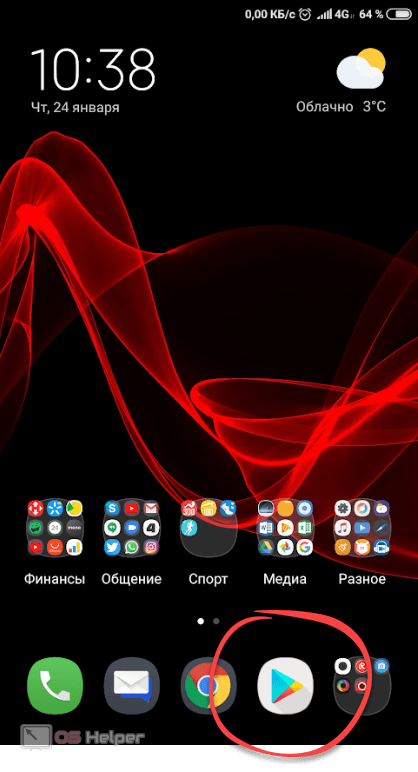
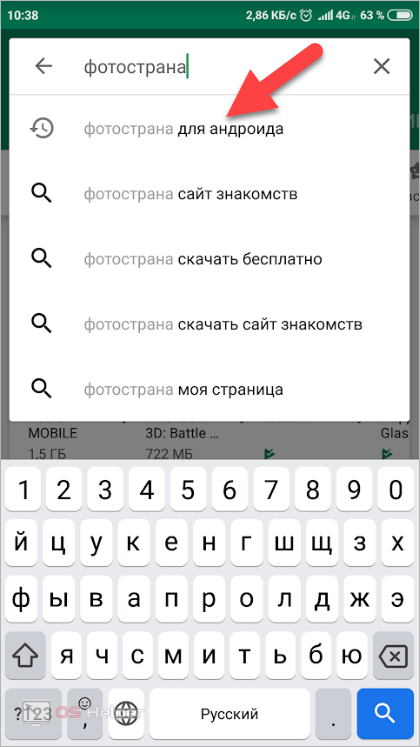
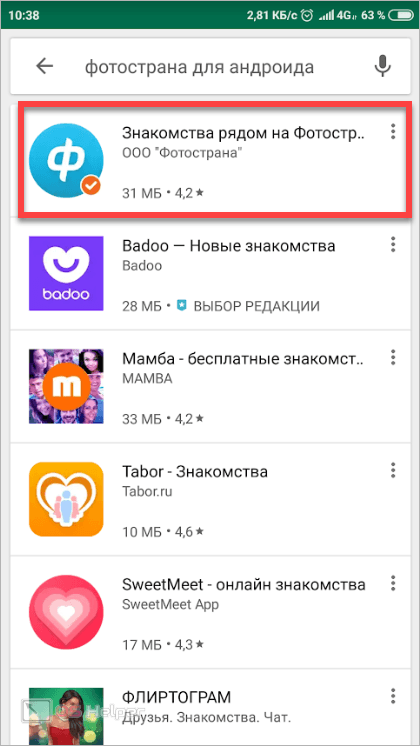
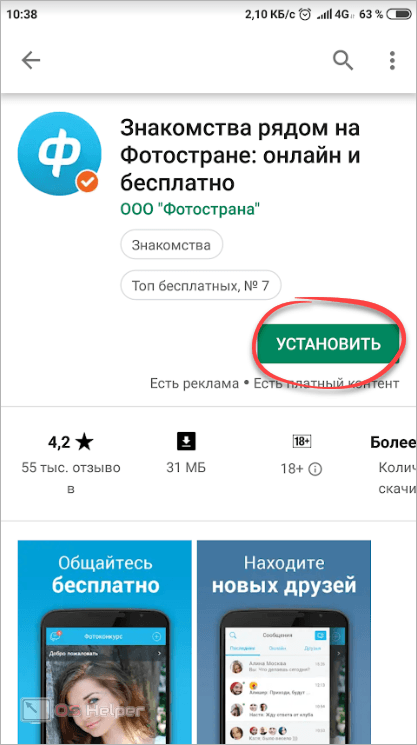
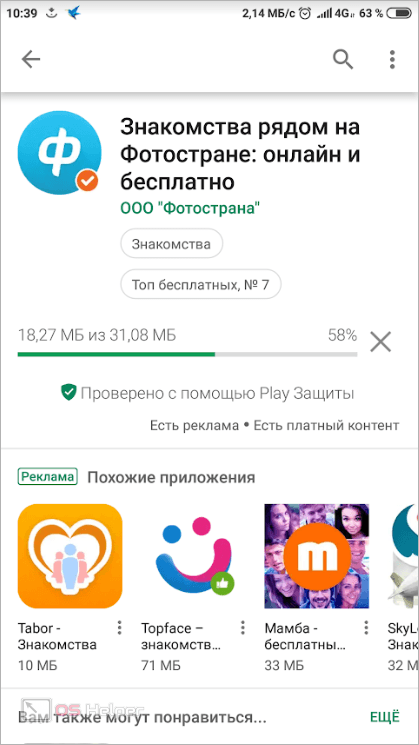
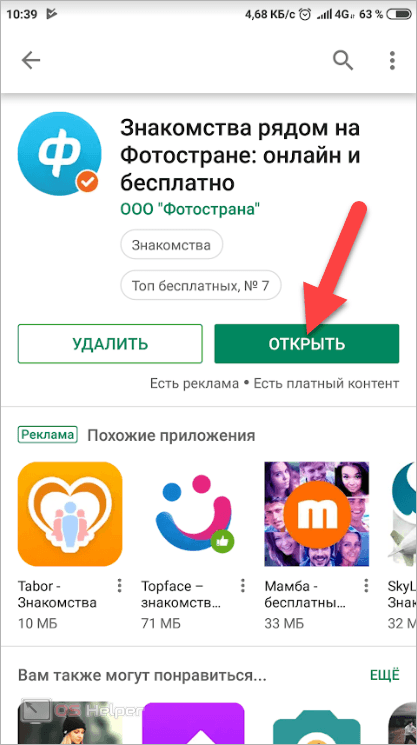
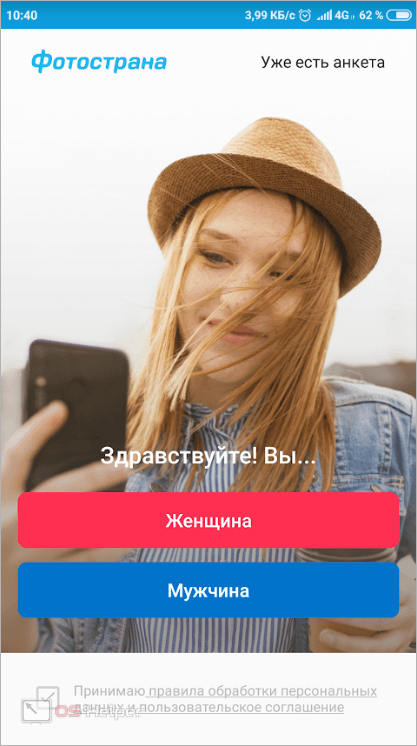
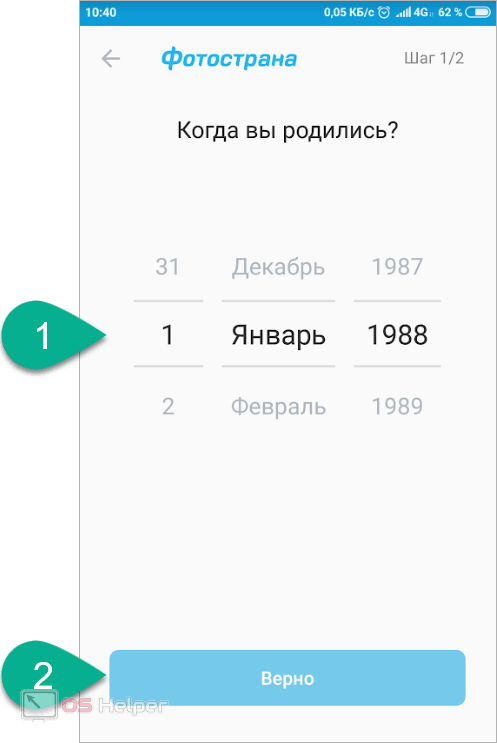
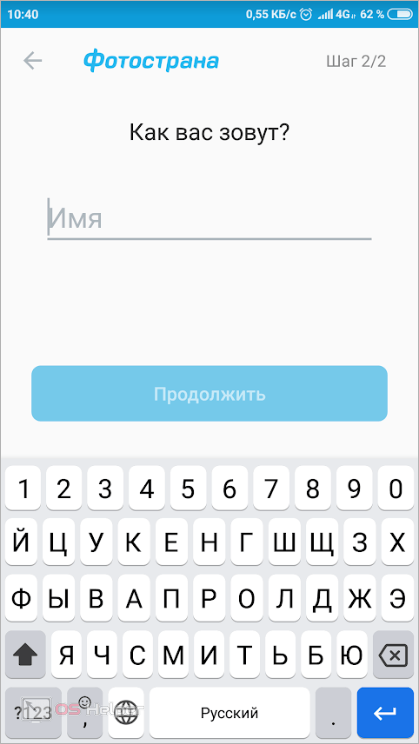
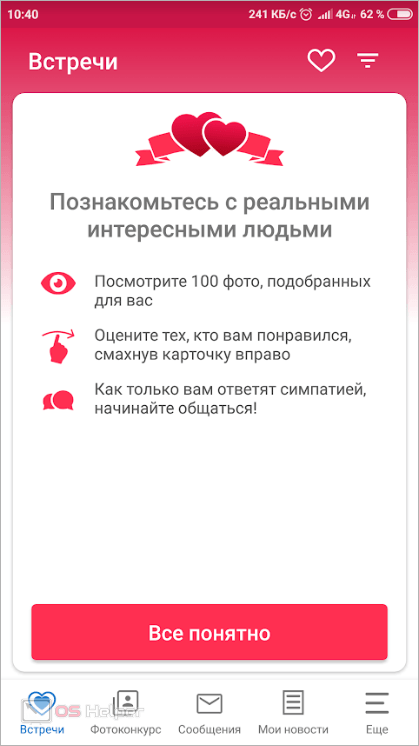
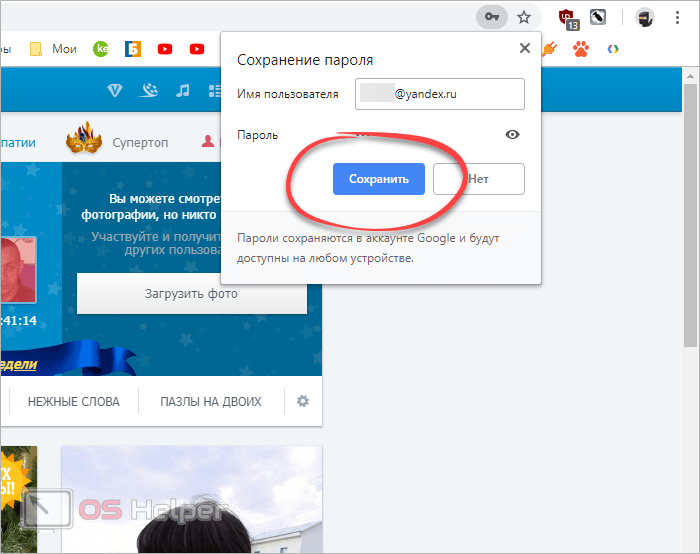
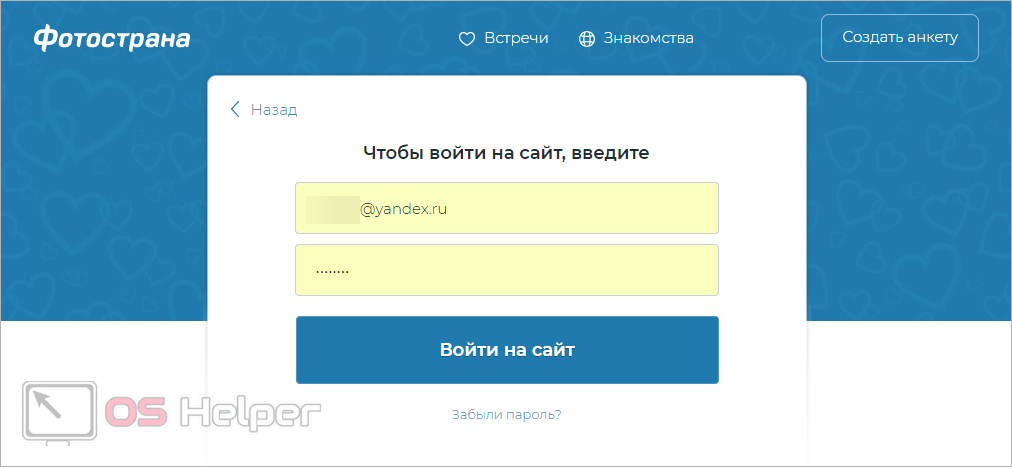
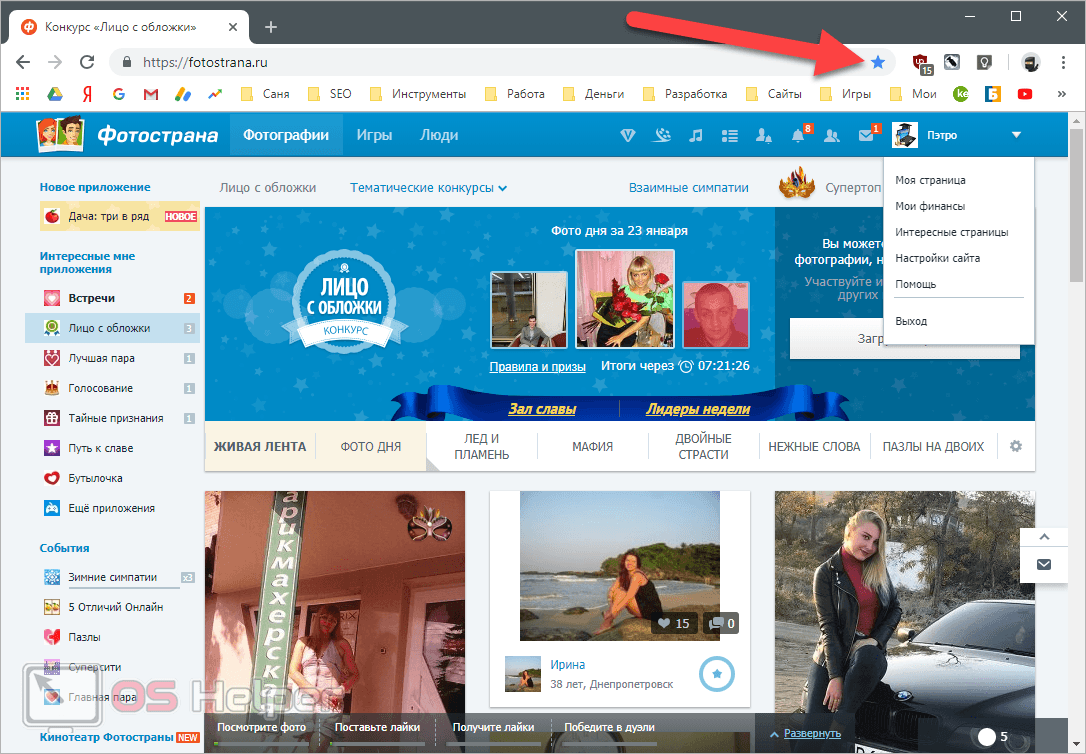
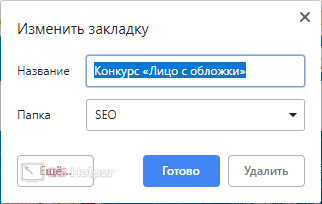
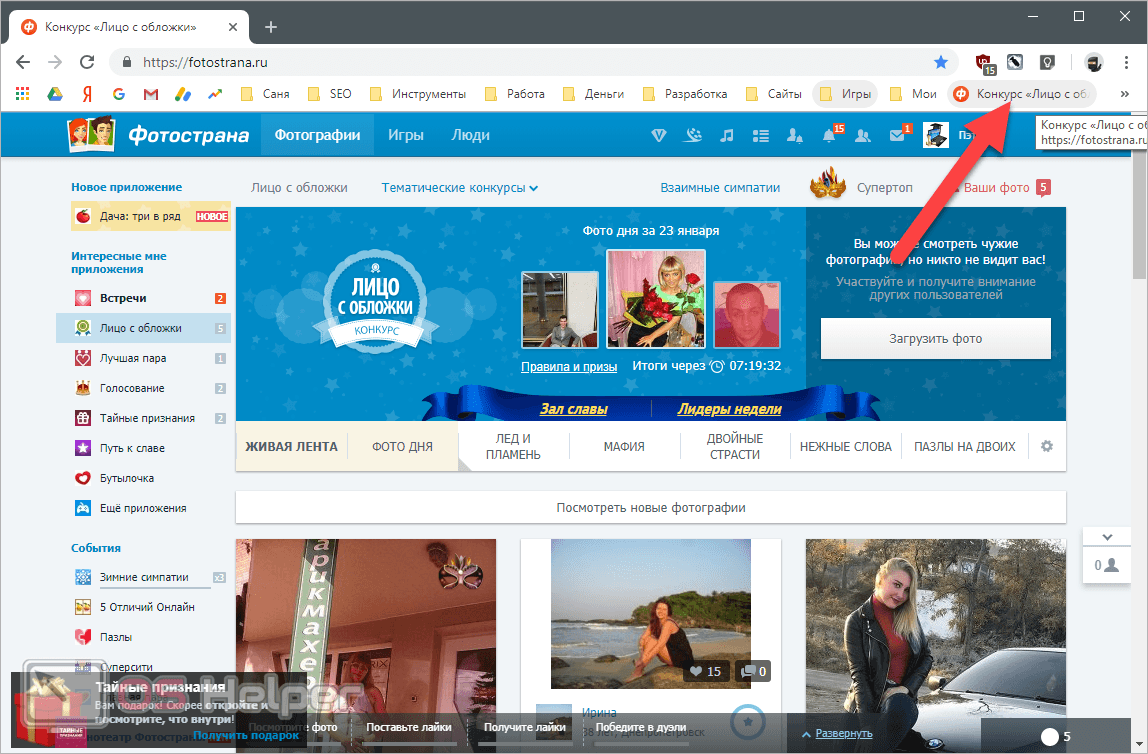
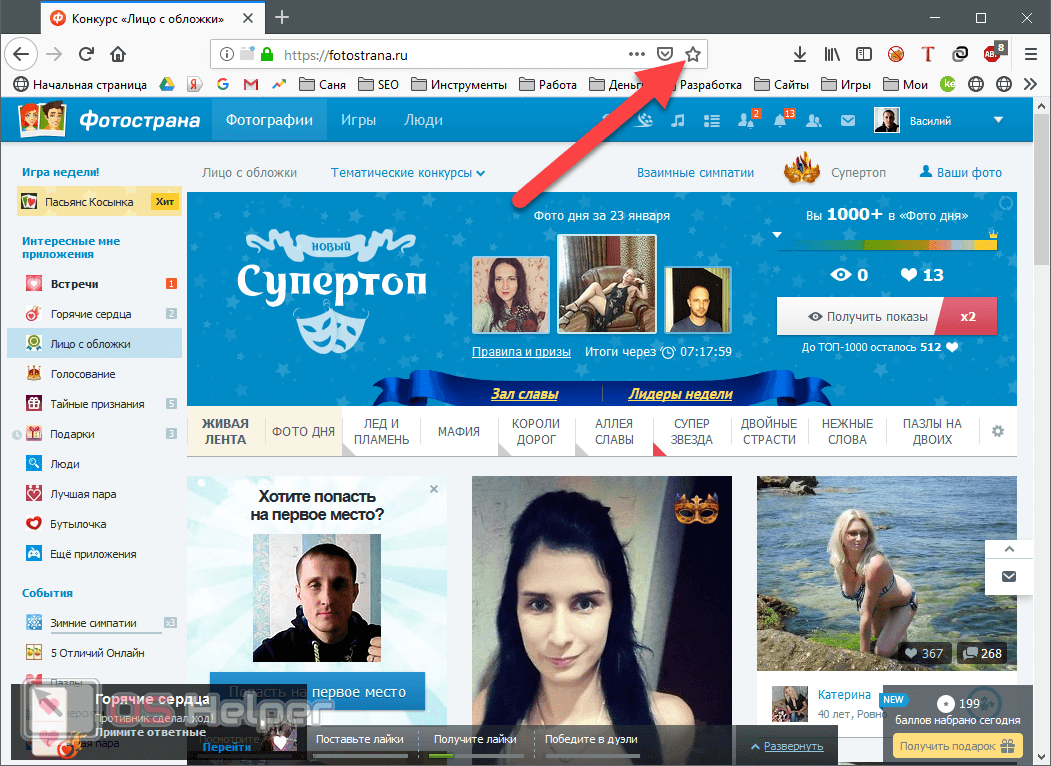
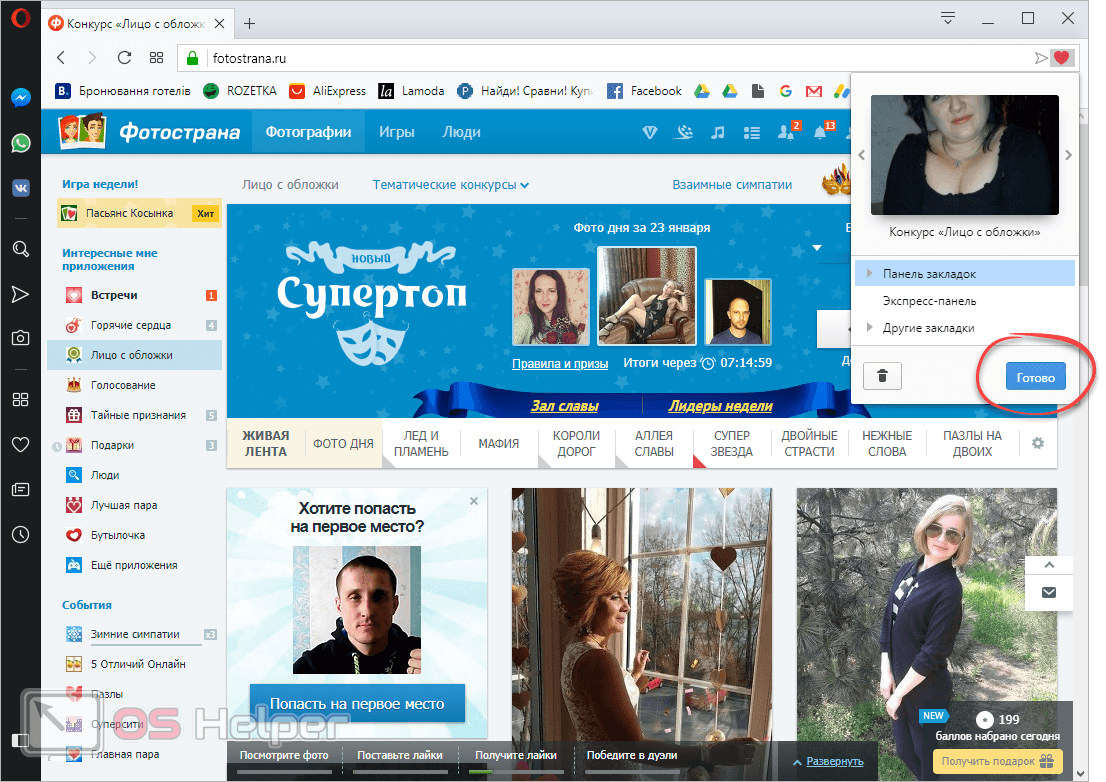
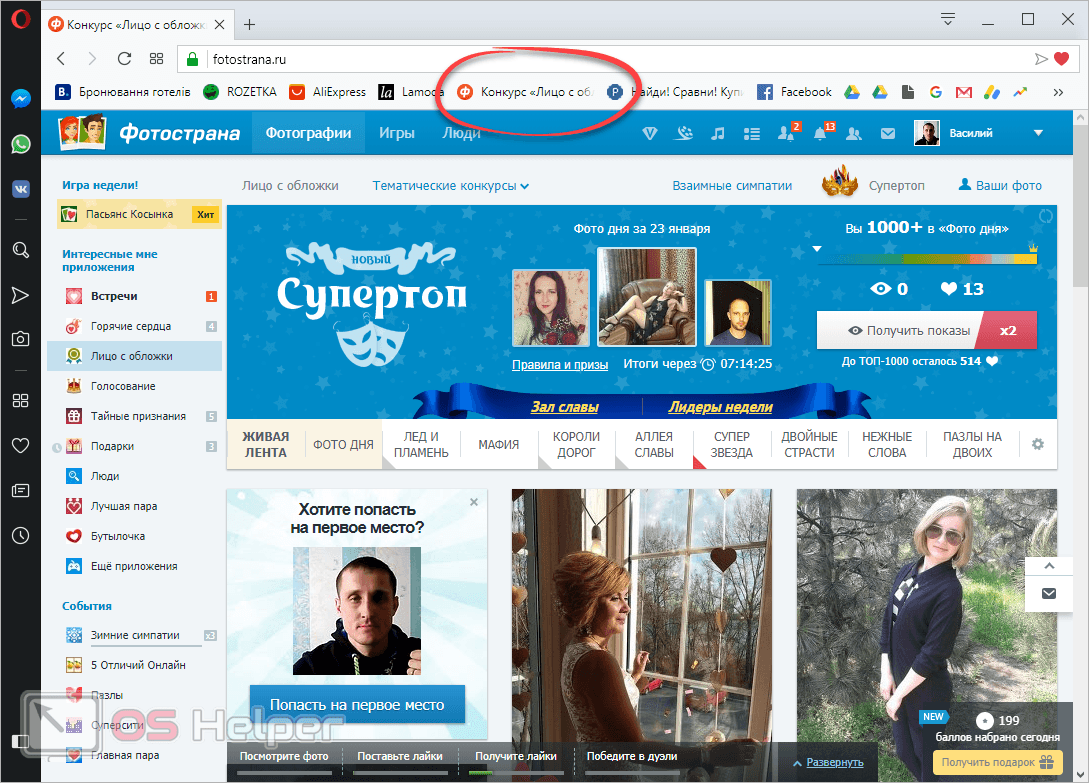
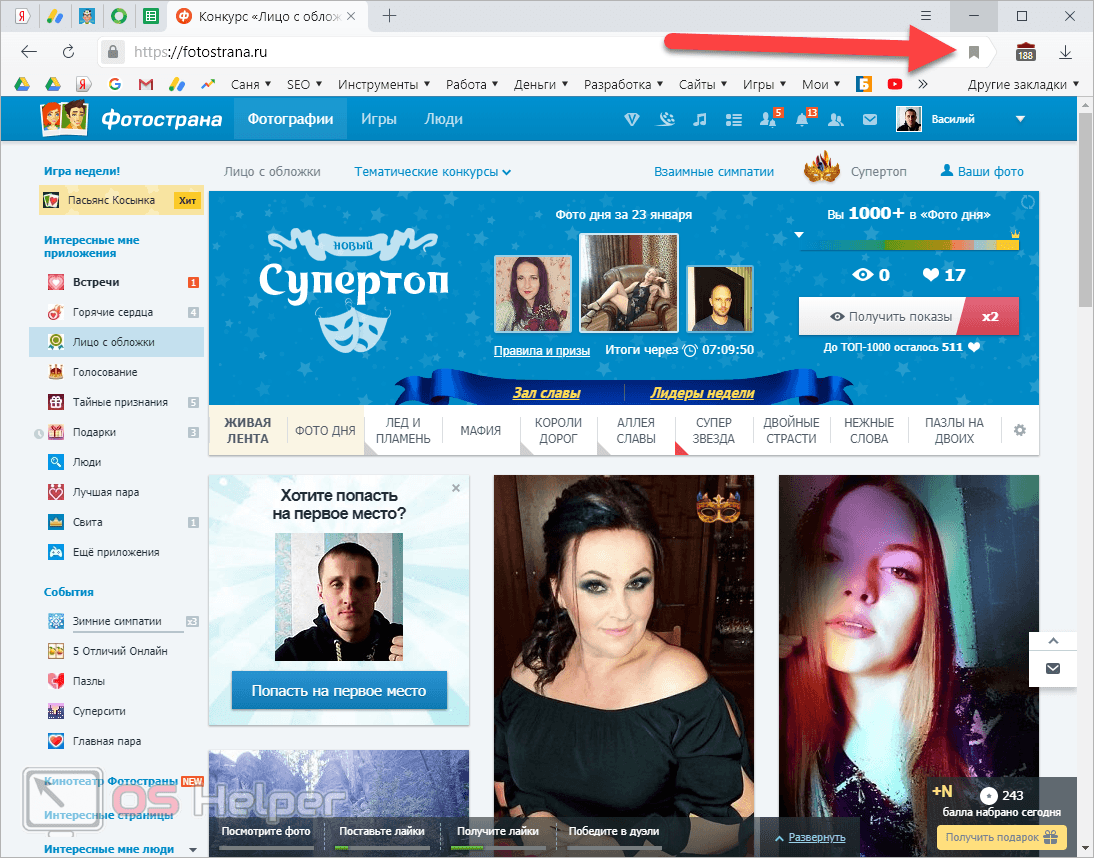
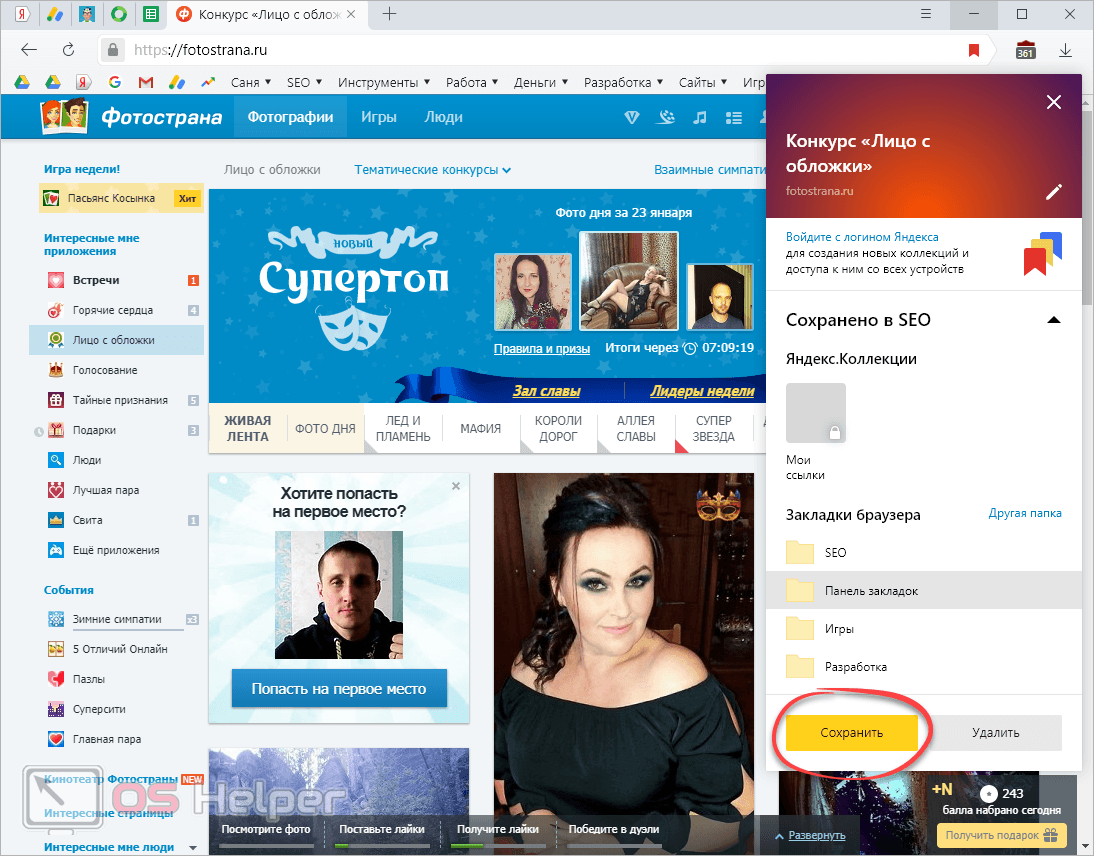
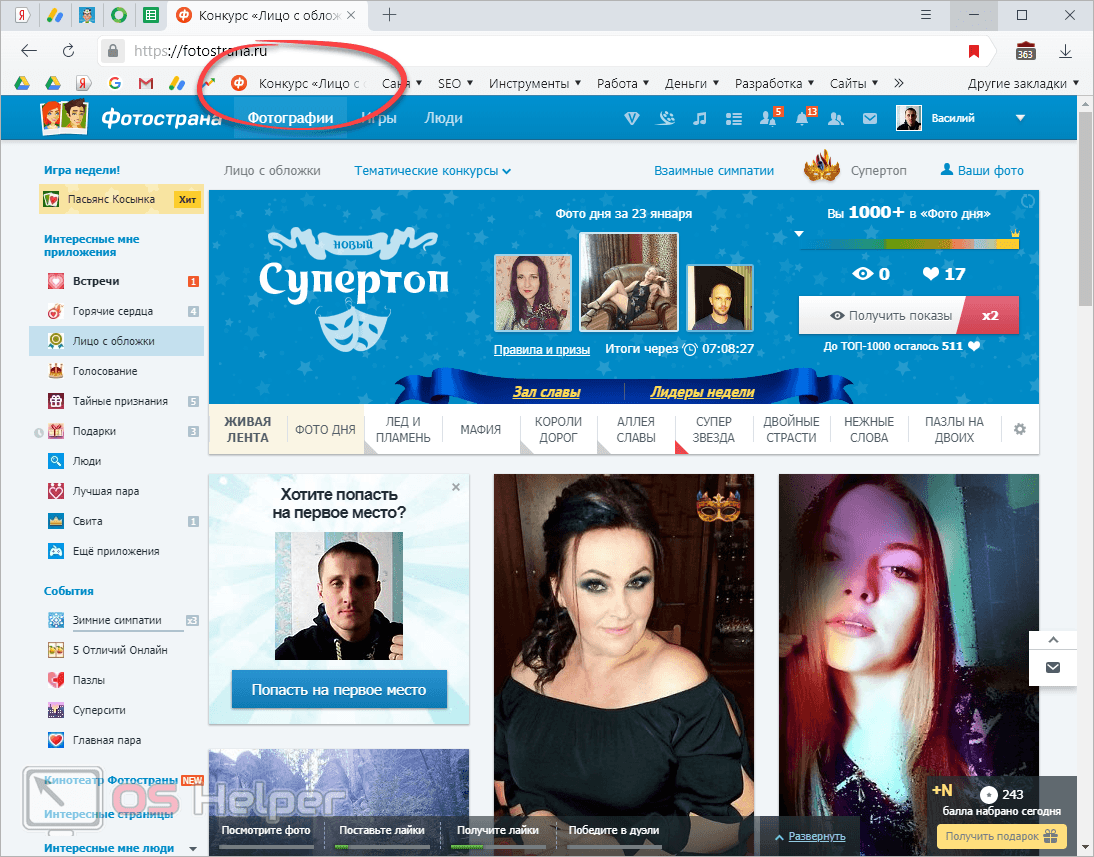
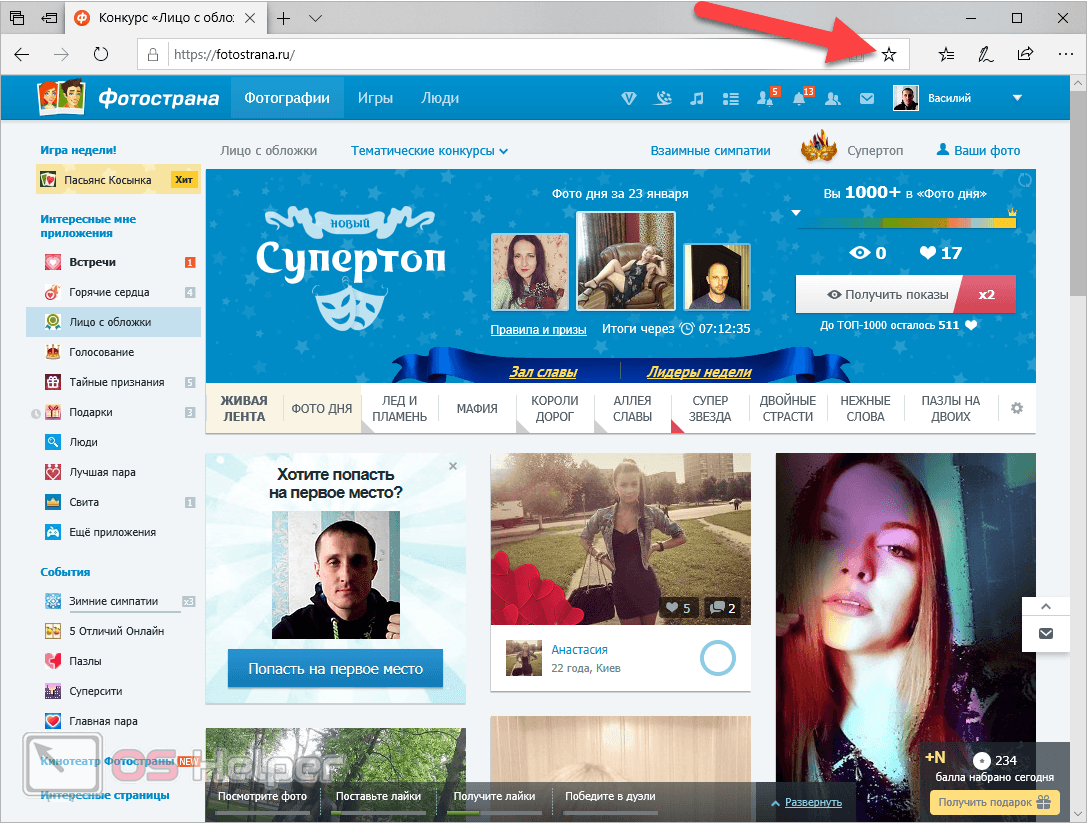
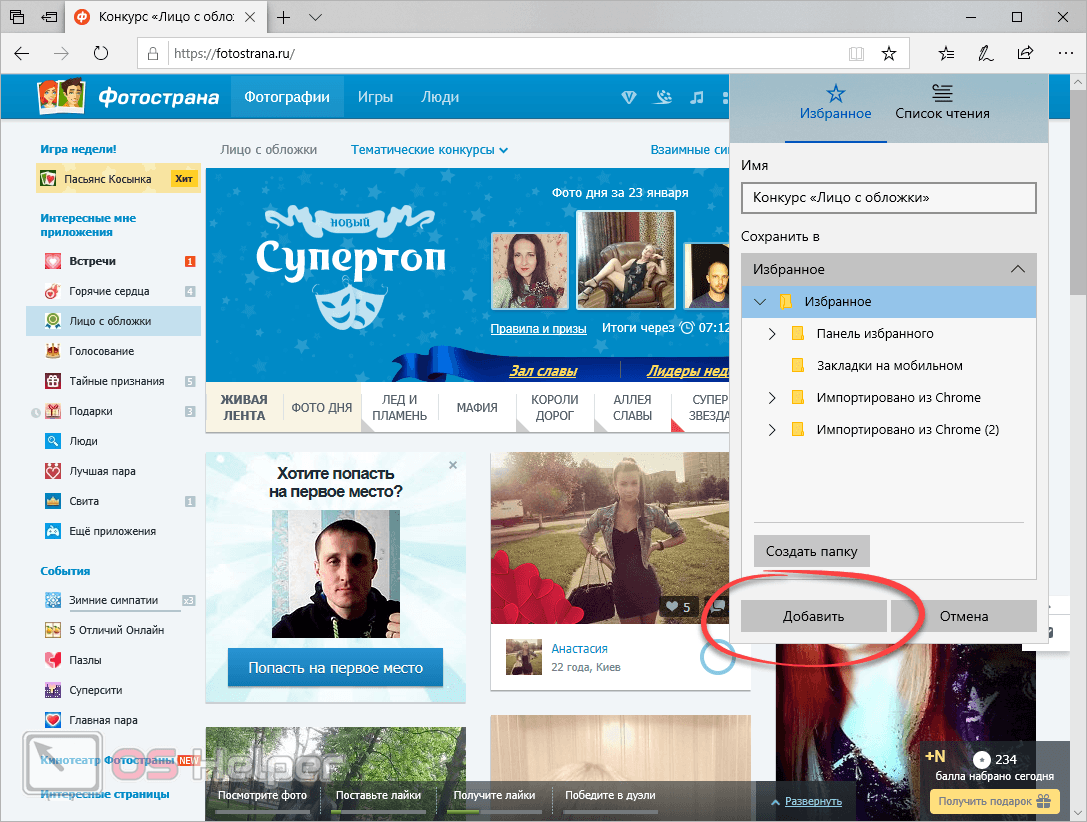
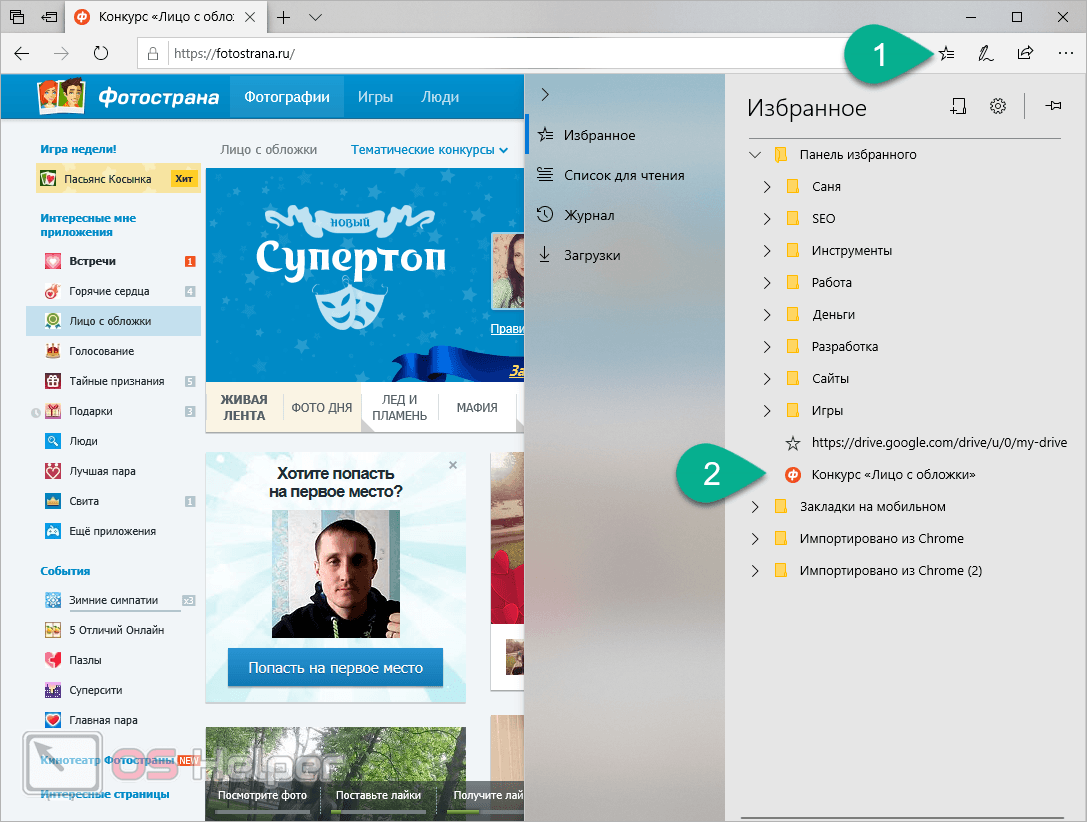
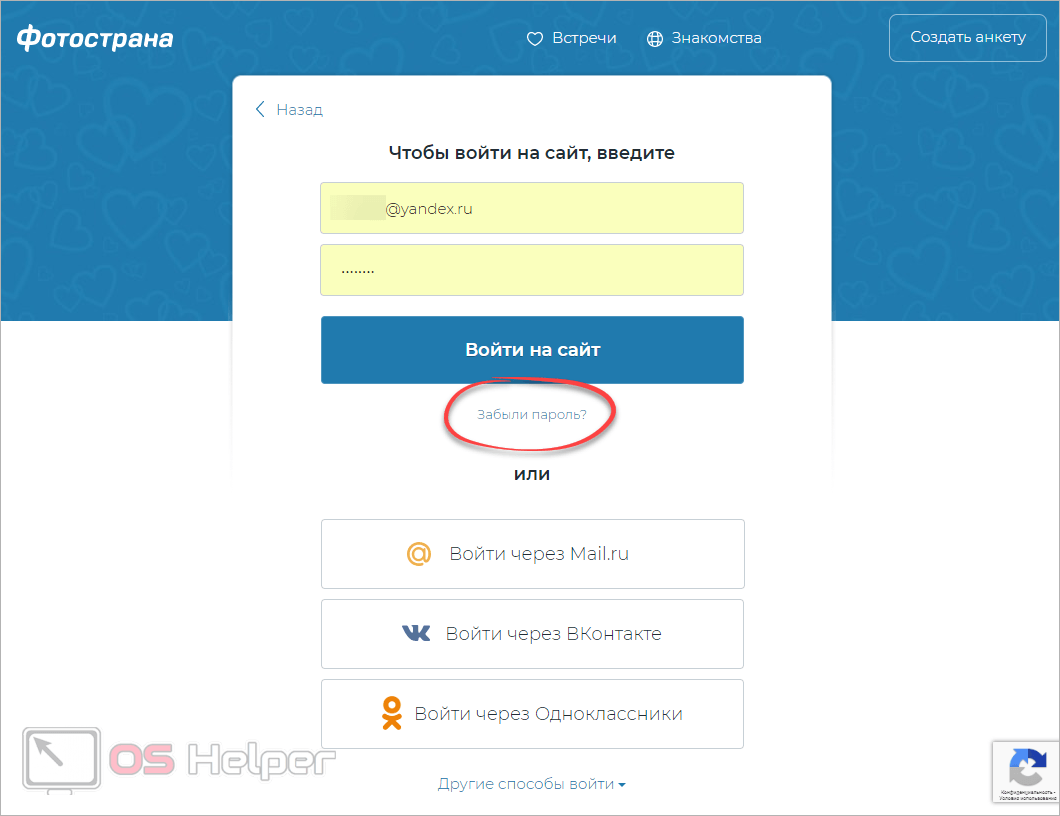
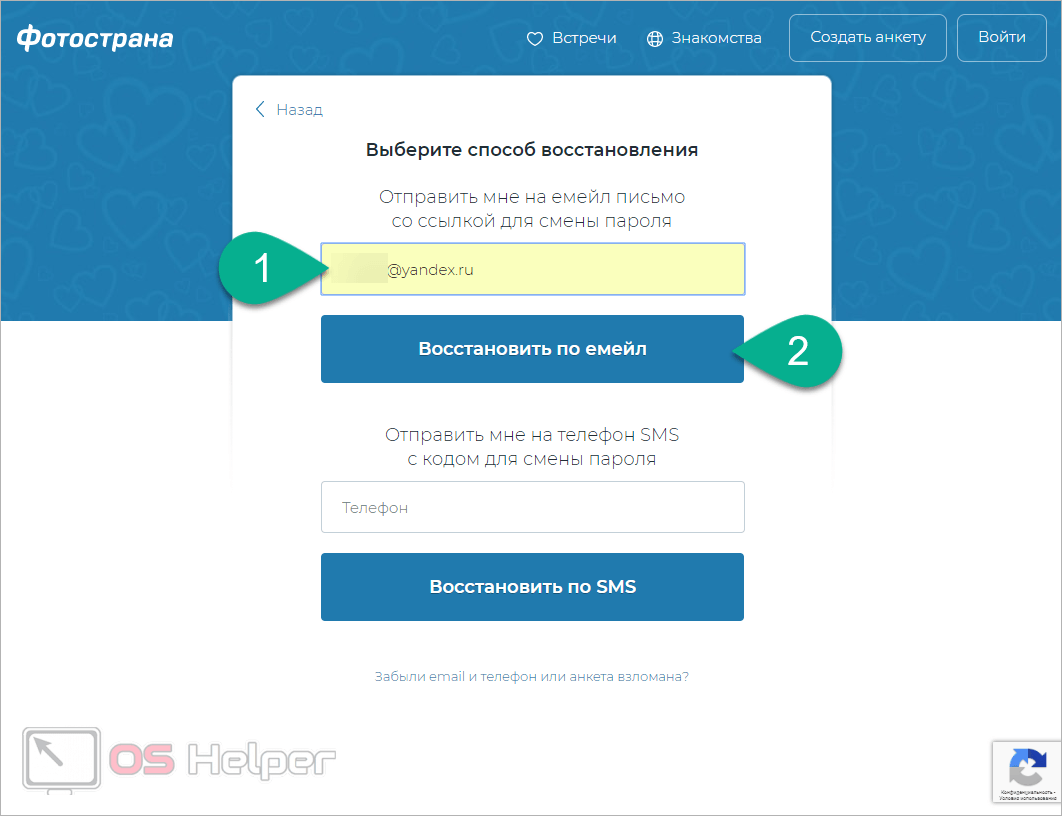
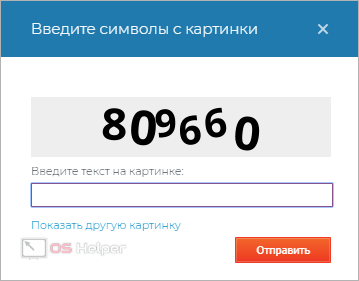
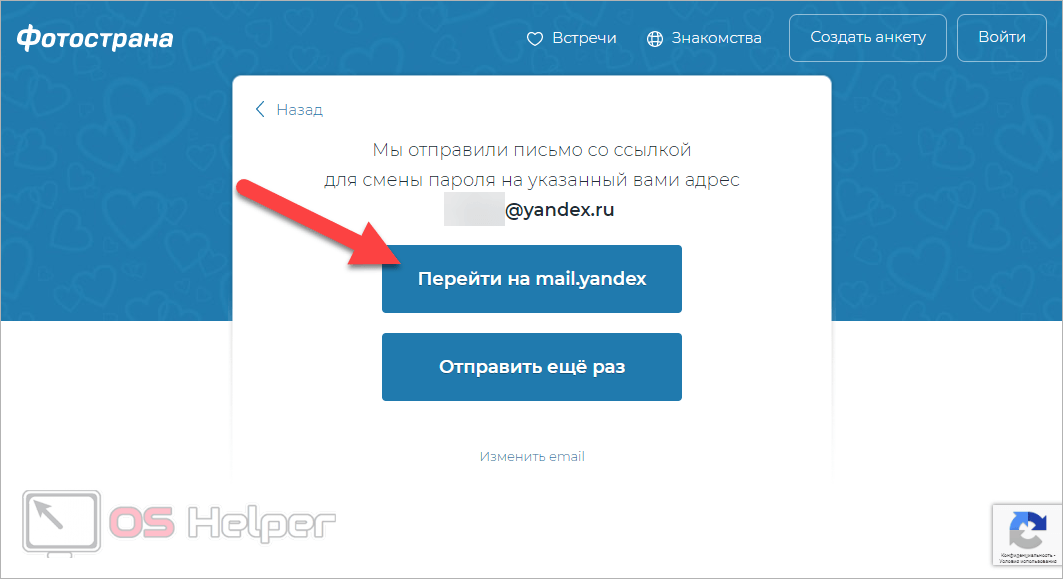
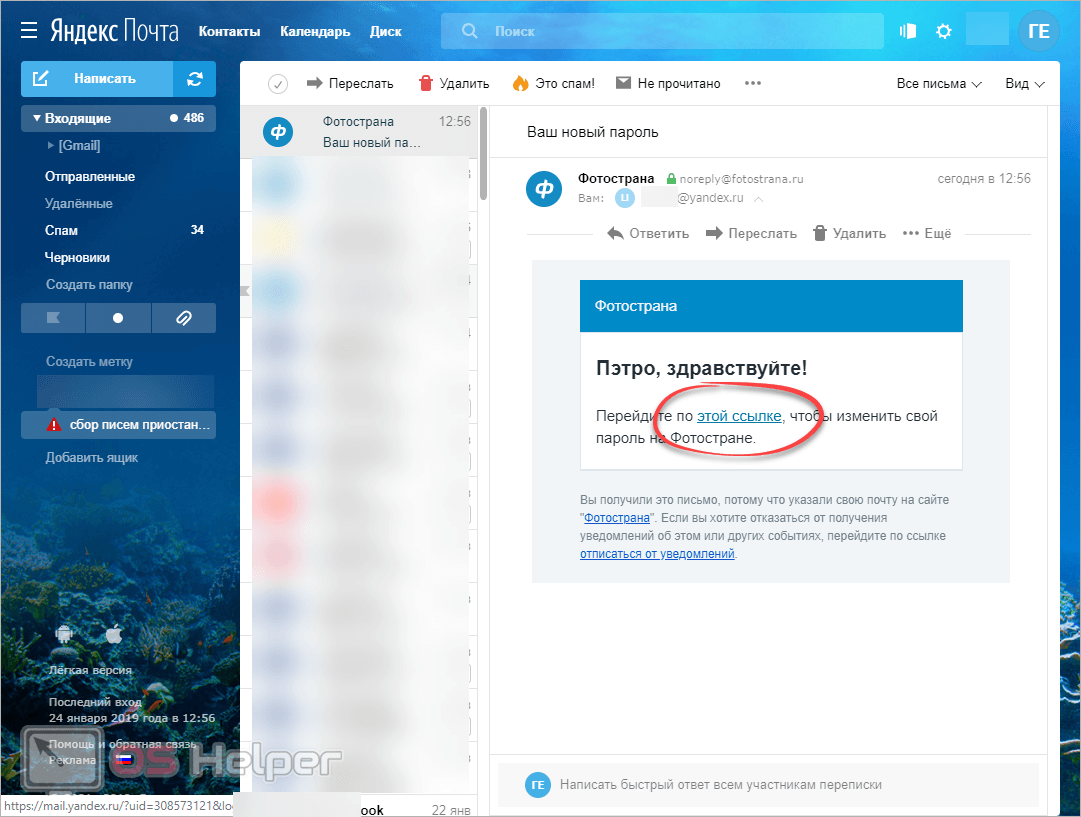
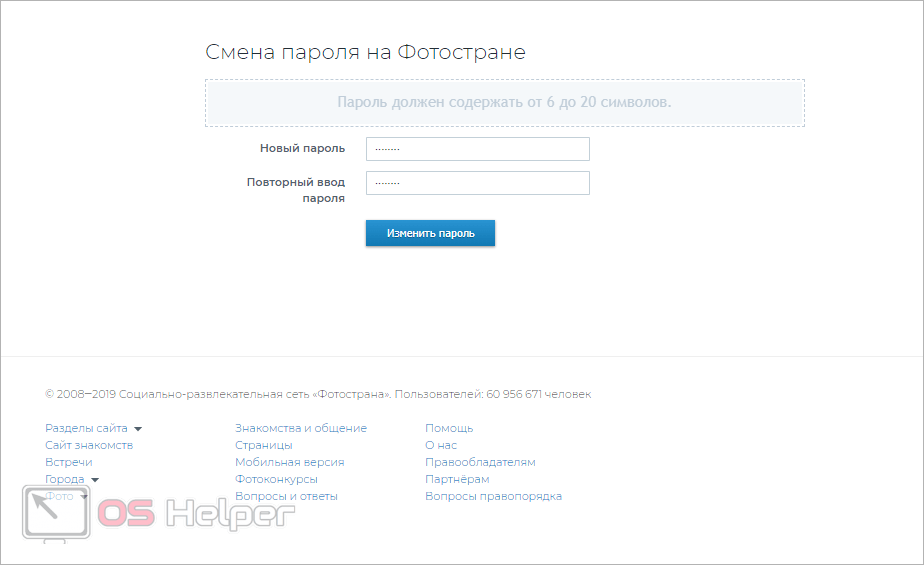



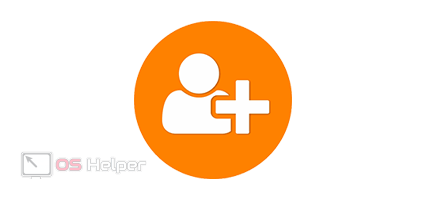



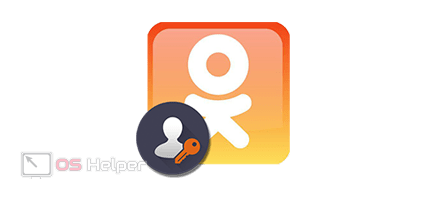
Мы вернулись