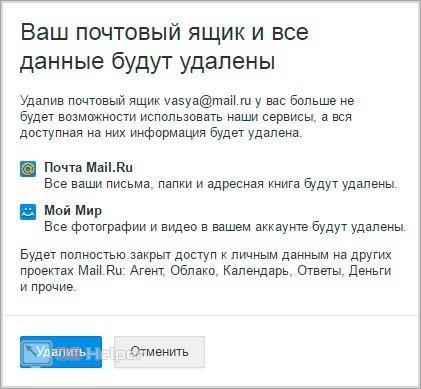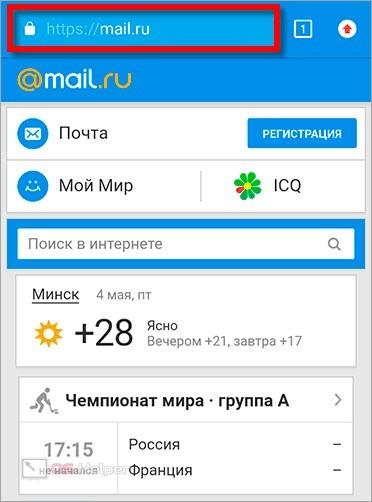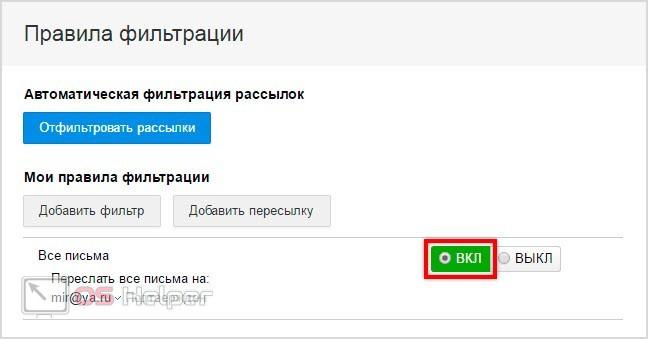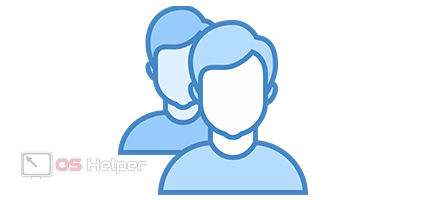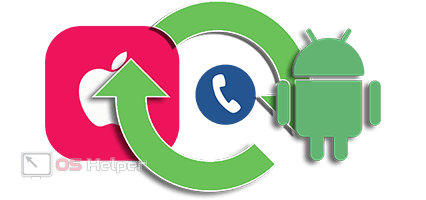Зачастую пользователи забрасывают свои электронные почты или переходят на новые адреса. Старые аккаунты часто взламываются или засоряются спамом. Чтобы этого не произошло, можно полностью ликвидировать почтовый адрес с помощью специального функционала. В данной статье мы разберемся, как удалить почтовый ящик на Mail.ru с разных устройств.
Зачастую пользователи забрасывают свои электронные почты или переходят на новые адреса. Старые аккаунты часто взламываются или засоряются спамом. Чтобы этого не произошло, можно полностью ликвидировать почтовый адрес с помощью специального функционала. В данной статье мы разберемся, как удалить почтовый ящик на Mail.ru с разных устройств.
Удаление через компьютер
Избавиться от электронной почты на Mail.ru можно с любого устройства, которое подключено к интернету. Однако для этого вам потребуется авторизоваться на сайте. Поэтому вспомните логин и пароль или попробуйте восстановить доступ к почте. В противном случае удаление возможно только через обращение к службе поддержки сервиса. Также Mail.ru имеет право ликвидировать аккаунт в том случае, если на него поступают жалобы или он неактивен в течение 6 месяцев или больше.
Теперь переходим к инструкции по удалению почтового ящика на компьютере:
- Заходите на сайт Mail.ru и авторизуйтесь с помощью своей почты.
- Внизу страницы найдите ссылку под названием «Помощь».
- В списке вопросов найдите пункт, который связан с удалением почтового ящика.
- В инструкции будет указана ссылка на форму удаления. Перейдите по ней.
- Здесь появится предупреждение о том, что все данные вместе с профилем будут удалены из Почты Mail.ru. Также сотрется и Мой Мир со всеми фотографиями и видеозаписями. Если вы согласны, то жмите «Удалить».
- После этого появится форма для заполнения: причина удаления, пароль от аккаунта и код подтверждения с картинки. В графе с причиной вы можете указать любой текст. После заполнения формы снова нажмите «Удалить».
Однако после выполнения этой процедуры вы все еще можете вернуть свой e-mail. Сервис предоставляет ровно 90 дней с момента ручного удаления. В течение этого срока вы можете передумать. По истечению 3 месяцев аккаунт будет стерт безвозвратно.
Удаление через телефон
К сожалению, в официальном приложении для смартфонов нет такого функционала. Поэтому с телефона придется также использовать полноценный сайт. Зайдите в мобильный браузер и откройте представленную ссылку. Так вы сможете быстро переключиться непосредственно к процедуре блокировки аккаунта. Интерфейс сайта автоматически оптимизируется под мобильные экраны.
Загрузите страницу по ссылке, подтвердите процедуру удаления и заполните форму с причиной, паролем и кодом. Как видите, порядок действий точно такой же, как и в случае с полной версией сайта на компьютере.
Переадресация писем
Также есть вариант с пересылкой всех входящих писем на другую электронную почту. Эта функция будет удобна для тех, кто временно переключился на другой адрес. В таком случае вам не придется рассылать новую почту всем знакомым, партнерам или коллегам по работе. Они будут продолжать писать на старый аккаунт, а получать входящие письма вы будете уже через новый ящик. Разберемся, как настроить переадресацию в рамках сервиса Mail.ru:
- Снова откройте официальный сайт и авторизуйтесь.
- Зайдите в личный кабинет и откройте настройки почты.
- Теперь переключитесь к разделу «Правила фильтрации».
- Здесь выберите вариант «Добавить пересылку».
- В появившемся поле введите адрес, на который будут пересылаться сообщения автоматически.
- Нажмите кнопку «Сохранить». Чтобы пересылка начала работать, вам необходимо подтвердить настройку со второго электронного адреса.
- После успешного подтверждения напротив настройки переадресации нажмите кнопку «Вкл».
Видеоинструкция
Теперь вам осталось посмотреть данный видеоролик, в котором подробно рассказывается обо всех действиях, описанных в статье.
Заключение
Как видите, удаление электронной почты от Mail.ru занимает всего пару минут. Перед выполнением этой процедуры рекомендуем хорошо подумать. Возможно, есть смысл оставить данную почту в качестве запасной, а все актуальные письма переадресовать на новый ящик. В любом случае у вас будет 90 дней, чтобы передумать и восстановить e-mail обратно. Однако помните, что старых писем в личном кабинете вы уже не найдете!