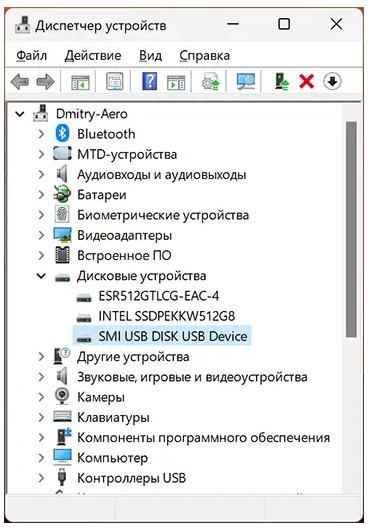Внешний жесткий диск — это удобное устройство для хранения и перемещения больших объемов данных. Однако многие пользователи могут столкнуться с проблемой, когда не виден жесткий диск.
Почему ПК не видит жесткий диск?
В сфере информационных технологий возникает ряд ситуаций, когда компьютер, вместо ожидаемого распознавания, перестает видеть подключенный внешний жесткий диск.
Эта проблема может быть рассмотрена с технической точки зрения, и мы предоставим объективное объяснение, почему такие ситуации имеют место быть:
- Проблемы с подключением. Одной из распространенных причин невидимости внешнего жесткого диска являются проблемы с физическим подключением. Это может включать в себя неисправные кабели, порты USB, или неправильное подключение.
- Проблемы с разделами. Внешний жесткий диск обычно содержит разделы, и иногда они могут быть некорректно отформатированы или устройство не назначило букву диска. Это делает разделы невидимыми для операционной системы.
- Операционная система. Иногда настройки операционной системы могут скрыть внешний жесткий диск, как результат, он становится недоступным для пользователя. Это может произойти из-за некорректных настроек, включая скрытие дисков в диспетчере дисков.
- Проблемы с программами и драйверами. В случае конфликтов между программами или драйверами, внешний жесткий диск может перестать отображаться. Конфликты могут вызвать устройство «потерять» в системе.
Варианты решения проблемы
Когда ваш компьютер перестает видеть внешний жесткий диск, существует несколько шагов, которые можно предпринять для решения этой проблемы. Вот некоторые варианты решения проблемы, когда жесткий диск не видим.
Качество подключения диска
Шаги:
- Проверьте кабель и порт USB. Убедитесь, что они находятся в исправном состоянии.
- Попробуйте подключить диск к другому порту USB на компьютере.
- Если у вас есть другой компьютер, проверьте, видит ли он внешний диск. Это поможет выяснить, является ли проблема в самом диске.
Проверка разделов
Действия:
- Зайдите в Управление Дисками: Откройте «Управление дисками» в операционной системе Windows. Для этого нажмите комбинацию клавиш Win + X и выберите пункт «Управление дисками» из меню.
- Нажмите правой кнопкой мыши на внешнем диске, который не виден в Проводнике.
- Выберите «Инициализировать диск» (если такая опция есть).
- Затем выберите «Создать новый простой том».
- Проходите мастер настройки, выбирая опции форматирования и назначения буквы диска. Следуйте инструкциям на экране.
- Используйте Программное Обеспечение для Восстановления Данных: Если внешний диск все равно не появляется, даже после инициализации и настройки, это может быть связано с более серьезными проблемами. В таком случае, вы можете воспользоваться специализированным программным обеспечением для восстановления данных, чтобы проверить наличие разделов на диске и восстановить их, если это необходимо.
Эти шаги помогут вам определить и, возможно, решить проблему с невидимостью внешнего жесткого диска на вашем компьютере.
Параметры Виндовс
При решении проблемы, когда Windows не видит жесткий диск, следует учесть следующие аспекты:
- Проверьте Состояние в Диспетчере Дисков. Проверьте «Диспетчер дисков» в операционной системе Windows, чтобы убедиться, что ваш внешний диск отображается там. Этот инструмент позволяет контролировать все диски, подключенные к компьютеру.
- Если ваш диск присутствует в «Диспетчере дисков», но не виден в Проводнике, перейдите к следующему шагу.
- Обновление Драйверов. Удостоверьтесь, что драйверы для вашего внешнего диска установлены и обновлены до последней версии. Это можно сделать через «Устройства и принтеры» в панели управления.
- Разрешение Конфликтов. Проблема невидимости диска может быть связана с конфликтом драйверов или программного обеспечения. В таком случае, рекомендуется запустить компьютер в безопасном режиме.
Запуск в безопасном режиме позволяет исключить влияние сторонних программ и драйверов. Если ваш диск виден в безопасном режиме, это может указывать на конфликт, который требует дополнительного анализа.
Если после выполнения этих шагов ваш компьютер все равно не видит внешний жесткий диск, возможно, в диске есть аппаратные проблемы, и вам стоит обратиться к профессионалам по восстановлению данных или обслуживанию оборудования.