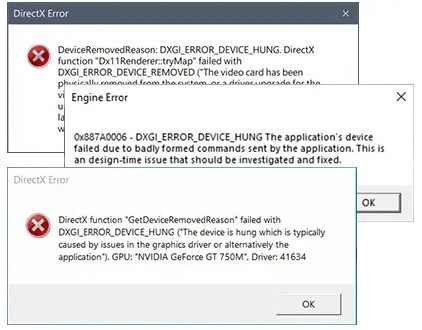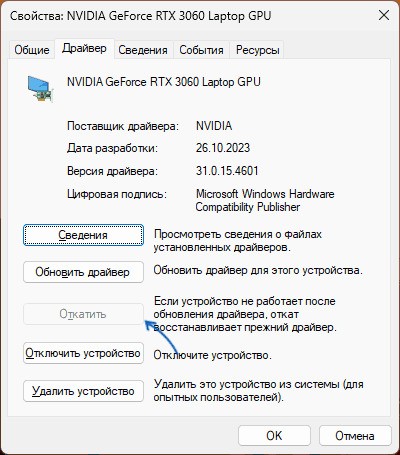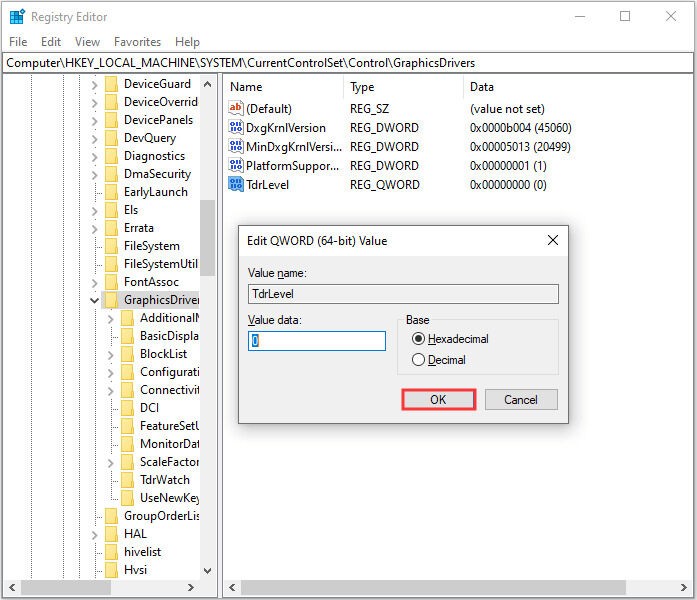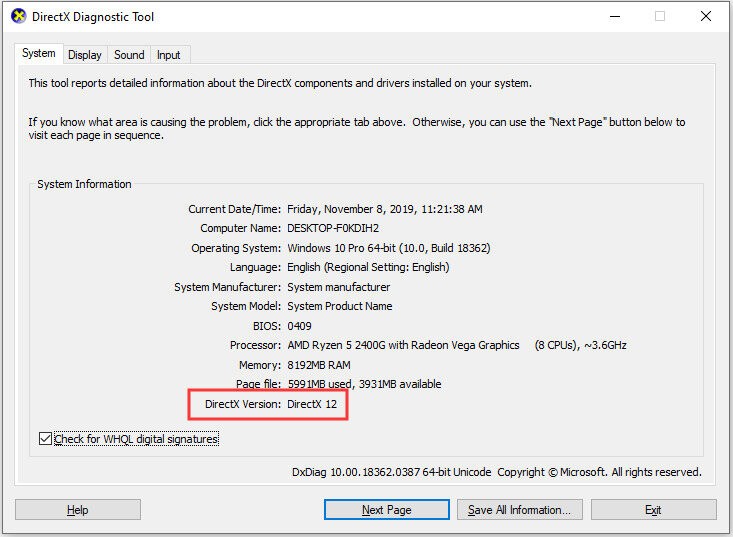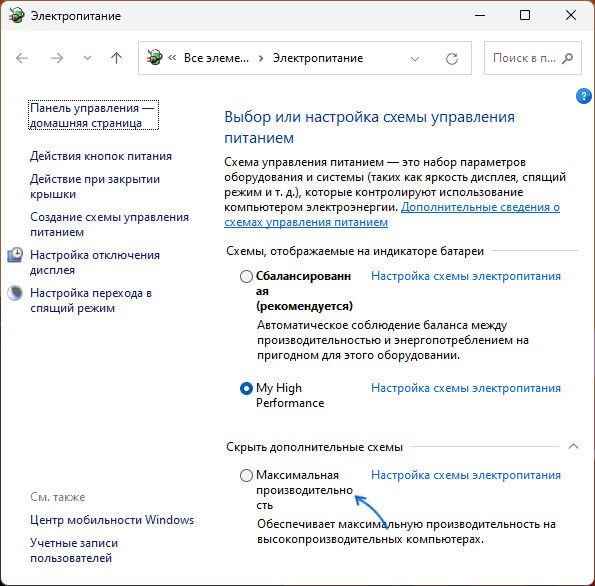Ошибка dxgi error device hung – как исправить проблему, с которой сталкиваются юзеры компьютеров и ноутбуков при запуске игр или приложений. Эта ошибка появляется из-за различных причин: от несовместимости оборудования до проблем с драйверами видеокарты. Рассмотрим, что такое ошибка DXGI ERROR DEVICE HUNG, какие ее причины и как от нее избавиться.
Почему возникает ошибка?
Ошибка видеокарты DXGI ERROR DEVICE HUNG возникает по разным причинам, включая:
Несовместимость оборудования.
- Если ваша видеокарта не соответствует требованиям игры или приложения, то возникнет ошибка DXGI ERROR DEVICE HUNG.
- Проблемы с драйверами видеокарты. Устаревшие или поврежденные драйверы видеокарты приводят к сбоя.
- Перегрев ПК. Если оборудование перегревается, это способствует появлению ошибки DXGI ERROR DEVICE HUNG.
- Проблемы с оперативкой. Недостаточное количество оперативной памяти или ее неисправность также определяется в дальнейшем как ошибка.
- Неправильная установка игры или приложения. Если утилита была неправильно установлена, это приводит к ошибке.
- Вирусы и вредоносное ПО. Они часто нарушают работу компьютера и вызывают ошибку DXGI ERROR DEVICE HUNG.
В целом, ошибка вызывается любой проблемой, связанной с оборудованием или ПО компьютера.
Как устранить проблему с видеокартой?
Что делать в случае, если произошла ошибка работы видеокарты? Разберем парочку методов для решения названной проблемы.
Откат или переустановка драйверов видеокарты
Если проблема с видеокартой вызвана устаревшими или поврежденными драйверами, ее можно устранить с помощью отката или переустановки драйверов видеокарты.
Вот как это сделать:
- Откат драйверов видеокарты. Нажмите Win + X и войдите во вкладку с «Устройствами и принтерами». Отыщите свою видеокарту и кликните мышкой по ней. Выберите Свойства и перейдите на вкладку Драйвер. Нажмите кнопку с откатом драйвера и «идите» по схемам на мониторе.
- Обновление драйверов видеокарты. Получите последнюю версию драйверов для вашей видеокарты с сайта производителя. Запустите загруженный файл и следуйте инструкциям на экране, чтобы установить новые драйверы. После установки выполните перезагрузку устройства.
Если эти методы не помогли справиться с отрицательной задачей, скорее всего, причина в других факторах: перегрев компьютера или недостаточное количество оперативки. В таком случае, рекомендуется обратиться к специалисту или технической поддержке производителя вашего компьютера.
Отключение разгона процессора
Если ошибка видеокарты в играх вызвана перегревом компьютера из-за разгона процессора, ее можно устранить путем отключения разгона процессора.
Вот как это сделать:
- Откройте БИОС компьютера. Перезагрузите компьютер и нажмите клавишу Del, F2 или F10 (в зависимости от модели материнской платы) для входа в BIOS.
- Найдите раздел настройки процессора. Найдите перечень, отвечающий за конфигурацию процессора. Обычно он называется Advanced CPU Settings или CPU Configuration.
- Отключите разгон процессора. Найдите опцию, отвечающую за разгон процессора. Обычно она называется CPU Overclocking или CPU Ratio. Установите значение этой опции на «Disabled» или «Auto», чтобы отключить разгон процессора. Сохраните изменения и выйдите из BIOS.
- Проверьте работу компьютера. После выхода из BIOS перезагрузите компьютер и проверьте работу видеокарты. Если проблема была вызвана перегревом аппарата из-за разгона процессора, после отключения разгона проблема должна исчезнуть.
Ручное снижение частоты ядра видеокарты
Если проблема с видеокартой вызвана перегревом, ее можно устранить путем ручного снижения частоты ядра видеокарты:
- Установите прогу для управления частотой ядра видеокарты. Существует множество программ для управления частотой ядра видеокарты: MSI Afterburner, EVGA Precision X, ASUS GPU Tweak II и иные. Загрузите и установите любую из этих утилит на ПК.
- Откройте программу и снизьте частоту ядра видеокарты. Откройте программу для регуляции частоты ядра видюхи. Найдите функцию для управления частотой ядра видеокарты. Обычно она называется «Core Clock» или «GPU Clock». Снизьте значение этой опции на небольшое количество, например, на 50-100 МГц. Сохраните изменения.
- Проверьте работу оборудования. После сохранения изменений перезагрузите ПК и проверьте работу видеокарты. Если проблема была вызвана перегревом компьютера из-за высокой частоты ядра видеокарты, после снижения частоты проблема должна быть устранена.
Активация «Максимальная производительность» в схеме электропитания
Если проблема с видеокартой вызвана недостаточной производительностью, можно попробовать устранить ее путем активации режима «Максимальная производительность» в схеме электропитания.
Это делается так:
- Откройте конфигурации электропитания. Нажмите на кнопку «Пуск» и выделите Параметры. В новом окошке выберите Системы и затем войдите в Электропитание. Выберите доп. параметры электропитания.
- Активируйте максимальную производительность. Найдите опцию со схемой электропитания и щелкните по максимальной производительности. Сохраните изменения.
- Проверьте работу прибора. После сохранения корректировок выключите и снова включите прибор для проверки работы видеокарты. Если проблема была вызвана недостаточной производительностью, после активации режима максимальной производительности сбой будет устранен.