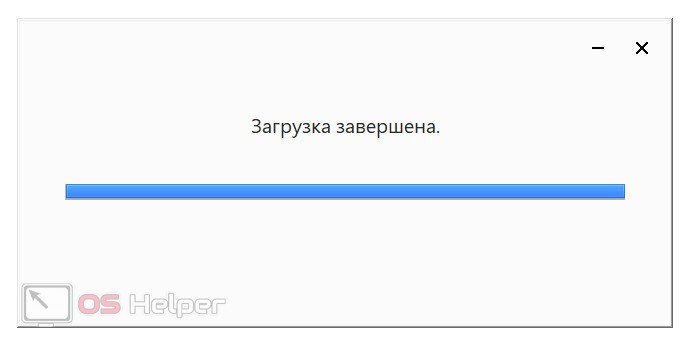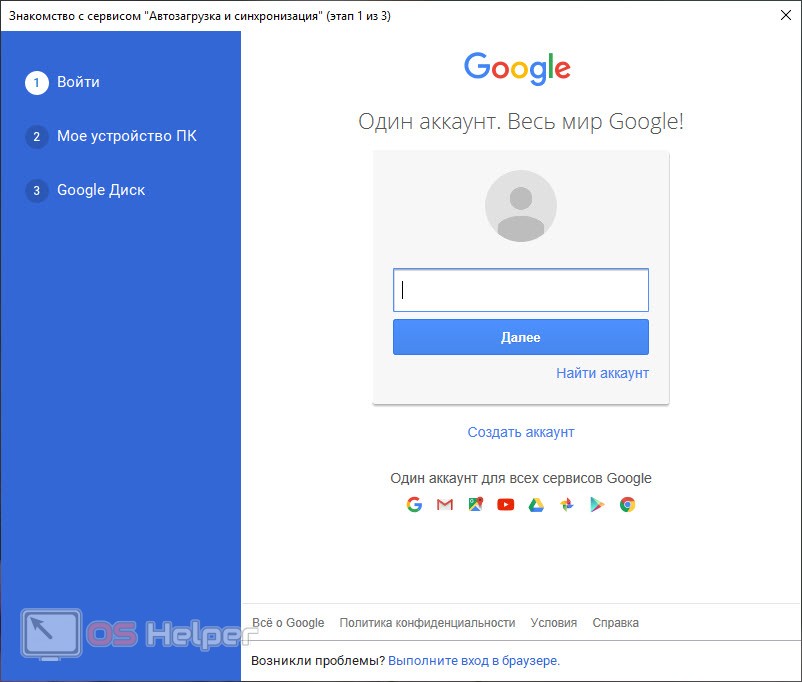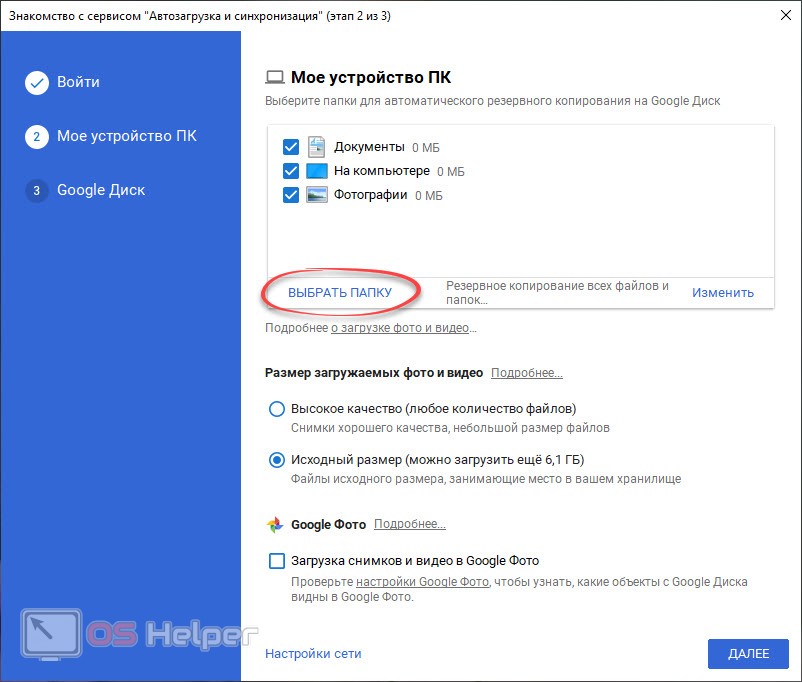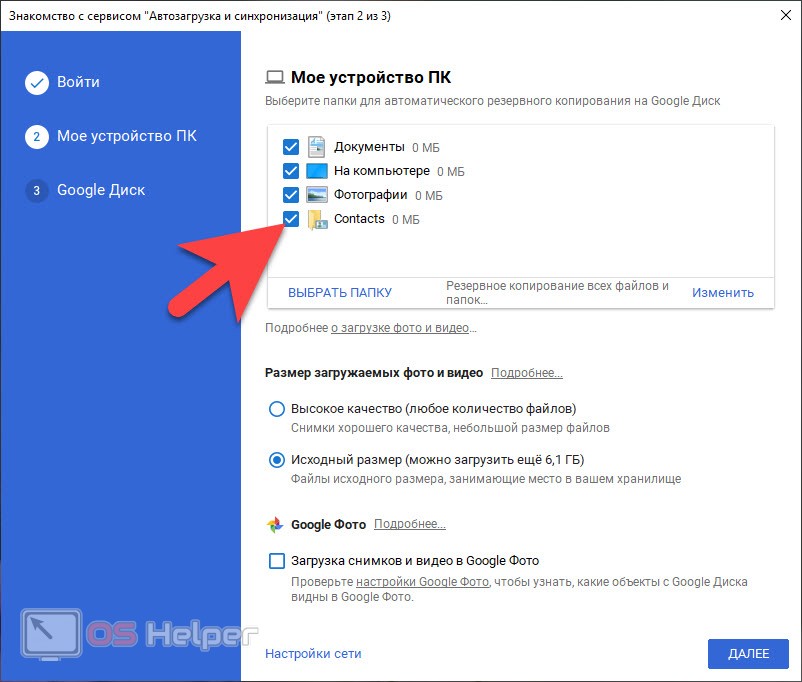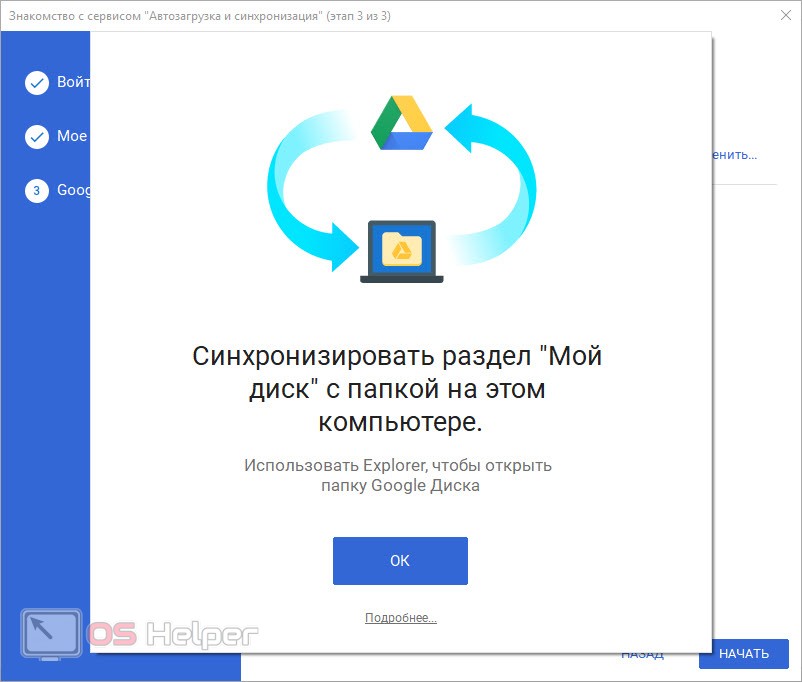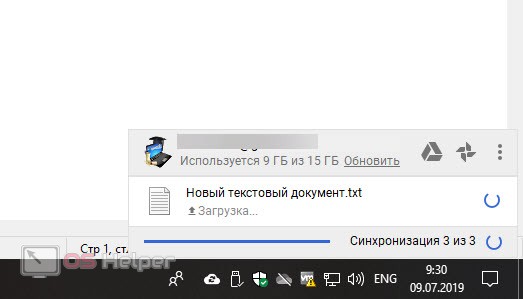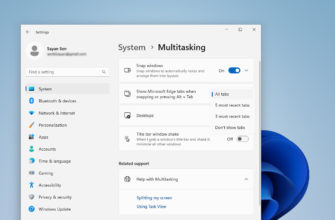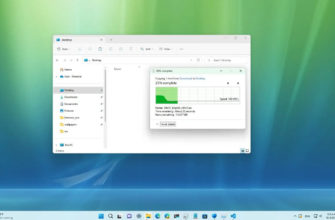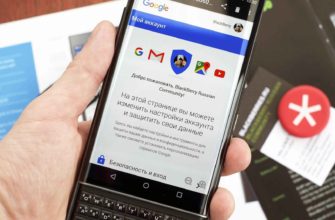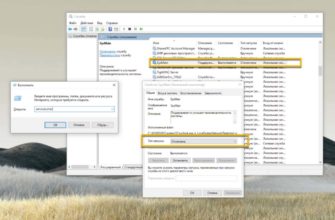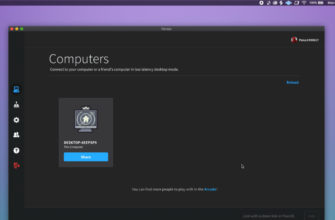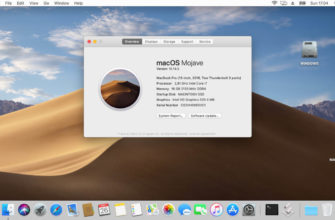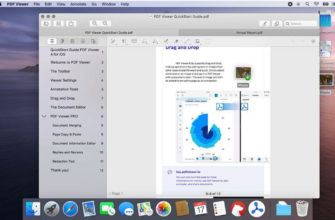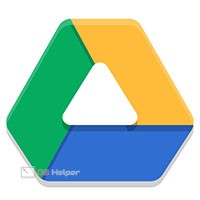 Личные данные пользователя — это наиболее ценный контент, который хранится на любом компьютере или ноутбуке. Сегодня такую информацию держат на традиционных жестких дисках или накопителях нового поколения SSD. Однако, и те и другие постепенно изнашиваются и в какой-то момент выходят из строя. Причем восстановить информацию в таком случае уже нельзя. Как вариант, мы можем хранить свои фотографии, видео или другой контент в облаке. Поэтому в нашей сегодняшней статье речь пойдет о том, как скачать Google-диск на компьютер, работающий под управлением операционной системы Windows 10.
Личные данные пользователя — это наиболее ценный контент, который хранится на любом компьютере или ноутбуке. Сегодня такую информацию держат на традиционных жестких дисках или накопителях нового поколения SSD. Однако, и те и другие постепенно изнашиваются и в какой-то момент выходят из строя. Причем восстановить информацию в таком случае уже нельзя. Как вариант, мы можем хранить свои фотографии, видео или другой контент в облаке. Поэтому в нашей сегодняшней статье речь пойдет о том, как скачать Google-диск на компьютер, работающий под управлением операционной системы Windows 10.
Скачиваем Google-диск на ПК
Первое что нужно сделать, это перейти на официальный сайт Google Drive и скачать последнюю русскую версию приложения на наш компьютер. Делается это следующим образом:
- Как мы уже говорили, переходим на официальный сайт Google Drive и скачиваем оттуда последнюю русскую версию нужного нам приложению. Когда файл будет получен запускаем его и, следуя подсказкам пошагового мастера, производим инсталляцию приложения. При этом весь процесс проходит полностью в автоматическом режиме.
- Когда установка будет завершена жмем кнопку «Закрыть». В результате Google-диск отобразится в системном трее вашей ОС, и вы сможете запустить его оттуда. Первое что нужно сделать –это нажать большую кнопку с надписью «Начать». Далее авторизуемся в программе при помощи своего Gmail-аккаунта. Если такового нет переходим на страничку регистрации и заводим новую учетную запись.
На этом наша установка завершена, и мы переходим к первоначальной настройке приложения.
Настройка программы
Теперь, когда Google-диск установлен на наш компьютер с Windows 10 мы можем перейти к его настройке:
- Жмем кнопку «ОК» и выбираем каталог, который, собственно, будет синхронизироваться с облаком. По умолчанию это «Документы», «Рабочий стол» и «Фотографии». Однако, мы можем установить любой другой путь. Для этого жмем надпись «Выбрать» папку, которую мы отметили на скриншоте ниже. В результате запустится проводник Windows, в котором нам и нужно указать целевой каталог.
- Например, в нашем случае была добавлена папка «Контакты». Для того чтобы активировать синхронизацию данных в ней поставьте галочку напротив названия.
- В нижней части окна мы можем настроить автозагрузку всех фотографий на сервис Google фото. Причем тут можно отрегулировать качество конечного файла. Вы можете сжимать фотографии для экономии места на облаке либо оставлять их в оригинальном качестве. Когда все настройки будут внесены жмем кнопку «Далее», расположенную в правом нижнем углу окошка. Нам предложат синхронизировать содержимое Google-диска с компьютером. Это отдельный каталог, в котором хранятся данные, например, скопированные со смартфона.
После этого начнется синхронизация. В облаке автоматически создаются каталоги, которые вы выбрали и в них будут скопированы все данные, имеющиеся на локальном ПК. Естественно, это займет некоторое время, которое будет всецело зависеть от быстродействия вашего соединения с сетью и скоростью работы дисковой подсистемы компьютера. Ход добавления файлов отображаются в небольшом окошке, которое можно запустить, нажав правой кнопкой мыши по ярлыку Google-диска в системном трее. Ту же показан и объем, доступный согласно вашей подписки (платная или бесплатная).
На этом все. Теперь диск будет автоматически запускаться вместе с компьютером или ноутбуком и постоянно синхронизировать данные, с учетом их изменения пользователем. Если что-то сломается, ваш жесткий диск будет поврежден или возникнет другая проблема, вы всегда сможете восстановить любые файлы из облака.
Видеоинструкция
Для того чтобы вам было легче понять рассматриваемую в статье тему мы рекомендуем обратить свое внимание на видео, которое прикреплено ниже.
В заключение
Теперь, когда вы знаете, как скачать и установить Google-диск на свой компьютер с Windows 10, мы можем заканчивать свою пошаговую инструкцию, а вы переходить непосредственно к практике. С этого момента все ваши данные будут надежно защищены и в случае порчи какого-то компонента компьютера вы всегда сможете их восстановить.