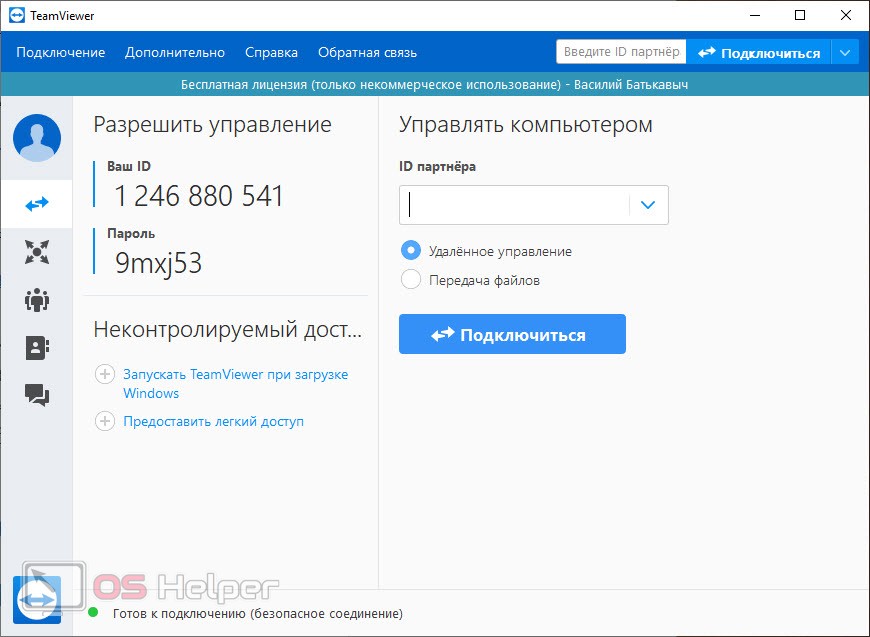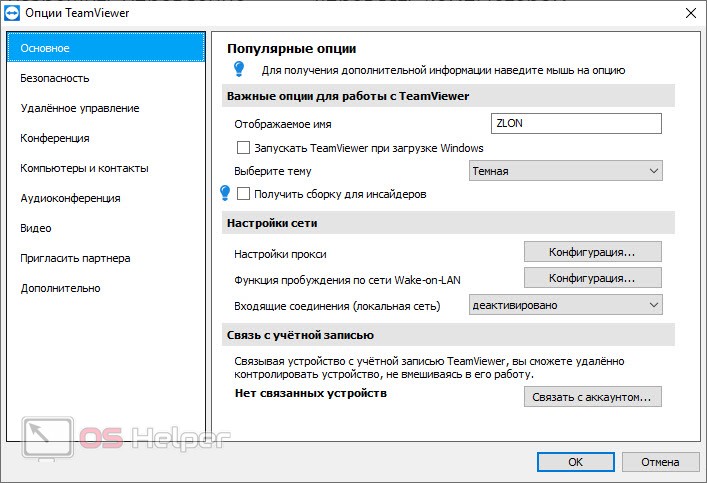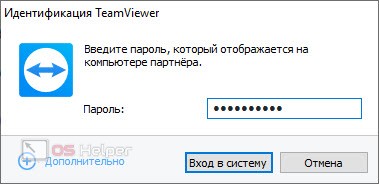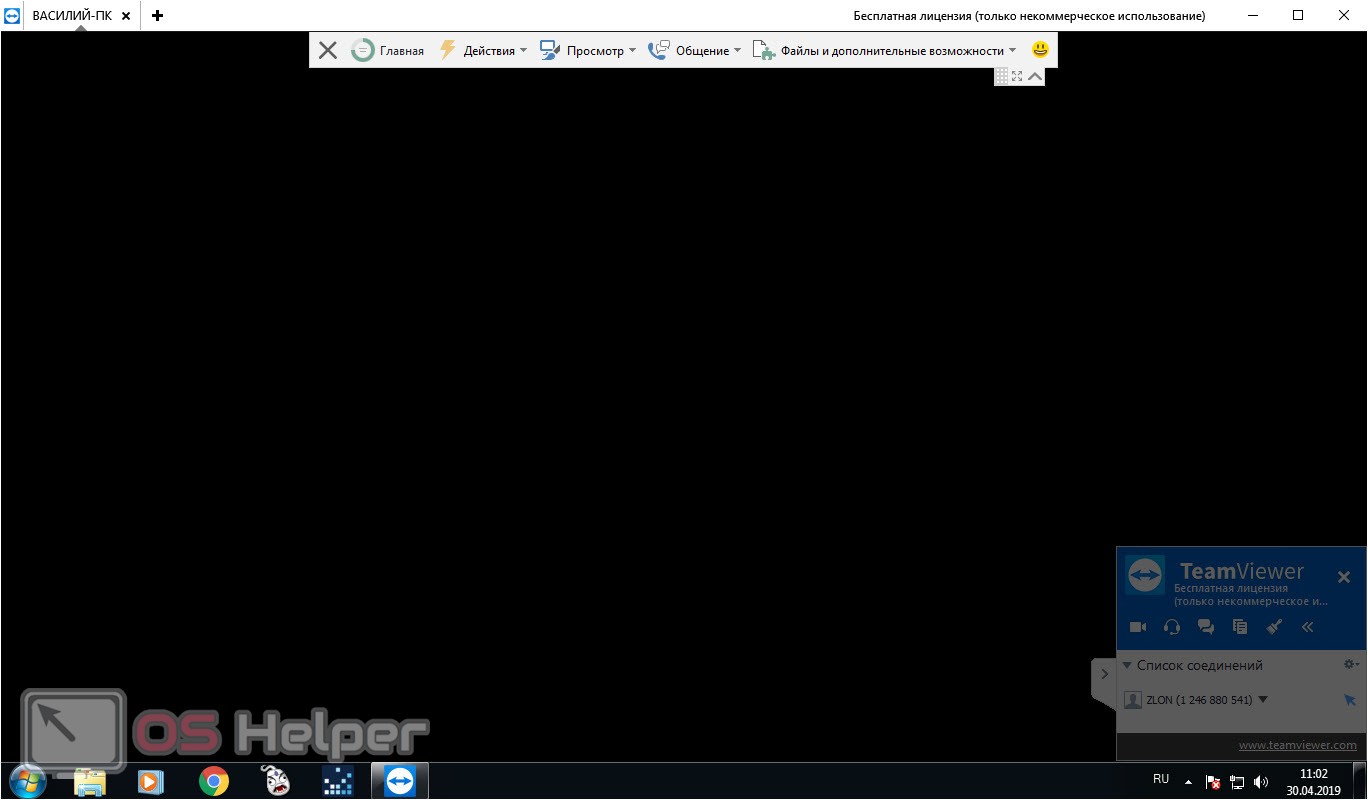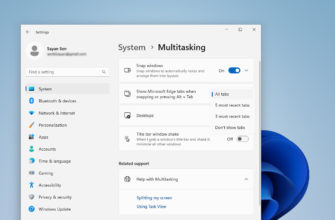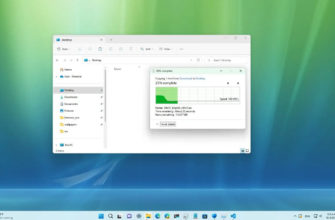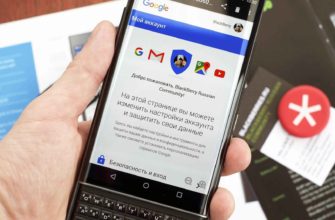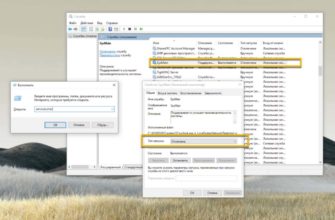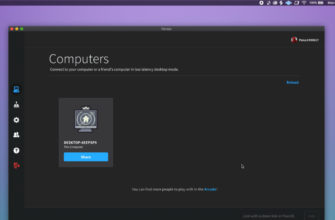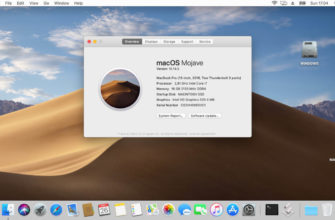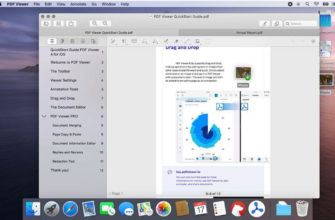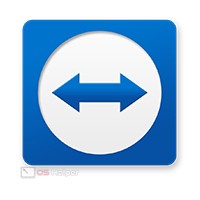 В нашей сегодняшней статье речь пойдет о таком замечательном приложении, как TeamViewer. Необходимо оно для удаленного управления вашим ПК или чьей-то другой машиной. Кроме этого есть еще ряд вспомогательных функций, о которых мы тоже поговорим. В общем, в данной статье будет небольшой обзор, который даст вам общие представления об утилите и научит ее использовать. Так что, не откладывая, приступаем.
В нашей сегодняшней статье речь пойдет о таком замечательном приложении, как TeamViewer. Необходимо оно для удаленного управления вашим ПК или чьей-то другой машиной. Кроме этого есть еще ряд вспомогательных функций, о которых мы тоже поговорим. В общем, в данной статье будет небольшой обзор, который даст вам общие представления об утилите и научит ее использовать. Так что, не откладывая, приступаем.
Установка
Первое что нужно сделать, это, конечно же, скачать и установить наш TeamViewer. Для этого:
- Переходим на официальный сайт программы и загружаем ее инсталлятор.
- Запускаем полученный файл и, следуя подсказкам пошагового мастера, начинаем установку. При этом важно выбрать именно режим личного использования, так как только так утилита будет работать бесплатно.
- В результате приложение запустится и будет готово к работе.
Настройка TeamViewer
Итак, для того чтобы настроить нашу программу, сделайте несколько простых шагов:
- В верхнем меню выбираем пункт «Дополнительно» и уже в нем раздел «Опции».
- В разделе «Основные» настраиваем отображаемое имя и выбираем тему программы. Тут же мы можем включить ее автозапуск. Самое главное – это связь с учетной записью. Если вы ее настроите, то подключаться к удаленному компьютеру или ноутбуку можно будет без необходимости ввода логина и пароля или, вообще, какого-либо запроса.
- В разделе «Безопасность» мы можем включить доступ к нашей утилите для удаленного управления только по паролю.
- Подменю «Удаленное управление» позволяет выбрать качество передаваемой картинки, показать или скрыть курсор партнера и обои на его рабочем столе.
- Еще один важный раздел настроек – это «Аудиоконференция» благодаря которой мы можем при удаленном управления через TeamViewer общаться с владельцем другого ПК причем не только по голосовой связи, но и по видео.
С настройками мы разобрались. Теперь можно переходить непосредственно к сеансу подключения и управления чужим ПК.
Удаленное управление другим ПК
Для того чтобы начать удаленное управление другим компьютером через TeamViewer нужно взять ID и пароль у партнера, к которому мы будем подключаться. После этого сделать так:
- Переключиться в режим удаленного управления и ввести ID машины, с которой устанавливается соединение.
- Далее мы увидим маленькое окошко, в котором нужно будет ввести пароль и нажать кнопку «ОК».
- После этого запустится сеанс удаленного управления, который предусматривает такие возможности:
- Голосовое и видеообщение (активируется при помощи вкладки «Общение» в верхнем меню).
- Добавление заметок на чужой рабочий стол.
- Перезагрузить удаленный компьютер или заблокировать его.
- Захватывать любые сочетания клавиш.
- Пригласить еще одного участника.
- Изменить масштаб просмотра, качество и разрешение экрана.
- Печатать файлы с удаленного ПК на своем.
- Сделать скриншот или записать рабочий стол на видео.
- Использовать VPN.
- Реализовать передачу файлов.
Кроме этого поддерживается еще ряд дополнительных функций, например, «белая доска», позволяющая рисовать на рабочем столе удаленного компьютера.
Отдельно хочется сказать и о передаче файлов. TeamViewer можно использовать для отправки огромных объектов (их размер ни чем не ограничен). Причем сделать это получится прямо во время сеанса удаленного управления. Радует также то, что скорость такой передачи очень высока. Кроме торрент-раздачи, ничего не сможет составить конкуренцию данному сервису.
Видеоинструкция
Также рекомендуем просмотреть обучающий ролик, в котором авто на своем примере показывает, как пользоваться TeamViewer. Видео станет очень полезным в рамках рассматриваемой темы, так что обязательно досмотрите его до конца.
В заключение
На этом мы свою статью будем заканчивать и надеемся, что общие принципы использования рассматриваемого приложения для вас ясны. Однако, если какие-то вопросы все же останутся, задавайте их нам, а мы в свою очередь обязательно ответим каждому и постараемся помочь.