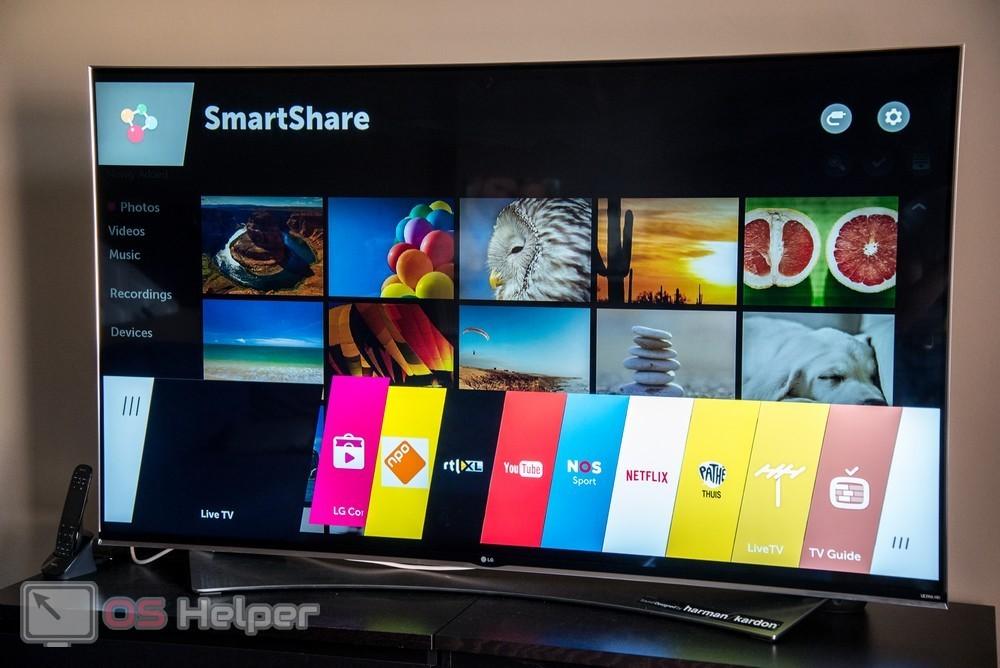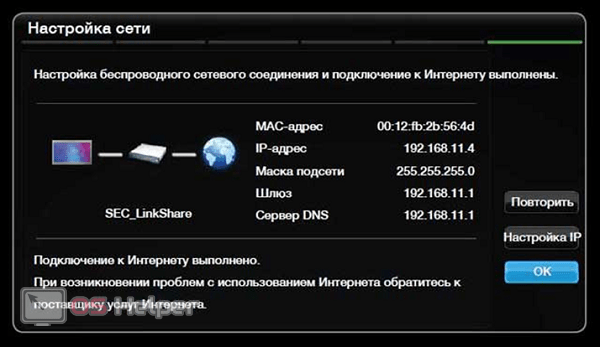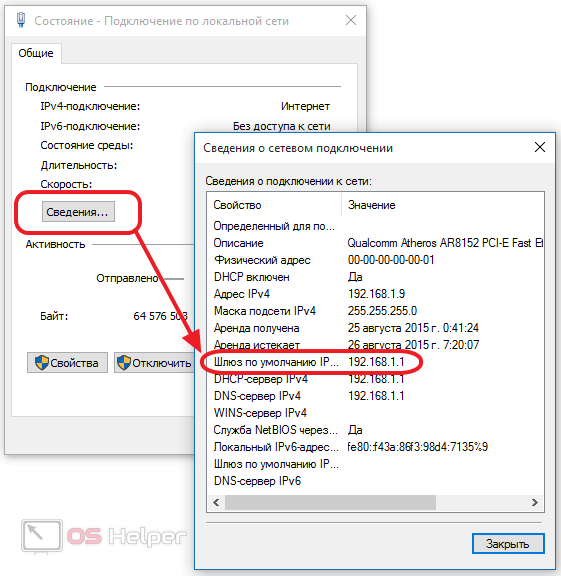Телевизоры со Smart TV предоставляют возможность подключения к Интернету для скачивания и использования различных приложений, а также для работы с онлайн-сервисами. С Интернетом можно соединить и обычный телевизор, если предварительно приобрести специальную смарт-приставку. В этой статье мы рассмотрим, как подключить телевизор к Интернету через Wi-Fi, а также кратко разберём возможные проблемы.
Телевизоры со Smart TV предоставляют возможность подключения к Интернету для скачивания и использования различных приложений, а также для работы с онлайн-сервисами. С Интернетом можно соединить и обычный телевизор, если предварительно приобрести специальную смарт-приставку. В этой статье мы рассмотрим, как подключить телевизор к Интернету через Wi-Fi, а также кратко разберём возможные проблемы.
Дополнительно прикрепляем видеоинструкцию, где проведены все действия, которые будут описаны в статье.
Что даст подключение к Интернету
Соединение телевизора со всемирной паутиной поможет раскрыть его потенциал и предоставит пользователю следующие дополнительные возможности:
- Поиск и просмотр контента в режиме online.
- Работа с браузером.
- Загрузка и запуск различных полезных приложений и игр.
- Получение новостных сводок, загрузка записей трансляций и многое другое.
Smart TV, который не соединён с Интернетом, становится обычным телевизором – все преимущества данной платформы попросту теряются.
Подключаемся через Wi-Fi
Наиболее оптимальным и удобным вариантом является настройка беспроводного подключения. Подавляющее большинство современных широкоформатных телевизоров уже оснащена модулем Wi-Fi, а значит покупать дополнительное устройство не придётся.
Для начала рассмотрим ситуацию, в которой модуль Wi-Fi заранее встроен в телевизор производителем. Инструкция достаточно проста:
- Запоминаем данные для авторизации в беспроводной сети – нужен логин и пароль.
- Включаем телевизор, переходим в «Настройки» и находим пункт «Сеть» (или любую другую вкладку, название которой указана связь с сетевыми параметрами).
- Среди способов подключения выбираем «Беспроводное соединение».
- В списке доступных сетей Wi-Fi выбираем собственную по логину и вводим пароль.
- Если всё пройдёт удачно, то система выведет окно об успешном подключении – можно начинать полноценно пользоваться телевизором.
Возможен и другой случай – вы пользуетесь обычным телевизором, который сопряжён с приставкой на Android. При этом сама приставка не обладает Wi-Fi адаптером. Выход из подобной ситуации максимально прост – нужно приобрести внешний адаптер. Обычно он выглядит как обычная флешка и вставляется в USB-порт на приставке.
После подключения модуля к приставке открываем меню «Настройки» нажатием кнопки на пульте и переходим в пункт «Настройка беспроводной сети». Система выдаст три доступных варианта дальнейших действий:
- «Настройки из списка точек доступа». Выбирайте этот пункт, если вам известно название сети Wi-Fi, и в наличии есть все необходимые данные для авторизации.
- «Простая установка». Подойдёт, если на вашем роутере есть возможность автоматического подключения устройств через нажатие на WPS-кнопку. Если такая возможность была предусмотрена производителем, то выбирайте именно этот способ – вам не придётся искать сеть среди других и вводить длинный пароль. Всё, что нужно сделать в данном случае, это нажать и задержать на 3 секунды кнопку «WPS» на роутере.
- «Настройка сети». Предназначен для настройки локального соединения с компьютером – данный метод не обеспечит выход в Интернет, поэтому выбирать его не нужно.
Возможные проблемы
Пользователи часто сталкиваются с проблемой, когда пароль от сети введён верно, но при этом попытки подключения к Wi-Fi сопровождаются ошибками и не приводят к желаемому результату. Для решения проблемы можно использовать эту инструкцию:
- Открываем «Настройки», переходим в «Сеть», находим пункт «Состояние сети».
- В появившемся меню нажимаем на «Настройка IP» и выставляем значение «Ввести вручную».
- Указываем IP-адрес своей сети, а также DNS и маску подсети.
Чтобы узнать необходимую информацию, придётся залезть в настройки Интернет-соединения через ПК:
- Открываем «Пуск», переходим в «Параметры».
- Находим «Сеть и интернет», раскрываем блок «Центр управления».
- Нажимаем правой кнопкой по активному подключению и открываем «Сведения».
- Копируем те данные, которые запросил телевизор.
Скорее всего, проблема с подключением будет быстро решена.
Заключение
Не пренебрегайте подключением современного ТВ к Wi-Fi – это действие позволит полностью раскрыть потенциал телевизора и даст вам возможность пользоваться устройством не только для просмотра стандартных телеканалов, но и для выполнения ряда других задач.