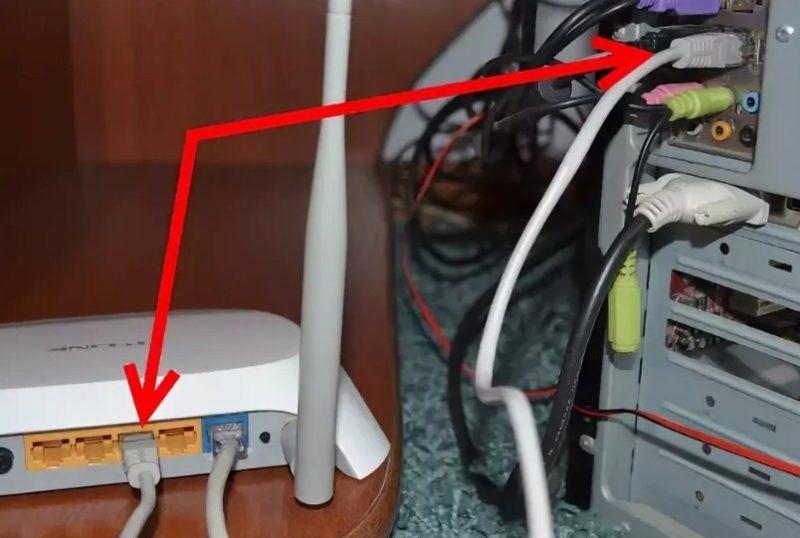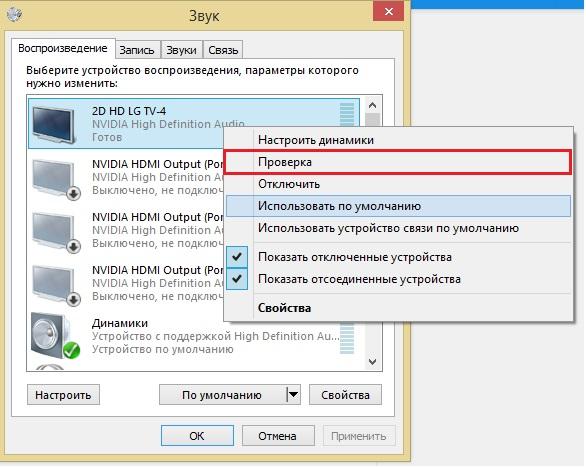Современные технологии позволяют подключать компьютер к телевизору через Wi-Fi или HDMI. Это дает возможность смотреть сериалы и фильмы в отличном качестве на большом экране, а также работать или играть в игры.
Как подключить компьютер к телевизору по Wi-Fi?
Обычно ноутбуки с Windows 10 уже обладают встроенной опцией проецирования монитора ПК на экран телевизора. Включите Wi-Fi на телевизоре и убедитесь, что он виден.
Откройте «Настройки Windows» на своем компьютере с помощью клавиш Win + I или через меню «Пуск»> «Настройки». Зайдите во вкладку «Устройства». Кликните на «Добавить Bluetooth и другие устройства» и активируйте строку «Беспроводной дисплей или док-станция».
Windows 10 активирует поиск доступных устройств для подключения, когда найдет ваш телевизор, щелкните и добавьте его. Перейдите в «Настройки Windows», зайдите на вкладку «Система» и выберите раздел «Проект на этом компьютере».
В данной вкладке становятся доступными настройки для ПК. Вы можете выбрать «Доступен везде», если постоянно подключаете компьютер к телевизору, добавляете пин-код для сопряжения.
Чтобы открыть меню «Проект», нажмите клавиши «Win + P» или кликните на «Центр управления» и активируйте «Подключиться». Компьютер начнет поиск устройств. Выберите свой телевизор из списка и на вкладке «Проект» нажмите «Только экран компьютера».
После всех шагов можно будет подключить ваш компьютер к телевизору через Wi-Fi. Если в вашем телевизоре отсутствует функция Wi-Fi, вам понадобится отдельный кабель или устройство HDMI. Сегодня на рынке представлено множество устройств для подключения компьютера к телевизору.
Как подключить компьютер к телевизору с помощью кабеля HDMI?
Подключить компьютер к телевизору с помощью кабеля HDMI довольно просто. HDMI поддерживает качественное изображение и звук, возможность настройки разрешения экрана, цвета и другие функции.
Кабель HDMI не такой тонкий и бывает разной длины. Вы можете выбрать кабель HDMI нужной длины, чтобы покрыть расстояние между компьютером и телевизором. Сначала подключите кабель HDMI к выходу компьютера, а другой конец — к входу HDMI телевизора.
Переключите телевизор на входной порт HDMI, это можно сделать в настройках или с пульта, если такая кнопка есть. Если изображение экрана вашего компьютера не появляется на экране телевизора автоматически, вам придется вручную настроить подключение ко второму монитору в Windows 10.
Настройка второго монитора в Windows 10 Щелкните правой кнопкой мыши на рабочем столе и выберите «Параметры отображения» откроется окно настроек дисплея. Если вы правильно подключили кабель HDMI, то в настройках должны отображаться два экрана.
Если два подключенных дисплея не отображаются на компьютере, нажмите кнопку «Обнаружить», Windows 10 попытается найти дополнительный дисплей самостоятельно. После того как компьютер обнаружит экран, щелкните изображение первого экрана и кнопку «Определить», чтобы понять, какой экран является экраном компьютера, а какой — телевизором.
Windows 10 присвоит номер каждому экрану. Когда система обнаружит первый экран, сделайте то же самое для второго экрана. После того как система определила дисплеи, вы можете перейти к настройкам ТВ-дисплея.
Выберите экран телевизора в меню «Экран». Прокрутите вниз до раздела «Несколько дисплеев». Здесь вы можете настроить экран телевизора. В настройках вы можете выбрать «Дублировать эти дисплеи», если хотите, чтобы рабочий стол отображался на обоих дисплеях.
Вы также можете выбрать опцию «Развернуть эти экраны». Она расширяет экран, увеличивая его пространство, по сути позволяя вам разделить рабочий стол на два экрана, отображая на них разные элементы.
После выбора «Развернуть экраны» и разделения рабочего стола на два экрана вам нужно будет назначить главный экран, на котором будет отображаться панель задач, а не другой. Вы можете сделать это в настройках «Несколько дисплеев», установив флажок «Сделать это моим основным дисплеем».
Помните, что по умолчанию второй экран находится справа от главного экрана. Вы всегда можете поменять местами экраны, просто перетаскивая окна. Вы также можете расположить мониторы вертикально или горизонтально. Измените ориентацию экрана на портретную, и экраны будут расположены вертикально.
В настройках дисплея вы также можете изменить масштаб элементов на экране. Вы можете увеличить текст или другие элементы, чтобы их было легче читать или просматривать.
Как настроить звук при подключении компьютера к телевизору через HDMI?
Иногда для подключения компьютера к телевизору необходимо настроить не только изображение, но и звук. Windows 10 не всегда автоматически передает звук с компьютера на второй монитор. Здесь мы покажем вам, как настроить звук при подключении через HDMI.
Кабель HDMI присоединен к компьютеру и телевизору, но звук отсутствует. Кликните правой кнопкой мышки на картинку динамика и зайдите в «Устройства воспроизведения». В открывшемся окне вы увидите все доступные устройства.
Если требуемого устройства нет в списке, щелкните правой кнопкой мыши любой доступный значок и проверьте, установлен ли флажок «Показать все устройства». Если нет, щелкните и еще раз проанализируйте список устройств. Если в нем есть нужное, то кликните на него правой кнопкой мышки и найдите «Использовать по умолчанию», а затем нажмите кнопку «ОК».
Таким же образом вы можете вернуть настройки по умолчанию в их исходное положение, сделав компьютерные динамики устройством по умолчанию. В следующий раз, когда вы подключите HDMI, Windows 10 автоматом передаст звук на телевизор.