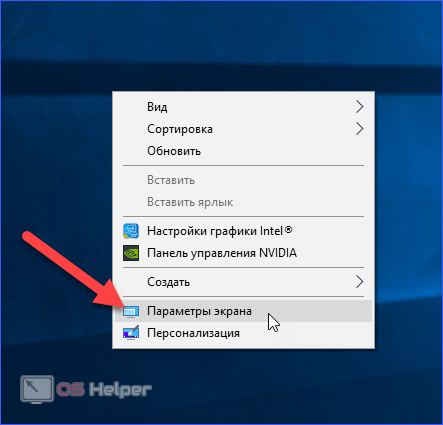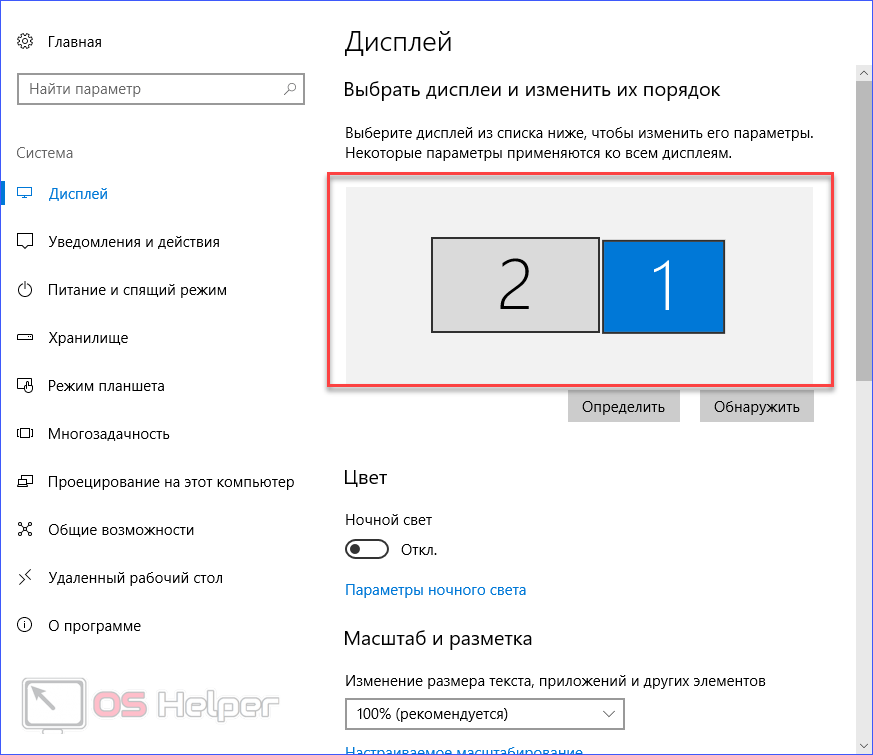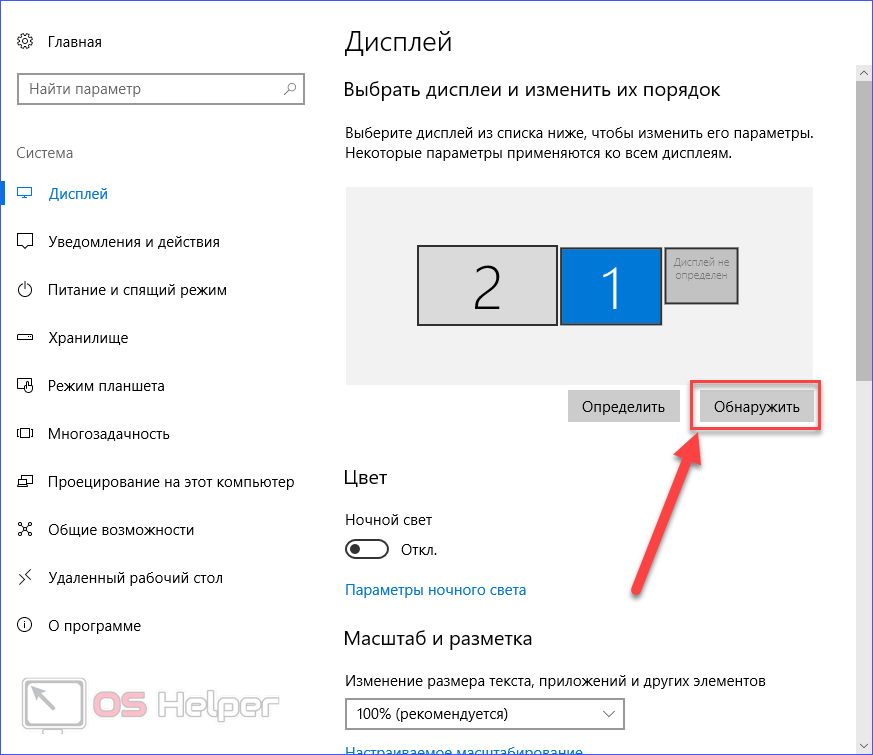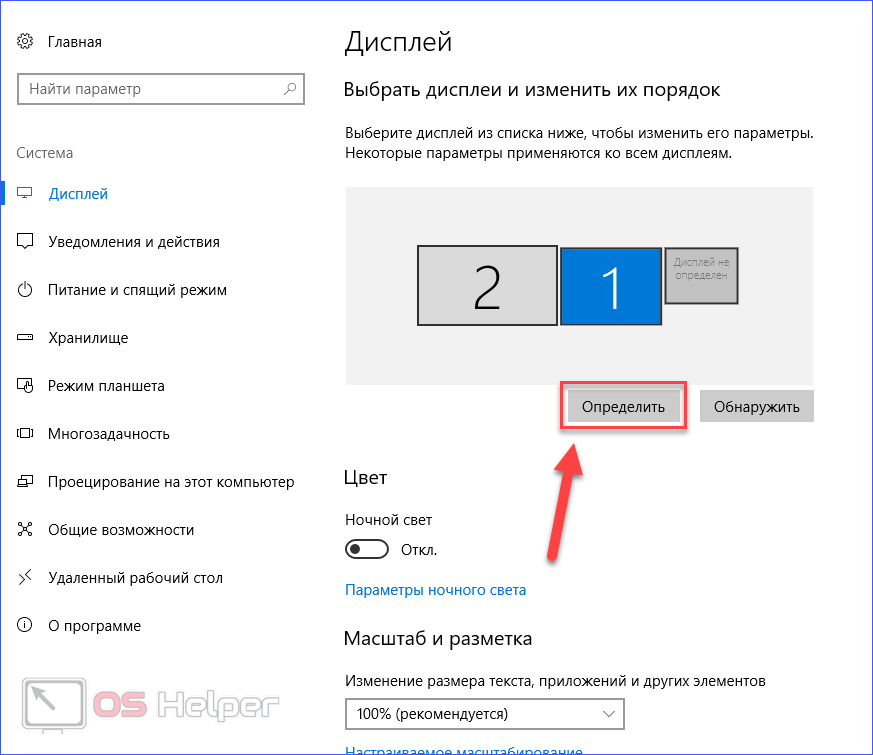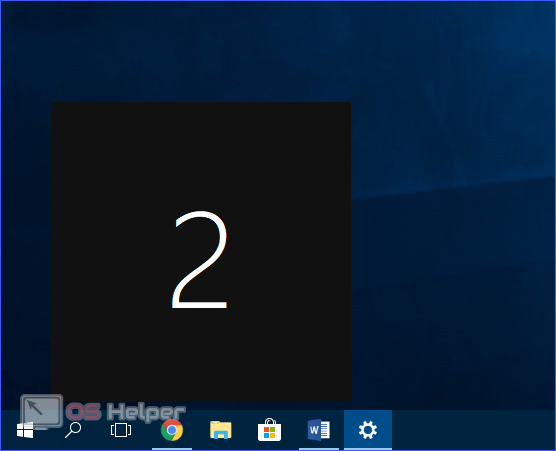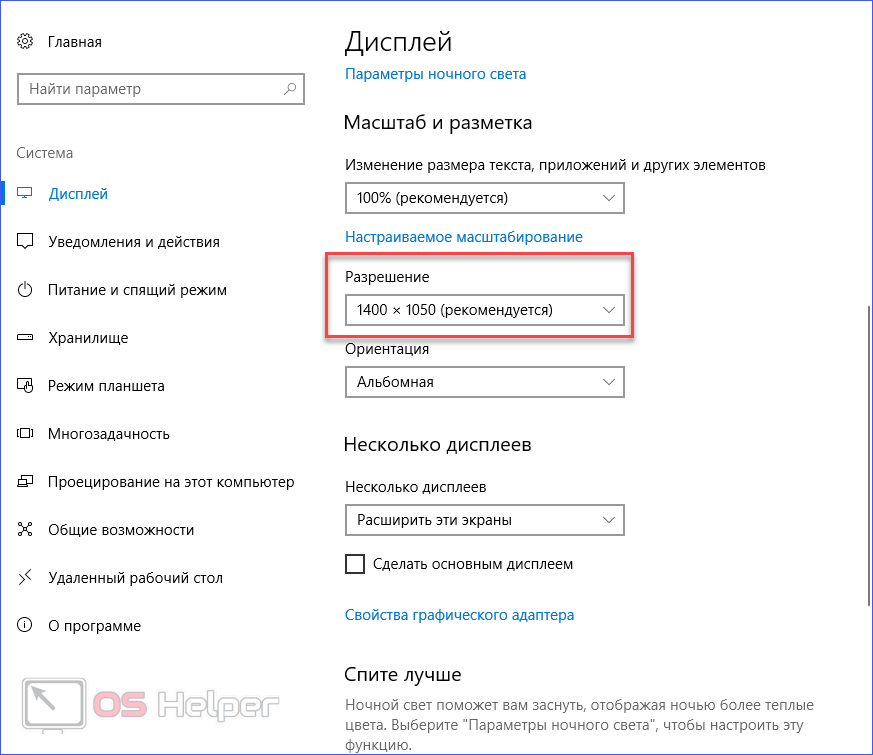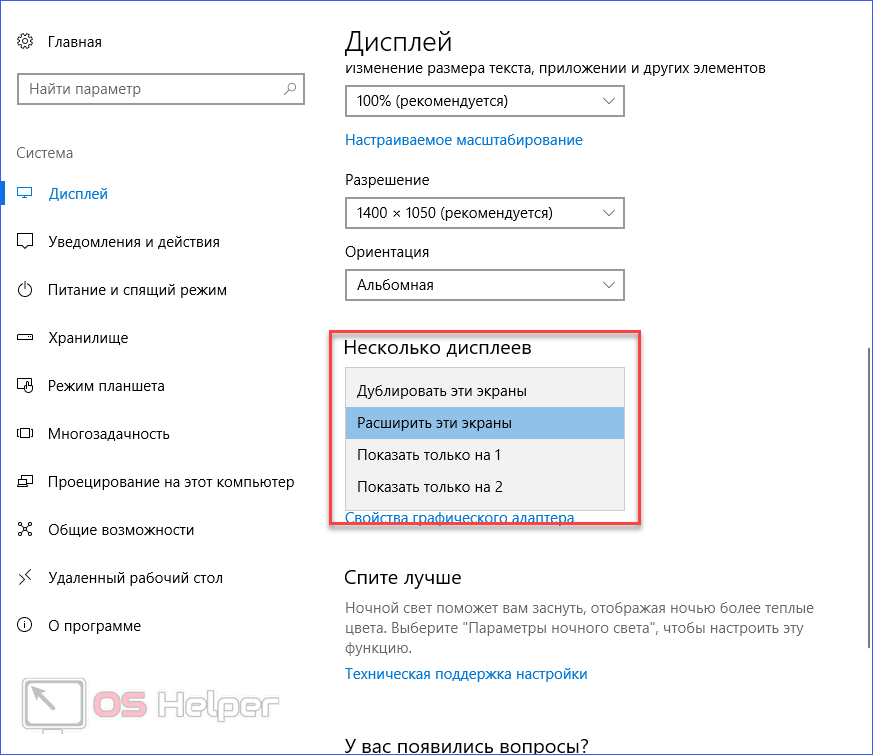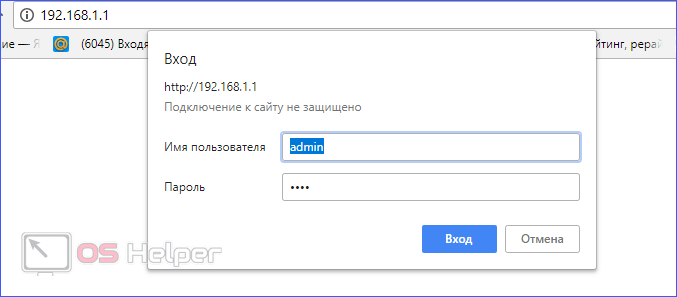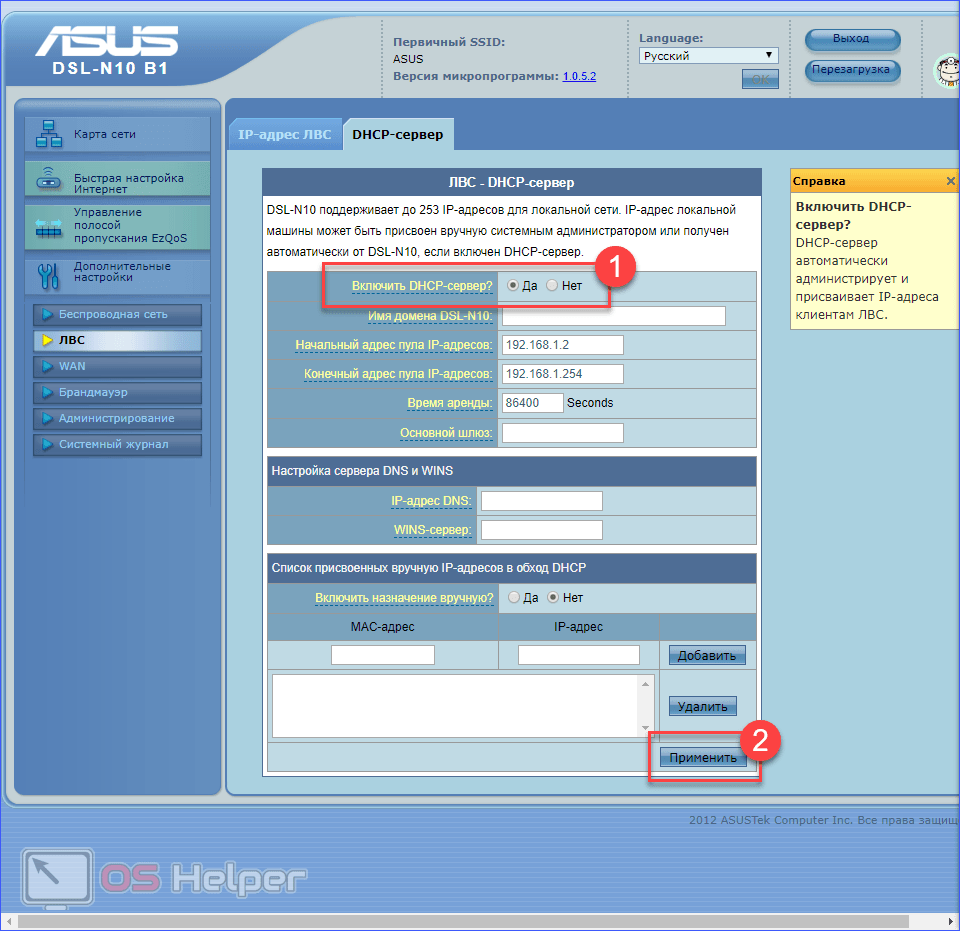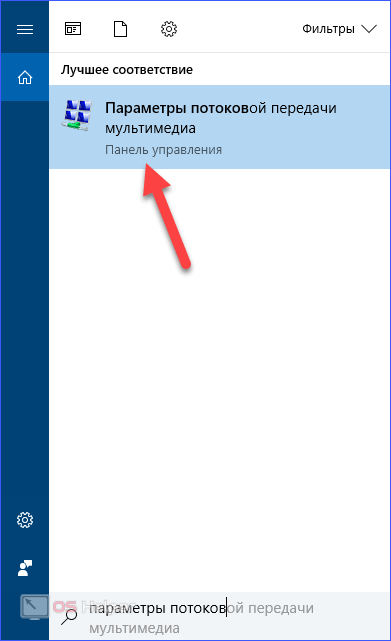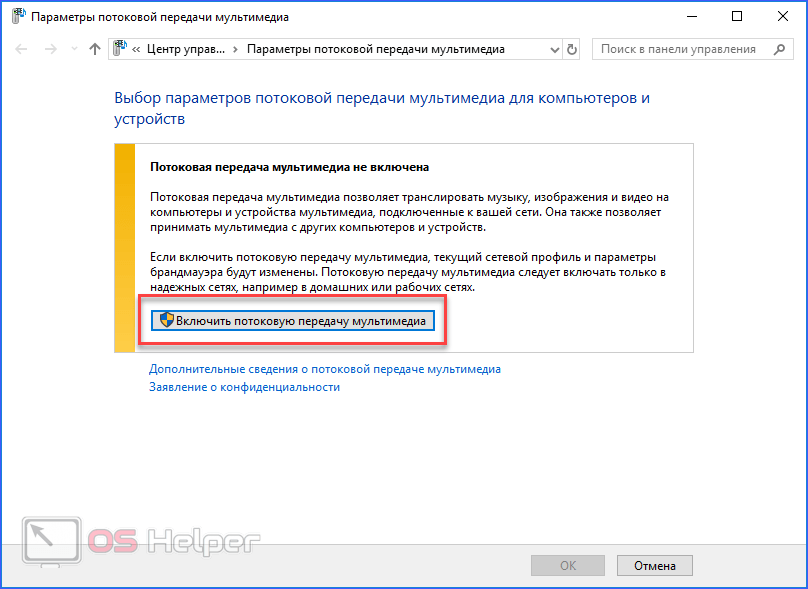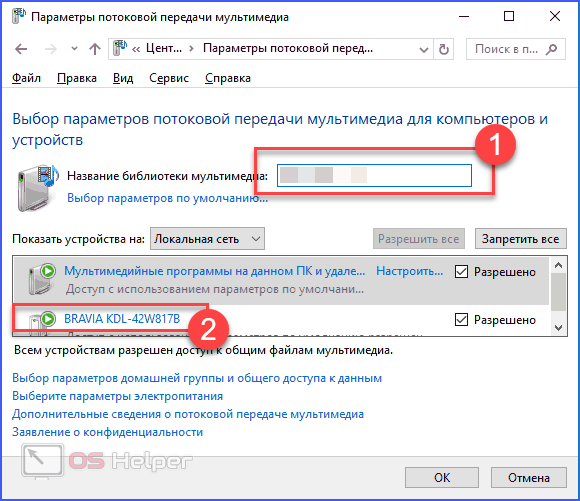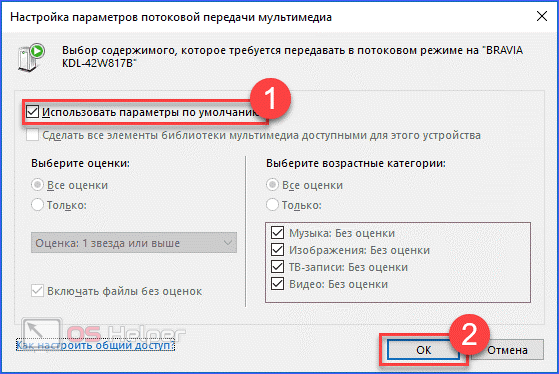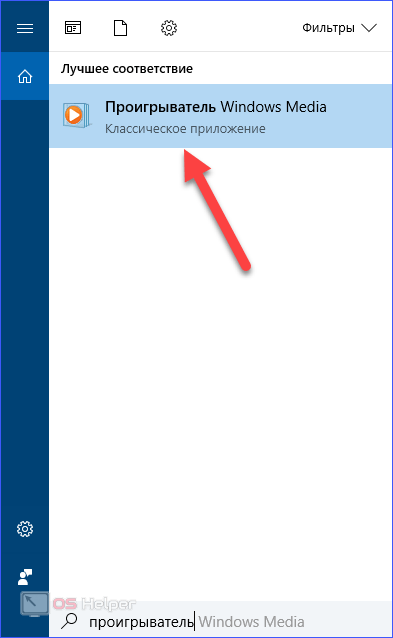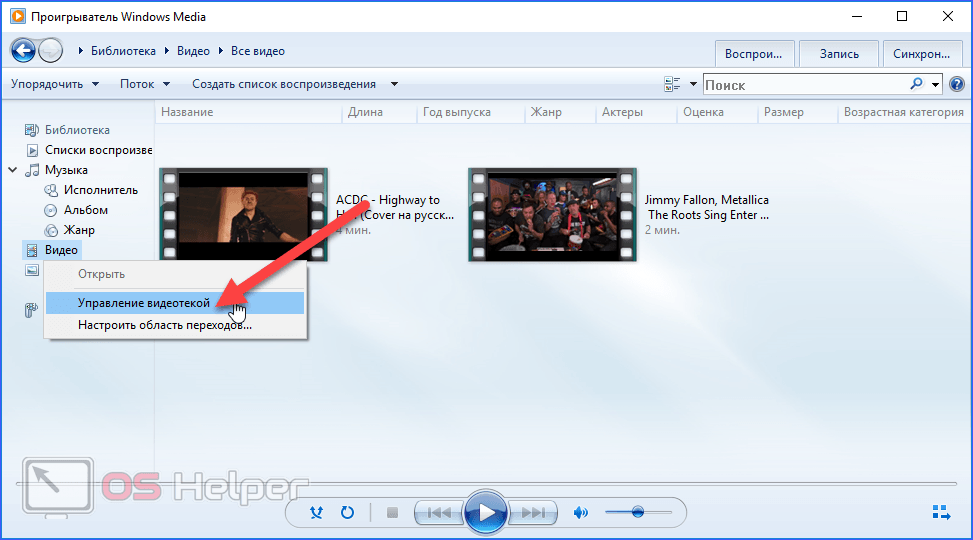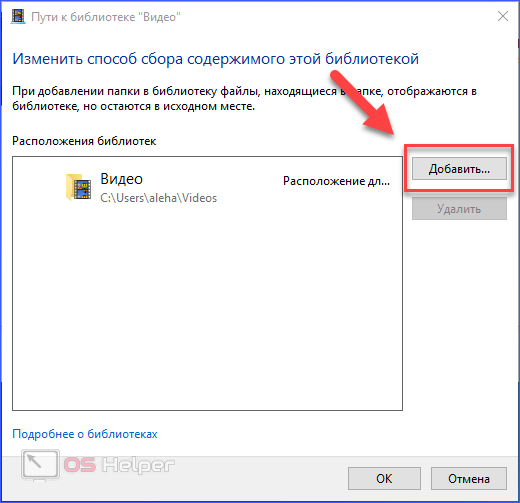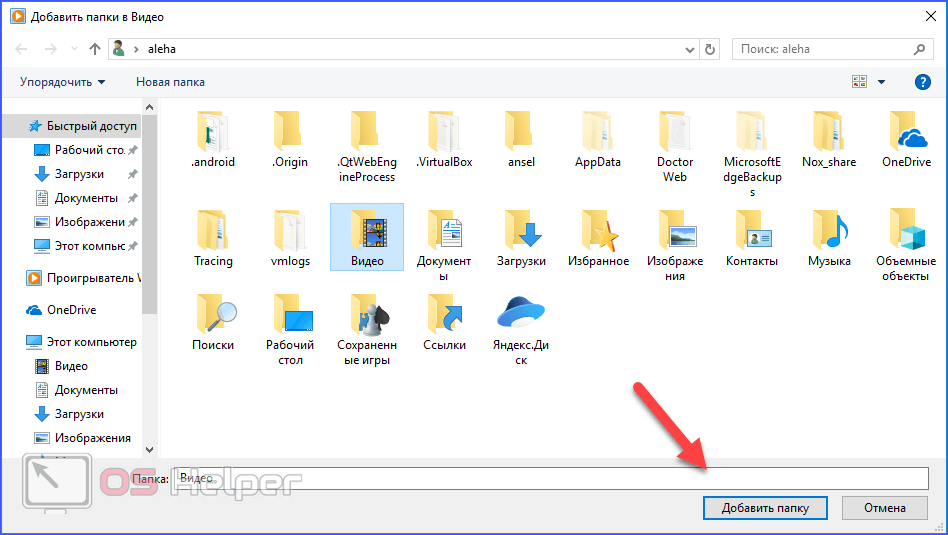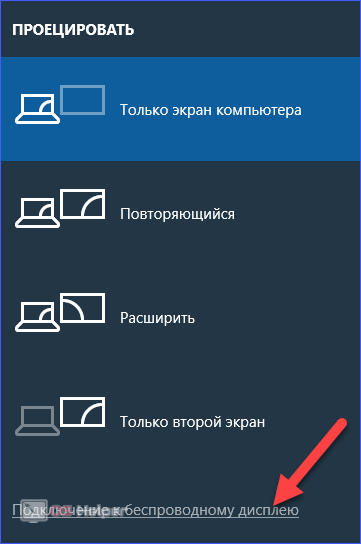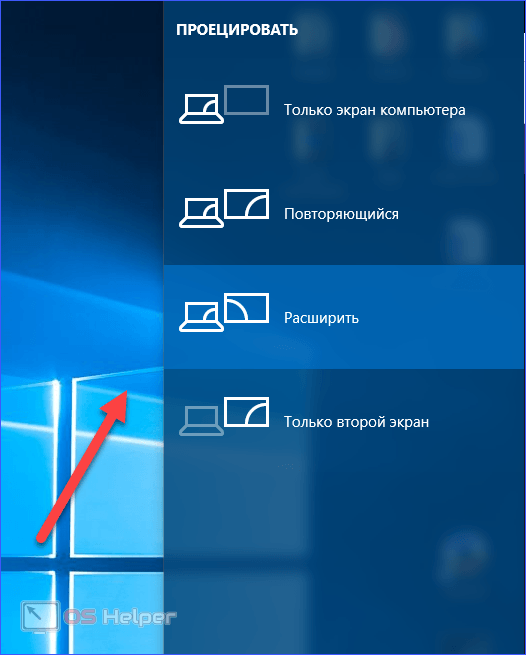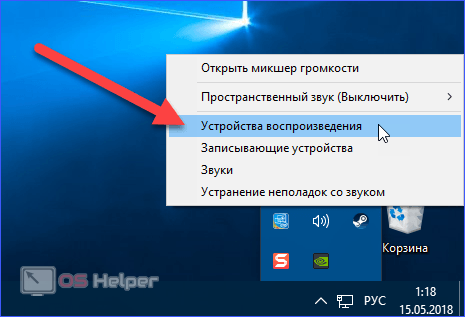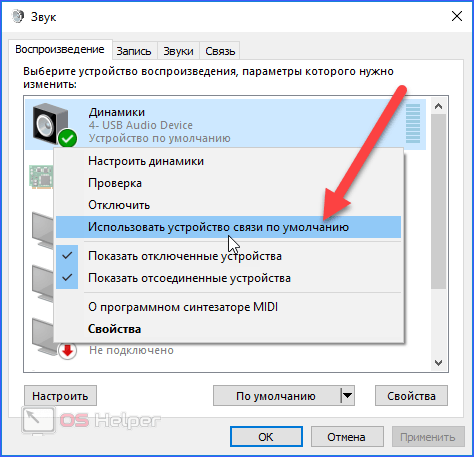Если вы хотите посмотреть фильм или поиграть на большом экране, то лучше всего подключить компьютер к телевизору и наслаждаться большим изображением. В данной статье вы узнаете, как вывести картинку с ПК на ТВ экран с помощью проводов и через Wi-Fi.
Если вы хотите посмотреть фильм или поиграть на большом экране, то лучше всего подключить компьютер к телевизору и наслаждаться большим изображением. В данной статье вы узнаете, как вывести картинку с ПК на ТВ экран с помощью проводов и через Wi-Fi.
Подключение проводами
Самый простой вариант соединения компьютера и телевизора – это подсоединение их друг к другу с помощью специального кабеля. В таком случае вам не потребуются специальные настройки или программы, поскольку ПК определяет внешние устройства вывода одинаково, будь то компьютерный монитор или полноценный телевизор. Разница заключается лишь в шнуре, через который устройства будут соединены.
В современных телевизорах используются цифровые выходы, которые в большинстве случаев аналогичны с разъемами на материнской плате ПК или ноутбука. Самый распространенный вариант – это HDMI. Ниже представлен пример подобного разъема. Также на тыльной стороне видеокарты или на материнской плате находятся порты VGA или DVI.
Если на втором устройстве есть только один из представленных портов, то обзаведитесь конвертером (переходником). Вы можете приобрести переходник HDMI – VGA, HDMI – DVI и так далее.
Если речь идет об аналоговом способе подключения (через тюльпан), то без переходника обойтись не получится, поскольку формат RCA не поддерживается компьютерами. Пример разъемов показан ниже.
Правильно подключенный провод к одному и второму устройству даст положительный результат: изображение появится одновременно на двух экранах. Современные ОС Windows способны автоматически определять подключенные девайсы без установки дополнительных драйверов. После этого вам необходимо настроить картинку через параметры операционной системы.
Настройка изображения
Чтобы открыть окно с параметрами мониторов и изображения, необходимо сделать следующее:
- Кликните ПКМ по свободному месту на рабочем столе и в меню выберите пункт «Параметры экрана».
- Во вкладке «Дисплей» вы увидите «карту» со всеми подключенными мониторами. В Windows 10 они обозначаются порядковыми цифрами.
- Если подключенный телевизор не был обнаружен компьютером, то попробуйте запустить сканирование вручную, нажав кнопку «Обнаружить».
- Чтобы понять, каким дисплеем является монитор, а каким ТВ, нажмите на «Определить».
- В углу экрана появится табличка с соответствующим номером. Так вы сможете определить, настройку какого экрана вы проводите.
- Зачастую изображение на экране телевизора не оптимизируется автоматически под диагональ и разрешение, особенно если речь идет о старой технике. В этом случае вам придется вручную настроить разрешение. Для этого пролистайте окно «Параметры» вниз и найдите соответствующий пункт.
- Вы можете выставить самое высокое разрешение, которое позволяет «Виндовс», чтобы на большом дисплее картинка была как можно качественнее.
- Также в Windows есть возможность расширить экраны (2 рабочих стола), продублировать их или оставить рабочим только один. Удобный функционал, если нужно быстро сменить изображение.
Если у вас ламповый или кинескопный телевизор и подключаться он будет через тюльпаны, то вариативность в настройке качества картинки минимальная. Современные устройства имеют фирменное ПО (например, LG Smart Share), возможность подключить приставку Smart TV и многое другое. Это расширяет возможность эксплуатации. Также вы сможете подсоединить телевизор без проводов.
Подключение обычного телевизора без встроенного Wi-Fi
Чтобы соединить ПК и ТВ, потребуется внешний Вай-Фай адаптер или приставка Smart TV. Одно из этих устройств нужно в том случае, если в вашем телевизоре отсутствие фирменное ПО и интерфейсы.
Для подключения можно воспользоваться любым Wi-Fi адаптером, который подключается к устройству через USB:
Также существуют внешние HDMI или USB приставки, позволяющие запускать операционную систему Android на экране ТВ и соединяться со сторонними устройствами по воздуху.
Второй вариант – подключение по обычному Bluetooth-адаптеру. И компьютер, и телевизор должны быть оснащены данным устройством. На ПК также должно быть установлено фирменное ПО от производителя адаптера.
Проигрывание фильмов и видео через DLNA
Если ваш телевизор не поддерживает Wi-Fi Direct, то все устройства необходимо подключать к одному роутеру. О наличии данной функции можно узнать из документации или в интернете на сайте производителя. Большинство современных устройств Samsung, LG, Philips, Lenovo, Sony Bravia и прочие поддерживают Wi-Fi Direct.
Самый простой вариант – организовать цепочку «компьютер-роутер-телевизор». Для этого ваш роутер должен поддерживать режим DHCP. Чтобы его включить, необходимо сделать следующее (на примере роутера «Асус»):
- В браузере откройте IP адрес роутера. Узнать его можно из документации к девайсу. Введите данные для авторизации.
- В настройках DHCP сервера необходимо включить данную функцию и сохранить изменения. После этого роутер будет перезагружен.
Теперь необходимо установить подключение между двумя устройствами. Для начала на ПК нужно настроить медиа-сервер. Лучше всего пользоваться фирменным софтом от производителя вашего телевизора. Например, у «Самсунг» таким приложением является PC Share Manager или SmartShare, у «Леново» – Lenovo Cast, а у «Сони Бравиа» – VAIO Media Server. Их вы можете найти в свободном доступе на сайтах производителей. Однако можно пользоваться и встроенным функционалом Windows, о котором далее пойдет речь.
Для создания DLNA-сервера необходимо:
- Запустить окно «Параметры потоковой передачи мультимедиа».
- Нажать на отмеченную кнопку.
- Далее нужно вписать название библиотеки с мультимедийными файлами (1). Ниже будет отображено устройство, подключенное к этой же локальной сети через роутер. В данном случае, этим девайсом служит телевизор Sony Bravia. Вместо этого названия у вас будет «Самсунг», «Филипс», LG или др.
- Затем вы должны настроить содержимое, которое будет доступно в общих папках. Можно оставить все по умолчанию и завершить настройку.
Если вы откроете соответствующее приложение на телевизоре, то увидите там доступные папки с ПК. Теперь разберемся, как добавить собственные каталоги в общий доступ, поскольку не все пользователи хранят видео и аудио в стандартных папках Windows. Чтобы присоединить личные библиотеки с фильмами и музыкой, необходимо сделать следующее:
- Запустите Проигрыватель Windows Media.
- Кликните ПКМ по разделу «Видео» и выберите пункт «Управление видеотекой».
- В открывшемся окне нажмите на «Добавить».
- Выберите каталог с клипами или фильмами, а затем нажмите «Добавить папку».
Готово! Теперь выбранная директория стала доступной для использования устройствам с поддержкой DLNA. Перезапустите телевизор и проверьте наличие папок.
Подключение через Miracast
С помощью технологии Miracast вы можете не только просматривать видеоролики с HDD/SSD компьютера из общей папки, но и транслировать содержимое экрана ПК полностью. Т.е. использовать телевизор в роли беспроводного монитора.
Первый вариант подразумевает использование встроенного функционала Windows:
- Воспользуйтесь комбинацией клавиш [knopka]Win[/knopka]+[knopka]P[/knopka], чтобы открыть боковую панель для настроек проецирования. Выберите отмеченный пункт.
- Теперь необходимо дождаться окончания поиска. Если ТВ был включен заранее, то устройство найдется быстро и появится в списке.
- Параллельно с этим на втором дисплее появится изображение. Вы можете настроить отображение прямо с данной панели или описанным в начале статьи способом.
При стабильном сигнале и скорости соединения вы получите идеальную картинку. Однако для использования данной технологии потребуется достаточно мощный компьютер.
Возможные трудности со звуком
Если помимо изображения, вы хотите транслировать и звук, то его параметры нужно выставлять отдельно. Для этого необходимо:
- Кликнуть ПКМ по иконке звука на панели задач и выбрать пункт «Устройства воспроизведения».
- В списке найдите девайс, относящийся к телевизору. Нажмите на него ПКМ и выберите отмеченный пункт в меню.
Заключение
Теперь вы знаете, какими методами можно подключить телевизор к персональному компьютеру или ноутбуку. Его можно использовать не только в роли второго монитора, но и для отдельного просмотра фильмов и роликов посредством DLNA.
Видео
Обязательно ознакомьтесь с видеороликом по подключению, если у вас возникли трудности с этой процедурой.