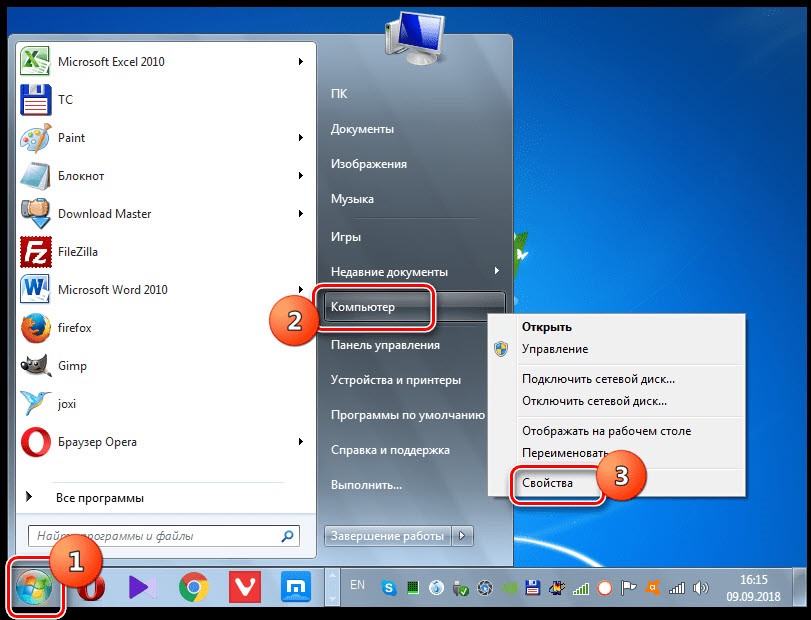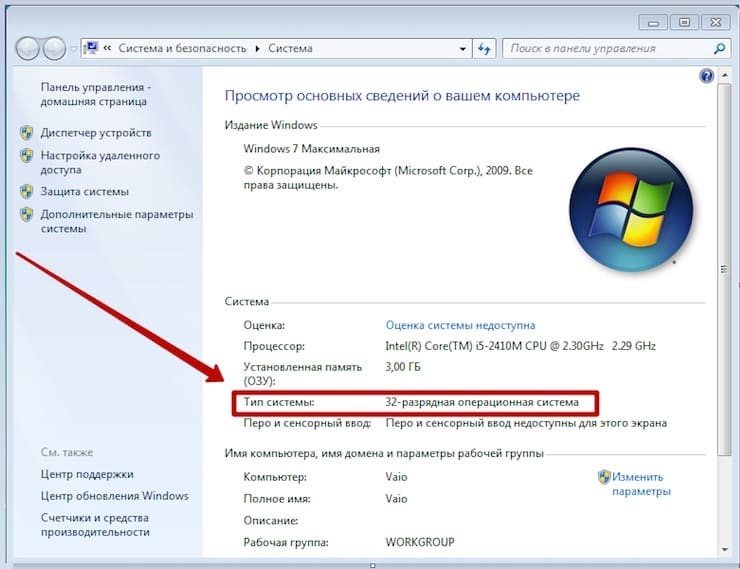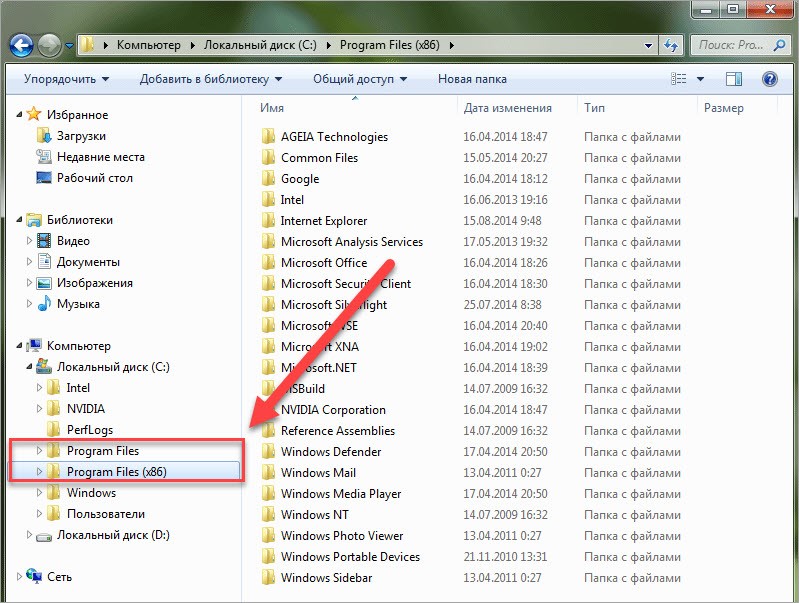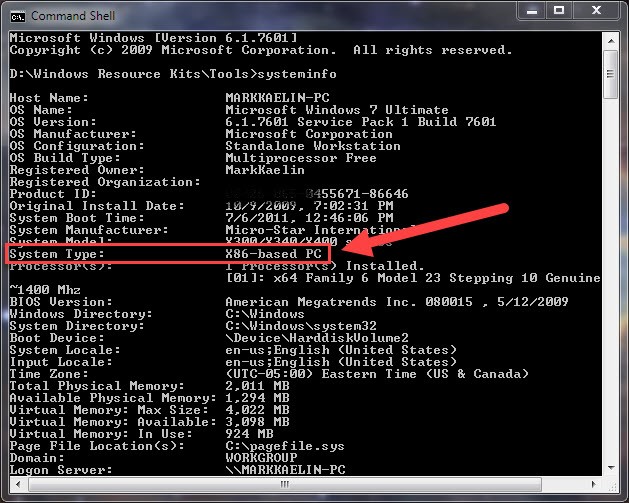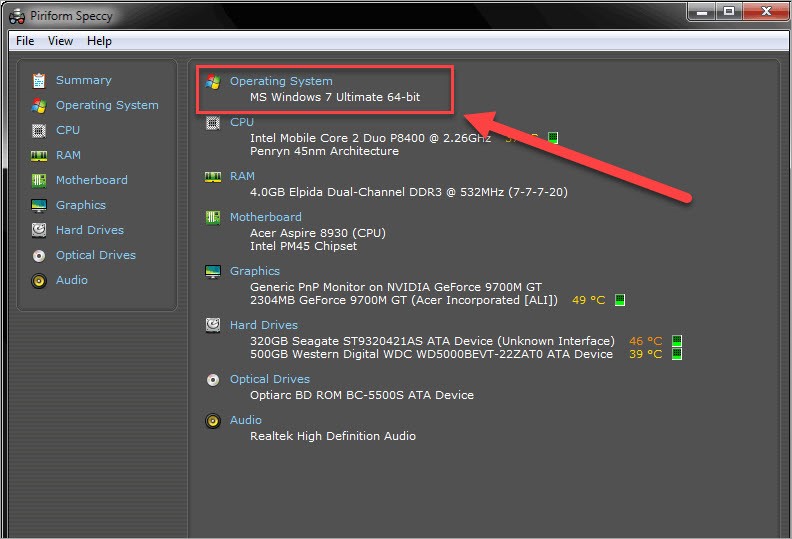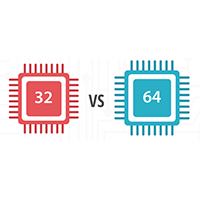 Разрядность ОС влияет не только на количество оперативной памяти, которое вы можете установить в ПК. В зависимости от того, какая Windows стоит на вашем жестком диске, следует выбирать версии программного обеспечения. Перед тем, как скачивать софт или драйверы, вы должны узнать, 32 или 64-битная система Windows 7 установлена на вашем компьютере. В данной статье мы поговорим о том, какими способами можно получить данные сведения через стандартный функционал ОС и сторонний софт. Также с помощью наших рекомендаций вы сможете определить разрядность центрального процессора.
Разрядность ОС влияет не только на количество оперативной памяти, которое вы можете установить в ПК. В зависимости от того, какая Windows стоит на вашем жестком диске, следует выбирать версии программного обеспечения. Перед тем, как скачивать софт или драйверы, вы должны узнать, 32 или 64-битная система Windows 7 установлена на вашем компьютере. В данной статье мы поговорим о том, какими способами можно получить данные сведения через стандартный функционал ОС и сторонний софт. Также с помощью наших рекомендаций вы сможете определить разрядность центрального процессора.
Свойства компьютера
Начнем со штатных утилит Windows 7. Самый быстрый и простой вариант – это свойства компьютера. Вам необходимо сначала кликнуть ПКМ по иконке компьютера на десктопе. В дополнительном меню выберите вариант «Свойства».
Теперь на экране появится окно с информацией о системе, выпуске Windows, имени компьютера. Нас интересует блок «Система». Здесь расположены сведения о модели процессора, установленной памяти и типе системы. В последнем пункте содержатся нужные данные. Например, на компьютере со скриншота стоит 32-битная ОС.
Если на вашем компьютере имеется от 4 Гб ОЗУ, то инсталлировать Windows 7 на 32 бита не имеет смысла. Данная разрядность не поддерживает больший объем ОЗУ.
Получить доступ к тому же окну можно с помощью панели управления. Запустите соответствующее приложение через поиск или меню «Пуск». Затем зайдите в раздел «Система и безопасность», в котором вы и найдете искомое окно «Система».
По системным папкам
Следующий способ позволяет определить разрядность системы по стандартным папкам. Дело в том, что в 64-битных версиях ОС создаются два варианта Program Files: обычная папка для 64-битных приложений и Program Files (x86) для 32-битных. Вам необходимо открыть проводник и зайти на системный раздел винчестера. Если вы увидите обе папки, значит, на компьютере установлена Windows 7 64-bit.
Сведения о системе
Следующий метод подразумевает использование специального приложения «Сведения о системе». Зайти в него можно двумя способами. Первый – это ввод названия приложения в поисковой строке «Пуска». Второй – команда [k]msinfo32[/k] в приложении «Выполнить». В любой ситуации откроется утилита «Сведения о системе». Нужная нам информация располагается в главной ветке. Найдите строку «Тип», в которой написана разрядность Windows.
Командная строка
Получить сведения о разрядности ОС можно и через командную строку — достаточно запустить приложение и ввести команду [k]systeminfo[/k]. В результате появится большой список параметров. В таблице отыщите пункт System Type — именно там указывается разрядность.
Сторонние программы
А если вы хотите узнать не только разрядность, но и получить полные сведения о каждой утилите и компоненте компьютера, то лучше воспользоваться специальными приложениями. Например, программа Speccy, которую можно загрузить по данной ссылке.
Программа предоставляет полный набор сведений о ПК. На главной вкладке вы сразу увидите информацию об операционной системе – ее полное название, версию и разрядность. Ниже расположены данные о процессоре, памяти, графическом адаптере и так далее. Для уточнения деталей по каждому компоненту откройте дополнительные разделы. Имеется версия как на английском, так и на русском языке.
К подобным программам также относятся AIDA, Everest, HWInfo и другие. Выберите утилиту по удобству и дополнительным функциям. Например, AIDA позволяет проводить тесты персонального компьютера.
Видеоинструкция
В видеоролике разбираются все способы получения сведений об операционной системе. Внимательно посмотрите данное руководство, если не уверены в своих силах.
Заключение
Итак, мы рассказали вам обо всех удобных способах определения разрядности Windows 7. Теперь вы будете знать характеристики ОС и не потратите время на установку неподходящего софта или драйверов.