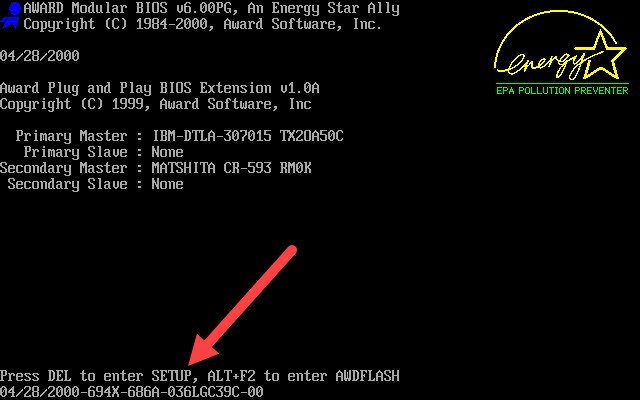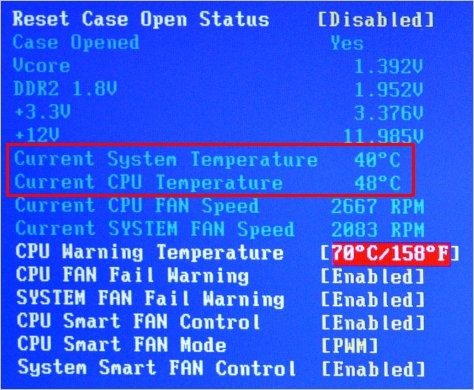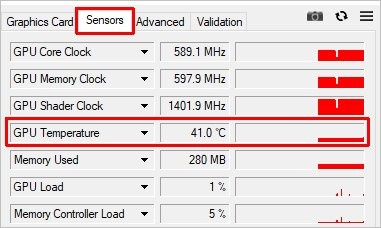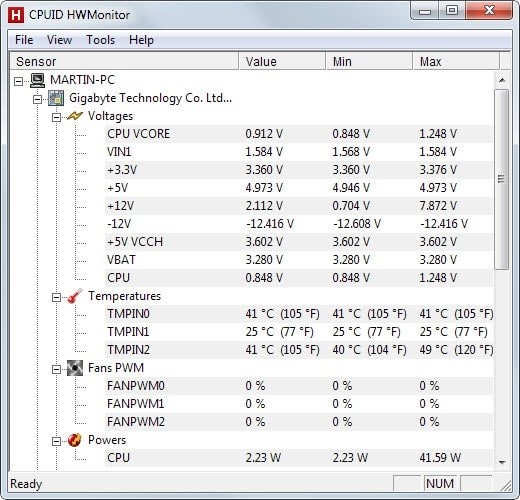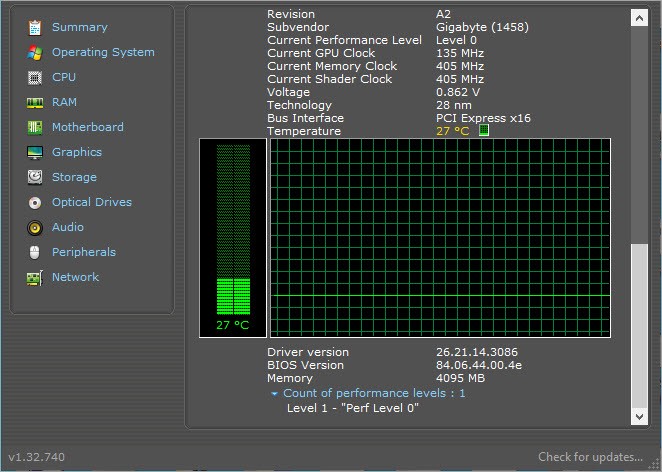Контроль за температурой компонентов компьютера необходим при разгоне процессора или видеокарты. Также вы можете определить, связаны ли сбои с перегревом оборудования и нужно ли проводить обслуживание, менять систему охлаждения и так далее. Получить сведения о нагреве можно разными способами. Обычно, для этого применяются специальные утилиты. Сегодня мы поговорим о том, как узнать температуру процессора и видеокарты в Windows 7. Температурные значения ЦП можно узнать и без стороннего софта, а вот для контроля за графическим адаптером придется скачивать специальное приложение.
Контроль за температурой компонентов компьютера необходим при разгоне процессора или видеокарты. Также вы можете определить, связаны ли сбои с перегревом оборудования и нужно ли проводить обслуживание, менять систему охлаждения и так далее. Получить сведения о нагреве можно разными способами. Обычно, для этого применяются специальные утилиты. Сегодня мы поговорим о том, как узнать температуру процессора и видеокарты в Windows 7. Температурные значения ЦП можно узнать и без стороннего софта, а вот для контроля за графическим адаптером придется скачивать специальное приложение.
Температура процессора в BIOS
Информацию о температуре процессора можно получить еще до включения персонального компьютера. Для этого потребуется вход в меню BIOS или UEFI. В обоих случаях доступ к настройкам осуществляется одинаково. На начальном экране при включении ПК нажмите клавишу, отвечающую за вход в системное меню.
В зависимости от версии BIOS или UEFI, вы можете наблюдать температуру прямо на главной странице меню или в дополнительных параметрах. Например, в некоторых версиях нужно отыскать раздел Hardware Monitor или Status. Температура отображается в пункте CPU Temperature.
Однако у данного способа есть существенный недостаток. Вы не сможете проверить показатели ЦП в момент повышенной нагрузки. Для таких целей придется воспользоваться сторонними утилитами.
Программы для контроля за видеокартой
Проверка температуры видеокарты невозможна через BIOS или штатные средства Windows 7. Поэтому вам придется выбрать одну из специальных утилит, предназначенных для сбора информации о графическом адаптере.
Одна из таких программ – GPU-Z, которая загружается по данной ссылке. Помимо того, что утилита собирает стандартные сведения о видеокарте, она контролирует температуру и частоты. Для сбора сведений вам необходимо зайти во вкладку Sensors и обратить внимание на пункт GPU Temperature. Если открыть дополнительное меню, то можно выбрать вариант показателей. Например, отображать средние значения, максимальные или минимальные, текущие показатели.
Если вы хотите не только наблюдать за показателями, но и контролировать их с помощью софта, то вам подойдет утилита MSI Afterburner. Она позволяет менять частоты, напряжение и отслеживать температуру.
Как и в случае с видеокартами, существуют отдельные приложения для контроля за температурой процессора и отдельных ядер. Например, утилита Core Temp.
Универсальный софт
Если вы не хотите ставить несколько разных программ, то воспользуйтесь универсальным средством для контроля за температурами, частотами и прочими показателями. Ниже представлены примеры подобных утилит.
HWMonitor – средство для определения и отображения температуры компонентов компьютера. Программа показывает не только сведения о ЦП и видеокарте. В ней вы найдете информацию о жестком диске, кулерах, каждом из ядер и так далее. В HWMonitor минимум настроек, а все показатели выведены в одну главную таблицу. Одновременно показывает текущее, минимальное и максимальное значения.
Speccy – небольшая программа от разработчиков известной CCleaner. Собирает характеристики компьютера, операционной системы и позволяет следить за температурами. Если кликнуть на иконку, то откроется температурная шкала и график с изменением параметра. К сожалению, расширенных настроек здесь нет.
Видеоинструкция
С помощью видеоролика вы сможете познакомиться с каждым из методов проверки температуры. Рекомендуем к ознакомлению перед скачиванием утилит!
Заключение
Итак, штатные средства Windows не позволяют контролировать температурный режим компонентов. Удобнее всего пользоваться специальным софтом, который описан в нашем руководстве.
Задавайте свои вопросы с помощью формы для комментариев. Мы поможем вам при возникновении трудностей в определении температуры или выборе программы!