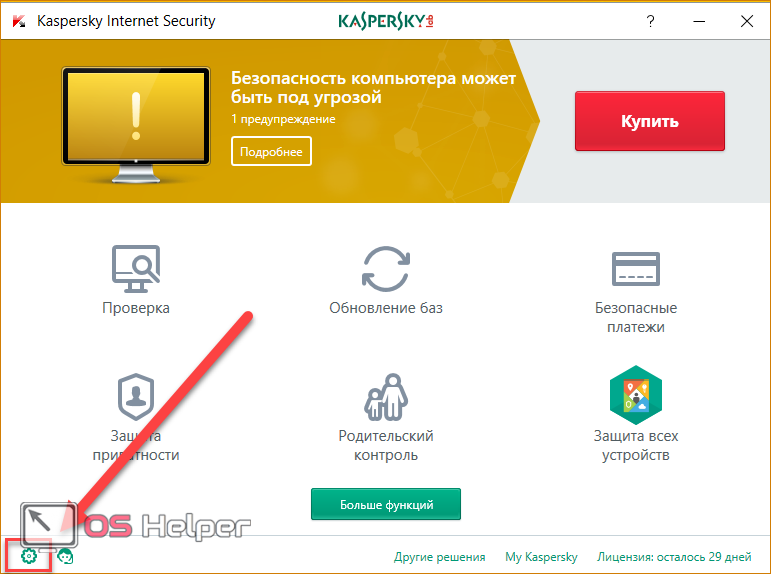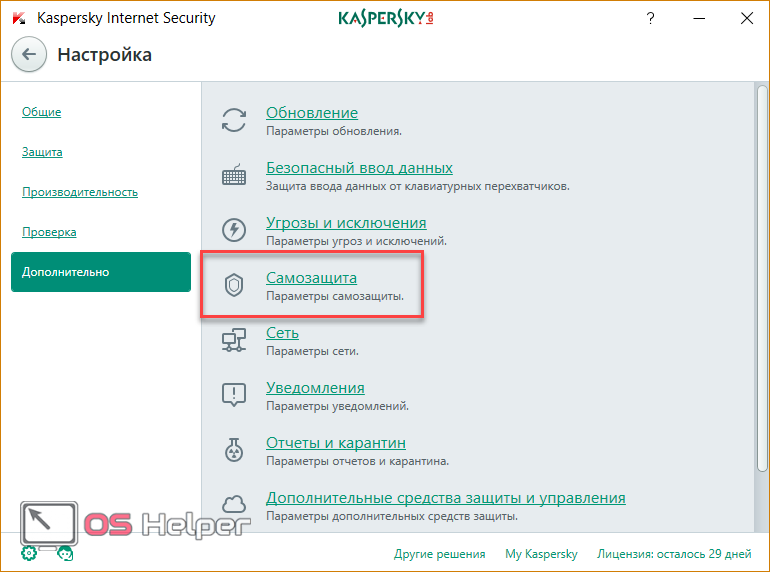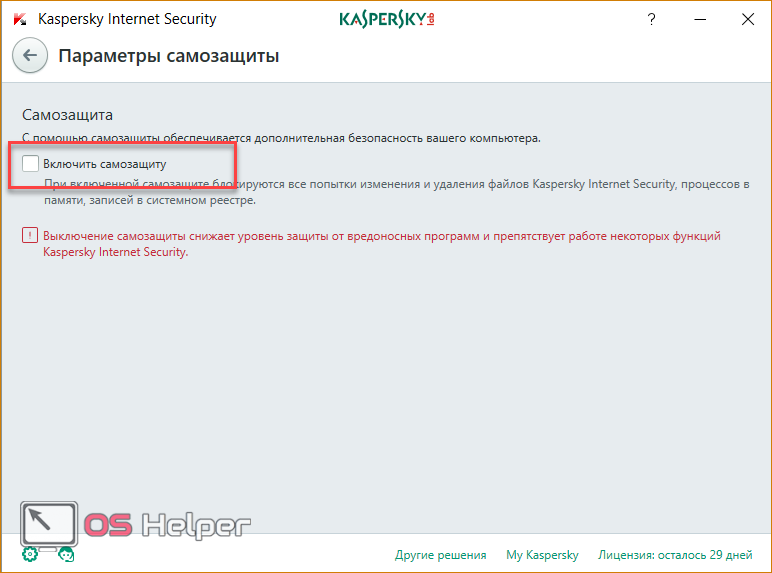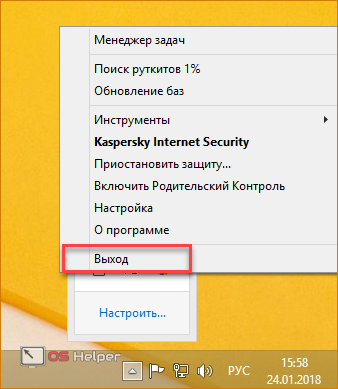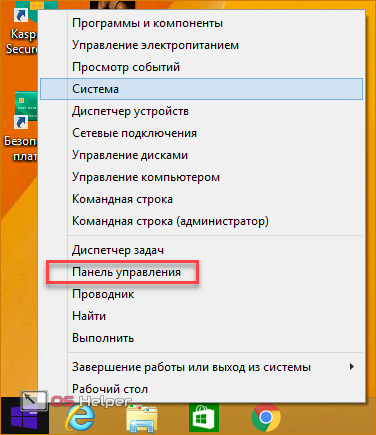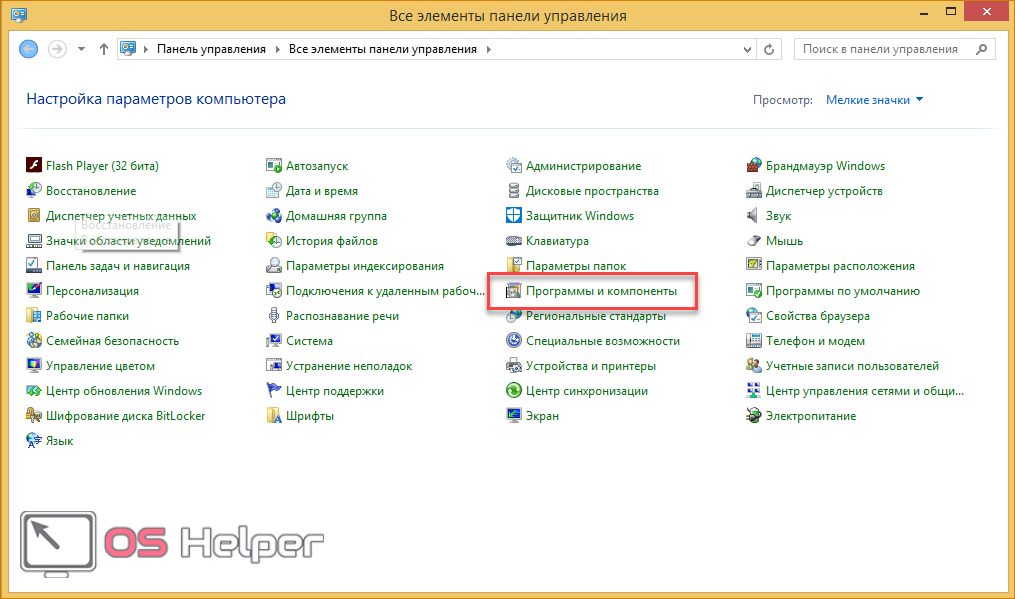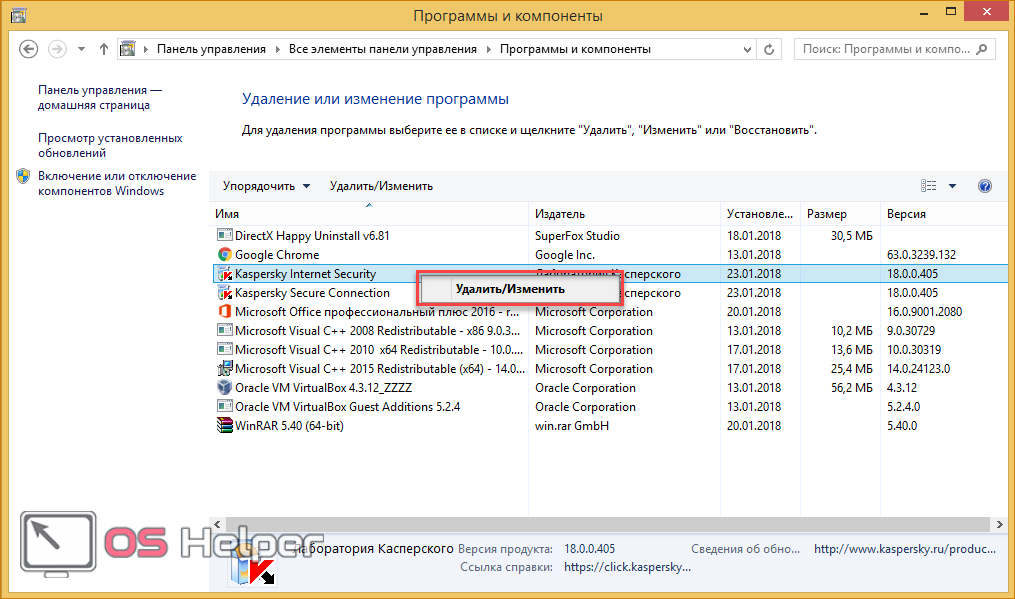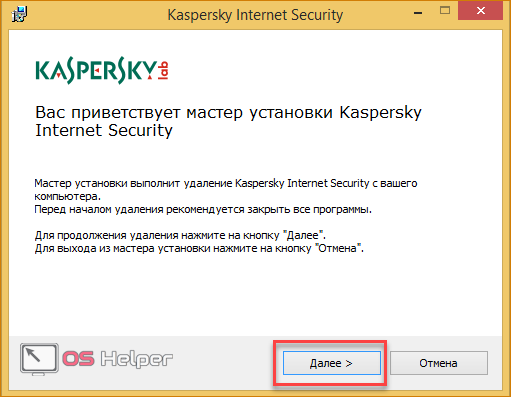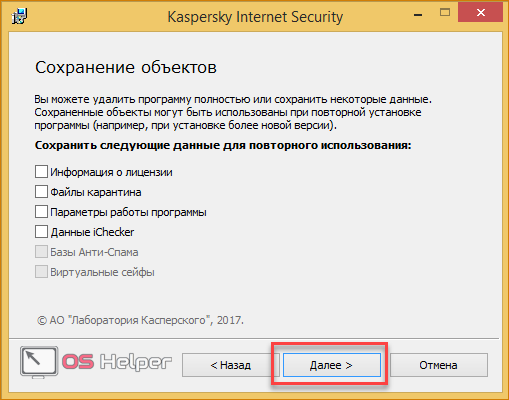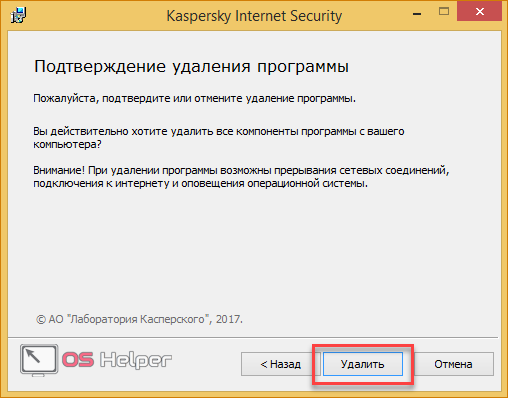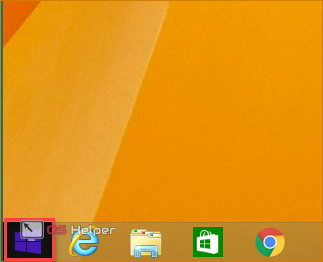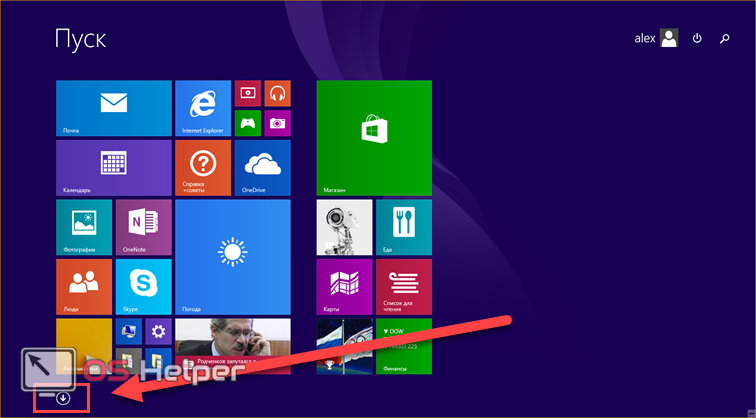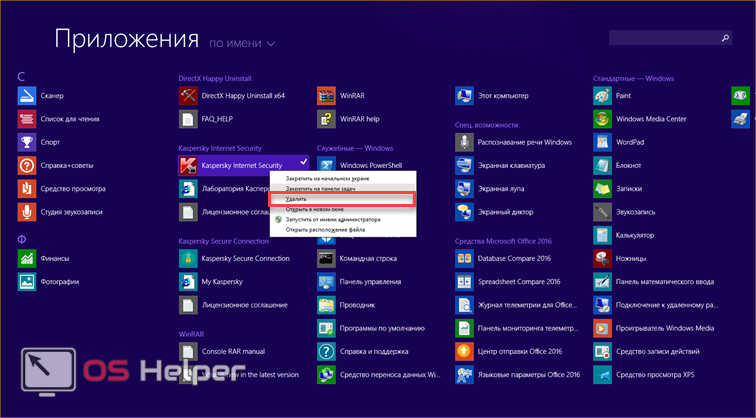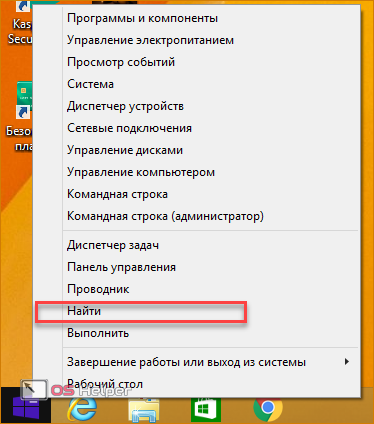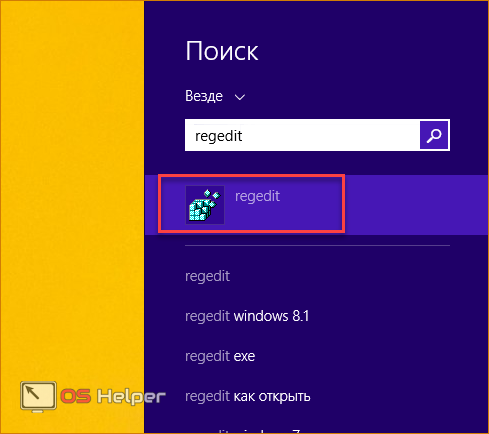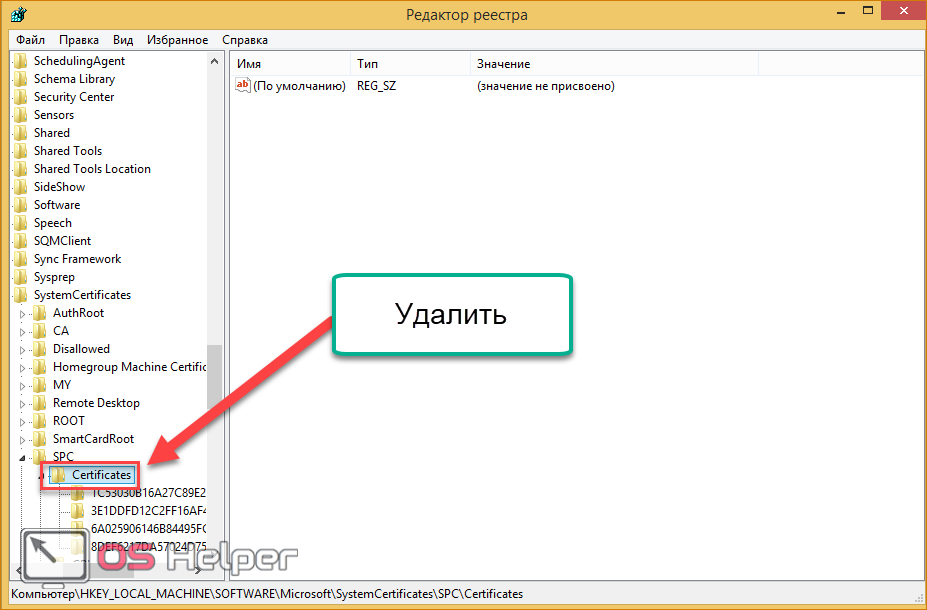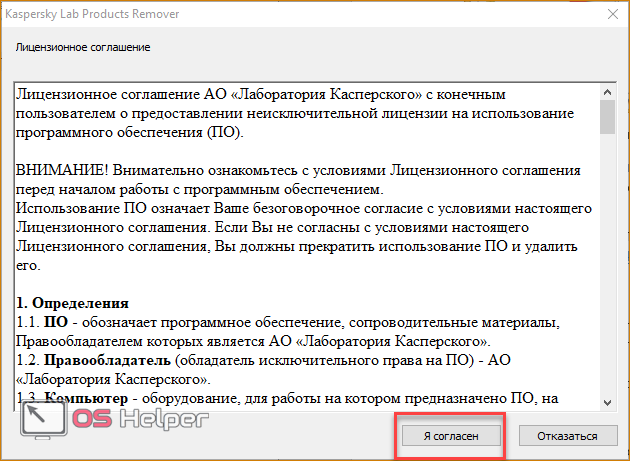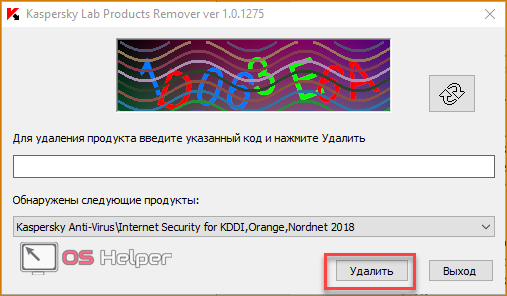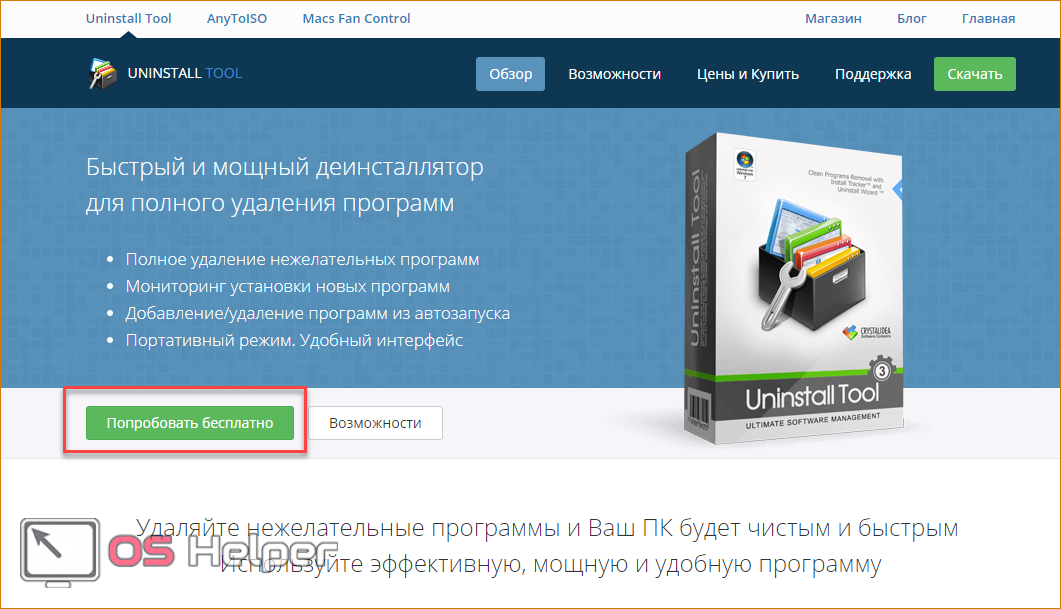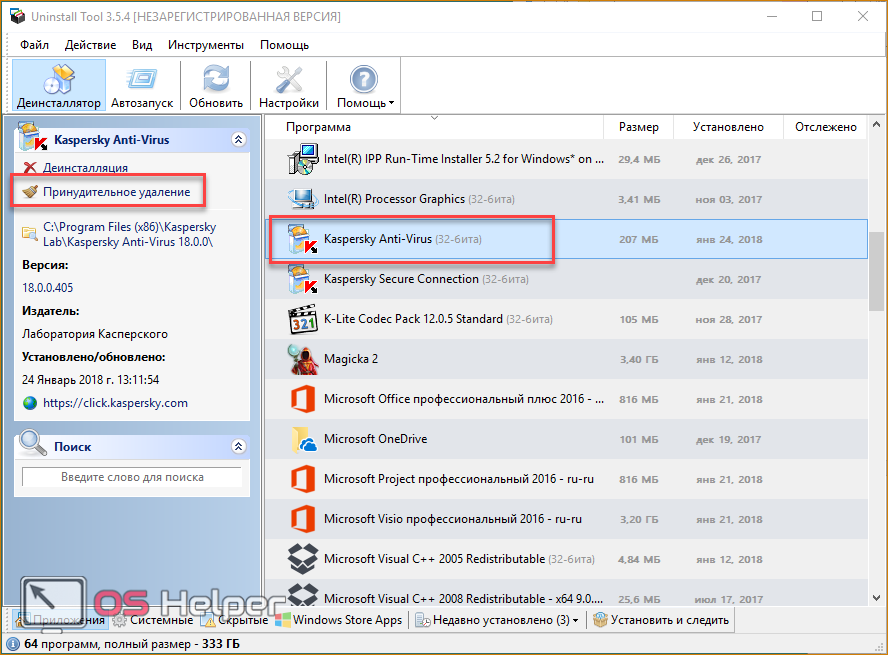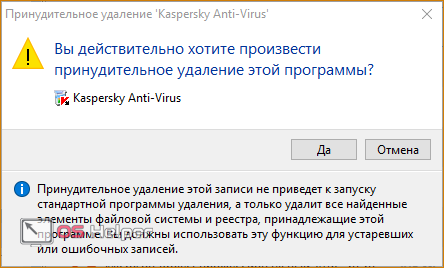Удаление любого антивируса из папки Program Files с последующим уничтожением файлов через Корзину не приводит к полному избавлению от программы. Защитное ПО оставляет записи в ветках реестра, а также сохраняет некоторые настройки операционной системы относительно безопасности. Ниже вы узнаете, как полностью удалить Касперского с компьютера на Windows 8.
Удаление любого антивируса из папки Program Files с последующим уничтожением файлов через Корзину не приводит к полному избавлению от программы. Защитное ПО оставляет записи в ветках реестра, а также сохраняет некоторые настройки операционной системы относительно безопасности. Ниже вы узнаете, как полностью удалить Касперского с компьютера на Windows 8.
Все способы
Операционная система предусматривает два варианта удаления – с помощью «Панели управления» и через меню «Все программы». Оба метода избавят жесткий диск и ОС от всех файлов и настроек антивируса Kaspersky. Также для полного удаления вам потребуется внести правки в реестр.
Чтобы не выполнять все действия вручную, вы можете воспользоваться одной из сторонних программ, описанных ниже. С их помощью удаление осуществляется всего за пару нажатий.
Сначала необходимо отключить самозащиту антивируса и закрыть его. Для этого нужно:
- Открыть раздел настроек антивируса.
- Во вкладке «Дополнительно» найдите строку «Самозащита».
- Уберите галочку возле обозначенного пункта.
- Теперь кликните ПКМ по иконке Kaspersky на панели задач и в меню нажмите на пункт «Выход».
Сейчас можно приступить к удалению защитного ПО.
Удаляем средствами Windows 8
Знакомая всем пользователям ПК утилита «Удаление программ», расположенная в панели управления, позволяет избавиться от любого ПО. Для удаления антивируса воспользуйтесь следующей инструкцией:
- Кликните ПКМ по иконке «Пуск» и выберите в меню пункт «Панель управления».
- Сначала установите тип просмотра на «Мелкие значки», а затем кликните на «Программы и компоненты».
- В списке установленного ПО найдите Kaspersky Internet Security и нажмите на него ПКМ. Выберите пункт «Удалить/изменить».
- В предупредительном окне нажмите на кнопку «ОК», соглашаясь с полным удалением антивируса. На первом экране жмите кнопку «Далее».
- На втором экране снимите галочки со всех пунктов, чтобы не оставлять на компьютере или ноутбуке лишнюю информацию.
- Далее подтвердите начало процедуры кнопкой «Удалить».
- После этого программа предложит перезагрузить компьютер. Вы можете сделать это тут же, нажав на «ОК», либо позже выполнить перезагрузку самостоятельно по.
Второй вариант – деинсталляция через меню «Пуск». Для этого необходимо выполнить следующие действия:
- Кликните ЛКМ по иконке «Пуск» на панели задач либо нажмите на клавишу [knopka]Win[/knopka] на клавиатуре.
- Далее нажмите на значок со стрелкой в нижней части экрана.
- В списке установленных приложений найдите Kaspersky (можно воспользоваться строкой поиска в верхнем углу) и, нажав ПКМ, выберите пункт «Удалить».
- Готово! Теперь вы запустите меню деинсталляции, описанное в инструкции выше. Повторите все действия из нее с 4 по 8 пункты.
Если вы воспользовались 1 или 2 методом удаления, то обязательно очистите реестр от строк, внесенных антивирусом. Без этих действий удаление нельзя считать полным:
- Нажмите ПКМ на «Пуск» и выберите «Найти».
- Впишите «regedit» в поисковую строку. Откройте отмеченное приложение.
- В ветках реестра необходимо найти две строки: «HKEY_LOCAL_MACHINE\SOFTWARE\KasperskyLab\LicStorage» и «HKEY_LOCAL_MACHINE\SOFTWARE\Microsoft\SystemCertificates\SPC\Certificates\». Отыщите их с помощью бокового меню и полностью очистите.
- После этого перезагрузите компьютер.
Сторонние программы
Ручное выполнение вышеописанных действий можно заменить функционалом одной из сторонних программ.
Первая – это Kav Removal Tool. Официальное средство от разработчиков Kaspersky можно скачать по ссылке. Загрузите архив kavremvr.zip и распакуйте его в любую папку на жестком диске. После этого запустите деинсталлятор и следуйте инструкции:
- Для начала примите условия лицензионного соглашения.
- Введите код с картинки в первое поле, затем выберите нужный антивирус и нажмите кнопку «Удалить». Если у вас установлено несколько продуктов Касперского, то их необходимо деинсталлировать с помощью данного приложения по одному.
- Дождитесь окончания процедуры. В конце программа предложит перезагрузить ПК. Соглашайтесь.
Используя KAV Removal Tool, вы стираете всю информацию об антивирусе, в том числе и сохраненный код активации. С помощью KAV Removal Tool можно избавиться от любого приложения Kaspersky.
Следующая утилита – Crystalidea Uninstall Tool. Она используется для деинсталляции любого ПО. Загрузите ее по ссылке, нажав на кнопку «Попробовать бесплатно»:
После простой процедуры установки запустите Crystalidea Uninstall Tool через ярлык на рабочем столе. В окне программы найдите в списке Kaspersky Anti-Virus:
Нажмите на кнопку «Принудительное удаление», расположенную слева. Это начнет процесс без запуска стандартных приложений Windows 8. Утилита найдет все файлы и записи реестра, относящиеся к Касперскому, и сотрет их. Если нажать на «Деинсталляция», то откроется обычное средство для удаления. Подтвердите действие кнопкой «Да». После завершения операции перезагрузите ПК.
Заключение
Удалить антивирус Kaspersky можно как стандартными средствами, так и сторонними приложениями. В первом случае пользователю придется вручную стереть записи в реестре, а второй вариант подразумевает автоматическую очистку всей информации об антивирусе из системы. Оба метода полностью рабочие и подходят как для старых версий защитной программы, так и для самых «свежих». Теперь вы сможете избавиться от антивируса, если он мешает вам запускать игру или какие-либо файлы.
Видео
В данном видеоролике вы найдете пошаговую инструкцию по теме статьи. С ее помощью вы быстро разберетесь во всех действиях.