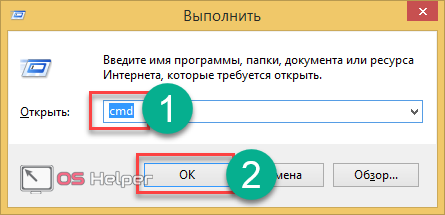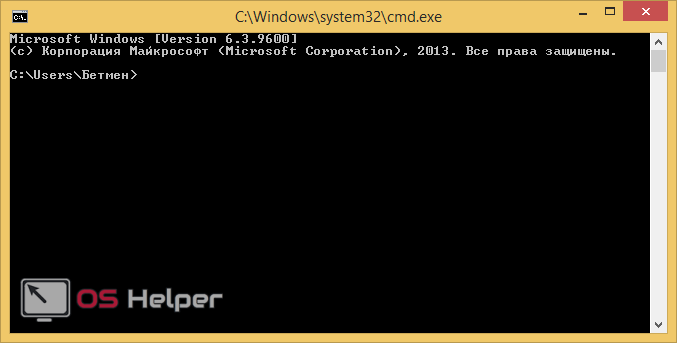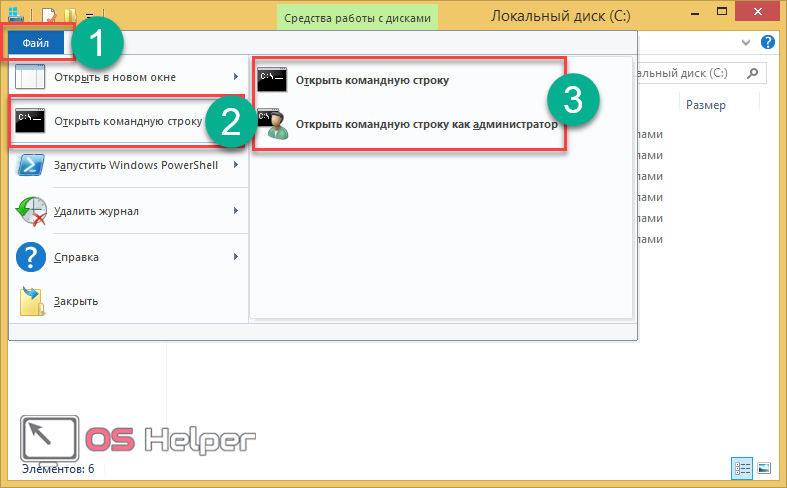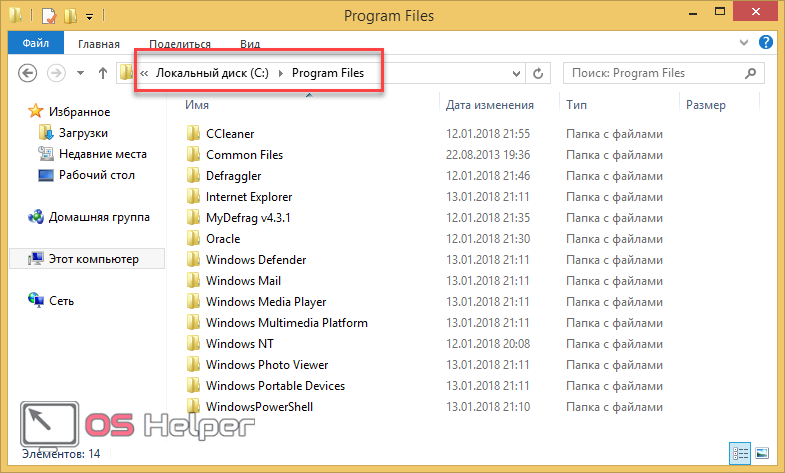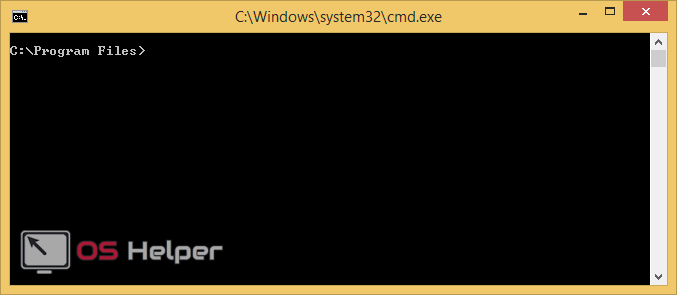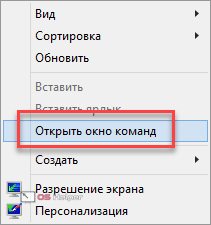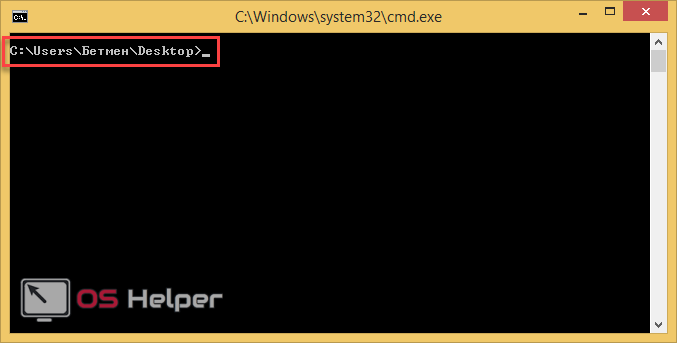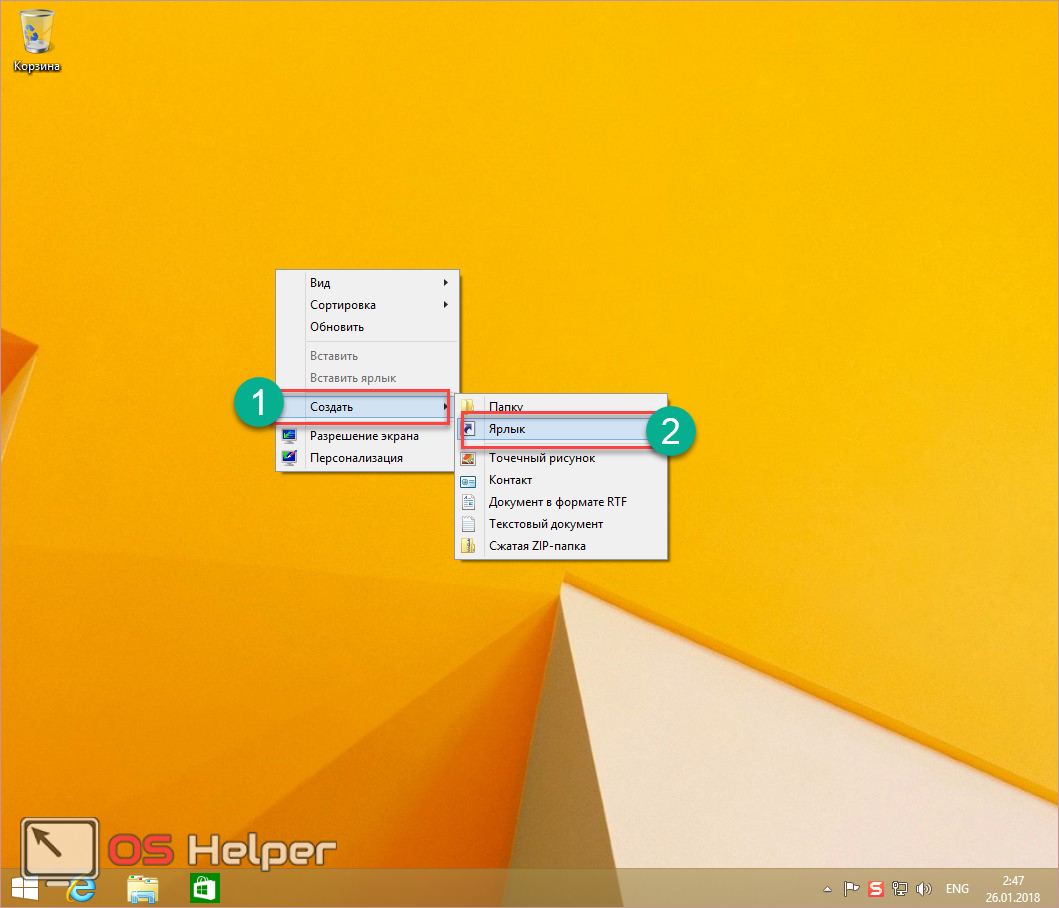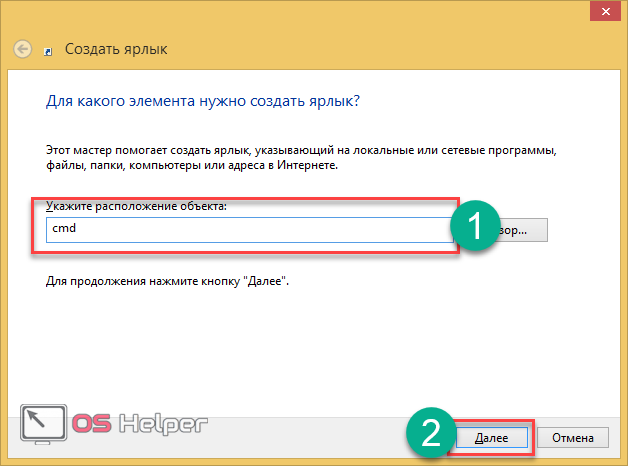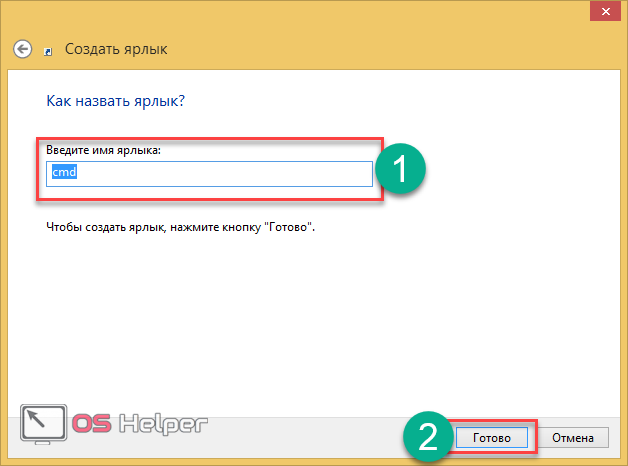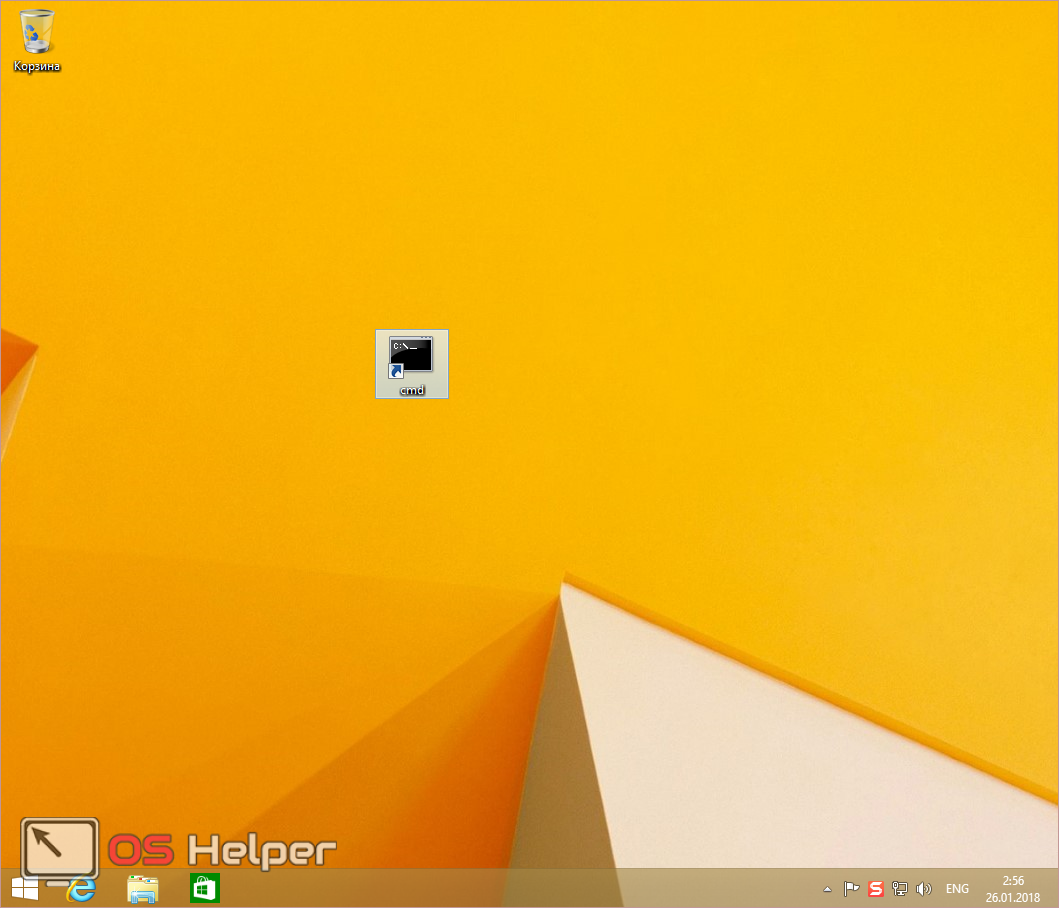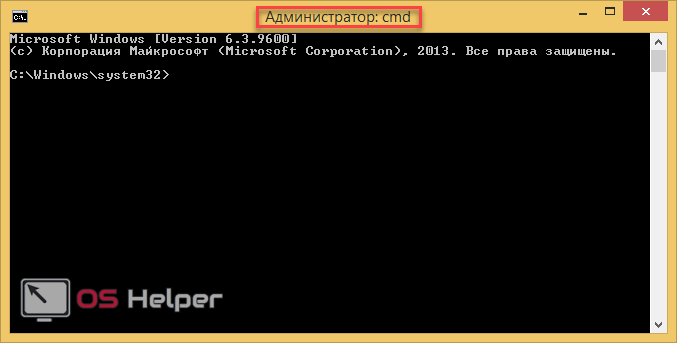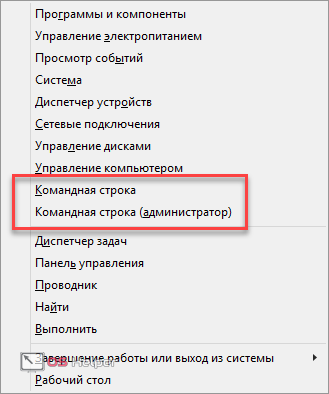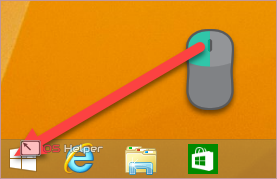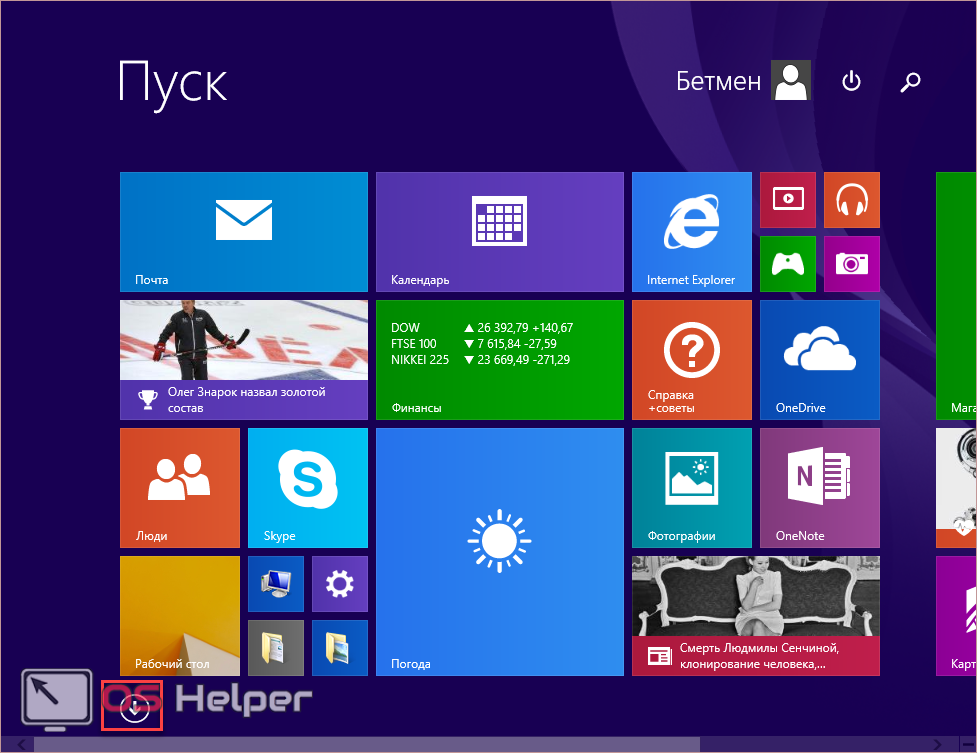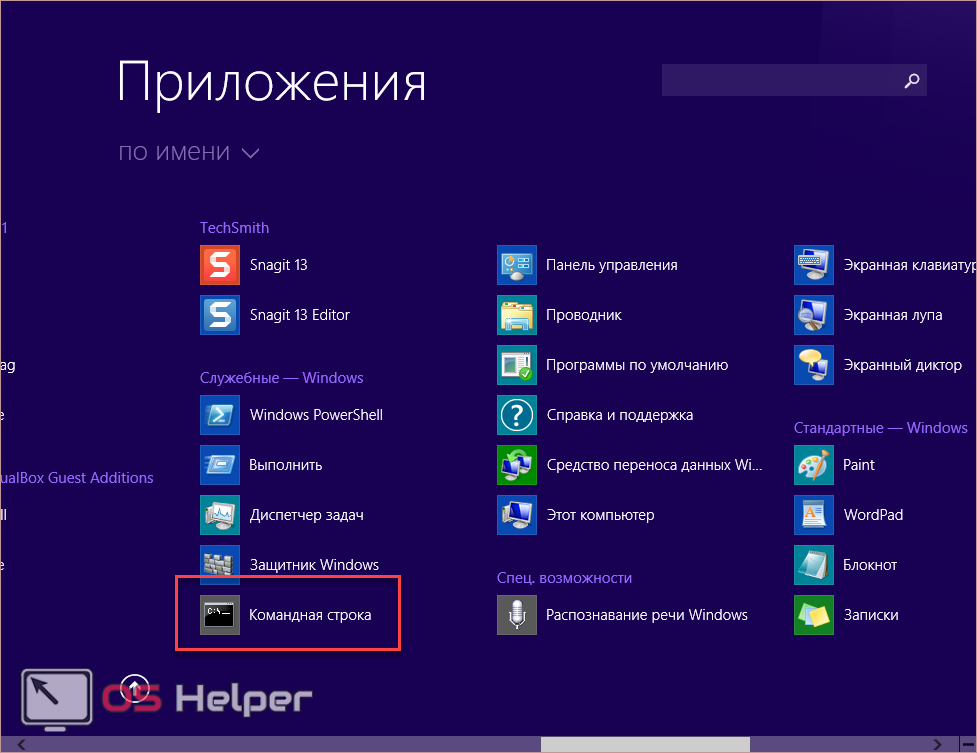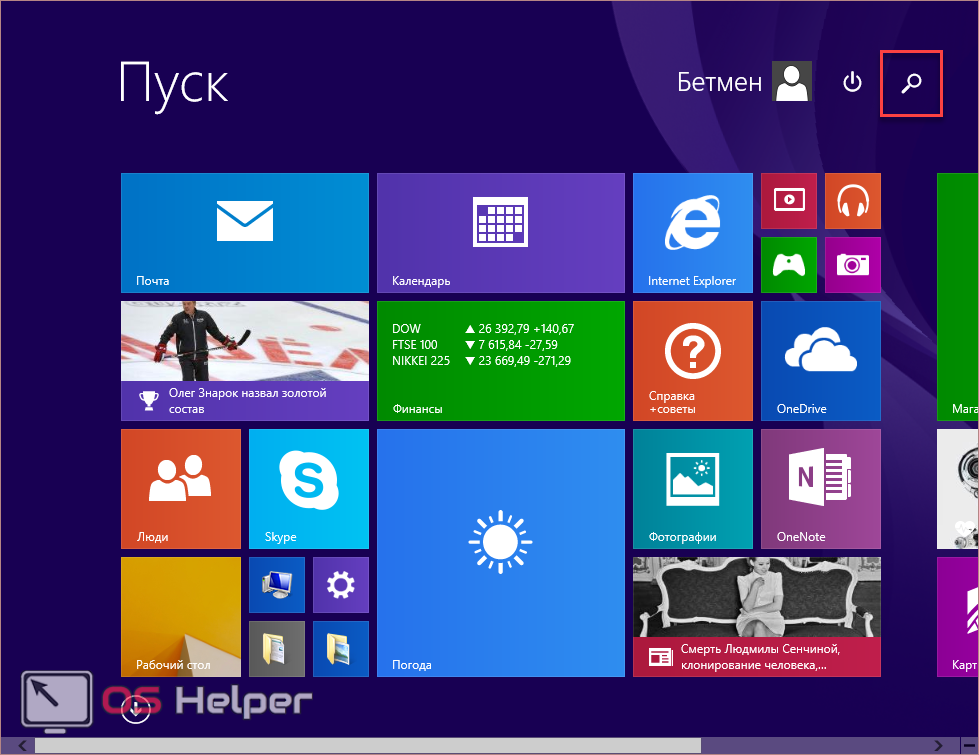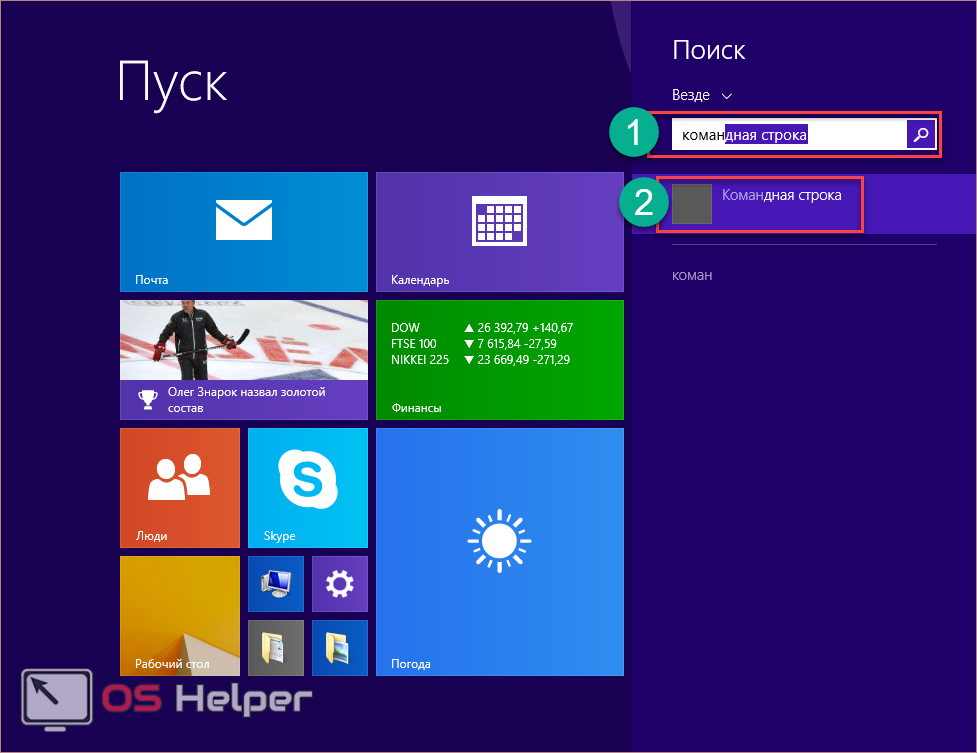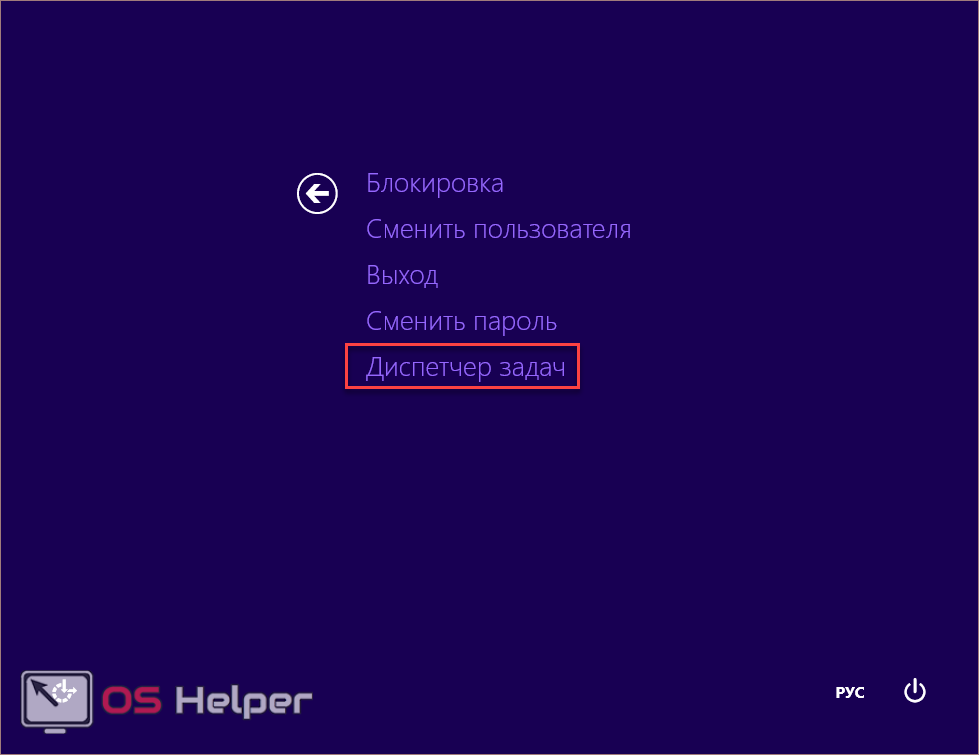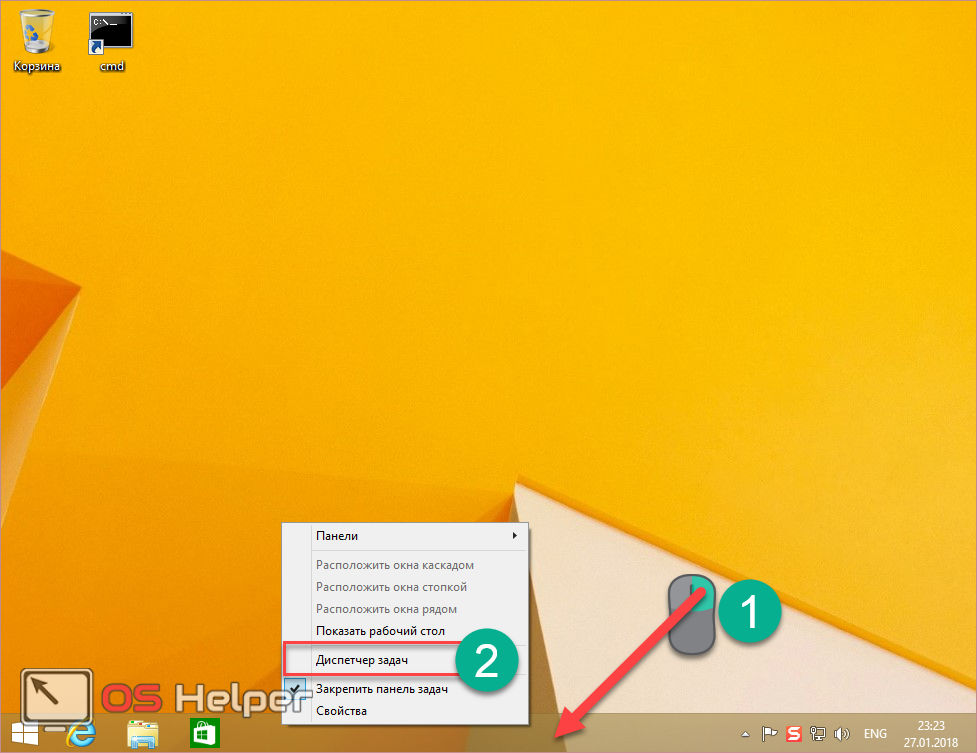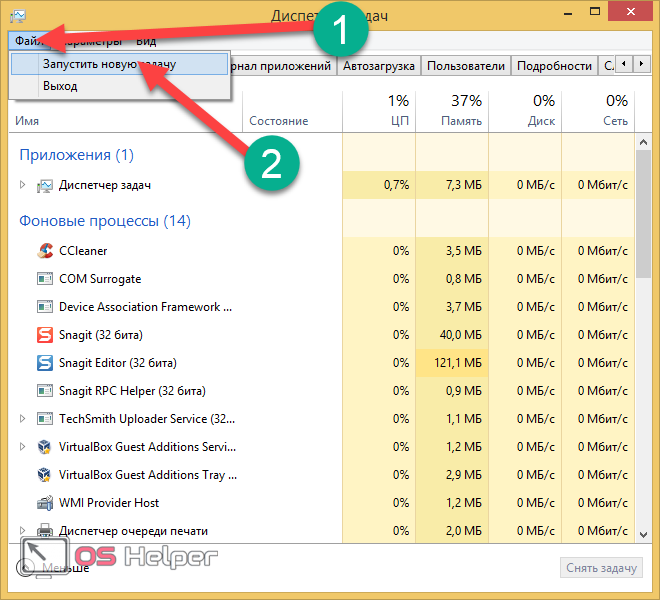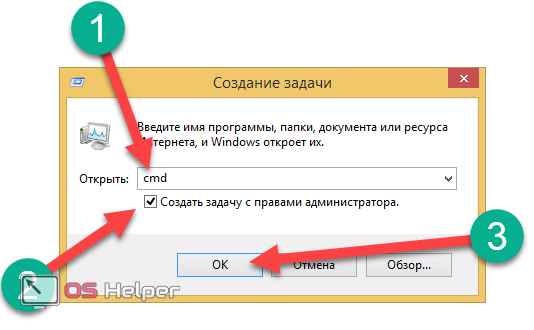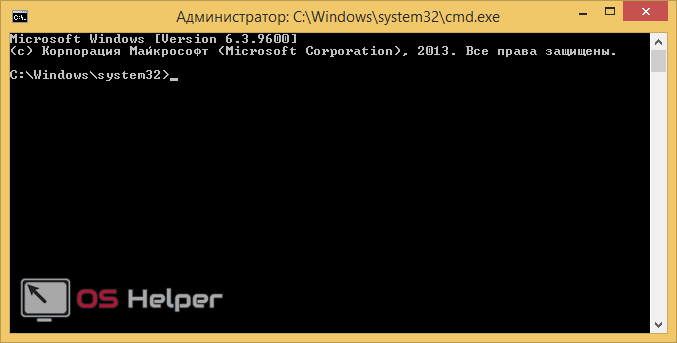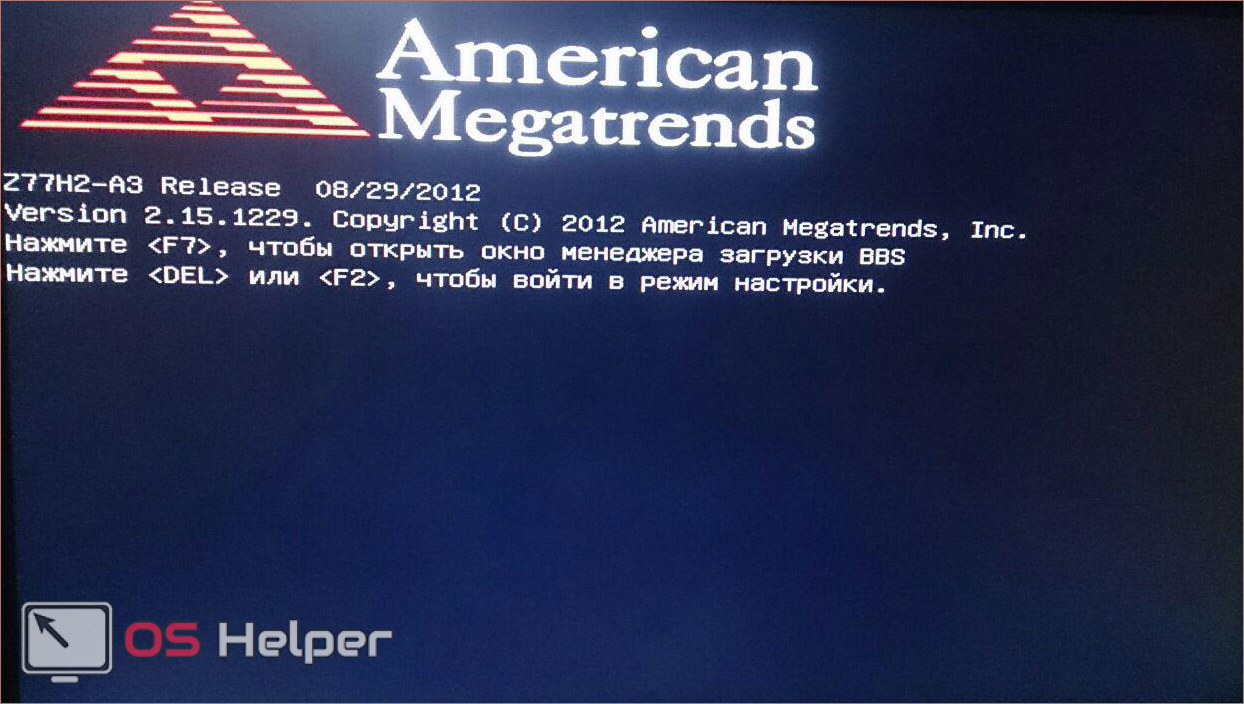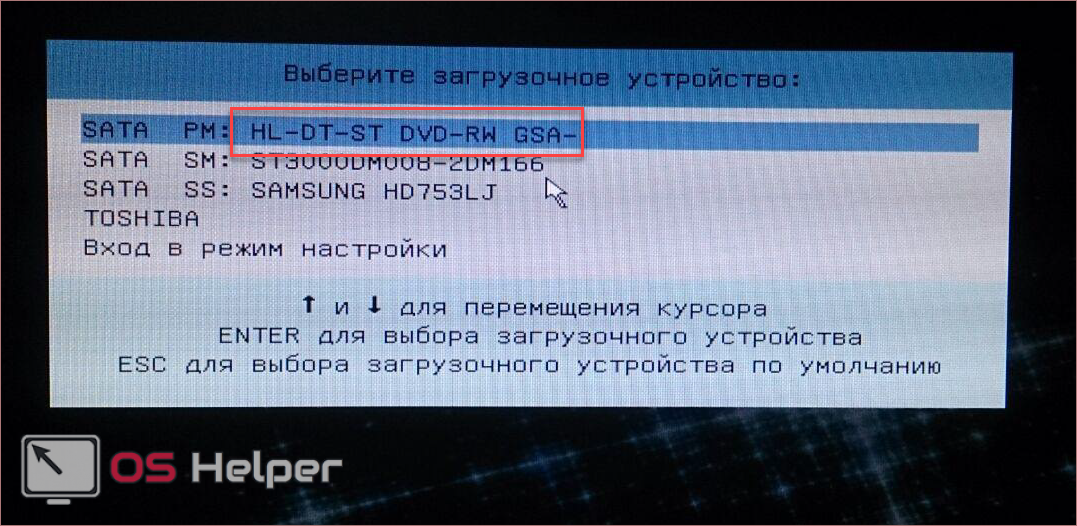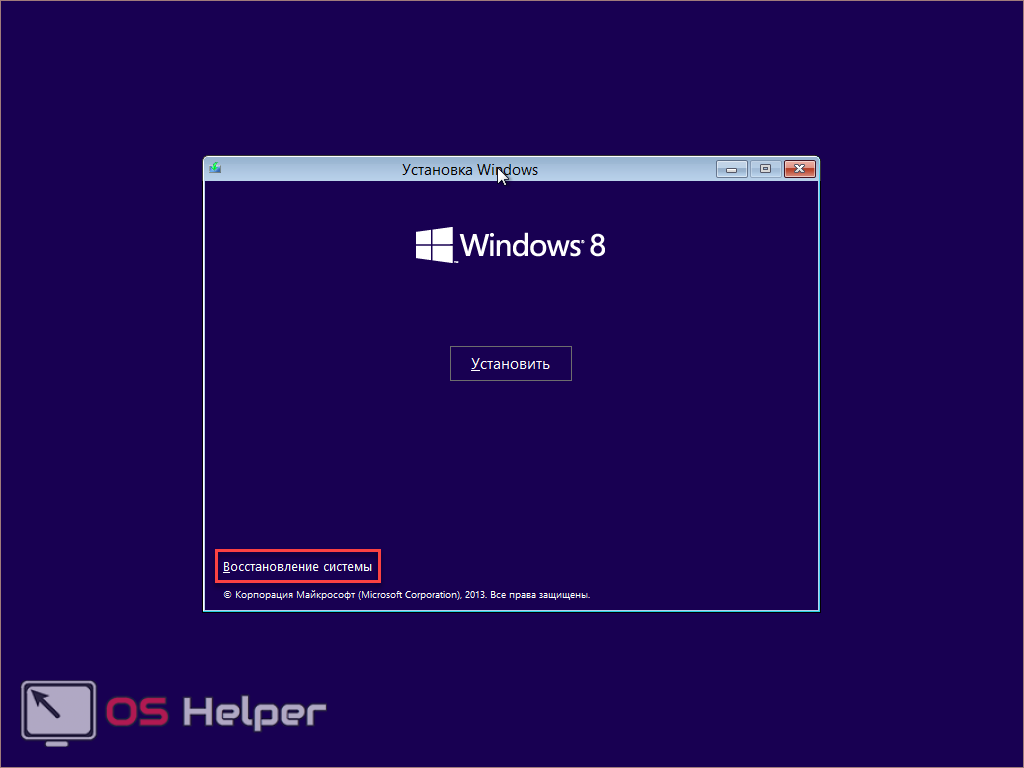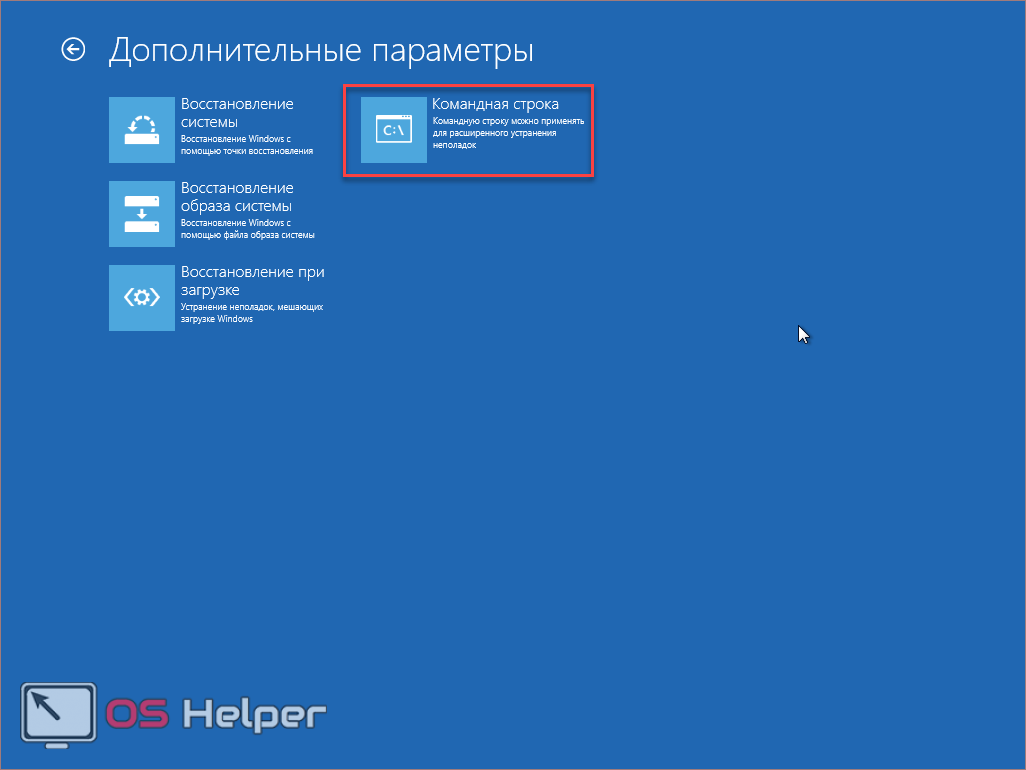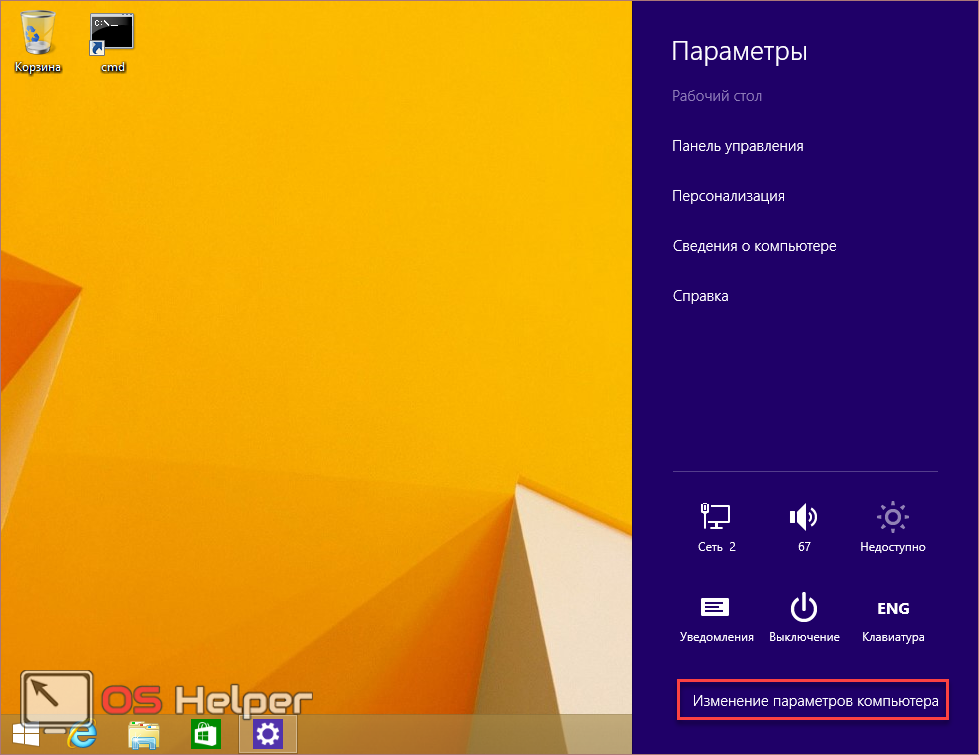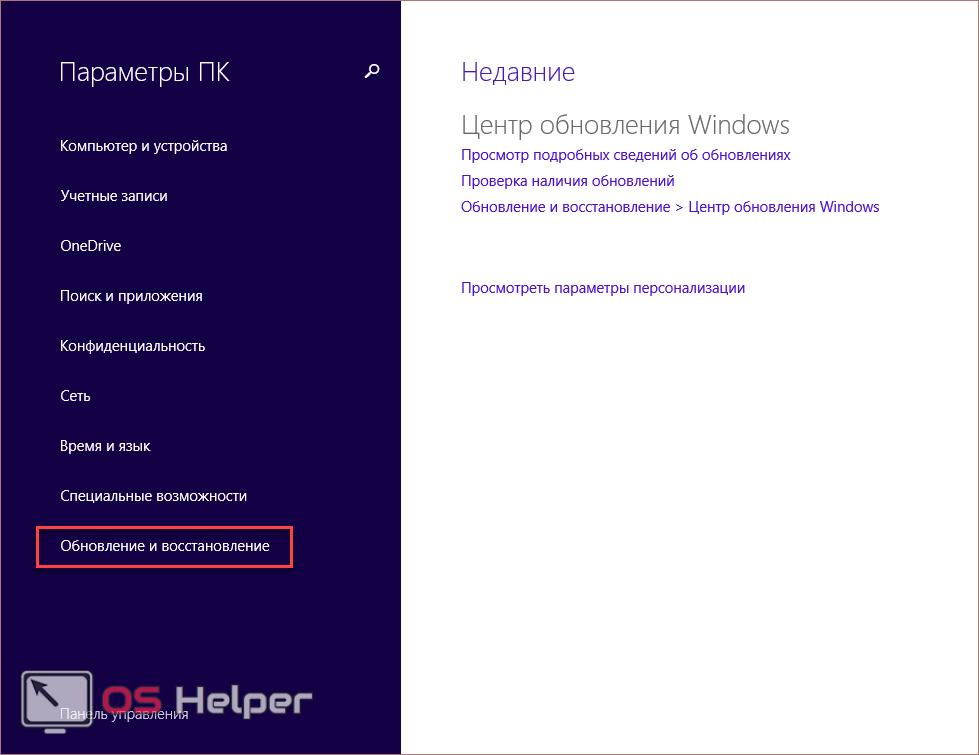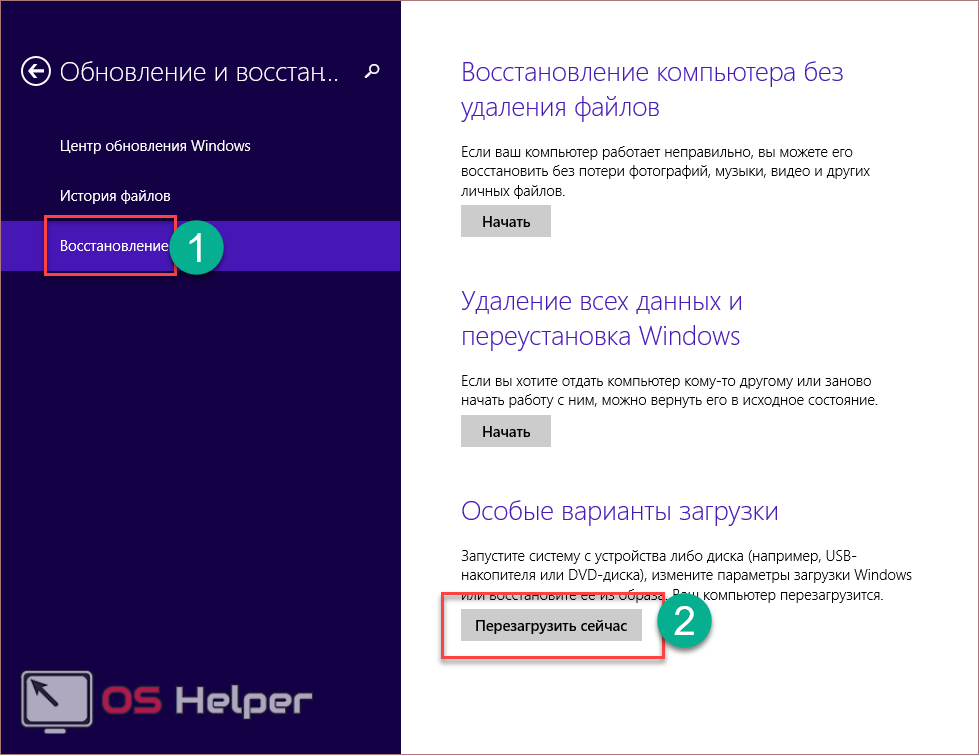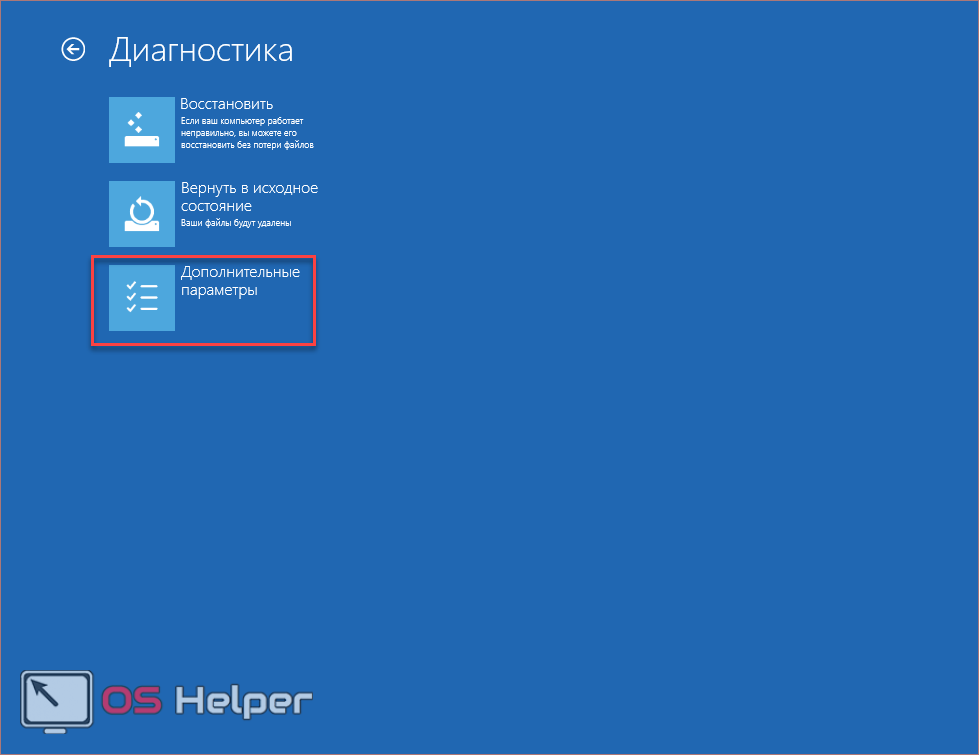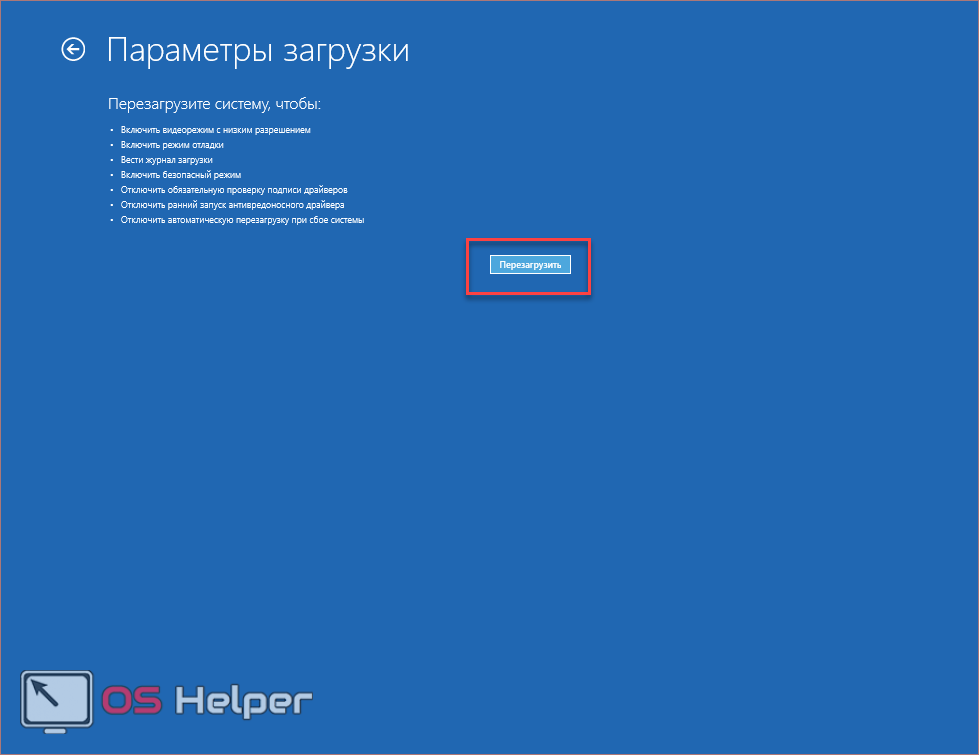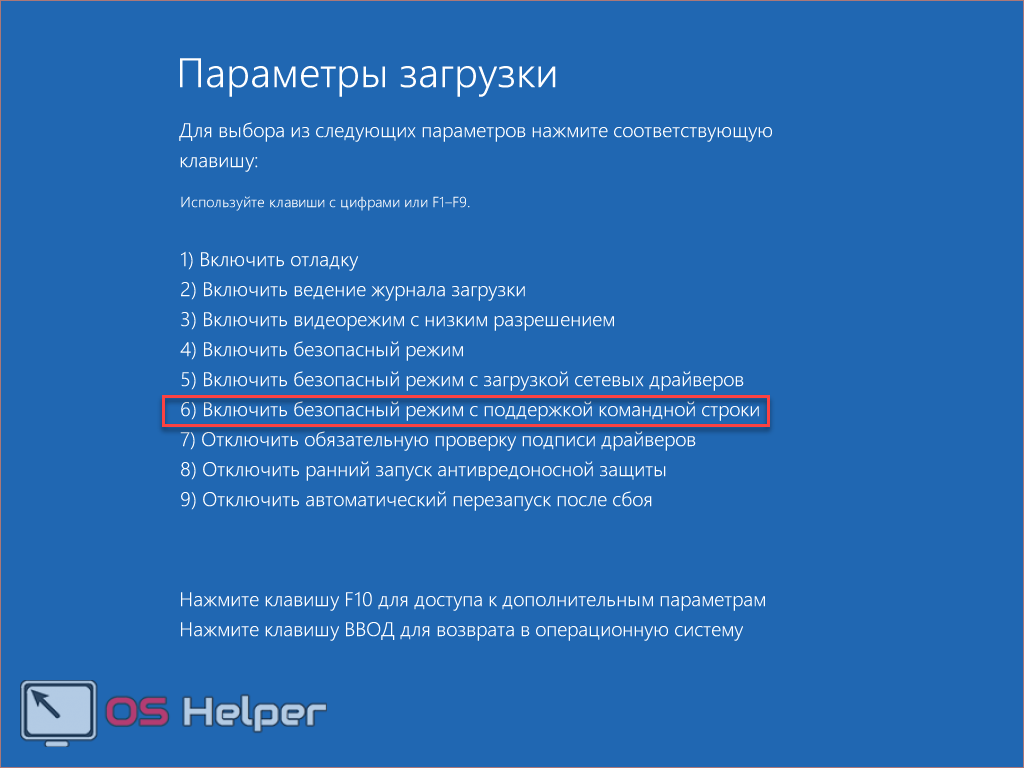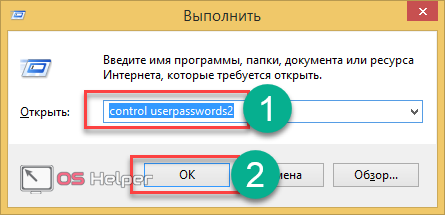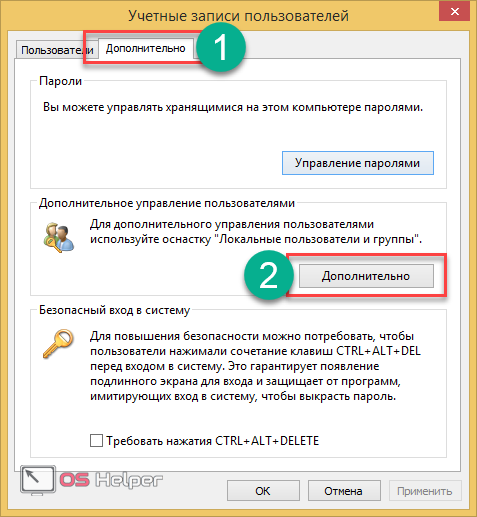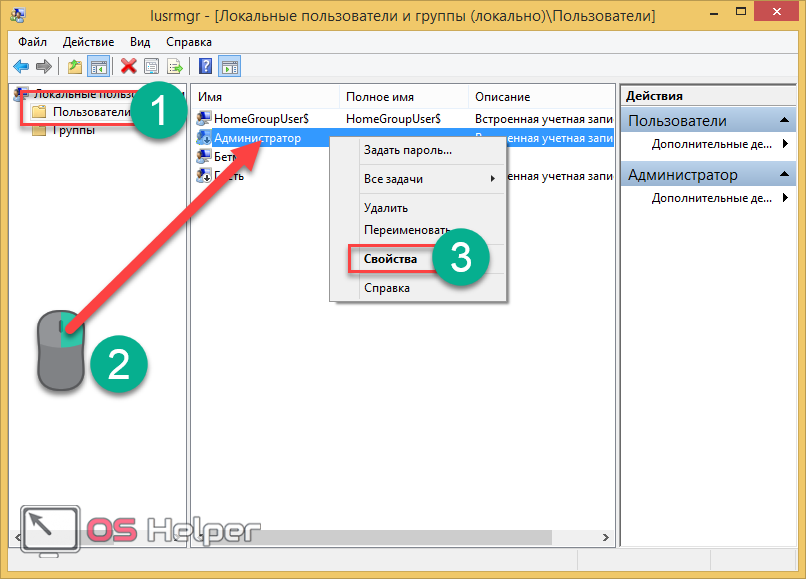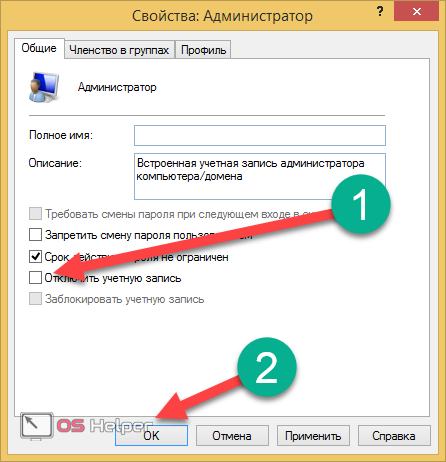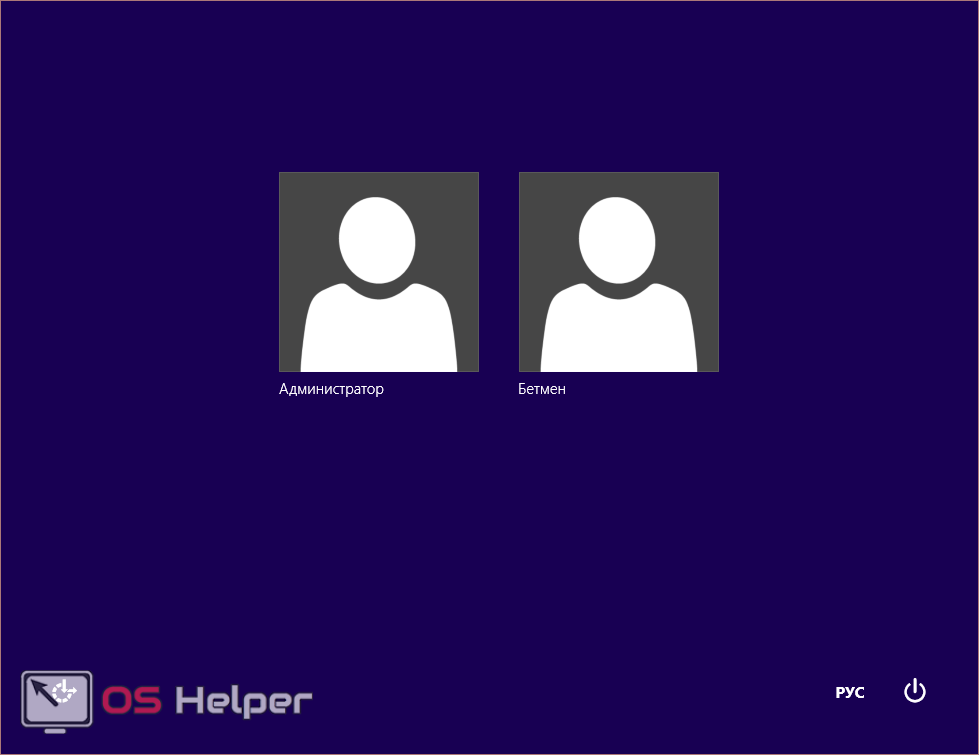«Восьмёрка», в отличие от своих предшественников, позволяет запускать консоль откуда угодно. При этом практически всегда вы можете выбрать, с какими правами хотите работать. К основным способам, как открыть командную строку в Windows 8, относятся:
«Восьмёрка», в отличие от своих предшественников, позволяет запускать консоль откуда угодно. При этом практически всегда вы можете выбрать, с какими правами хотите работать. К основным способам, как открыть командную строку в Windows 8, относятся:
- утилита «Выполнить»;
- меню «Файл»;
- контекстное меню;
- создание ярлыка;
- «Power User» Menu;
- через «Пуск»;
- «Диспетчер задач»;
- «Режим восстановления системы».
Рассмотрим поэтапно каждый из них.
Утилита «Выполнить»
Данный метод самый простой и быстрый. Он состоит из следующих шагов:
- Для того чтобы вызвать программу, нужно нажать на клавиатуре на клавиши [knopka]Win[/knopka]+[knopka]R[/knopka]. В появившимся окне наберите «cmd» и кликните на кнопку «OK».
- Благодаря этим действиям у вас запустится консоль.
В этом случае вы будете работать с теми правами, которыми обладает ваш пользователь, но не более того.
В меню «Файл»
В Windows 8 была добавлена возможность запуска командной строки через основное меню в проводнике.
При этом есть возможность работы с правами администратора. Обратите внимание на то, что рабочая директория будет именно той, где вы находились в момент запуска. Например, запустим из папки «Program Files».
Результат будет следующий.
Контекстное меню
Открыть консоль в нужном каталоге можно и другим способом. Для начала сделайте правый клик мыши по любому пустому месту. Например, по рабочему столу.
Вследствие этого вы увидите обычное контекстное меню.
Но если проделать всё то же самое, но при этом удерживать клавишу [knopka]Shift[/knopka], то результат будет другим. Появится пункт «Открыть окно команд».
При запуске с рабочего стола пусть будет соответствующий.
Создаем ярлык
Альтернативным вариантом можно назвать создание ссылки. В этом случае для дальнейшего запуска достаточно будет сделать два клика. Но для начала нужно выполнить следующие действия.
- Сделайте правый клик мыши по рабочему столу и в появившемся меню выберите «Создать», а затем – «Ярлык».
- Далее вводим слово «cmd» и нажимаем на кнопку «Далее».
- Имя можно оставить таким же. Для сохранения кликните на «Готово».
- После этого появится ярлык на нужное нам приложение.
Левым кликом у вас произойдет обычный запуск в стандартном режиме. Для того чтобы повысить свои возможности, нужно сделать правый клик мыши и выбрать соответствующий пункт меню.
В результате этого в заголовке утилиты появится слово «Администратор». То есть, теперь у вас нет никаких ограничений.
Power User Menu
Данное меню появилось начиная с Windows 8. Для запуска используются горячие клавиши [knopka]Win[/knopka]+[knopka]X[/knopka]. В этом случае вы можете сразу выбрать нужный вам режим работы: обычный или с повышенными правами.
Данный метод очень удобный и быстрый. Но не все простые пользователи знают о «Power User Menu».
Через «Пуск»
Для тех, кто не знает никакие горячие клавиши, существует возможность запуска системных утилит через главное меню компьютера. Но и здесь есть два метода.
- В любом случае сначала кликаем на иконку «Пуска».
- Далее нажимаем на стрелочку вниз.
- Сразу после этого появится список приложений, которые установлены на вашем компьютере.
- Прокрутите содержимое в правую сторону до тех пор, пока не появится «Командная строка».
Для того чтобы запустить программу от имени администратора, нужно сделать правый клик по ней. Иначе вы будете работать в обычном режиме.
Те, кто не смог найти консоль в списке всех программ, могут воспользоваться поиском.
- Для этого сначала нужно кликнуть на иконку лупы.
- Затем вводим начальные символы названия программы и она моментально будет найдена. Для запуска достаточно кликнуть по результату поиска.
Диспетчер задач
В операционной системе Windows существует возможность запуска любого приложения из системной утилиты «Task manager».
Запустить её можно двумя способами:
- сочетанием клавиш [knopka]Ctrl[/knopka]+[knopka]Alt[/knopka]+[knopka]Delete[/knopka];
- правым кликом мыши через панель задач;
После того как будет запущен «Диспетчер», нужно будет выполнить следующие действия:
Кликните по меню «Файл» и выберите пункт «Запустить новую задачу».
- В появившемся окне вводим команду «cmd». Если нужны повышенные права, то ставим соответствующую галочку. Для запуска нажимаем на кнопку «OK».
- В результате этих действий у вас откроется желаемая программа.
Запуск командной строки в экстренных случаях
Иногда при входе в систему могут возникнуть какие-нибудь трудности с работоспособностью ПК. В этом случае для восстановления используют консоль. Для её запуска нужно выполнить следующие действия.
- Сначала вставьте установочный диск в DVD-привод. Перезагрузите ПК. Для того чтобы загрузиться с нужного устройства, необязательно менять что-то в Биосе. Достаточно зайти в Boot-menu. Информация о том, какую именно клавишу для этого нужно нажать, можно увидеть при загрузке ПК. В большинстве случаев используется кнопка [knopka]F7[/knopka].
- Сразу после нажатия на эту клавишу вы увидите окно выбора устройства для загрузки. Укажите загрузку компьютера с DVD-RW.
- После этого увидите следующее окно. Нажмите на кнопку «Далее», чтобы перейти к установке.
- Обратите внимание, что внизу есть ссылка «Восстановление системы». Необходимо кликнуть на неё.
- После этого выбираем раздел «Диагностика».
- Переходим в «Дополнительные параметры».
- После этого кликните на ссылку «Командная строка».
- Нажав на неё, вы запустите желаемое приложение.
Безопасный режим
Для того чтобы активировать «Safe mode» с рабочей командной строкой, нужно выполнить следующие действия.
- Для начала нажмите на клавиатуре на клавиши [knopka]Win[/knopka]+[knopka]I[/knopka]. В появившейся правой панели кликаем на «Изменение параметров компьютера».
- Затем переходим к разделу «Обновление и восстановление».
- После этого открываем категорию «Восстановление» и нажимаем на кнопку «Перезагрузить сейчас».
- Сразу после этого ваш компьютер перезагрузится. Перейдите в раздел «Диагностика».
- Затем откройте «Дополнительные параметры».
- Нажмите на «Параметры загрузки».
- Кликните на кнопку «Перезагрузить».
- В итоге вы увидите различные варианты загрузки. Нас интересует пункт №6 – «Включить безопасный режим с поддержкой командной строки». Для этого нажмите клавишу [knopka]F6[/knopka].
Режим администратора
Порой для управления компьютер лучше использовать пользователя с повышенными правами. В этом случае не придется делать дополнительные действия при помощи правого клика мыши.
Для того чтобы включить «Суперпользователя», необходимо выполнить следующие шаги.
- Вызовите утилиту «Выполнить» сочетанием клавиш [knopka]Win[/knopka]+[knopka]R[/knopka]. В появившемся окне введите команду
[kod]control userpasswords2[/kod]
- Для запуска нажмите на кнопку «OK».
- В открывшемся приложении перейдите на вкладку «Дополнительно» и нажмите на одноимённую кнопку.
- Сначала откройте папку «Пользователи». Затем сделайте правый клик мыши по пользователю «Администратор» и в появившемся контекстном меню выберите пункт «Свойства».
- Уберите галочку возле пункта «Отключить учётную запись» и сохраните изменения, нажатием на кнопку «OK».
Теперь при включении компьютера вам на выбор будет предложено два пользователя.
Войдя под «Администратором», вы сможете делать, что угодно и без ограничений.
Заключение
Прочитав данную статью, вы должны были понять, что для запуска консоли существует огромное количество способов. В этом плане разработчики постарались на славу. Особенно в современных версиях Windows.
Видеоинструкция
Тем, у кого остались какие-то вопросы, предлагается посмотреть видеоролик, в котором приводятся дополнительные комментарии к вышеописанным методам.