 С течением времени производительность любой системы, будь то Windows 8 или 10, существенно падает. К такому эффекту приводит огромное количество факторов, среди которых можно отметить накопление больших объёмов временных файлов и старых записей в реестре, а также множество установленных, но не используемых, программ. Ниже мы подробно рассмотрим, как ускорить работу компьютера на Windows 8 и вернуть ОС первоначальный уровень быстродействия.
С течением времени производительность любой системы, будь то Windows 8 или 10, существенно падает. К такому эффекту приводит огромное количество факторов, среди которых можно отметить накопление больших объёмов временных файлов и старых записей в реестре, а также множество установленных, но не используемых, программ. Ниже мы подробно рассмотрим, как ускорить работу компьютера на Windows 8 и вернуть ОС первоначальный уровень быстродействия.
Встроенные средства
Перед тем как воспользоваться различными сторонними оптимизаторами, необходимо настроить систему стандартными инструментами Windows.
Очистка автозагрузки
Первой, но не каждому очевидной, причиной долгой загрузки и медленной работы ПК является непомерное количество самого разного программного обеспечения, автоматически запускающегося непосредственно при старте системы. Обычный пользователь может даже не знать о подобных программах.
Для того чтобы очистить список автозагрузки и оставить в нём только нужное ПО, проводим следующую последовательность действий:
- Кликаем правой кнопкой мыши на меню «Пуск» и переходим в пункт «Диспетчер задач».
- Далее следуем во вкладку «Автозагрузка» и видим список программ. Отметка «Включено» в графе «Состояние» означает, что данное приложение производит запуск своих компонентов одновременно с Windows
- Для того чтобы исключить программу из автозагрузки, кликаем по ней и нажимаем на «Отключить» в правом нижнем углу окна диспетчера. Рекомендуется отключать программы, принадлежащие принтеру, различные торрент-клиенты и всевозможные сервисные приложения (от утилит по очистке компьютера до различных сканеров). Общая инструкция следующая – если автозапускаемая программа обычно не используется сразу после старта ОС, то её стоит отключить.
Исключив данный фактор из причин медленной работы компьютера или ноутбука, переходим к следующему шагу.
Отключение визуальных эффектов
Новые версии Windows могут изначально плохо работать на слабом компьютере и ноутбуке. Для того чтобы хоть как-то облегчить нагрузку на компоненты ПК и повысить его быстродействие, можно отключить различные визуальные эффекты.
Для этого:
- Заходим в «Проводник», кликаем правой кнопкой мыши на пункте «Этот компьютер» и выбираем строку «Свойства».
- Отправляемся в «Дополнительные параметры системы».
- Во вкладке «Дополнительно» в разделе «Быстродействие» нажимаем на кнопку «Параметры», чтобы открыть окно, где производится детальная настройка визуальных эффектов.
- Для достижения максимального эффекта в параметрах оформления активируем пункт «Обеспечить наилучшее быстродействие» и нажимаем на «ОК». Оформление системы примет классический вид.
Данный способ будет эффективен и позволит повысить производительность только на слабых ПК. На высокопроизводительных компьютерах проведение подобных действий не окажет практически никакого влияния.
Перейдём к следующему шагу, который выполняется из этого же окна.
Изменение файла подкачки
Файл подкачки – это своеобразное дополнение к оперативной памяти на ноутбук или компьютер. Память резервируется на жёстком диске, однако работа с ней проводится с намного более низким уровнем быстродействия.
Для изменения объёма этого файла повторяем следующие действия:
- Не закрывая окна параметров быстродействия, представленного выше, переходим во вкладку «Дополнительно» и в разделе «Виртуальная память» нажимаем на «Изменить».
- Рекомендуется активировать пункт «Автоматически выбирать объем…» или же «Указать размер» и выставить необходимый (для опытных пользователей). Загвоздка также в том, что для компьютеров, обладающих достаточным количеством оперативной памяти (от 6 ГБ) и установленным SSD-диском, рекомендуется совсем отключить файл подкачки, так как он берётся с более медленного HDD-диска и сдерживает скорость функционирования системы. В конечном счёте, выбор действий зависит от конфигурации конкретного компьютера.
Настроив данный параметр под собственные нужды, отправляемся к следующему пункту.
Проведение дефрагментации диска
Причиной медленной работы компьютера может стать и высокий уровень фрагментированности системного диска. Для того чтобы провести процедуру дефрагментации и вернуть винчестеру былое быстродействие, повторяем действия из нижеизложенной инструкции:
- Открываем «Проводник», делаем правый клик на отображаемой иконке жесткого диска и переходим во вкладку «Свойства».
- Переходим в раздел «Сервис» и нажимаем на кнопку «Оптимизировать» во вкладке «Оптимизация и дефрагментация диска».
- Ещё раз выбираем нужный жёсткий диск и кликаем по кнопке «Анализировать».
- Знакомимся с результатами анализа и вердиктом системы в разделе «Текущее состояние». Если состояние характеризуется как «ОК», то дефрагментация не требуется. Если же в этой строке располагается фраза «Требуется оптимизация», то выбираем проблемный диск и кликаем по «Оптимизировать».
- Для того чтобы система автоматически поддерживала диски в состоянии максимальной производительности, нажимаем на «Включить» в разделе «Оптимизация по расписанию». Активируем пункт «Выполнять по расписанию», выбираем периодичность проведения процедуры и необходимые диски. Нажимаем «ОК».
Поддержка винчестера в оптимизированном состоянии позволяет программам и системе запускаться и функционировать на максимальной скорости.
Перейдём к последнему способу, который реализуется собственными силами Windows, без сторонних решений.
Обновление драйверов
Наибольшее влияние на производительность компьютера в повседневной работе и в играх оказывает видеокарта. Если пользователь не настраивал автоматическое обновление ее драйверов, необходимо вручную проверить наличие нового ПО для работы видеоадаптера.
Сделать это можно двумя способами – используя встроенные возможности или применяя официальную утилиту.
Реализация обновления с помощью встроенных в ОС инструментов проходит следующим образом:
- Кликаем правой кнопкой по «Пуску» и жмём на строку «Диспетчер устройств».
- Раскрываем раздел «Видеоадаптеры», выбираем установленную видеокарту, делаем на ней правый клик и нажимаем на «Обновить драйверы».
- Выбираем автоматический режим. Поиск вручную подходит лишь в том случае, если пользователь решил заранее скачать достоверный официальный драйвер и желает установить именно его. Для проведения процедуры необходим стабильный интернет.
При наличии обновлений система самостоятельно их установит.
Встроенное средство не всегда находит свежие обновления. Если так случилось и у вас, то необходимо прибегнуть к обновлению с помощью официальной утилиты. Провести его можно по инструкции, расположенной ниже:
- Узнаём производителя видеокарты и скачиваем официальную утилиту непосредственно с его сайта. Узнать производителя можно в том же диспетчере устройств. Существует лишь два популярных лидера по созданию видеокарт – NVIDIA и AMD.
- Скачиваем программу для обновления с сайта разработчика. Утилиты от обеих компаний максимально просты в использовании и, по сути, обладают лишь одной кнопкой – «Обновить». Они самостоятельно определят модель видеокарты и подберут подходящий драйвер. После этого игры начнут работать чуть лучше, да и общая производительность возрастёт.
Особенно критична актуальность драйверов видеокарты для современных игр.
На этом возможности системы заканчиваются. Рассмотрим следующую группу способов оптимизации системы.
Сторонние утилиты
Более эффективным способом ускорения работы PC станет использование различных оптимизационных утилит, способных очистить компьютер от временных файлов и обнаружить возможные вирусные угрозы, загружающие процессор и оперативную память.
Рассмотрим два самых эффективных, популярных и покрывающих все нужды пользователя решения. Не будем обсуждать утилиты по группам – разберём функции каждой из них по отдельности.
CCleaner
CCleaner – это самое популярное средство по очистке и оптимизации ОС из всех ныне существующих. Произвести загрузку программы можно из Интернета с официального сайта производителя абсолютно бесплатно. При запуске утилиты пользователя встречает 3 функциональных вкладки.
Рассмотрим подробнее их содержимое:
- Очистка. Данная вкладка позволяет удалить все временные файлы и удалить кэш установленных браузеров. Иначе говоря, пользователь может освободить от «мусора» установленные жёсткие диски. Для проведения операции выбираем необходимые пункты, жмём на «Анализ», а по завершении анализа кликаем на кнопку «Очистка». Эта процедура способна ощутимо ускорить работу системы, удаляя весь скопившийся мусор.
- Реестр. Позволяет провести анализ реестра на предмет наличия устаревших записей, существенно замедляющих работу компьютера. Если подобные проверки никогда не проводились, то таких файлов может быть обнаружено огромное количество. Для анализа кликаем на кнопку «Поиск проблем», а после проведения поиска кликаем на «Исправить выбранное».
- Сервис. Позволяет работать с автозагрузкой и полностью удалять ненужные программы оттуда. Рекомендуется ознакомиться со списком всех установленных на ПК приложений и избавиться от подозрительных или давно не используемых.
CCleaner – это качественный оптимизатор операционной системы. Однако его может быть недостаточно, ведь тормозить ее работу способны различные вирусы и вредоносные программы. При наличии таковых никакие средства, кроме специализированных программ по их идентификации, не помогут.
Malwarebytes Anti-Malware
Malwarebytes Anti-Malware – это многофункциональный антивирусный пакет, нейтрализующий весьма широкий спектр вирусных угроз. Изначально утилита направлена на борьбу с различными шпионскими модулями, потребляющими большое количество ресурсов системы.
Скачиваем и устанавливаем программу с сайта разработчика, после чего запускаем и следуем инструкции:
- Открываем раздел «Проверка», активируем блок «Полная проверка» и нажимаем на кнопку «Начать проверку».
- Ожидаем окончания операции, после чего знакомимся с количеством найденных угроз. Для избавления от них рекомендуется нажать на «Поместить выбранные объекты в карантин».
- Программа позволяет настроить автоматическое ежедневное сканирование. Для этого раскрываем раздел «Расписание проверок» и активируем пункт «Стандартная».
Malwarebytes поможет защитить ПК от угроз, «пожирающих» львиную долю ресурсов компьютера.
На этом обзор основных средств ускорения ПК, охватывающих весь объём возможных проблем, можно завершить. Перейдём к некоторым выводам.
Выводы
Мы рассмотрели самые распространённые программные методы ускорения компьютера на Windows 8 32 Bit и 64 Bit, а также способы поддержания его в состоянии максимального быстродействия. Конечно, реализовать то же самое можно и установкой новых комплектующих или заменой обычного HDD диска на SSD, однако данные способы требуют больших дополнительных затрат.
Видеоинструкция
Мы прикрепляем максимально подробную видеоинструкцию, в которой пошагово рассмотрен весь комплекс действий по оптимизации системы.

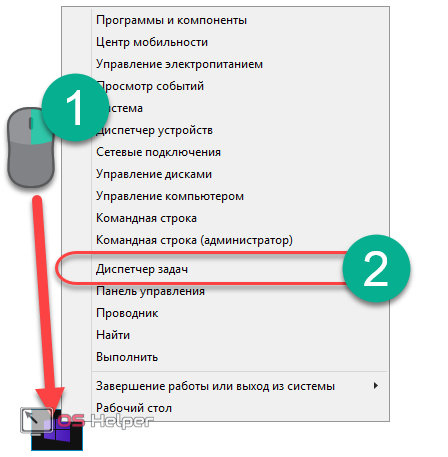
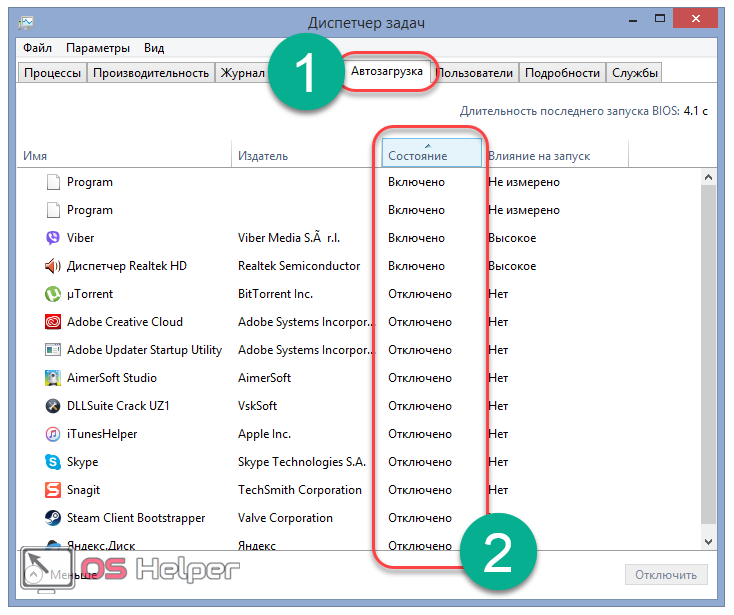
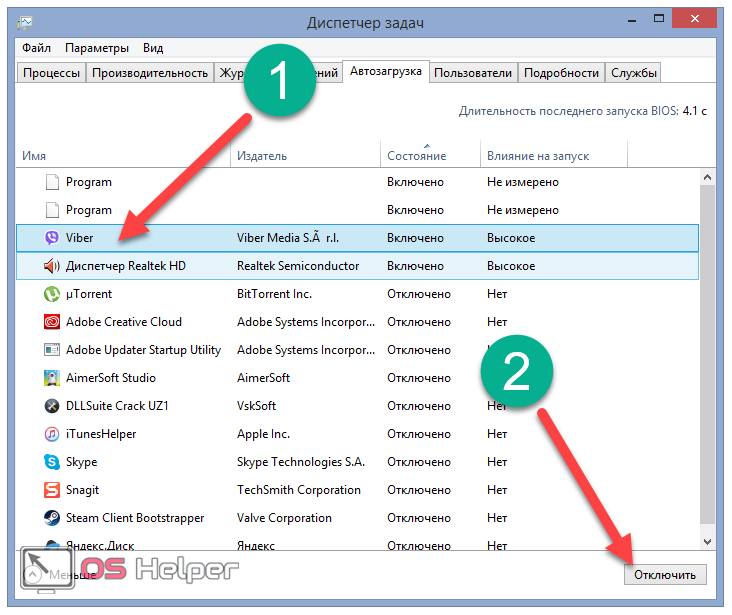

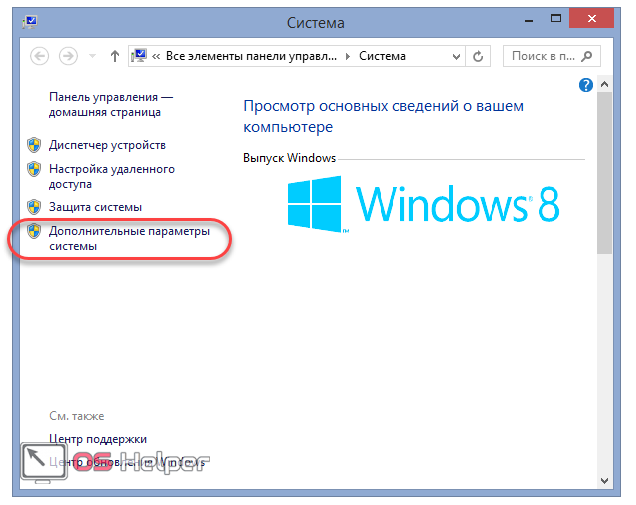
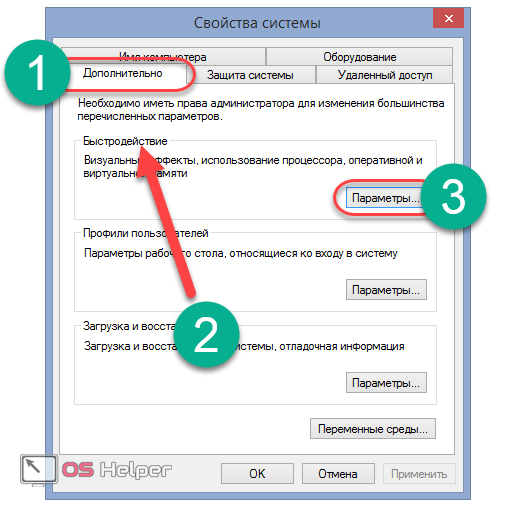
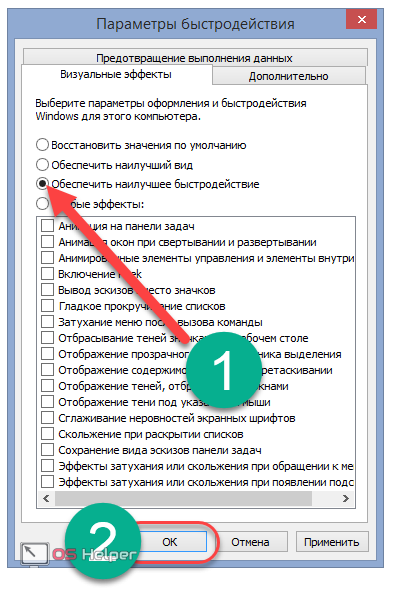
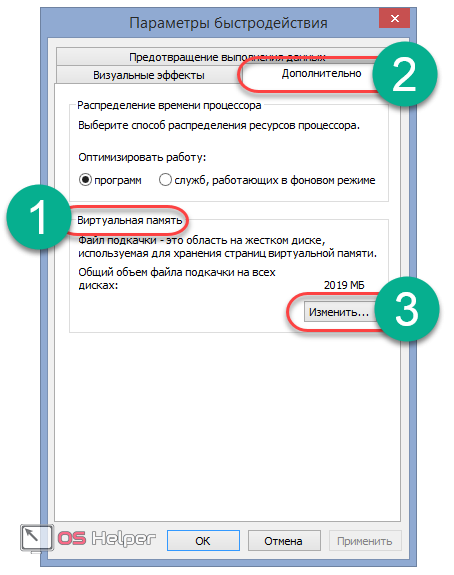
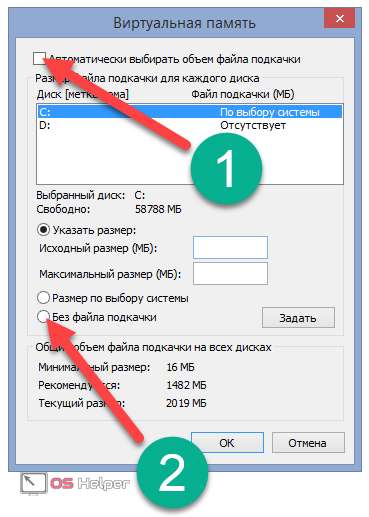
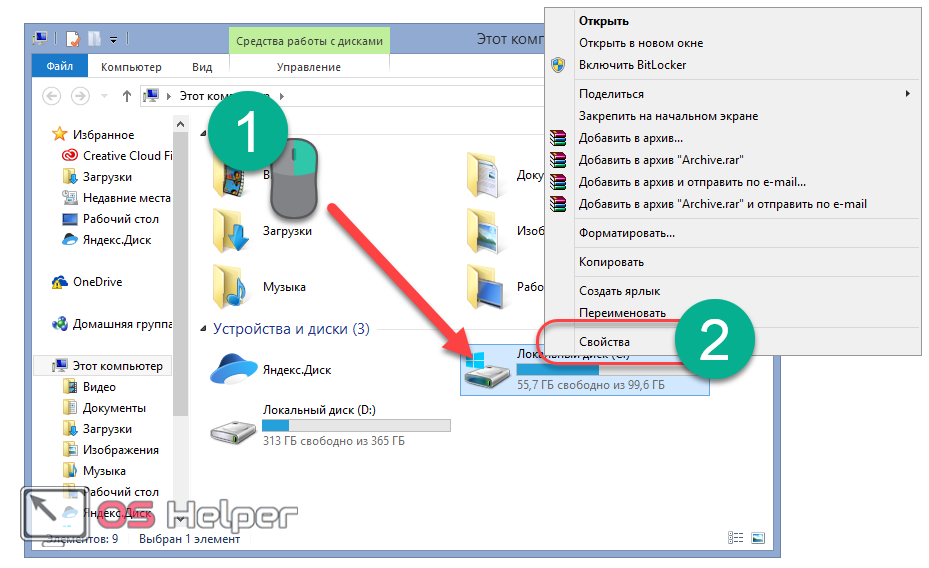
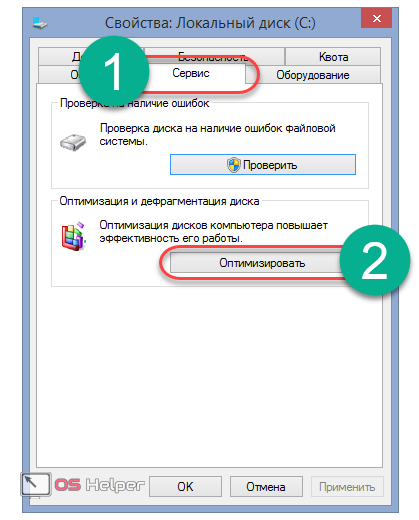
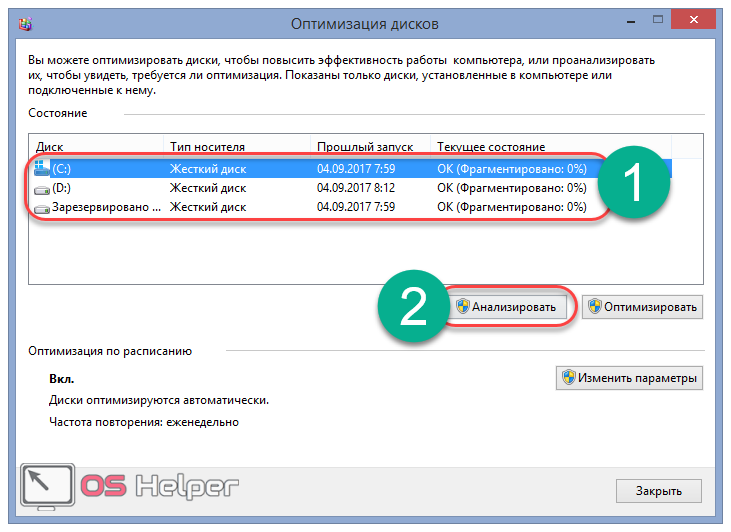
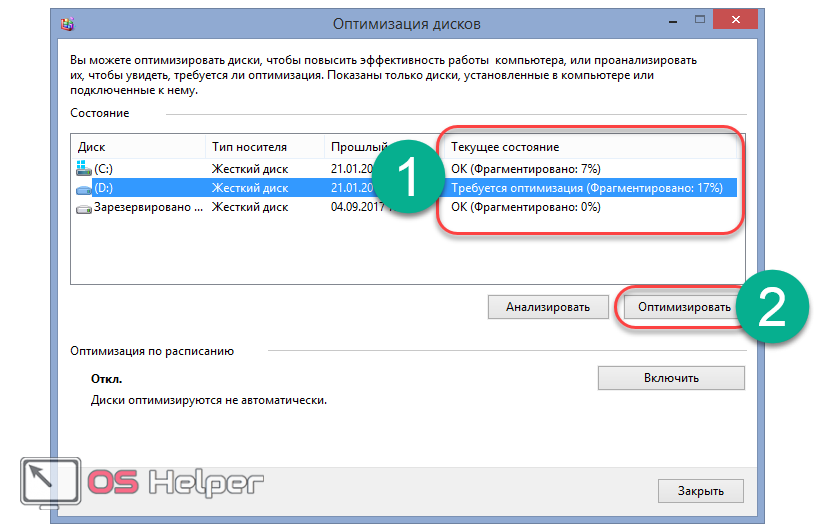
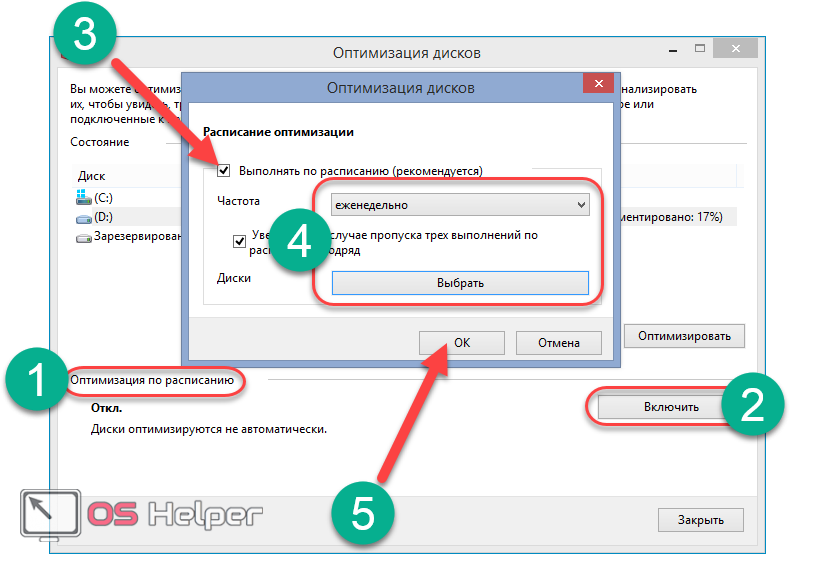
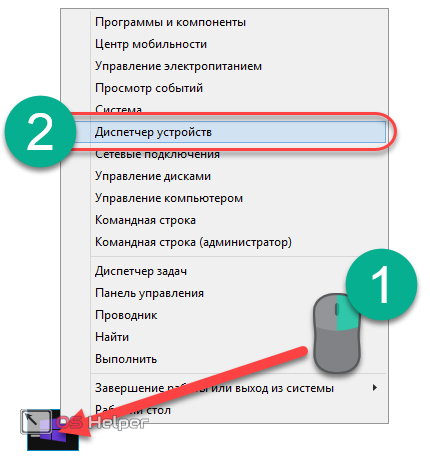
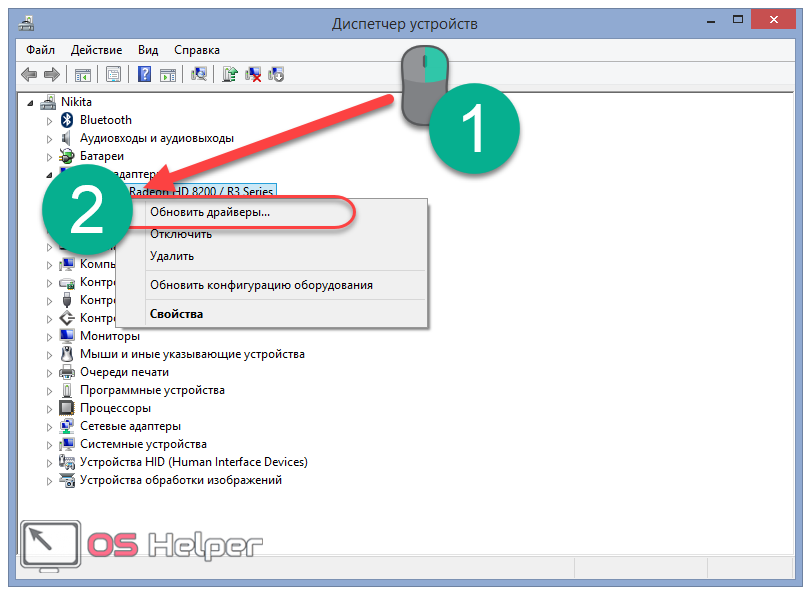
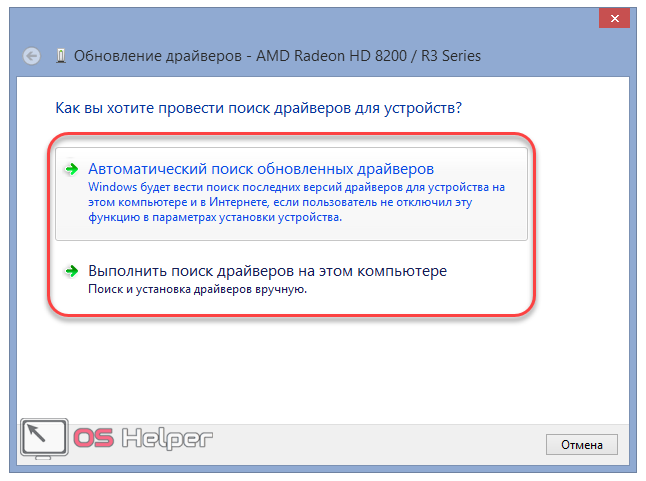
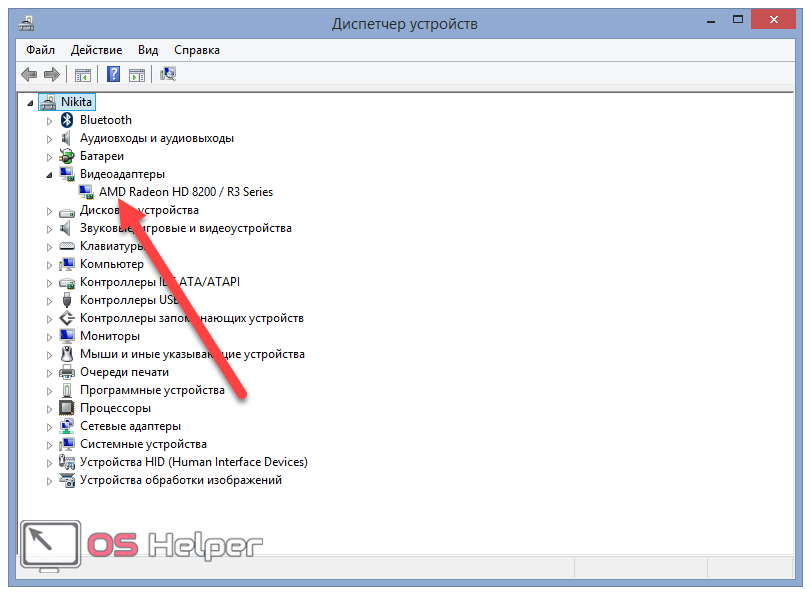
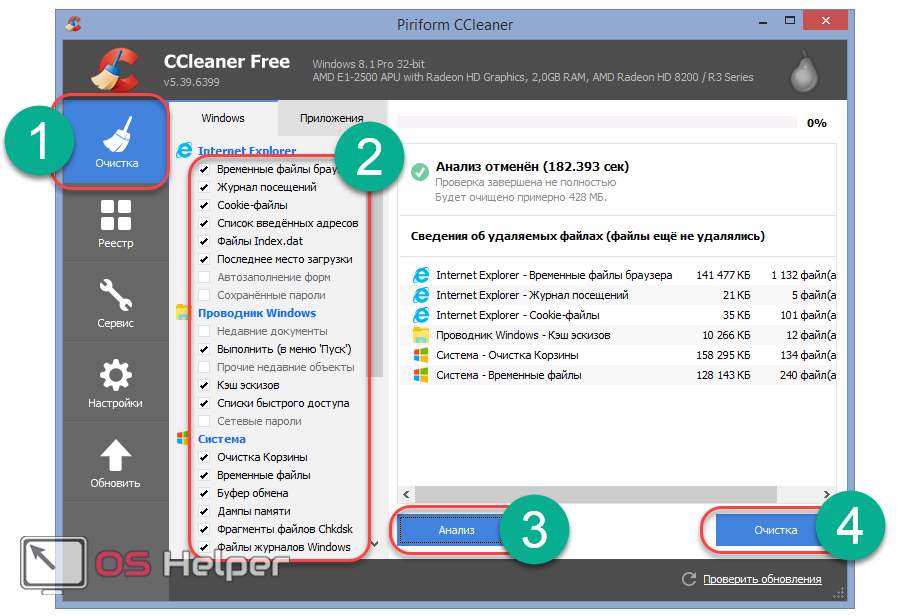
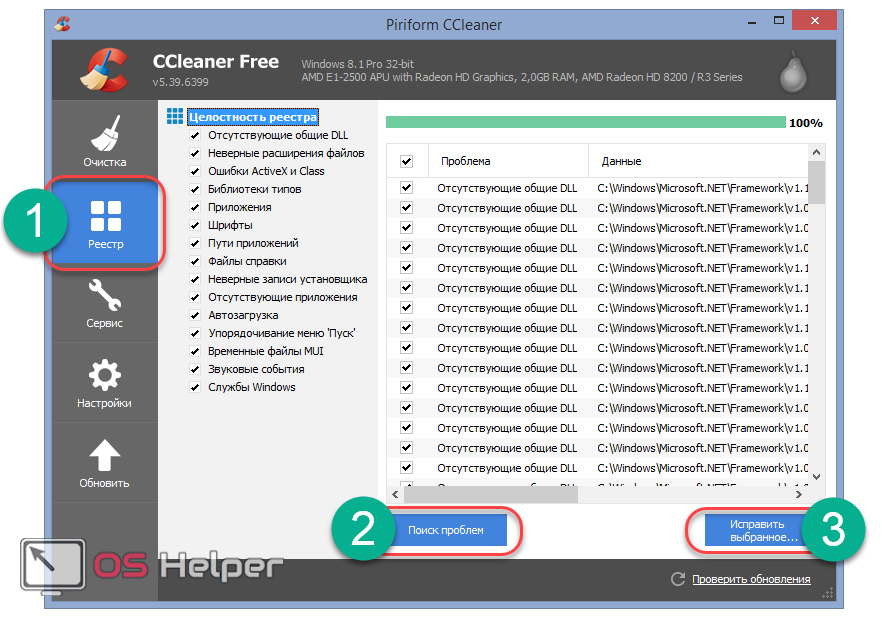
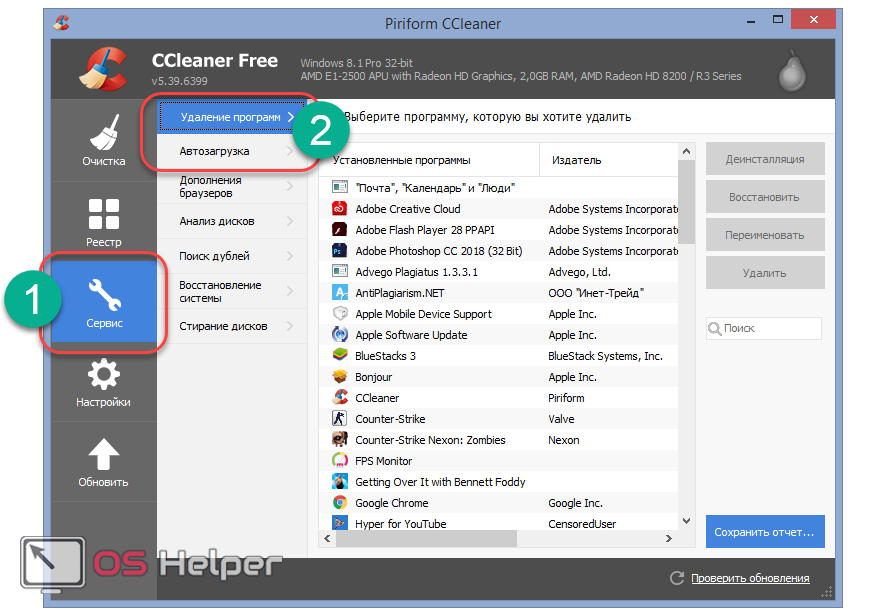
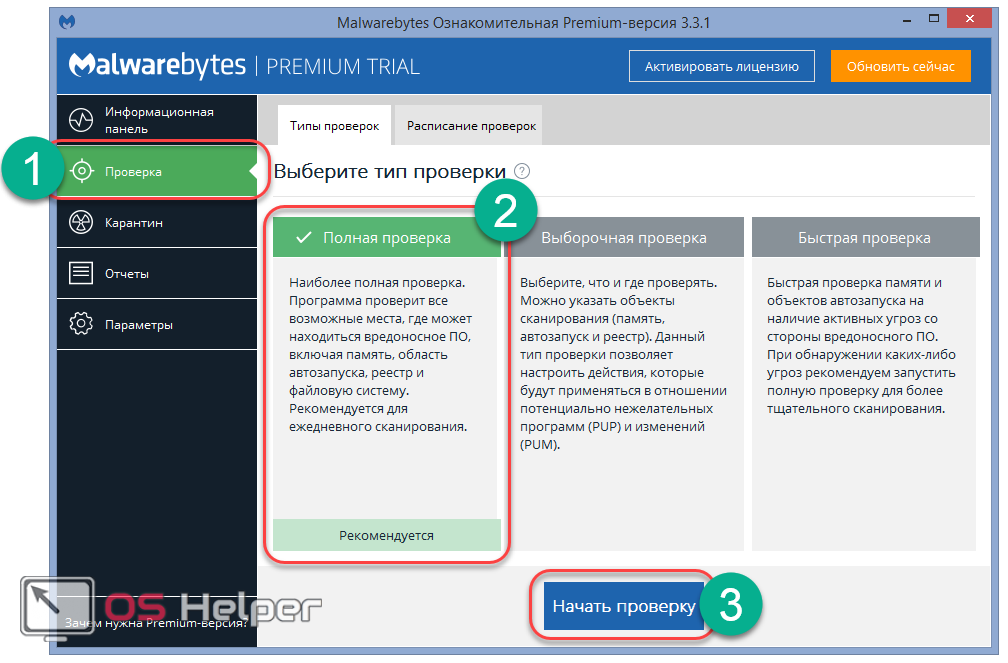
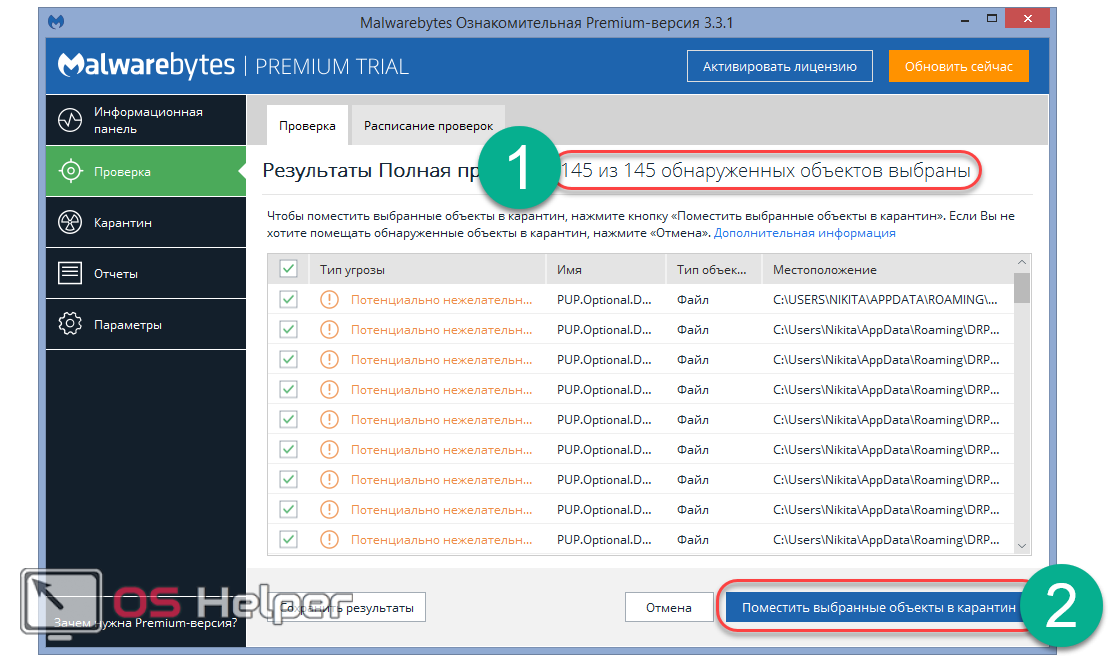
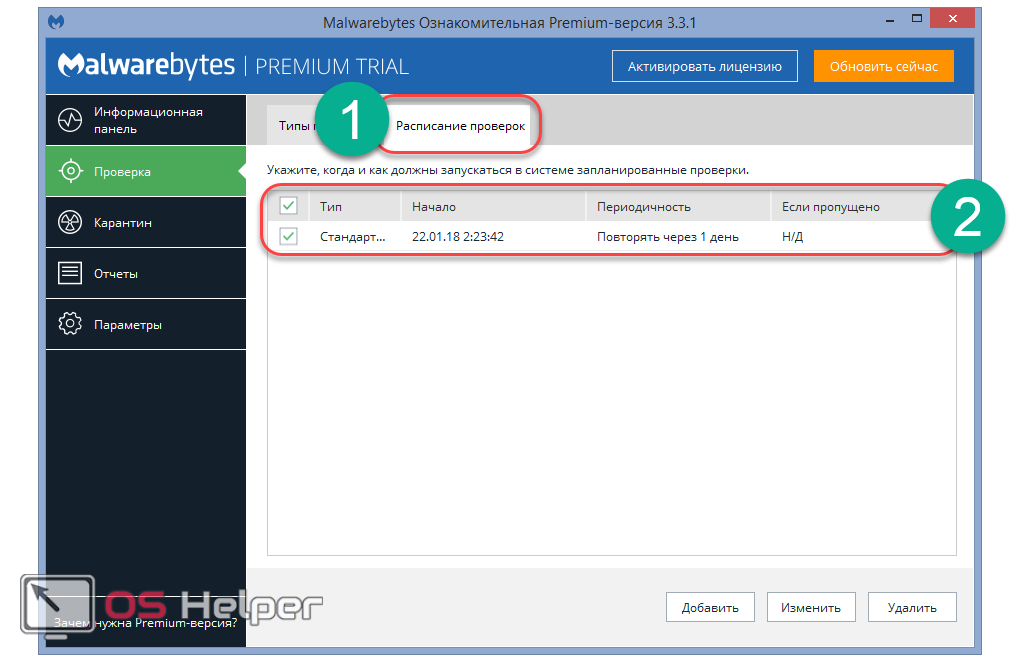








После всех этих процедур, ноутбук не загрузился за 1,5 часа.
до процедуры с реестром Я ещё сдерживал смех….Финальный шаг меня разорвал прост)))раза в 3 неверно перекрыл весь мизер прироста производителности описной выше !! Агонь статя давно таких не видел…респект за хахатушки)