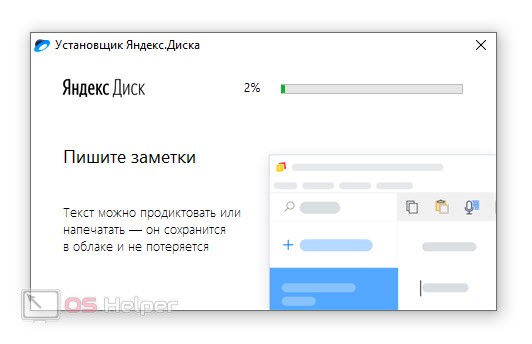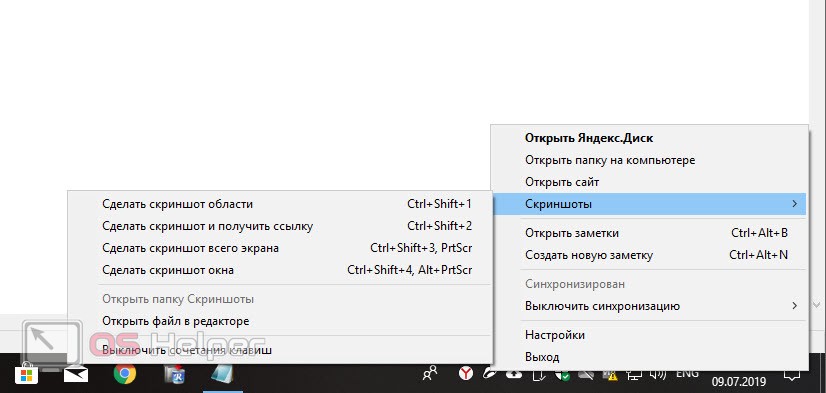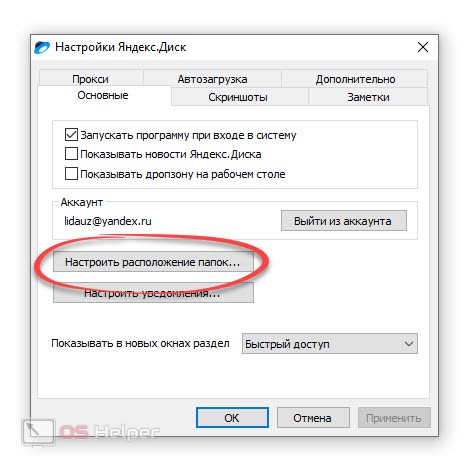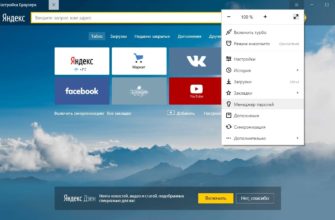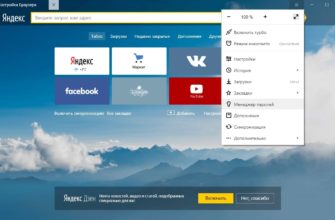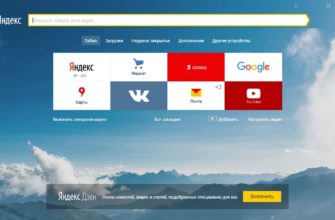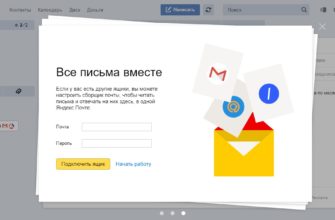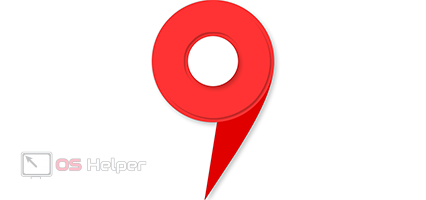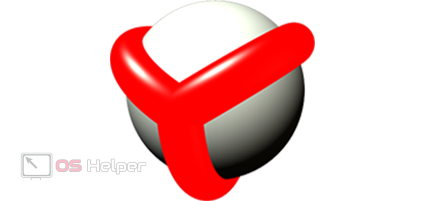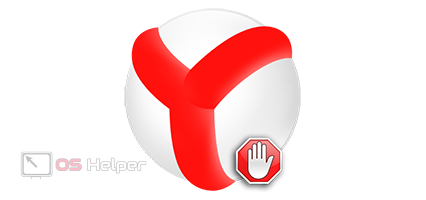Для того чтобы мы не теряли свои данные, например, по причине порчи жесткого диска, хранить их нужно в облаке. Оно, в свою очередь, является удаленным компьютером, на которой вы копируете свои файлы. Администрация облака гарантирует сохранность всех данных и круглосуточный доступ к ним со стороны владельца. Для более удобной работы с такими сервисами существуют специальные приложения, обеспечивающие синхронизацию. Именно об одном из них и пойдет речь сегодня. Скоро вы узнаете, как скачать Яндекс.Диск на компьютер.
Для того чтобы мы не теряли свои данные, например, по причине порчи жесткого диска, хранить их нужно в облаке. Оно, в свою очередь, является удаленным компьютером, на которой вы копируете свои файлы. Администрация облака гарантирует сохранность всех данных и круглосуточный доступ к ним со стороны владельца. Для более удобной работы с такими сервисами существуют специальные приложения, обеспечивающие синхронизацию. Именно об одном из них и пойдет речь сегодня. Скоро вы узнаете, как скачать Яндекс.Диск на компьютер.
Скачиваем Яндекс.Диск
Итак, для того чтобы установить на наш компьютер или ноутбук программу для синхронизации данных с облаком делаем несколько простых шагов:
- Изначально переходим на официальный сайт Яндекс.Диск. Когда это будет сделано скачиваем установочный дистрибутив нашей программы. В результате запустится установка, где мы, следуя подсказкам пошагового мастера, делаем все нужные шаги.
- Скачивание и установка программы проходят полностью в автоматическом режиме поэтому, все что нужно сделать, это дождаться завершения процесса.
Внимание: по окончании установки уберите флажки напротив пунктов инсталляции Яндекс.Браузера и установки Яндекс в качестве домашней странички. Соответственно, если они вам не нужны.
Авторизация и настройки
Теперь, когда наш Яндекс.Диск установлен на компьютер, мы можем переходить к работе с ним. Изначально авторизуемся при помощи наших логина и пароля, а затем немножко настроим программу:
- Когда окно ввода логина и пароля откроется впишите Яндекс электронную почту и пароль от нее в соответствующие поля, а потом нажмите «Войти».
- В результате наше облачное хранилище запустится, и мы увидим окно, напоминающее проводник Windows. При этом в самом низу написано количество доступного нам свободного места. Например, в нашем случае это около 5 Гб.
- При этом Яндекс диск отобразится и в системном трее ОС. Для того чтобы вызвать контекстное меню просто сделайте правый клик мышью по нему. В результате мы получим доступ к следующим опциям:
- открытие Яндекс.Диска;
- открытие папки на компьютере;
- открытие сайта;
- инструментарий для работы со скриншотами;
- создание и запуск заметок;
- включение или отключение синхронизации;
- настройки программы.
Нас интересует именно предпоследний пункт, который называется «Настройки». Давайте подробнее разберемся с ними.
- Запускаем настройки через контекстное меню, которое мы представили выше.
- Переключаясь между вкладками, переходим к тому разделу, который нам нужен:
- В основных настройках мы можем активировать запуск программы вместе с операционной системой и отключить навязчивой новости от Яндекса.
- Также тут можно включить специальную дроп-зону на рабочем столе, при помощи которой мы сможем перекидывать файлы в один клик мышью прямо в облако.
- В разделе «Скриншоты» представлена возможность настроить сочетание горячих клавиш для работы с таковыми.
- То же самое вы найдете и на вкладке «Заметки».
- Для тех пользователей, в чьих странах доступ к сервису заблокирован, присутствует раздел с прокси-сервером. Тут вы можете прописать данные от своего прокси и снять любые запреты.
- Автозагрузка фотографий и видео с вашего смартфона в облако или на компьютер.
- В дополнительных настройках можно активировать уведомление о заканчивающемся пространстве на диске, включить отображение расширений файлов или настроить автоматическое обновление программы.
- Для того чтобы выбрать, какой каталог будет синхронизироваться с облаком на вашем компьютере, мы можем воспользоваться главными настройками, а именно кнопкой, обозначенной на скриншоте ниже. В результате запустится проводник Windows, в котором мы можем выбрать каталог, который и будет синхронизироваться.
Видеоинструкция
Также рекомендуем ознакомиться с видео, в котором вопрос, затронутый в статье, рассмотрен куда более наглядно.
В заключение
На этом мы свою статью будем заканчивать. Теперь, когда вы знаете, как скачать Яндекс.Диск на компьютер, мы можем лишь добавить, что если у вас останутся вопросы, обязательно задавайте их в комментариях.
Наши эксперты постоянно следят за обратной связью и в случае необходимости дают ответ, способный помочь в той или иной ситуации.