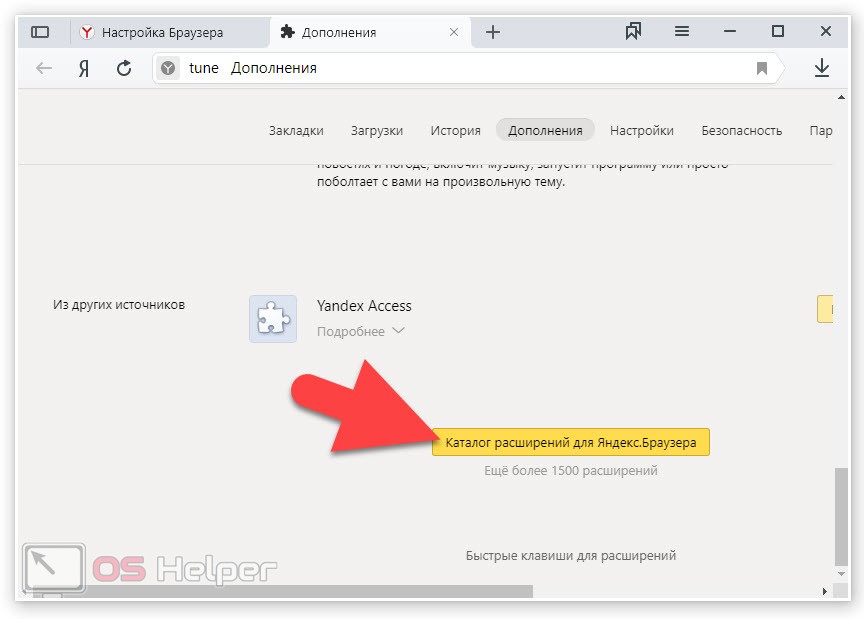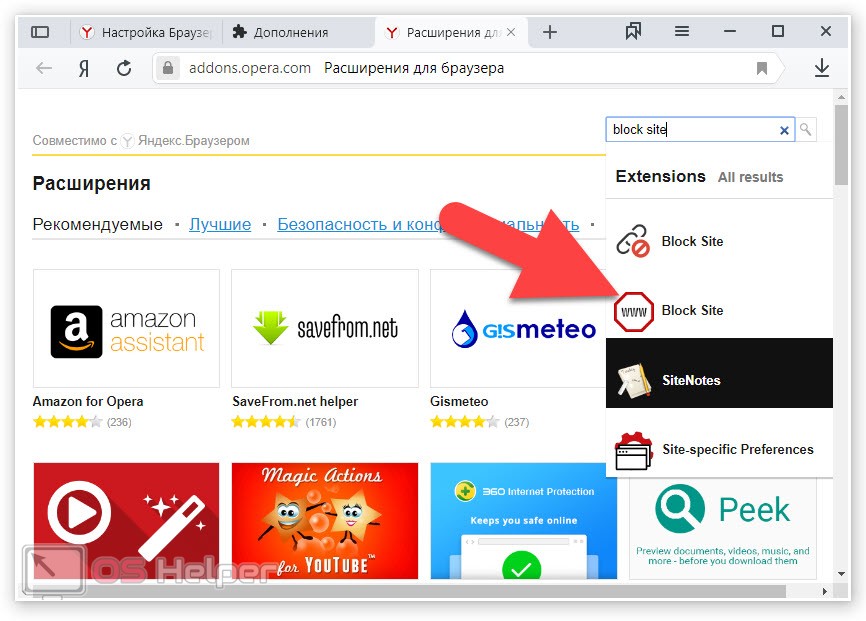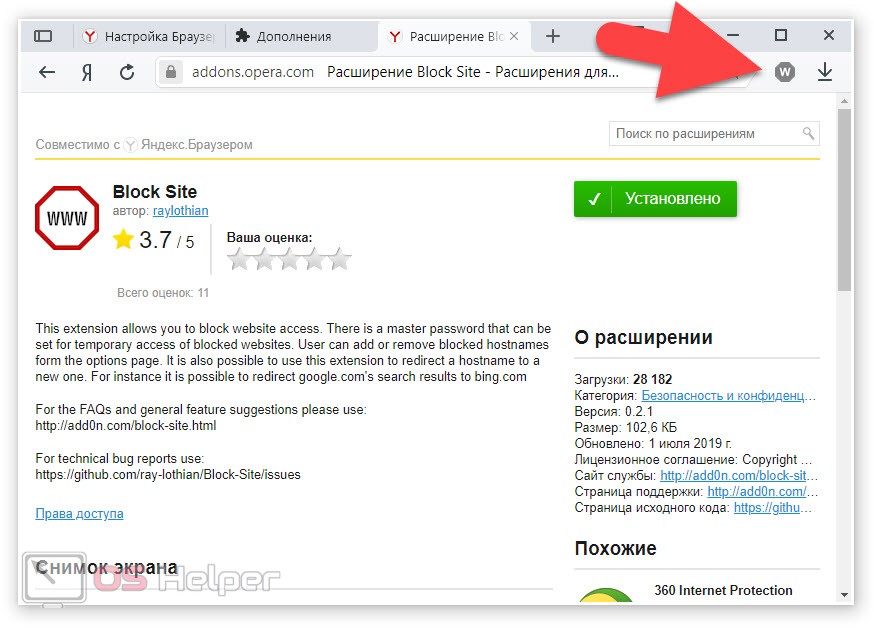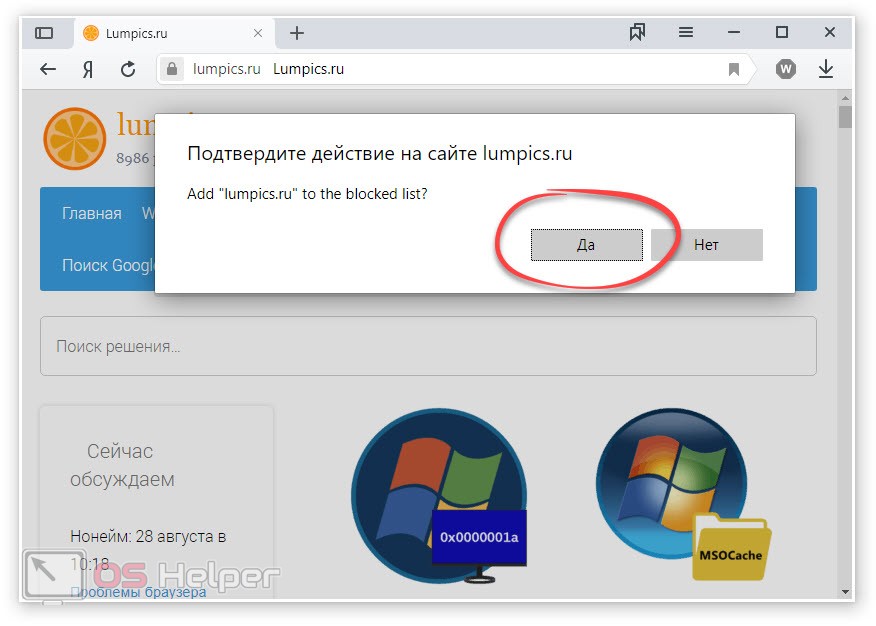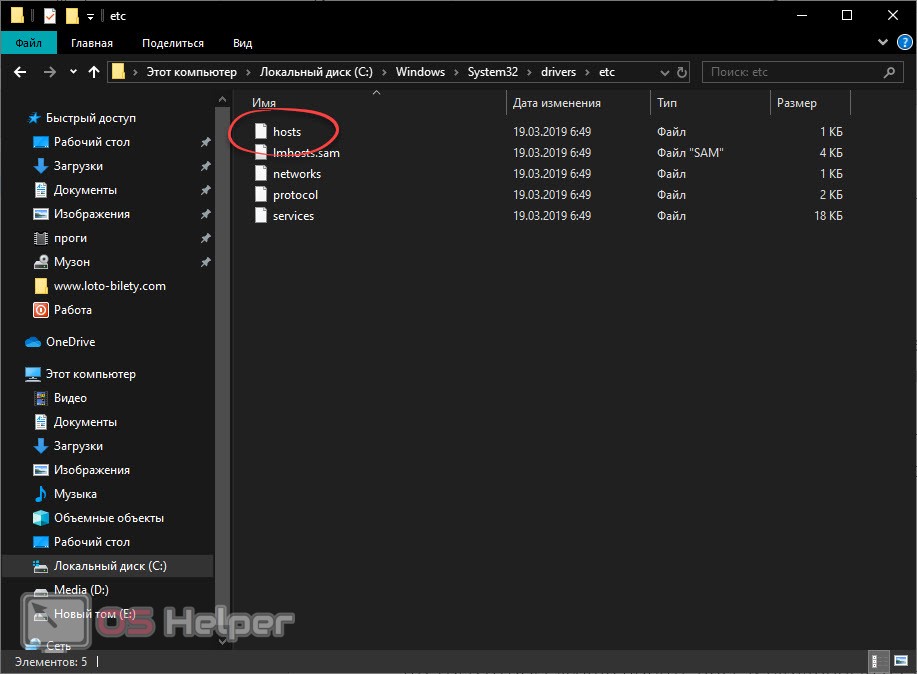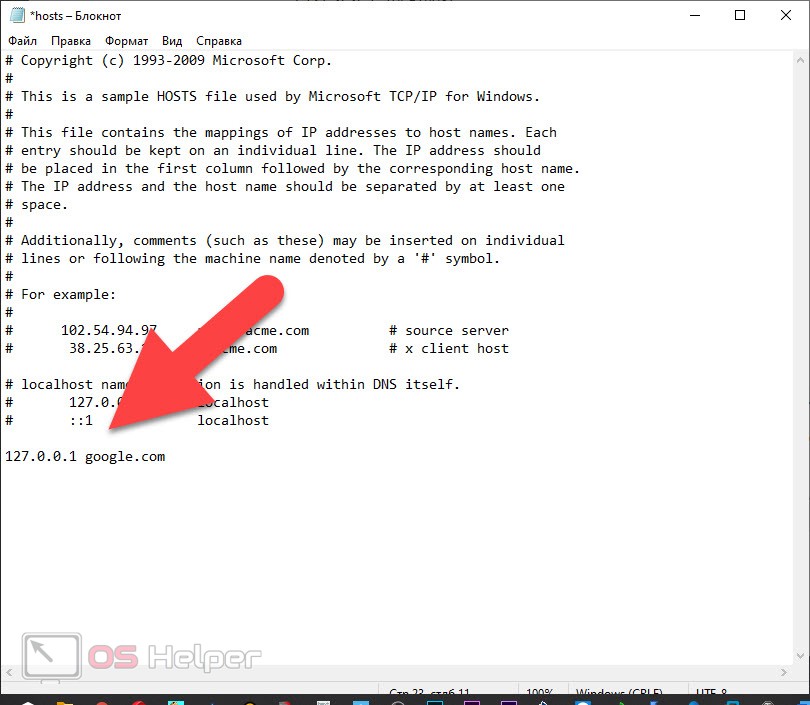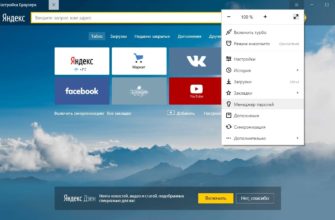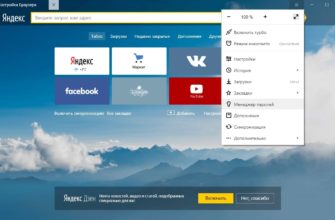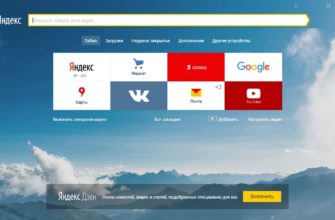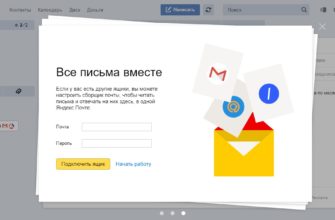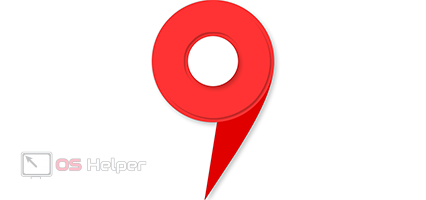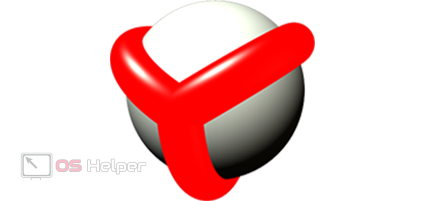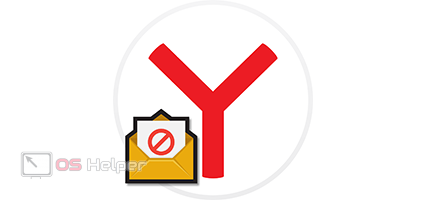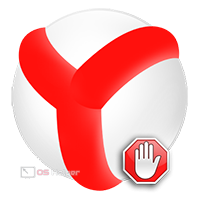 В очередной раз всех приветствуем на OS-Helper.ru! Сегодня речь пойдет о том, как заблокировать сайт, чтобы он не открывался в Яндекс.Браузер. Реализовать такую задачу мы можем сразу при помощи двух вариантов, соответственно, подробно рассмотрим каждый из них. Вы же, в свою очередь, выберете тот способ, который в силу личных предпочтений подойдет больше всего. Что ж, давайте, не откладывая, приступать прямо к делу.
В очередной раз всех приветствуем на OS-Helper.ru! Сегодня речь пойдет о том, как заблокировать сайт, чтобы он не открывался в Яндекс.Браузер. Реализовать такую задачу мы можем сразу при помощи двух вариантов, соответственно, подробно рассмотрим каждый из них. Вы же, в свою очередь, выберете тот способ, который в силу личных предпочтений подойдет больше всего. Что ж, давайте, не откладывая, приступать прямо к делу.
При помощи расширения
Как известно, любой браузер, в частности, Яндекс.Браузер, мы можем улучшить, устанавливая плагины, которые расширяют функционал обозревателя. Так и в данном случае, для того чтобы получить возможность блокировать определенные сайты, нам необходимо установить специальный плагин. Давайте в подробностях рассмотрим, как это делается:
- Запускаем главное меню браузера и переходим к разделу «Дополнения». Далее прокручиваем содержимое странички в самый низ и кликаем по кнопке, отмеченной на скриншоте ниже.
- В открывшемся окне, точнее, правой верхней его части, воспользовавшись поисковой формой, вводим название «Block Site». После того как поисковая выдача появится кликаем по нужному результату.
- Попав на домашнюю страничку расширения, жмем кнопку его добавления в Яндекс.Браузер. После этого последует процесс инсталляции, завершения которого нам нужно будет дождаться. В результате на панели инструментов вашего браузера появится характерная иконка, при помощи которой мы и сможем блокировать сайты.
- Для того чтобы добавить любой сайт в список заблокированных мы просто переходим на ненужный ресурс и жмем иконку, о которой говорили выше. В результате появится окно с просьбой подтвердить блокировку сайта. Жмем кнопку, обозначенную на скриншоте.
В результате когда кто-то попытается открыть заблокированный сайт, он столкнется с необходимостью ввода пароля.
Данный код задается в настройках расширения, с которыми вы будете разбираться уже самостоятельно. Благо, дополнение полностью русифицировано.
Также существует огромное количество других расширений, реализующих тот же функционал. Вы можете попробовать поочередно устанавливать их и путем перебора определить тот плагин, который подходит вам наиболее. Только не забывайте о том, что после каждой новой установки, старое расширение необходимо удалять.
Все то же самое можно реализовать и в любом другом браузере. Магазин дополнений есть и в Google Chrome, и Опера, и у Mozilla Firefox и даже у Microsoft Edge. Мы просто переходим в соответствующий магазин, вводим запрос и выбираем один из вариантов, появившихся в поисковой выдаче.
Средствами Windows
Также давайте расскажем об еще одном варианте, который позволяет реализовать блокировку сайта на уровне операционной системы. Работает это следующим образом:
- Изначально запускаем проводник Windows (например, воспользовавшись иконкой на панели задач) и переходим по пути, обозначенному ниже.
[kod] C:\Windows\System32\drivers\etc[/kod].
- Теперь, при помощи любого текстового редактора, открываем файл hosts. Программу, при помощи которой мы будем редактировать объект, необходимо обязательно запустить от имени администратора. В противном случае нам попросту не удастся сохранить изменения.
- Когда файл будет открыт немного ниже основного содержимого нам необходимо прописать адрес сайта, который хотим заблокировать. Когда это будет сделано сохраняем изменения и переходим к нашему браузер для того, чтобы проверить, получилось ли запретить доступ к ресурсу.
Внимание: перед доменным именем сайта, который мы блокируем, необходимо прописать его IP-адрес. Определить последний можно при помощи любого бесплатного интернет-сервиса.
Видеоинструкция
До того чтобы лучше понять весь изложенный в статье материал мы предлагаем посмотреть обучающее видео по данной теме.
Подводим итоги
Теперь, когда вы знаете, как заблокировать сайт так, чтобы он не открывался в Яндекс.Браузер, мы можем смело заканчивать свою подробную пошаговую инструкцию. Надеемся, вопросов у вас не возникнет, однако, если и так, вы всегда можете обратиться за помощью в комментарии.