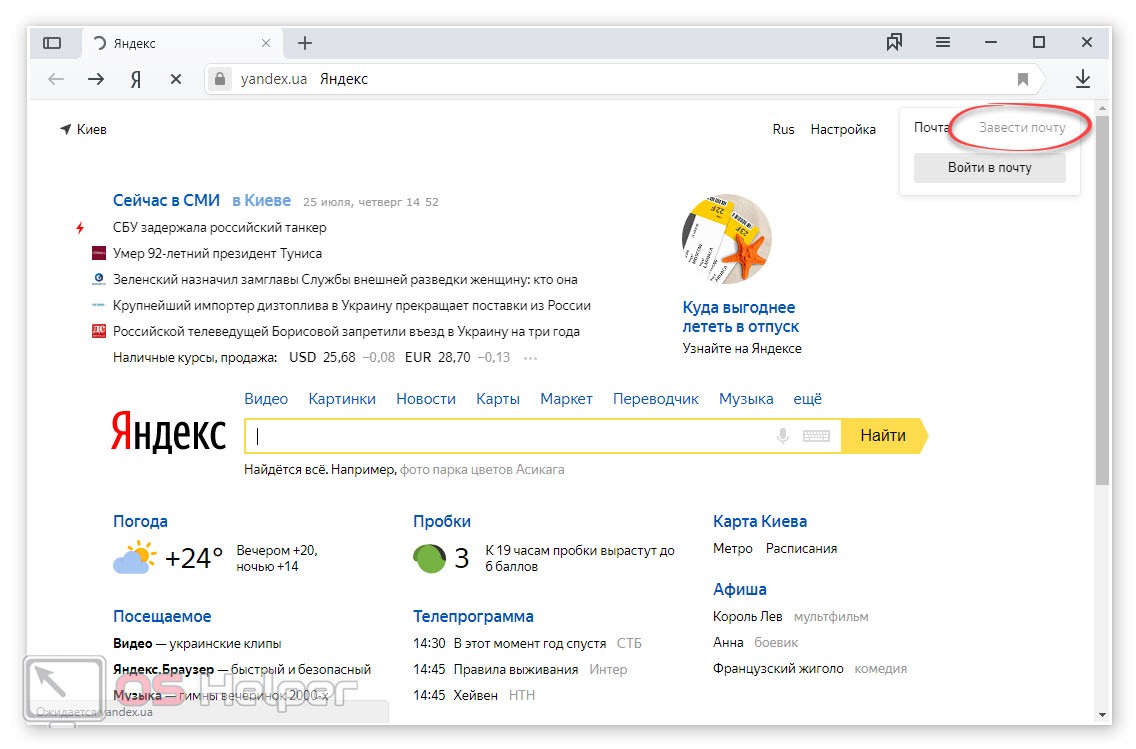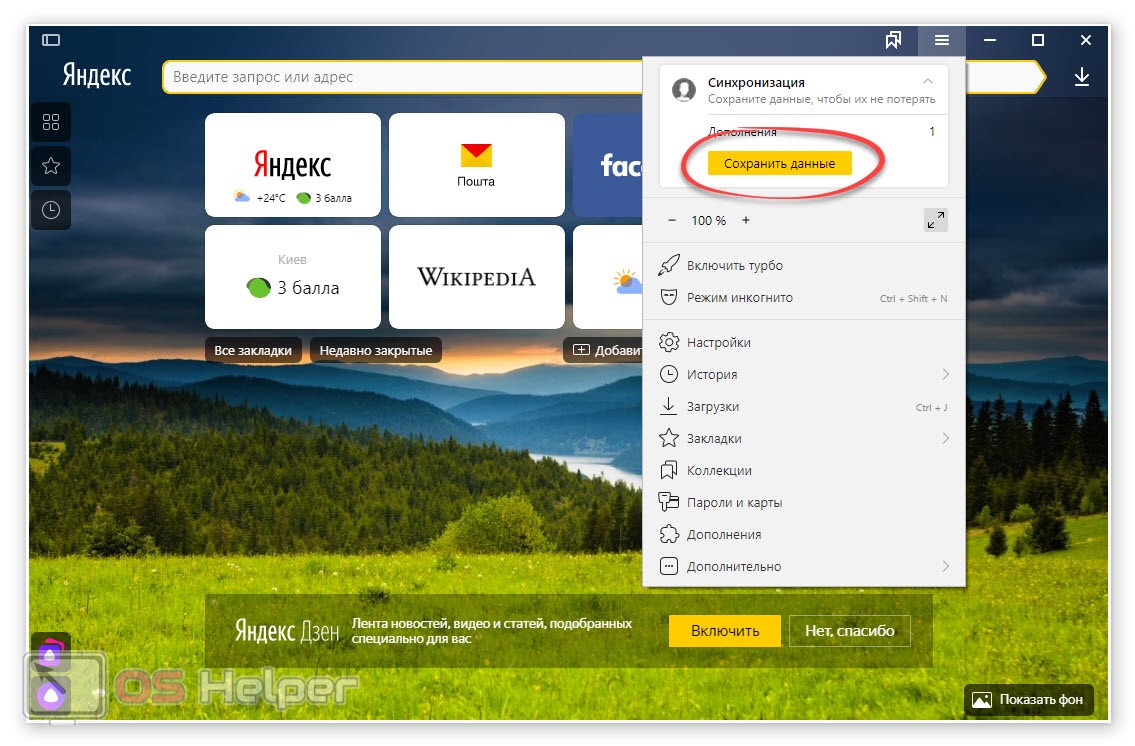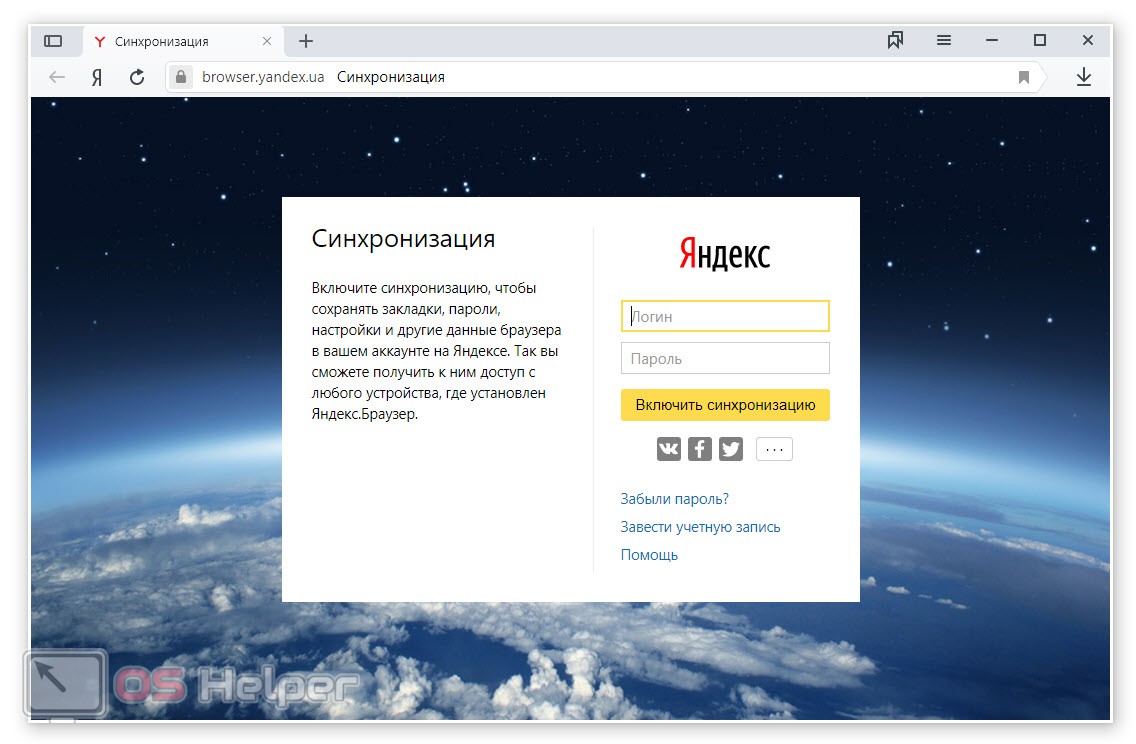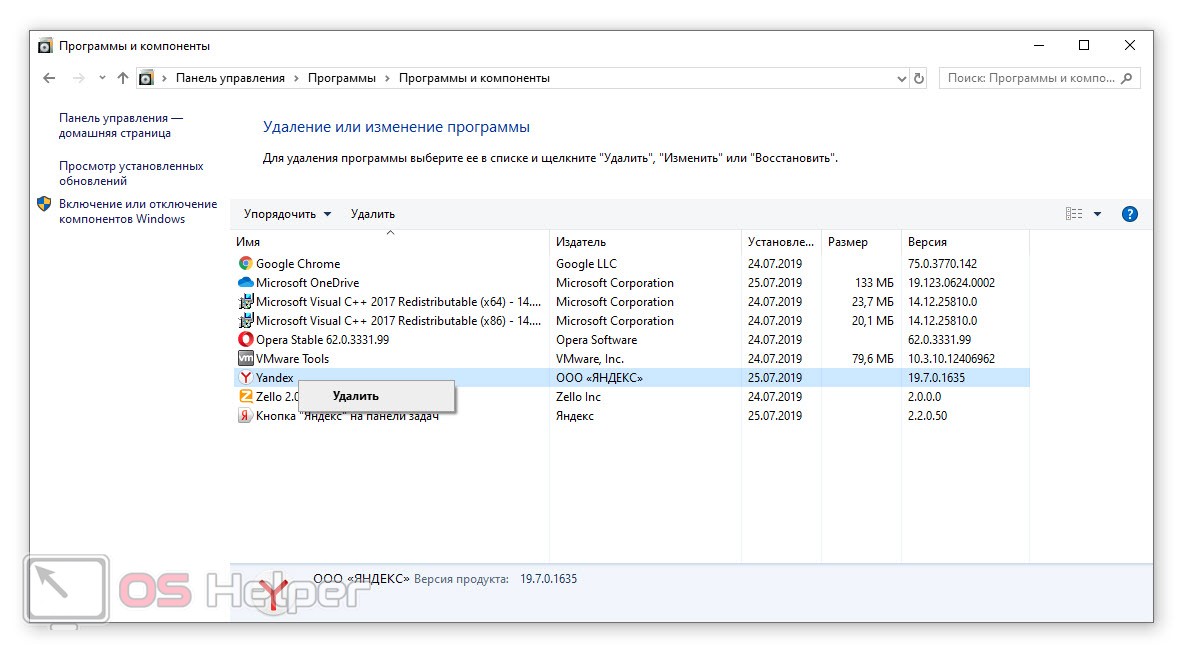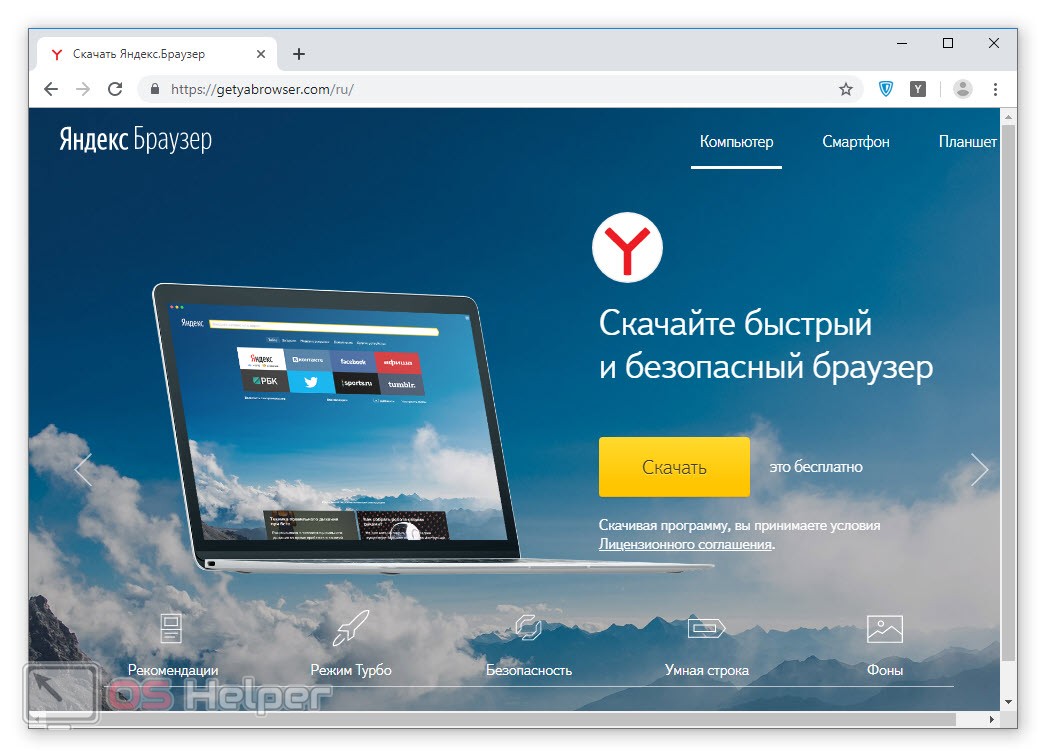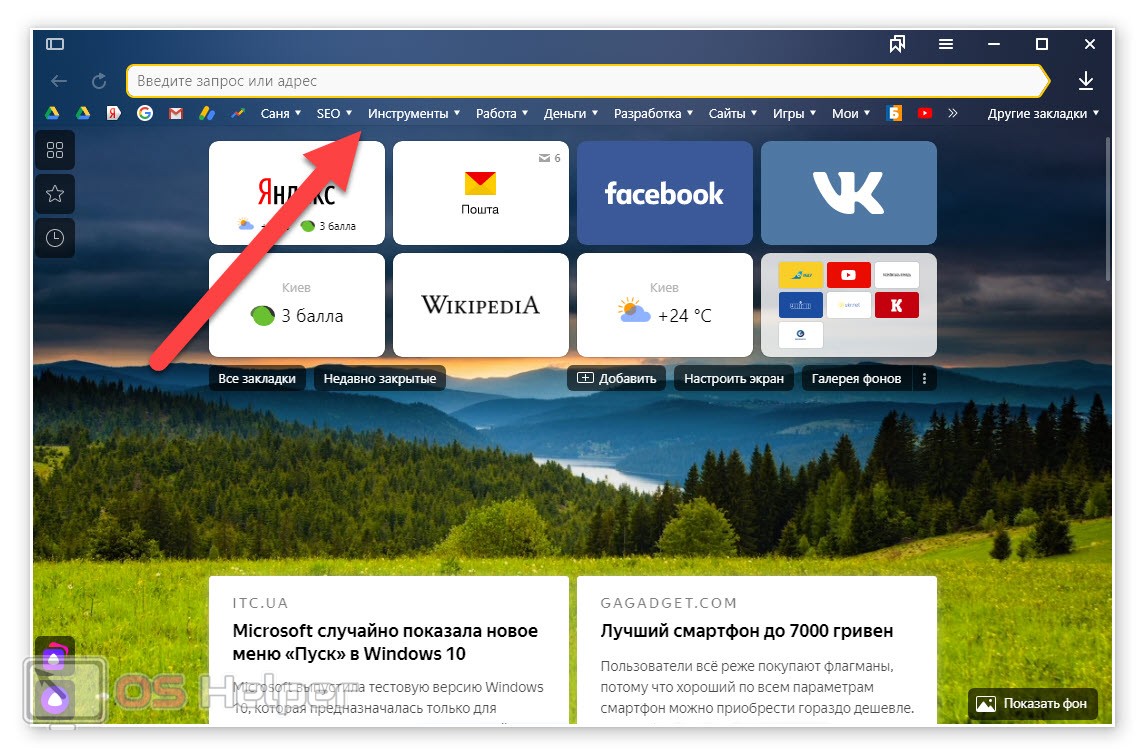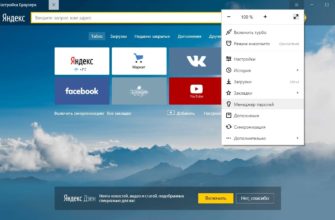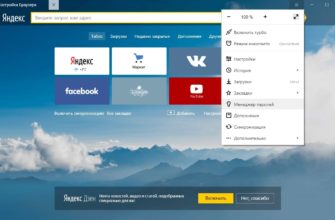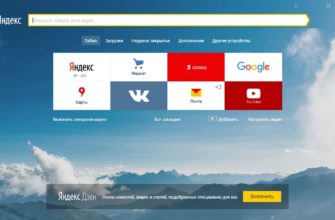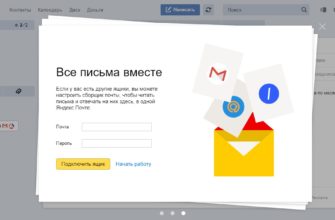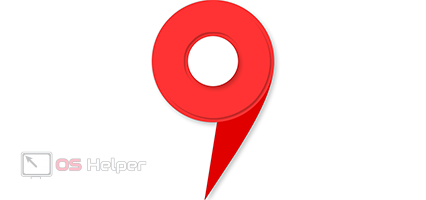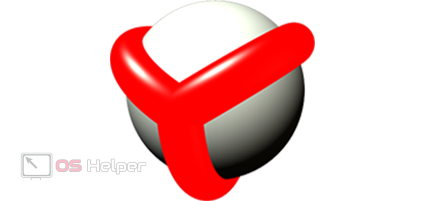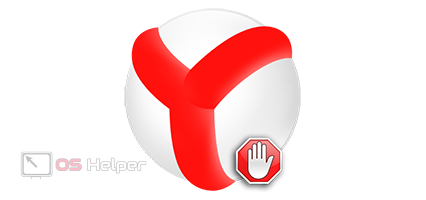Продолжая свою работу с Яндекс-сервисами, мы расскажем о еще одной очень полезной вещи. Сегодня вы узнаете, как переустановить Яндекс.Браузер и при этом сохранить закладки и пароли. Это может понадобиться, например, тогда, когда мы переустанавливаем нашу операционную систему. Так или иначе, давайте приступать непосредственно к делу.
Продолжая свою работу с Яндекс-сервисами, мы расскажем о еще одной очень полезной вещи. Сегодня вы узнаете, как переустановить Яндекс.Браузер и при этом сохранить закладки и пароли. Это может понадобиться, например, тогда, когда мы переустанавливаем нашу операционную систему. Так или иначе, давайте приступать непосредственно к делу.
Регистрация учетной записи
Все закладки, а также пароли в Яндекс.Браузере, да и в других обозревателях, хранятся в специальной учетной записи. Соответственно, мы можем экспортировать закладки и в виде файла, однако, гораздо удобнее пользоваться именно онлайн-сервисом. Рассмотрим, как это работает:
- Для начала нам понадобится Яндекс-аккаунт. Если он у вас уже есть, просто переходите к следующему разделу. А если учетной записи нет, проследуйте на официальный сайт поисковика и регистрируйте свой профиль там.
- Вам нужно всего лишь заполнить обозначенные на скриншоте поля и подтвердить введенные данные.
На этом регистрация Яндекс-аккаунта закончена, и мы переходим непосредственно к работе с браузером.
Удаление Яндекс.Браузера
Перед тем как мы удалим браузер для его переустановки, нам нужно сохранить все имеющиеся здесь закладки и пароли. Для этого следуйте нашей простой пошаговой инструкции:
- Запускаем Яндекс.Браузер и переходим к его настройкам. Жмем кнопку, которую мы отметили на скриншоте ниже.
- Далее нам потребуется ввести электронную почту и пароль. Когда это будет сделано нажмите кнопку с надписью «Включить синхронизацию».
- Когда синхронизация будет произведена нам необходимо удалить браузер. Для этого, воспользовавшись поиском Windows, находим нашу панель управления и переходим к разделу с удалением программ. В списке установленных приложений находим наш Яндекс.Браузер, кликаем по нему правой кнопкой мыши и выбираем пункт удаления.
- Следуя подсказкам пошагового мастера, производим, деинсталляцию приложения.
Прежде чем вы приступите к удалению браузера подождите около 10 минут. Это время необходимо для того, чтобы все закладки успели синхронизоваться при медленном подключении к сети.
Установка обозревателя
Теперь, когда наш браузер удален, мы можем заново установить его. Для этого делаем несколько простых шагов:
- Переходим на официальный сайт Яндекс.Браузера и скачиваем оттуда его последнюю русскую версию.
- Запускаем полученный файл и устанавливаем нужную нам программу.
- Дожидаемся автоматического запуска нашего обозревателя.
Категорически не рекомендуем скачивать Яндекс.Браузер с других сайтов. Используйте только официальную оригинальную версию, ссылку на которую мы представили немного выше. В противном случае вероятность заражения вашего компьютера вирусами сильно возрастает.
Восстановление закладок
Переходим непосредственно к восстановлению всех наших данных. Идем в настройки и жмем кнопку включения синхронизации. Когда это будет сделано необходимо ввести свой логин и пароль от Яндекс-аккаунта. В результате все закладки и пароли автоматически добавится в новый установленный Яндекс.Браузер.
Существует возможность экспортировать все имеющиеся пароли и закладки в локальный файл на компьютере. Если вы это сделаете, то в дальнейшем без использования какого-либо аккаунта, сможете импортировать данные и таким образом восстановить все записи. Однако данный вариант использовать мы не рекомендуем. Дело в том, что мы постоянно добавляем закладки в свой браузер и это требует практически каждодневной ручной синхронизации.
Видеоинструкция
Для того, чтобы вам было проще разобраться с рассматриваемой темой мы рекомендуем просмотреть обучающее видео по ней.
Подводим итоги
Теперь, когда вы отлично понимаете, как переустановить Яндекс.Браузер и сохранить закладки, а также пароли, мы можем смело заканчивать свою статью. Остается лишь добавить, если у вас останутся какие-либо вопросы, вы всегда можете задать их нам. В максимально короткие сроки один из наших экспертов ответит и поможет в той или иной ситуации.