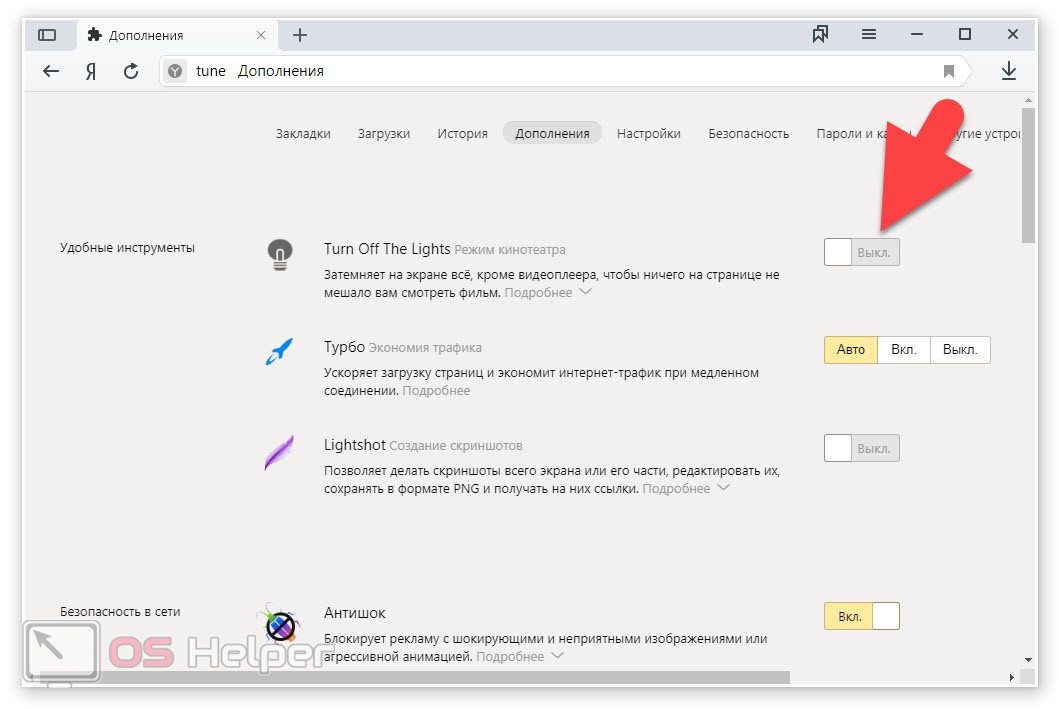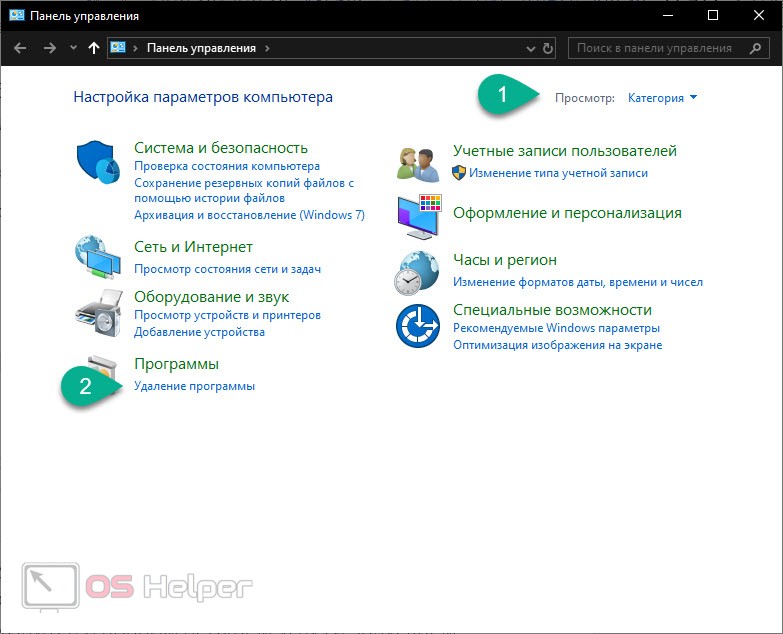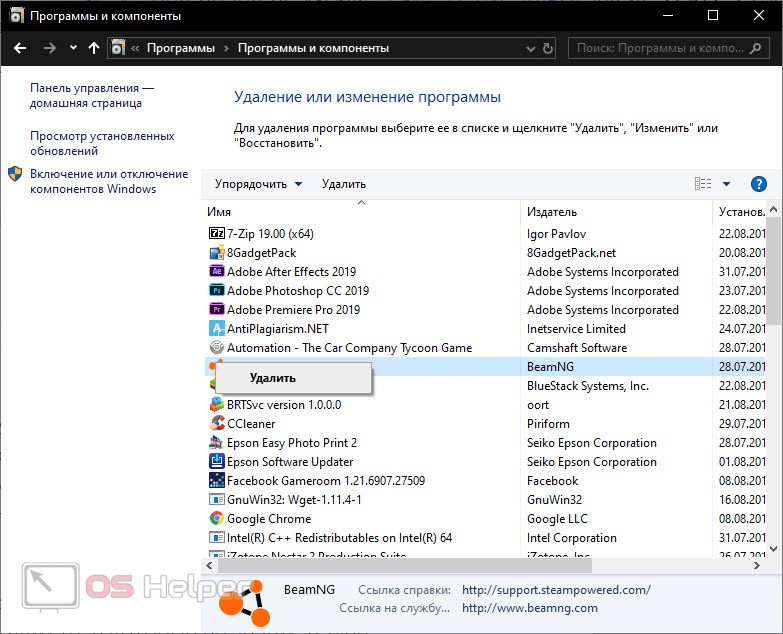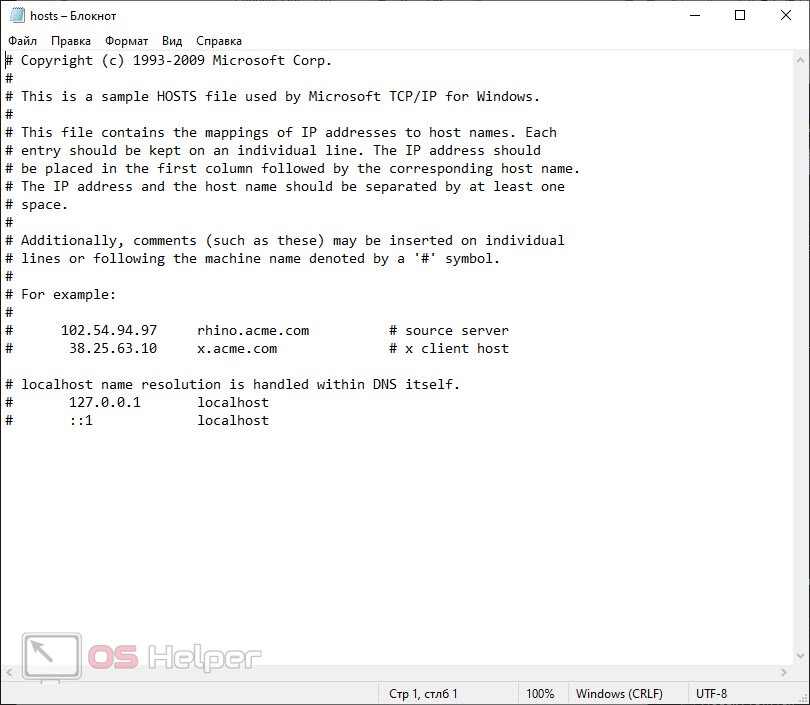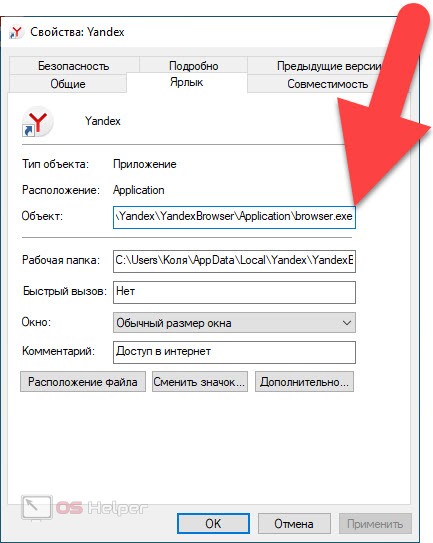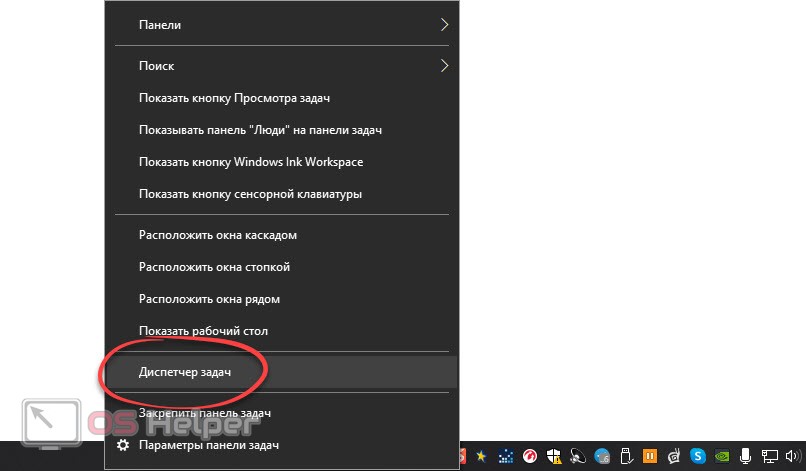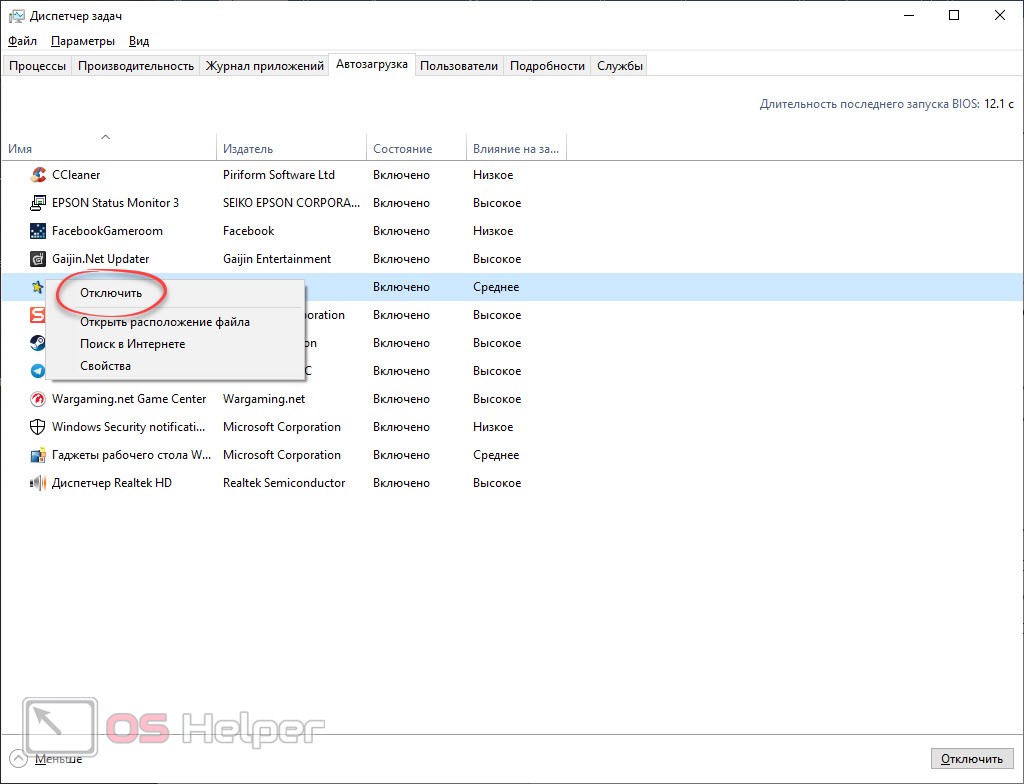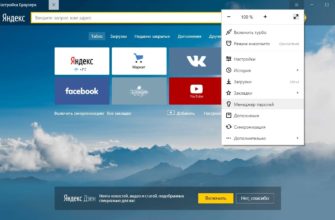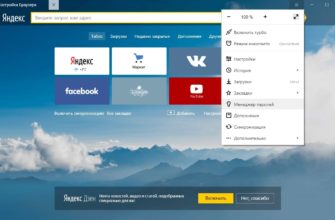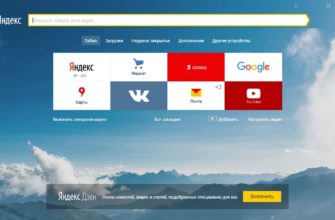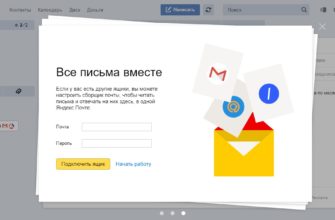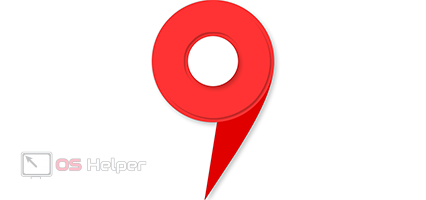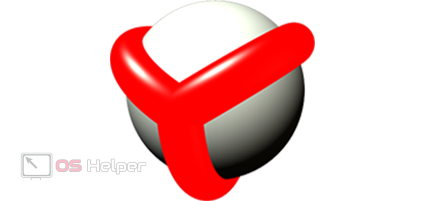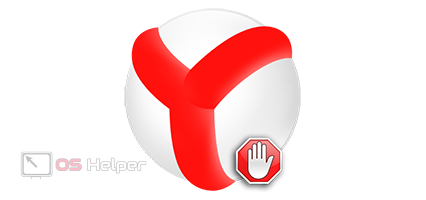Когда мы посещаем сомнительные сайты, нажимаем на неизвестные ссылки в электронных письмах, скачиваем и устанавливаем непроверенные программы, мы ставим под угрозу безопасность браузера и всей операционной системы в целом. В результате в нашем обозревателе (в данном случае речь пойдет именно о Яндекс.Браузере) начинает вылезать реклама и открываются посторонние сайты. В нашей сегодняшней статье речь пойдет как раз о том, как убрать такую проблему.
Когда мы посещаем сомнительные сайты, нажимаем на неизвестные ссылки в электронных письмах, скачиваем и устанавливаем непроверенные программы, мы ставим под угрозу безопасность браузера и всей операционной системы в целом. В результате в нашем обозревателе (в данном случае речь пойдет именно о Яндекс.Браузере) начинает вылезать реклама и открываются посторонние сайты. В нашей сегодняшней статье речь пойдет как раз о том, как убрать такую проблему.
Отключение подозрительных расширений
Иногда пользователь устанавливает расширение, которое становится причиной наличия большого количества рекламы в Яндекс.Браузере. Для того чтобы это исправить нам просто нужно посмотреть список установленных дополнений и убрать ненужные. Рассмотрим, как это делается:
- Запускаем главное меню нашего обозревателя и в нем переходим к пункту «Дополнения».
- Далее просто находим подозрительное расширение и удаляем его из браузера.
Поиск и удаление вредоносного ПО
Причиной появления назойливой рекламы в Яндекс браузере может стать приложение, установленное в операционной системе Windows. Давайте кратко рассмотрим, как его найти и удалить:
- Воспользовавшись поиском операционной системы, запускаем панель управления.
- Переключаем режим отображения на «Категория» (находится в правом верхнем углу) и запускаем инструмент для удаления программ.
- Просматриваем список установленных приложений и находим те, которые не знаем. Далее, воспользовавшись контекстным меню (вызываем правым кликом мыши), удаляем ненужный софт.
Теперь снова запустите браузер и проверьте, будет ли выскакивать реклама или открываться подозрительные сайты. Если да, переходите к следующим вариантам, описанным в нашей статье.
Редактируем hosts
Зачастую вредоносный софт, попав на ваш компьютер, прописывает изменения в данном файле. Благодаря этому в вашем Яндекс.Браузере открываются посторонние сайты и выходит реклама. Давайте рассмотрим, как это исправить:
- Изначально запускаем проводник Windows и переходим по пути: [kod]C:\Windows\System32\drivers\etc[/kod].
- При помощи любого текстового редактора открываем файл hosts.
- Рассматриваем содержимое документа на предмет нахождения в нем посторонних ссылок. Ваш файл должен соответствовать скриншоту, который мы прикрепили ниже.
- Если вы найдете подозрительные записи удалите их, а затем сохраните наш текстовый документ.
Внимание: для того чтобы вы смогли внести изменения в данный файл, редактор, при помощи которого он будет открываться, должен быть запущен от имени администратора.
Очищаем ярлык
Иногда наш Яндекс.Браузер заражается вредоносным софтом при помощи модификации ярлыка запуска. Исправить это очень легко:
- Находим ярлык, при помощи которого запускается обозреватель. Делаем правый клик по нему и из контекстного меню выбираем пункт «Свойства».
- В верхней части окна переходим на вкладку «Ярлык» и смотрим на название нашего файла. Оно должно быть точно таким, как наше. Если после основного имени вы ведите какие-то дополнительные надписи, просто удалите их и нажмите кнопку «ОК».
- Для проверки вновь запустите браузер и посмотрите, будет ли вылазить реклама и открываться посторонние сайты.
Для того чтобы найти ярлык браузера мы можем воспользоваться поиском Windows — прописываем название Яндекс.Браузера и по пункту в выдаче делаем правый клик мышью. Из контекстного меню выбираем раздел «Перейти к расположению файла».
Смотрим автозапуск
Также объект, влияющий на появление рекламы и открытие посторонних сайтов, может таиться в автозапуске операционной системы. Давайте рассмотрим, как этого проверить и как удалить угрозу:
- Делаем правый клик по пустому месту панели задач и из открывшегося контекстного меню выбираем пункт запуска диспетчера задач.
- В открывшемся окне переходим на вкладку «Автозагрузка». Тут мы видим список всех приложений, которые запускаются вместе с операционной системой. Если присутствуют посторонние объекты, просто отключите их. Для этого опять же, следует воспользоваться контекстным меню правого клика мыши.
Закройте свой Яндекс.Браузер и попробуйте его запустить. Реклама и запуск посторонних сайтов должны прекратиться.
Видеоинструкция
Также рекомендуем просмотреть обучающий ролик.