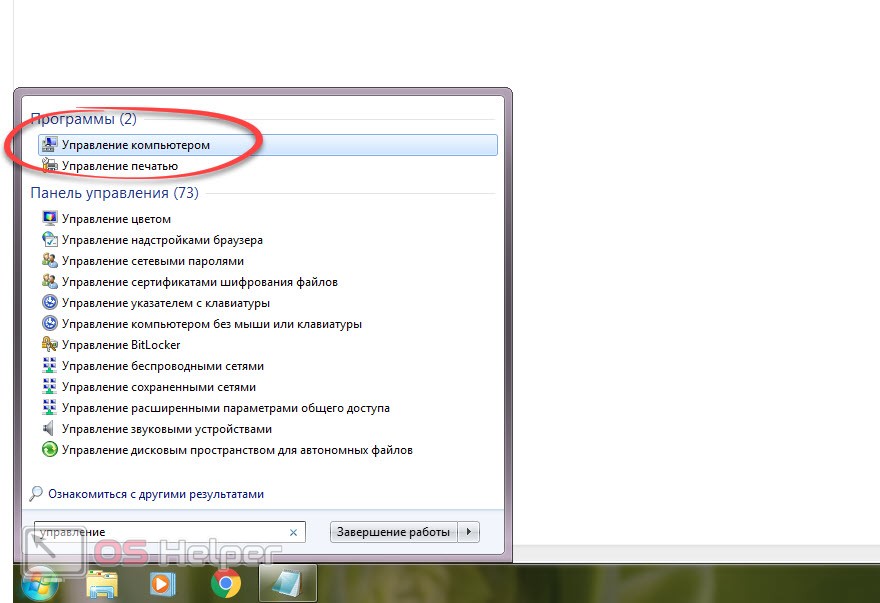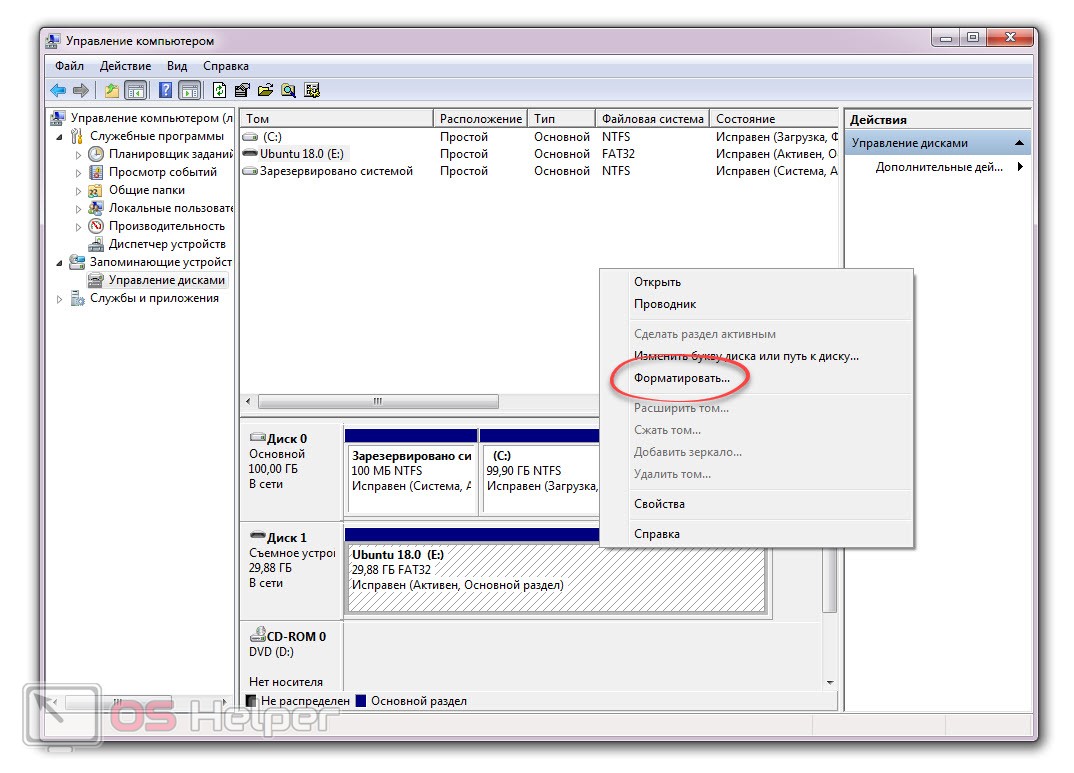В нашей сегодняшней статье речь пойдет о том, как подключить второй жесткий диск к компьютеру, работающему под управлением Windows 7. На самом деле установленная операционная система в данном вопросе не играет особой роли. Однако, что касается настройки устройства в самой ОС, вся разница будет заключаться в отличии скриншотов. Впрочем, сейчас вы сами все поймете.
В нашей сегодняшней статье речь пойдет о том, как подключить второй жесткий диск к компьютеру, работающему под управлением Windows 7. На самом деле установленная операционная система в данном вопросе не играет особой роли. Однако, что касается настройки устройства в самой ОС, вся разница будет заключаться в отличии скриншотов. Впрочем, сейчас вы сами все поймете.
Разновидности разъемов
В старых компьютерах штекера, при помощи которых подключалось питание к жесткому диску, и шина передачи данных отличались от тех, которые используются сегодня. Раньше применялись так называемые Molex коннекторы. Их мы показали на первом скриншоте. Конкретно это штекер для подключения питания. Напряжение к более современным жестким диском подается при помощи другого разъема. Его вы видите на втором скриншоте.
[colonizator_col] [/colonizator_col]
[/colonizator_col]
[colonizator_col] [/colonizator_col]
[/colonizator_col]
Подключить новый жесткий диск к старым разъемам или, наоборот, старое устройство к новым штекерам, можно. Для этого используются специальные переходники, которые стоят копейки.
Процесс подключения второго HDD
Итак, с разновидностями штекеров для подключения жесткого диска компьютера мы разобрались, и теперь можем переходить непосредственно к делу. Внимательно следите за нашей подробной пошаговой инструкцией и делайте все в точности так же, как показано в ней:
- Завершаем работу Windows 7 и отключаем компьютер от сети. Откручиваем винты, крепящие боковую крышку, и аккуратно снимаем ее, сдвинул назад.
- На любой материнской плате присутствует несколько разъемов для подключения различных устройств. В частности, это может быть жесткий диск. Обычно поддерживается одновременное подключение до 4 HDD. Естественно, для подключения второго жесткого диска вам как минимум понадобится SATA-кабель. Возможно, он уже присутствует на материнской плате. Аккуратно вставляем жесткий диск в соответствующий карман и прикручиваем его винтами.
- После этого подключаем кабеля питания и передачи данных. Делать это тоже нужно аккуратно для того, чтобы не сломать довольно хрупкие разъемы устройства.
- Когда жесткий диск будет подключен к материнской плате мы можем закрыть крышку компьютера, зафиксировав ее винтами, и перейти к включению ПК.
Иногда случается так, что диск оказывается не отформатированным. Либо же его файловая система содержит ошибки. Если устройство новое, то это не беда. Ниже мы расскажем, как отформатировать жесткий диск, уже присоединенный к компьютеру.
Настройка устройства в ОС
Итак, допустим, вы подключили жесткий диск, запустили компьютер, но он не отобразился в проводнике Windows 7. Для того чтобы устранить такую проблему делаем несколько простых шагов:
- Открываем меню «Пуск» операционной системы и, воспользовавшись поисковой строкой, находим нужный нам инструмент. В данном случае это должно быть «Управление компьютером».
- В левой нижней части окна переключаемся на «Управлению дисками», а в правой половине рабочего пространства находим наш жесткий диск. Сделать это можно, руководствуясь известным объемом устройства.
Будьте осторожными: производя описанные ниже манипуляции, не ошибитесь с выбором диска! Если вы отформатируйте уже существующей жесткий диск, все данные на нем будут безвозвратно утрачены.
- Если диск отображается как неразмеченное пространство, делаем правый клик мышью на нем и выбираем «Создать простой том». Если же накопитель отображается уже с файловой системой, нам нужно просто отформатировать его, воспользовавшись все тем же контекстным меню.
Видеоинструкция
Для большей наглядности рекомендуем вам ознакомиться с роликом, который мы прикрепили ниже.
В заключение
Теперь, когда вопрос подключения второго жесткого диска к ПК, работающего под управлением Windows 7, решен, мы можем смело заканчивать свою статью. Вы же сразу переходите к делу и устанавливайте свой второй винчестер. А если попутно возникнут какие-либо вопросы, вы всегда сможете задать их нам, а наши эксперты, в свою очередь, быстро дадут правильный ответ.